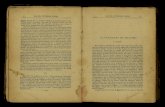Presentación de PowerPoint - eLiburutegia · 3 Pedir prestado un libro y abrirlo en eLiburutegia...
Transcript of Presentación de PowerPoint - eLiburutegia · 3 Pedir prestado un libro y abrirlo en eLiburutegia...

eLiburutegia Manual de usuario para la descarga
y lectura de libros digitales
eLiburutegia

3 Pedir prestado un libro y
abrirlo en eLiburutegia
Instalar eLiburutegia
2
1 Crear un ID de Adobe
Pasos a seguir
eLiburutegia

eLiburutegia
Paso 1 Crear un ID de Adobe
1. Accede a la siguiente
dirección para obtener
un ID de Adobe:
https://accounts.adobe.com/e
s
(Si ya tienes tu ID, puedes
iniciar sesión)
2. Haz clic en Obtener un
Adobe ID.
1
2

eLiburutegia
Paso 1 Crear un ID de Adobe
1. Rellena el formulario y
recuerda la dirección de
correo electrónico y la
contraseña que elijas.
2. Marca la casilla “He
leído y acepto las
Condiciones de uso y
Política de privacidad”.
3. Haz clic en Registrarse.
3
1
2
Tu ID de Adobe es la
dirección de correo
electrónico que has
introducido en el formulario.
Conserva la dirección junto
con la contraseña elegida,
ambas son necesarias para
configurar el software y los
dispositivos que utilizarás
para la lectura de libros
digitales.

eLiburutegia Paso 2 Instalar eLiburutegia
1. Desde la pantalla de
inicio de tu dispositivo
accede a la Play Store.
2. Busca eLiburutegia y
haz clic en el resultado.
3. Pulsa el botón Instalar.
2
3

eLiburutegia Paso 2 Instalar eLiburutegia
1. Tras leer las condiciones,
haz clic en Aceptar para
comenzar la instalación.
2. Terminada la instalación,
haz clic en Abrir para
iniciar la aplicación.
3. Al abrir la aplicación,
introduce tu ID de Adobe
(tu correo electrónico) y la
contraseña elegida al
crear tu registro, y haz
clic en el botón
Autorizar.
2
1
3

eLiburutegia
Paso 3 Pedir prestado un libro y abrirlo en eLiburutegia
1. Desde tu navegador web conéctate a eLiburutegia:
www.eliburutegia.euskadi.eus
2. Busca el libro que deseas pedir prestado.
3. Escoge el libro que quieres, haz clic en la portada y verás su descripción completa.
4. Pulsa en el botón Lo quiero, accederás a la pantalla de identificación de usuario/a.
Recuerda que el usuario y contraseña
que debes introducir son los mismos
que utilizas en la Red de Lectura Pública
de Euskadi.

eLiburutegia
Paso 3 Pedir prestado un libro y abrirlo en eLiburutegia
1. Una vez te has
identificado, para llevarte
el libro en préstamo
simplemente haz clic en
Descargar.
No olvides leer las
Normas de eLiburutegia
1

eLiburutegia
Paso 3 Pedir prestado un libro y abrirlo en eLiburutegia
1. Aceptando la descarga
se guardará el archivo
.acsm en la carpeta de
Descargas.
2. Al hacer clic sobre el
fichero, se abrirá
automáticamente la
aplicación eLiburutegia.
3. Desde ese momento ya
podrás disfrutar de tu
libro.

eLiburutegia
Nota Abrir un fichero .acsm con eLiburutegia
1. Si no se ejecuta eLiburutegia al abrir el fichero .acsm, puedes utilizar un gestor de archivos gratuito como ES File Explorer.
2. Ves a la carpeta Descargas donde reside el archivo.
3. Selecciona el fichero .acsm y haz clic en la opción Más del menú y posteriormente en Abrir Como.
2
3

eLiburutegia
Nota Abrir un fichero .acsm con eLiburutegia
1. Selecciona la opción
“Otros” del menú
emergente.
2. Haz clic en “Guardar
como aplicación por
defecto”.
3. Selecciona “Descargar al
eLiburutegia”.
2 1
3

eLiburutegia
¡Feliz lectura!