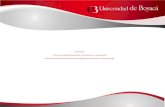Presentacion como crear un evento
-
Upload
origami-inteligencia-hotelera -
Category
Documents
-
view
221 -
download
0
description
Transcript of Presentacion como crear un evento

COMO CREAR UN EVENTO
Configuración: Damos clic cuando sale la manito (puntero)

Tipos de precio: Damos clic.
Ingrese el nombre y active el precio. luego agregar.
CREAR TIPO DE PRECIO

Creación centro de ingresos (RVC): Damos clic.Ingrese el nombre, seleccione salones, adjunte la imagen y marque para configurar.
CREACION RVCEn modulo ingrese la capacidad y configure lo que desea mostrar en la pagina principal, asigne luego el precio y el TX donde será cargado.

Usuarios centro de ingresos (RVC): Damos clic.Seleccione el nombre de la flecha verde.
ASIGNACION DE USUARIOS
Arrastre el RVC al centro de ingreso asignado para este usuario.

COMO CREAR PRODUCTOS• Ingrese a productos centro de ingresos
RVC y arrastre los productos que quiera incluir en eventos, seleccione configurar productos de la flecha verde, ya dentro seleccione los productos y configure el precio, TX y acompañamiento.

CONFIGURAR PRODUCTOSAparece CONFIGURACION DE PRODUCTOS – RVC. (REVENUE CENTER).A continuación se despliega nuevamente las familias, los grupos y productos finales para asignar su respectivo código TX, precio y varios (únicamente).

COMO CREAR PRODUCTOS1. Código TX, corresponde a
el código que esta configurado en el PMS y que va direccionado al área contable .
2. Precio, corresponde al precio que tiene el producto antes de impuestos (precio-base) puede configurarse mas de un precio .
3. Varios, corresponde a los productos que tienen acompañantes o adicionales.
1 32

IMPUESTOS
Asocie el producto a impuestos, los cuales previamente fueron configurados.

PAGINA PRINCIPALDamos clic en la flecha azul, y posteriormente sobre el icono de eventos.

De CLIC en Configurar pantallas para asignar el producto a la pantalla que va a visualizar en la pagina principal de eventos.
CONFIGURACIÓN DE PANTALLAS

De CLIC en para crear una pantalla, ingrese el nombre (debe marcar la opción productos si dentro van mas productos); cargue la imagen, y guardar.Una vez creada la pantalla puede inactivar, eliminar o editar dicha pantalla.
CREACIÓN DE PANTALLAS

Arrastre los productos que va a adjuntar a la pantalla.
Los productos que tienen imagen insertada desde la configuración, se verán reflejados dentro de la pantalla.
CREACIÓN DE PANTALLAS

De CLIC en gestionar salones ingrese el nombre del salón y la capacidad, luego activar y aceptar.
CREAR SALONES

INGRESE A ATENDER EVENTO
vera en un recuadro el nombre del salón el color verde y amarillo indica la disponibilidad del salón.Seleccione el nombre del salón donde desarrollara el evento. posteriormente marque crear evento .
CREAR UN EVENTO

- Ingrese un nombre- seleccione el salón- tipo de evento efectuado- las fechas de inicio y fin - Las fechas de ejecución- ejecutivo- Encargado de operarlo- La empresa- Puede ingresar una
observación- Luego guardar o
cancelar.
CREAR UN EVENTO

Una vez terminado la creación del evento.El sistema le informara si fue exitosa su transacción colocando el salón en color verde.(Verde ocupado – amarillo disponible).
Debe crear el tipo de evento
Ingrese los datos del eventoPara crear un tipo de evento marque AGREGAR TIPO y escriba la descripción luego activar y guardar.Podrá modificar del lápiz y eliminar del bote de basura.
CREAR UN EVENTO

De clic sobre el nombre del salón, Abre la configuración evento. Marque sobre el icono debajo del nombre del evento.- Al abrir verifique la
información. Seleccione una pm (debe estar creada en PMS)
Si desea cancelar seleccione un tipo de cancelación.Ingrese el motivo dentro de las observaciones y de confirmar o cancelar.
CREAR UN EVENTO

De clic sobre la pantalla
Flecha para
regresar
propina
facturar
CREAR UN EVENTO

Para cargar productos vera a mano derecha las pantallas asignadas al RVC.De clic sobre el producto e ingrese la cantidad verifique los datos y de clic en aceptar.(el precio puede ser cambio de acuerdo a la configuración).
CREAR UN EVENTO

En la parte izquierda se ven los productos que ha ordenado. puede eliminar o modificar de la x roja o del lápiz que aparece al inicio.
En detalles de liquidación describe el total de los productos y el IVA.
En propina seleccione el 10% o un monto por valor.Podrá ingresar comentario .
Por ultimo y una vez verificado enviar a caja desde el icono registradora .
CREAR UN EVENTO

El evento emite un comprobante, y cambia de color el estado.
De clic en caja para facturar y realizar el cargo del evento.
CREAR UN EVENTO

Verifique la información en la casilla izquierda .
Para enviar a la habitación de clic sobre el icono. el sistema genera una factura para el POS. en PMS podrá ver los cargos en la PM seleccionada para que factura el evento.
CREAR UN EVENTO