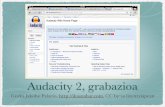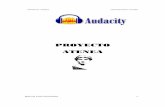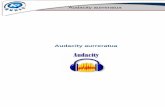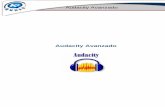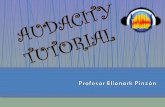Presentación audacity
-
Upload
carlos-martin -
Category
Documents
-
view
1.507 -
download
3
description
Transcript of Presentación audacity


FRONTAL
INSERTAREMOS LA CLAVIJA DEL MICRÓFONO EN EL JACK DE
COLOR ROSA

TAMBIÉN SE PUEDE CONECTAR POR LA PARTE TRASERA

SE ABRIRÁ LA VENTANA DE CONTROL DE SONIDO
Y COMPROBAMOS QUE LA OPCIÓN
DE “ENTRADA DE MICRÓFONO” ESTÁ ACTIVADA
HACEMOS CLICK EN ACEPTAR Y PASAMOS AL
PASO SIGUIENTE

FINALMENTE COMPROBAMOS QUE EL VOLUMEN ESTÁ BIEN CONFIGURADO1
2
3
4







BOTONES DE CONTROL
INDICADORES DE
ENTRADAHERRAMIENTAS DE EDICIÓN
CONTROLES DE VOLUMEN

BOTONES DE CONTROL
PLAY
PAUSA
STOPGRABA
R

INDICADORES DE ENTRADA
CUANDO SE GRABA APARCE ACTIVADO EL INDICADOR DEL MICRÓFONO

HERRAMIENTAS DE EDICIÓN
AMPLIAR Y REDUCIR
VISTA
HACER Y DESHACE
R
CORTAR COPIAR YPEGAR

CONTROLES DE VOLUMEN
COMPROBAR QUE LOS NIVELES DE VOLUMEN ESTÉN ALTOS

PASO 3: REALIZAR UNA GRABACIÓN
PRESIONAMOS ELBOTÓN DE GRABAR Y SE ACTIVA UNA
PISTA DE AUDIO

PASO 3: REALIZAR UNA GRABACIÓN
CAMBIO DE HABLANTE
OPCIÓN 1: PAUSAR LA GRABACIÓN Y
CUANDO EL SIGUIENTE HABLANTE ESTÉ
PREPARADO, CONTINUAR GRABANDO
OPCIÓN 2: PARAR LA GRABACIÓN Y CUANDO EL SIGUIENTE
HABLANTE ESTÉ PREPARADO, COMENZAR AGRABAR DE NUEVO EN
OTRA PISTA

PASO 4: EDICIÓN Y ALMACENADO DE LA GRABACIÓN
SI HEMOS ELEGIDO LA OPCIÓN 1
SELECCIONAMOS LA PARTE DE LA CONVERSACIÓNQUE NECESITAMOS Y LA CORTAMOS

PASO 4: EDICIÓN Y ALMACENADO DE LA GRABACIÓN
EN LA OPCIÓN PISTAS DE BARRA DE MENÚ ELEGIMOS AÑADIR
NUEVA Y LUEGO PISTA DE AUDIO

PASO 4: EDICIÓN Y ALMACENADO DE LA GRABACIÓN
EN LA NUEVA PISTA
PEGAMOS EL RECORTE HECHO
HACIENO CLICK EN

PASO 4: EDICIÓN Y ALMACENADO DE LA GRABACIÓN
UNA VEZ PEGADA ,
SELECCIONAMOS LA PISTA Y EN
EL MENÚ ELEGIMOS
ARCHIVO Y EXPORTAR SELECCIÓN

PASO 4: EDICIÓN Y ALMACENADO DE LA GRABACIÓN
SE ABRIRÁ ESTA VENTANA QUE NO
ES NECESARIO RELLENAR. DAMOS A ACEPTAR

PASO 4: EDICIÓN Y ALMACENADO DE LA GRABACIÓN
EN LA SIGUIENTE VENTANA
PROCEDEMOS A ELEGIR LA CARPETA
DÓNDE VAMOS A
GRABAR LA PISTA Y EL NOMBRE QUE LE
VAMOS A DAR
RUTA DE LA CARPETA CONTENEDORA
CARPETA DE DESTINO FINALNOMBRE DEL
ARCHIVO
FORMATO, MEJOR MP3

PASO 4: EDICIÓN Y ALMACENADO DE LA GRABACIÓN
SI HEMOS ELEGIDO LA OPCIÓN 2
SELECCIONAMOS LA PISTA QUE QUEREMOS ALMACENAR

PASO 4: EDICIÓN Y ALMACENADO DE LA GRABACIÓN
Y PROCEDEMOS COMO EN EL PASO ANTERIOR
UNA VEZ PEGADA ,
SELECCIONAMOS LA PISTA Y EN
EL MENÚ ELEGIMOS
ARCHIVO Y EXPORTAR SELECCIÓN

PASO 4: EDICIÓN Y ALMACENADO DE LA GRABACIÓN
EN LA SIGUIENTE VENTANA
PROCEDEMOS A ELEGIR LA CARPETA
DÓNDE VAMOS A
GRABAR LA PISTA Y EL NOMBRE QUE LE
VAMOS A DAR
RUTA DE LA CARPETA CONTENEDORA
CARPETA DE DESTINO FINALNOMBRE DEL
ARCHIVO
FORMATO, MEJOR MP3

QUEDA CLARO!!!!

MUCHAS GRACIAS POR LA ATENCIÓN