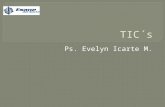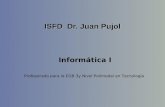PRESENTACION #1. HARDWARE
-
Upload
alejo-saenz -
Category
Documents
-
view
90 -
download
0
Transcript of PRESENTACION #1. HARDWARE

Jhon Alejandro Saenz moreno
Power Alexis Rincón
802

Education es la nueva generación en
robótica educacional, que permite a los estudiantes descubrir
la ciencia, la tecnología y las matemáticas de una forma divertida, cautivante y con participación activa. Los estudiantes pueden diseñar, construir, programar y poner a prueba a los robots. Trabajando juntos en proyectos
de ingeniería guiados y abiertos
LEGO MINDSTORMS Education contiene un avanzado ladrillo NXT de 32 bits controlado por ordenador, servomotores interactivos, sensores de sonido, ultrasónicos y de otros tipos, ladrillos

Construir : se proporcionan instrucciones específicas para construir un robot. También hay instrucciones de construcción para el mismo robot en la Guía de montaje del NXT en el equipo de base n.º 9797.
Programar: Se incluyen muchos ejemplos en la parte Robot Educator del software. Descargue su programa al ladrillo NXT con la conexión inalámbrica Bluetooth o con el cable USB.
Poner a prueba: Ejecute su programa. ¿Qué ocurre? ¿Su robot actuó como lo esperaba? Si no lo hizo, ajuste su robot o su programa e inténtelo nuevamente.

Ladrillo NXT:
El NXT, un ladrillo inteligente de LEGO®controlado por ordenador, es el cerebro del robot de LEGO MINDSTORMS® Education.
Sensores táctiles:
Le permiten al robot responderá obstáculos en el entorno.
Sensor acústico:
Le permite al robot respondera los niveles de sonido.
Sensor fotosensible:
Le permite al robot responder a las variaciones del nivel de luz y de color.
Sensor ultrasónico:
Le permite al robot medir la distancia hacia un objeto y responder al movimiento.

Batería recargable:
La batería recargable encaja en la parte inferior del NXT. Para instalar la batería recargable, mueva la pestaña de plástico del lado con su pulgar para abrir la parte trasera. Para recargar la batería, conecte un extremo del cable del adaptador de corriente (se vende por separado) en la toma de carga justo debajo de los puertos de entrada del NXT. Conecte el otro extremo del cable del adaptador de corriente al enchufe de pared. También puede cargarse la batería cuando no esté insertada en el NXT.
Nota: primero deberá cargar la batería antes de utilizarla

Conexión de los motores:
Para conectar un motor al NXT, conecte un extremo de un cable negro al motor. Conecte el otro extremo a uno de los puertos de salida
Conexión de los sensores:
Para conectar un sensor al NXT, conecte un extremo de un cable negro al sensor. Conecte el otro extremo a uno de los puertos de entrada (1, 2, 3 o 4).
Carga y descarga de archivos:
El puerto USB y el Bluetooth inalámbrico se utilizan para cargar y descargar datos entre su ordenador y el NXT. Si su ordenador dispone de Bluetooth, puede descargar los programas al NXT sin utilizar el cable USB.

Encienda el NXT, Conecte el ordenador y el NXT con el cable USB . La conexión USB debe realizarse por un adulto o bajo la supervisión de un adulto. Cuando el ordenador identifica el NXT completará automáticamente la instalación del software LEGO®MINDSTORMS® Education NXT.
Conexión del NXT a un Apple Mac con un cable USB. Asegúrese de que el software LEGO MINDSTORMS Education NXT esté instalado antes de conectar el NXT al Mac. (Consulte las instrucciones de instalación en la página 48). Encienda el NXT. Conecte el cable USB al NXT. Conecte el cable USB al Mac y ya está listo.

El ladrillo NXT es el cerebro del robot de LEGO® MINDSTORMS®
Education. Es un ladrillo de LEGO controlado por ordenador que aporta un comportamiento programable e inteligente.
Puertos de salida
El NXT dispone de tres puertos de salida con las etiquetas A, B y C para motores o lámparas.
Icono Bluetooth
El icono Bluetooth muestra el estado actual de las conexiones inalámbricas Bluetooth. El Bluetooth está activado pero su NXT no
está visible para otros dispositivos Bluetooth.
El Bluetooth está activado y su NXT está
visible para otros dispositivos Bluetooth.
El Bluetooth está activado y su NXT está
conectado a un dispositivo Bluetooth.

Icono de funcionamiento:
Cuando se enciende el NXT, el icono de funcionamiento gira. Si el icono de
funcionamiento se detiene y no gira, se
ha congelado el NXT y debe reiniciarlo.
(Consulte los pasos de Solución de
problemas en la página 77).
Nivel de batería:
El icono de la batería muestra el nivel de energía del NXT. Cuando la energía de la batería está baja (menos del 10% de aproximadamente).
Altavoz:
Cuando se incluyen sonidos en un programa,
puede oírlos a través del altavoz.
Botones del NXT
Naranja: Encender/ Intro.
Flechas gris claro: Navegación, izquierda y derecha, Gris oscuro: Borrar/Regresar.

Nombre del NXT
Puede cambiar el nombre de su NXT dirigiéndose a la
ventana del NXT en el software. Se puede acceder a esta
ventana desde el controlador. Los nombres del NXT pueden tener como máximo ocho caracteres de longitud. Opciones de pantalla del NXT
Su NXT dispone de muchas otras
funciones. Lea más sobre ellas en
las páginas siguientes.

Táctil:
El sensor táctil es un interruptor: puede presionarse o liberarse. Sugerencias de uso Puede agregar el sensor táctil a un modelo NXT y luego programar el comportamiento del modelo para que cambie cuando se presiona o se libera el sensor táctil. En el Robot Educator se incluye la posibilidad de programar ideas utilizando el sensor táctil. Ver :Observe la respuesta actual del sensor táctil en la pantalla utilizando Ver [View]. Un cero [0] significa que no está presionado el botón del sensor táctil. Un uno [1] en la pantalla significa que está presionado el botón del sensor táctil.Ver Observe la respuesta actual del sensor táctil en la pantalla utilizando Ver [View]. Un cero [0] significa que no está presionado el botón del sensor táctil. Un uno [1] en la pantalla significa que está presionado el botón del sensor táctil.

El sensor acústico detecta el nivel de decibeles: la suavidad o intensidad de un sonido. El sensor acústico detecta dB y dBA. dBA: sonidos que el oído humano es capaz de oír. dB: todos los sonidos existentes, incluyendo los sonidos demasiado altos o bajos para el oído humano.
Sugerencias de uso: Puede agregar el sensor acústico a un modelo NXT y luego programar el comportamiento del modelo para que cambie cuando se activa el sensor acústico.
Ver:
Pruebe la capacidad del sensor acústico de medir el volumen acústico utilizando Ver [View]. Conecte el sensor acústico

El sensor fotosensible :
le permite al robot distinguir entre luminosidad y oscuridad, para obtener la lectura de la intensidad de luminosidad en una habitación y para medir la intensidad de luminosidad sobre superficies de colores
Sugerencias de uso: Puede agregar el sensor fotosensible a un modelo NXT y luego programar el comportamiento del modelo para que cambie cuando se activa el sensor fotosensible. En el Robot Educator se incluye la posibilidad de programar ideas
utilizando el sensor fotosensible. Puede probar el sensor fotosensible de diferentes maneras utilizando Ver [View]. Al detectar la luz reflejada se enciende

Ultrasónico:
El sensor ultrasónico le permite al robot ver y reconocer objetos, evitar obstáculos, medir distancias y detectar movimiento. El sensor ultrasónico utiliza el mismo principio científico que los murciélagos: mide la distancia calculando el tiempo que demora una onda de sonido en golpear un objeto y volver, al igual que un eco.
Sugerencias de uso: Puede agregar el sensor ultrasónico a un modelo NXT y luego programar el comportamiento del modelo para que cambie cuando se activa el sensor ultrasónico. En el Robot Educator se incluye la posibilidad de programar ideas utilizando el sensor ultrasónico Pruebe la capacidad del sensor ultrasónico de medir la distancia utilizando Ver [View]. Conecte el sensor ultrasónico al NXT. Seleccione Ver [View] en la pantalla del NXT.

Los tres servomotores interactivos le proporcionan al robot la capacidad de moverse. El bloque Desplazar [Move] automáticamente alinea sus velocidades para que el robot se mueva suavemente. Todos los servomotores interactivos disponen de un sensor de rotación integrado. La retroacción rotacional le permite al NXT controlar los movimientos de forma muy precisa. El sensor de rotación integrado en cada motor junto con la configuración de potencia de los bloques Desplazar y Motor en el software (consulte las páginas 56 a 58) le permiten programar diferentes velocidades para los motores y mover el robot con precisión. Pruebe la capacidad del sensor de rotación de medir distancias. Conecte el motor al NXT. Seleccione Ver [View] en la pantalla del NXT.

Se puede encender y apagar las lámparas, para crear patrones intermitentes de luz. También pueden utilizarse para activar el sensor fotosensible, para mostrar que un motor está encendido o para indicar el estado de un sensor. También puede utilizarlas para darle vitalidad a los “ojos” de su robot u otras funciones. Utilice los cables conversores para conectar las lámparas a los puertos de salida A, B o C. Se incluyen tres lámparas y tres cables conversores. Ver Utilice las lámparas para activar el sensor fotosensible seleccione la luz ambiental

El Bluetooth es una tecnología de comunicación que hace posible el envío y la recepción de datos sin cables. Utilizando las funciones del Bluetooth, puede instalar una conexión inalámbrica entre su NXT y otros dispositivos Bluetooth, como otras unidades NXT, teléfonos móviles y ordenadores. Una vez que está instalada la conexión Bluetooth, la puede utilizar para estas funciones: Descargar programas desde su ordenador sin la utilización de un cable USB. Enviar programas desde otros dispositivos además de su ordenador, incluyendo su propio NXT. Enviar programas a varias unidades NXT individualmente o en grupos. Un grupo puede contener hasta tres.