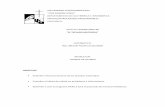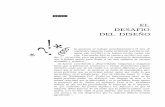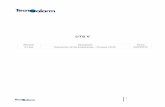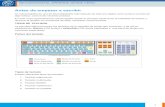Presentacióncoordinadoradelamujer.org.bo/web/index.php/...El teclado se utiliza principalmente para...
Transcript of Presentacióncoordinadoradelamujer.org.bo/web/index.php/...El teclado se utiliza principalmente para...
Presentación . . . . . . . . . . . . . . . . . . . . . . . . . . . . . . . . . . . . . . . . . . . . . . . . . . . . . . . . . . . . . . . . . . . . . . . . . . . . . . . . . . . . . . . . 3Módulo IUsando las Tecnologías de la Información y Comunicación en Situación de Migración . . . . . . . . . . . . . . . . . . . . . . . . . . . 5
I. La migración internacional o movilidad humanaII. La feminización de la migraciónIII. Uso de las tic en situación de migraciónIV. Recuerda que usando las tic podemos…V. Usando las tic en situación de migración
Módulo IIIntroducción a la computadora . . . . . . . . . . . . . . . . . . . . . . . . . . . . . . . . . . . . . . . . . . . . . . . . . . . . . . . . . . . . . . . . . . . . . . . . . 7
I. La computadoraII. Tipos de computadoraIII. Cómo funciona la computadoraIV. Componentes básicosV. Lo más importante del mouse o ratónVI. Lo más importante del tecladoVII. Cómo apagar correctamente la computadora
Módulo IIIConociendo Windows . . . . . . . . . . . . . . . . . . . . . . . . . . . . . . . . . . . . . . . . . . . . . . . . . . . . . . . . . . . . . . . . . . . . . . . . . . . . . . . . 11
I. El escritorio de windowsII. El botón de inicio
Módulo IVMicrosoft Word . . . . . . . . . . . . . . . . . . . . . . . . . . . . . . . . . . . . . . . . . . . . . . . . . . . . . . . . . . . . . . . . . . . . . . . . . . . . . . . . . . . . . 13
I. Abrir wordII. La pantalla o entorno windowsIII. Cómo crear un nuevo documentoIV. Teclas importantes para escribir un documentoV. Copiar, cortar y pegar textoVI. Dar formato o apariencia al textoVII. Alinear el texto al centro, a la derecha o a la izquierdaVIII. Hacer listas numeradas
IX. Corrector ortográficoX. Guardar un documentoXI. Abrir un documento de wordXII. Poner tablas o cuadros en word
Módulo VNavegando en Internet . . . . . . . . . . . . . . . . . . . . . . . . . . . . . . . . . . . . . . . . . . . . . . . . . . . . . . . . . . . . . . . . . . . . . . . . . . . . . . . 23
I. Qué es internetII. Navegadores de internetIII. Características principales de internet explorerIV. La dirección de un sitio webV. Buscando información con internet explorerVI. Buscando páginas nuevas o desconocidasVII. Opciones ir atrás- ir adelanteVIII. Guardar una página web en la computadora
Módulo VICorreo Electrónico . . . . . . . . . . . . . . . . . . . . . . . . . . . . . . . . . . . . . . . . . . . . . . . . . . . . . . . . . . . . . . . . . . . . . . . . . . . . . . . . . . 29
I. IntroducciónII. Ingresando a hotmailIII. Opciones del correo electrónicoIV. Cerrar sesión en hotmail
Módulo VIIChateando con Windows Live Messenger . . . . . . . . . . . . . . . . . . . . . . . . . . . . . . . . . . . . . . . . . . . . . . . . . . . . . . . . . . . . . . . 37
I. Abrir windows live messengerII. Iniciar sesión en messenger III. Principales componentes de la pantalla de windows live messengerIV. Añadir personas o contactos a messengerV. Iniciando una conversación de texto (chat)VI. Iniciando una conversación de video (videollamada)VII. Finalizar o cerrar sesión
Anexo . . . . . . . . . . . . . . . . . . . . . . . . . . . . . . . . . . . . . . . . . . . . . . . . . . . . . . . . . . . . . . . . . . . . . . . . . . . . . . . . . . . . . . . . . . . . . 43Método abreviado de control de teclas
3
TIC
Co
mp
uta
do
raW
ind
ow
sM
S W
ord
Inte
rne
tC
orr
eo
Me
sse
ng
er
Porque para las Mujeres migrar es un derecho… Trabajamos para que éste se respete Aquí y Allá
El Proyecto “Abriendo mundos: Mujeres migrantes, mujeres con derechos” que lleva adelante laCoordinadora de la Mujer, tiene por objeto promover un mundo sin fronteras, en el que el derecho a migrarsea reconocido y protegido como un derecho humano.
En Bolivia, desde la década de los 60, hombres y mujeres migraron a la Argentina; posteriormente a Brasily en menor medida a Estados Unidos. Fue, desde los años 90 que se empezó a migrar principalmente aEspaña. Un estudio realizado en las principales ciudades de Bolivia demuestra que el 2006 habrían emigradodel país 465.954 personas, siendo de ese total, el 60% mujeres1
Entre las causas principales para que las mujeres asuman la decisión de migrar están: la pobreza, ladesocupación, la violencia doméstica, además de la búsqueda de autonomía, el deseo de prosperar y alcanzarmejores oportunidades para sus vidas y la de sus familias.
Para las mujeres que buscan otros destinos y para aquellas que las esperan, hemos elaborado este manualde “Tecnologías de Información y Comunicación (TIC)” que tiene como objetivo brindar una herramientaque nos permita tener mejores condiciones para comunicarnos desde donde estemos, para poder contarcomo nos va, para saber como están nuestras familias, nuestras amigas y parientes, para saber que pasa enel país, para conectarnos con redes que defienden nuestros derechos, para saber las leyes que nos protegenen el país en el que nos encontramos, para poder buscar información y referencia de las organizaciones einstituciones que pueden brindarnos apoyo e información, para romper con el “ silencio y la distancia”.
Katia UrionaCoordinadora de la MujerAbriendo Mundos
1 Estudio sobre la “Situación de las familias migrantes a España en Bolivia” realizado por la Asociación de Cooperación Bolivia España y Asociación de Migrantes de Bolivia en
España. Realizado en La Paz, Santa Cruz y Cochabamba.
USANDO LAS TECNOLOGÍAS DE INFORMACIÓN YCOMUNICACIÓN EN SITUACIÓN DE MIGRACIÓN
INTERNACIONAL
TIC
5
I. LA MIGRACIÓN INTERNACIONAL O MOVILIDAD HUMANA
La migración internacional o movilidad humana se produce cuando una persona se va a vivir a otro país atravesandofronteras e ingresando en un nuevo territorio que tiene sus propias normas, culturas y valores.
Cuando las personas se van a vivir y trabajar a otros países se encuentran con diferentes situaciones unas vecespositivas y otras negativas. Por esta razón, actualmente se reconoce que la migración o movilidad social es un derechoque todas las personas deben respetar en cualquier parte del mundo.
II. LA FEMINIZACIÓN DE LA MIGRACIÓN
La mayor cantidad de personas que migran en todo el mundo son mujeres por lo que quedan más expuestas a lavulneración de sus derechos. Ellas viajan y cambian de país de residencia por diferentes razones, entre ellas: lasnecesidades económicas, familiares y de estudio, pero también porque sufren violencia y por el deseo de conocerotros mundos y de prosperar.
III. LAS TECNOLOGÍAS DE INFORMACIÓN Y COMUNICACIÓN EN SITUACIÓN DE MIGRACIÓN
Las Tecnologías de Información y Comunicación o TIC como por ejemplo la computadora, Internet y el teléfono celular,son aquéllas herramientas electrónicas que facilitan la comunicación entre personas y el acceso a la información.
Actualmente, no saber manejar las TIC es como no saber leer y escribir. Cuando las personas no saben utilizar lacomputadora, Internet o los celulares, están en desventaja frente a quienes saben utilizar estas herramientas. Aprendera usarlas es una necesidad actual sobretodo porque nos sirve para comunicarnos de manera rápida y económica, buscarinformación y movernos de manera más ventajosa cuando vivimos en otros países.
IV. RECUERDA QUE USANDO LAS TIC PODEMOS…
* Comunicarnos e intercambiar información más fácilmente con la familia, amigas y amigos.
* Enviar y recibir mensajes de manera instantánea por correo electrónico a nuestros seres queridos/as..
* Contactar y solicitar servicios a profesionales para hacer trámites a distancia.
* Pedir ayuda y asesoramiento a instituciones públicas y privadas que trabajan con migrantes.
* Buscar información sobre cómo migrar si se decide hacerlo y mejorar la situación laboral.
* Estar siempre informada: Leer noticias, saber de cursos, buscar información sobre derechos o sobre eltrabajo que realizan otras mujeres, consultar diccionarios y mucho más…
IV. USANDO LAS TIC EN SITUACIÓN DE MIGRACIÓN
Cuando nos vamos a vivir a otros paísesusando las TIC podemos mejorar nuestras condiciones de vida y ejercernuestros derechos Usando las TIC. Por ejemplo, nos podemos comunicar con cualquier persona y acceder a todo tipode información que necesitemos.
SIN LAS TIC CON LAS TIC- Conocemos nuestros derechos en general o - Conocemos los derechos humanos de las y los migrantes
no los conocíamos. específicamente.- Migrar IMPLICABA separación/incomunicación. - Migrar IMPLICA interconexión/comunicación.- Viajes largos, caros y desconocidos. - Viajes cortos, accesibles y reconocibles.- Tiempo largo para las comunicaciones. - Tiempo corto/real (clic al instante).- Comunicación inter-personal (sólo dos personas). - Comunicación en red (dos o más personas).- Correo tardaba mucho tiempo. - Correo más rápido.- Giros lentos y desconfiables. - Giros inmediatos cada vez más seguros.- Teléfono fijo (costos muy caros). - Teléfono fijo más accesible (bajan costos).
- Teléfono móvil.- Acceso limitado a Internet. - Acceso público a Internet (chat; imágenes, video,
llamadas gratuitas e información).
6
TIC
INTRODUCCIÓN AL USO DE LA COMPUTADORA
Co
mp
uta
do
ra
Computadoras de escritorio
Son los equipos más conocidos y demayor uso. Ocupan más espacio y
algunos de sus componentes puedenser cambiados y actualizados.
Computadoras portátiles
Son pequeñas y pueden serllevadas de un lado a otro, usan
batería y tienen todas lascaracterísticas de una
computadora de escritorio.
Computadoras portátiles
Son pequeñas computadorasque ocupan poco espacio ytienen diversas utilidades
según los modelos y marcas.Es común que algunos
teléfonos celulares tenganestas características.
7
I. LA COMPUTADORA
La computadora es una máquina electrónica que recibe y procesa datos para convertirlos en información útil. Puedeayudarnos a hacer diversas tareas como: escribir una carta, oír música, ver imágenes y sobre todo comunicarnos conotras personas de cualquier parte del mundo, cuando ésta está conectada al Internet.
II. TIPOS DE COMPUTADORA
III. CÓMO FUNCIONA LA COMPUTADORA
Funciona al combinar dos tipos de componentes el Hardware y Software:
IV. COMPONENTES BÁSICOS
Los principales componentes de una computadora son los siguientes:
.
Co
mp
uta
do
ra
8
Hardware son los componentes físicos que sepueden ver y tocar.
Ejemplo: Teclado, Ratón o mouse, Monitor,parlantes, audífonos, cámara web, impresora, etc.
Software son los datos y programas que no sepueden tocar y hacen que las computadorasfuncionen.
Ejemplo: Programas que ofrece la computadoracomo Word, Excel, lectores de música,navegadores de internet, correo electrónico, etc.
1. Monitor
2. Modem
3. Unidad de Sistema (CPU)
4. Mouse
5. Altavoz
6. Impresora
7. Teclado
V. LO MÁS IMPORTANTE DEL MOUSE O RATÓN
9
Co
mp
uta
do
raHaciendo clic en el botón izquierdo damos órdenes.
Haciendo clic en el botón derecho podemos ver diferentesopciones.
Con la rueda de desplazamiento podemos subir o bajarpor los documentos y por las páginas web que aparecen enla pantalla.
Al mover el ratón o mouse en la pantalla aparecen tres tipos de imágenes.
La flecha que indica que se puede solicitar una opción.
La barra o raya que indica que se puede escribir algún texto.
La mano que indica que se puede dar órdenes a programas como porejemplo oír música o hacer dibujos.
1. Botón primario2. Rueda de desplazamiento3. Boton secundario
Podemos utilizar los botones del mouse o ratón de tres formasbásicas:
Haciendo clic con el botón derecho podemos seleccionar omarcar un elemento o abrir un menú
Haciendo doble clic con el botón derecho podemos abrir unprograma o carpeta.
Presionando el botón izquierdo, arrastrando el mouse ysoltando la tecla donde queremos, podemos moverarchivos, carpetas o íconos de un lugar a otro.
VI. LO MÁS IMPORTANTE DEL TECLADO
El teclado se utiliza principalmente para escribir texto. Al igual que el teclado de una máquina de escribir, tiene teclasde letras y números, pero también existen teclas especiales:
Las teclas de función, realizan diversas acciones dependiendo del lugar donde se utilicen. Por ejemplola tecla F7 hace revisión ortográfica y gramatical del texto en Word.
El teclado numérico, situado en el lado derecho permite escribir números rápidamente.
Las teclas de movimiento le permiten cambiar de posición en un documento o una página web.
Co
mp
uta
do
ra
10
Tecla de escapeTeclas alfanuméricas Teclas de función
Teclas modificadorasTeclas de movimiento
del cursorTeclado
numérico
VII. CÓMO APAGAR CORRECTAMENTE LA COMPUTADORA
* Para apagar el equipo, debemos hacer clic en el botón Inicio
* A continuación hacemos clic en el botón de apagado
* Inmediatamente la máquina se apagará correctamente.
11
Win
do
wsI. EL ESCRITORIO DE
WINDOWS
Cuando encendemos la computadora loprimero que vemos es la pantalla principalllamada Escritorio de Windows. Es labase fundamental para usar lacomputadora y desde allí podemos abrircualquier programa.
El escritorio de Windows tiene tres partesmuy importantes:
1. La barra de tareas donde están losbotones por los que podemos entrar atodos los programas. El botón másimportante de ésta barra es el botón deinicio
2. El escritorio que prácticamente toda lapantalla donde aparece cualquierprograma o archivo que abrimos.
3. El Sidebar en algunas máquinas es laparte en la que se pone informaciónadicional como la hora o el calendario.
CONOCIENDO WINDOWS
1. Menú inicio 2. Escritorio 3. Sidebar
Win
do
ws
12
II. EL BOTÓN O DE INICIO
Hacemos clic en el botón de inicioque tiene esta imagen
Inmediatamente sale en la pantalla unaventana que sirve para abrir cualquierprograma de la computadora, con trespartes principales: el menú de inicio,el cuadro de búsqueda y el botón deInicio.
1. Menú inicio 2. Cuadro de búsqueda 3. Botón inicio
III. LOS ÍCONOS DE WINDOWS
En el escritorio se ven pequeñas imágenes oíconos que sirven para abrir los programascuando hacemos doble clic.
Por ejemplo, haciendo doble clic en el ícono deInternet Explorer inmediatamente abrimos unaventana para navegar en Internet.
Haciendo doble clic
13
MS
Wo
rd
El Word nos sirve para escribir texto, porejemplo: cartas, informes, poner cuadros contexto, con imágenes, agregar dibujos y muchomás…
I. ABRIR WORD
En tres simples pasos…
1. Para abrir Word debemos ir al MenúInicio y se abrirá una ventana.
2. En ese cuadro elegimos la opción TodosLos Programas y se abrirá otra ventanade color blanco; buscamos la palabraMicrosoft Office y se abrirá una listacon varios nombres de programas.
3. Buscamos las palabras Microsoft Word,hacemos clic y de inmediato se abrirá lapantalla de Word.
MICROSOFT WORD
Botón INICIO
MS
Wo
rd
14
II. LA PANTALLA O ENTORNO DE WORD
Cuando abrimos Word podemos ver en la pantalla todas las opciones con las que podemos escribir un texto.
15
MS
Wo
rd
III. CÓMO CREAR UN NUEVO DOCUMENTO
Crear un nuevo documento de Word es muy sencillo…
1. Hacemos clic en el Botón de Office y elegimos laopción Nuevo. Inmediatamente saldrá esta nuevaventana.
2. En la nueva ventana, elegimos la opción Documentoen blanco y de inmediato se abrirá esta nueva hojaen la que podemos escribir cualquier texto.
IV. TECLAS IMPORTANTES PARA ESCRIBIR UN DOCUMENTO
La tecla ENTER sirvepara bajar un espacio
La tecla TABULADORsirve para escribir uncentímetro más a la
derecha
La tecla RETROCESOo BACK SPACE sirvepara borrar texto hacia
la izquierda
La tecla SUPR o enInglés DEL sirve paraborrar texto hacia la
derecha
V. COPIAR, CORTAR Y PEGAR TEXTO
Para Copiar un texto, debemos seleccionar el texto con el ratón y nos vamos a la pestaña Inicio que está ubicadaen la parte superior izquierda de la pantalla. Buscamos el primer cuadro de la izquierda llamado Portapapeles yhacemos clic en Copiar. Luego, ponemos la flecha del ratón donde se quiere pegar el texto copiado o cortado yhacemos clic en el botón Pegar ubicado en la pestaña de Inicio.
Para Cortar un texto, seleccionar con el ratón el texto, buscar la pestaña Inicio y en el primer cuadro de la izquierdallamado Portapapeles hacer clic en Cortar. Luego, ponemos la flecha del ratón donde se quiere pegar el textocopiado o cortado y hacemos clic en el botón Pegar ubicado en la pestaña de Inicio.
VI. DAR FORMATO O APARIENCIA AL TEXTO
Para realizar cambios en cualquier letra o palabra del documento, primero debemos seleccionar el texto presionandosin soltar el botón izquierdo del ratón arrastrándolo sobre la letra, palabra o texto. Si deseamos seleccionarautomáticamente todo el texto presionamos sin soltar la tecla CTRL y luego la letra E (CTRL+E).
16
MS
Wo
rd
Para cambiar el tipo y tamaño de letra vamos a la pestaña Inicio y en el segundo cuadro llamado Fuente, seleccionamosel tipo y tamaño de letra deseado.
Para poner letras en NEGRILLA seleccionamos el texto y hacemos clic en
Para poner letras en CURSIVA seleccionamos el texto y hacemos clic en
Para poner letras SUBRAYADAS seleccionamos el texto y hacemos clic en
VII. ALINEAR EL TEXTO AL CENTRO, A LA DERECHA O A LA IZQUIERDA
Podemos ordenar o alinear todas las letras los márgenes del documento utilizando.
Para alinear el texto a los márgenes del documento, debemos ir a la pestaña Inicio y en el cuadro Párrafo seleccionarel ícono deseado.
Por ejemplo…
Para poner el texto al CENTRO hacemos clic en el botón
MS
Wo
rd
17
MS
Wo
rd
18
Para poner texto a la DERECHA hacemos clic en el botón
Para poner texto a la IZQUIERDA hacemos clic en el botón
Para JUSTIFICAR (alinear texto a la derecha e izquierda) hacemos clic en el botón
VII. HACER LISTAS NUMERADAS
Word nos permite poner números, letras o puntos para presentar de manera ordenada mejor el texto que escribimos.
Para crear una lista debemos ir a la pestaña Inicio y en el cuadro con el nombre Párrafodebemos hacer clic en el botón numeración.
Inmediatamente aparece el número 1. lo que nos indica que podemos escribir el texto.
Para insertar un nuevo número, solamente debemos presionar la tecla ENTER yautomáticamente aparece el siguiente número
19
MS
Wo
rd
IX. CORRECTOR ORTOGRÁFICO
Para revisar y corregir todo el texto que escribimos...
3. Seleccionamos la palabra correcta y hacemos clicen el botón Cambiar y la palabra quedará corregida.
1. Hacemos clic en la pestaña Revisar y luegoseleccionamos Ortografía y gramática
2. Inmediatamente sale una nueva ventana y nosmuestra las palabras que debemos corregir marcadasen color rojo.
MS
Wo
rd
20
2. Elegimos la carpeta Documentos o el Discoextraíble para guardar el documento.
1. Para guardar un documento en Word hacemos clicen el botón de Office y seleccionamos Guardar,se abrirá una ventana.
3. Finalmente, escribimos el nombre del documento yhacemos clic en Guardar
X. GUARDAR UN DOCUMENTO
Cuando abrimos un documento de Word y escribimos texto, debemos guardar los cambios realizados. Para guardarlosde manera correcta debemos hacer las siguientes acciones.
21
MS
Wo
rd
XII. ABRIR UN DOCUMENTO DE WORD
Para abrir un documento de Word debemos seguir los siguientes pasos…
2. Escogemos el documento que queremos abrir.Podemos buscar en la carpeta Documentos o en elDisco Extraíble. Hacemos doble clic y seleccionamosel documento que se deseamos abrir.
1. hacemos clic en el botón de Office y seleccionamos Abrir… sale esta pantalla
¡Información importante! Los documentos de MS Word tienen el ícono y su nombre terminacon .doc (si es la versión o modelo de programa del año 97-2003) o .docx (si es la versión del año2007).
MS
Wo
rd
22
VIII. PONER TABLAS O CUADROS EN WORD
Las tablas nos sirven para presentar el texto en forma ordenada. Para crear una tabla nueva, debemos poner el ratónen el lugar donde queremos insertar la tabla.
1. Vamos a la pestañaInsertar y en el cuadroTablas hacemos clic enel botón Insertar Tabla .
2. Apretamos el botónizquierdo del ratón sinsoltarlo y seleccionamosla cantidad de filas y lacantidad de columnasdeseadas, luego soltamosel botón del ratón yaparecerá la tabla.
23
Inte
rne
t
I. QUÉ ES INTERNET
Internet es la conexión de muchas computadoras en todo el mundo y sirve para intercambiar información.
La conexión a Internet no es gratuita y es un servicio de telecomunicaciones que debemos solicitar y pagar por suconsumo como en el caso del teléfono. En Bolivia las empresas que dan este servicio son las cooperativas de teléfono,ENTEL, AXES, VIVA, TELECEL, entre otras.
NAVEGANDO EN INTERNET
IMPORTANTE
“Sólo se puede intercambiarinformación entre computadorasque están conectadas a Internet o
conectadas entre sí”
II. NAVEGADORES DE INTERNET
Un Navegador es un programa que nos sirve para buscar información en Internet. Este navegador se muestra en lapantalla de la computadora cuando nos conectamos a Internet.
Existen varios programas para navegar en Internet y todos son muy fáciles de utilizar. Los más conocidos son…
Internet Explorer Mozilla Firefox Ópera
En vista que el más utilizado es Internet Explorer a continuación vamos a conocer las principales características deeste navegador.
III. CARACTERÍSTICAS PRINCIPALES DE INTERNET EXPLORER
Para abrir Internet Explorer debemos hacer clic en el ícono que está ubicado en la parte inferior izquierda denuestra pantalla. Inmediatamente sale una pantalla que sirve para ver diferentes páginas web.
Ahora veamos cuáles son principales componentes de Internet Explorer cuando visitamos la página“www.abriendomundos.org”
24
Inte
rne
t
PestañasBuscador
HIstorial yfavoritos
Barras deMenús
Barra de Estado
IV. LA DIRECCIÓN DE UN SITIO WEB
La información en Internet se presenta a través de páginas web y cada página web tiene una dirección única onombre de página, la que debemos conocer para poder ingresar y revisar la información que contiene.
Las direcciones de las páginas web se reconocen porque se escriben combinando tres partes:
VI. BUSCANDO INFORMACIÓN CON INTERNET EXPLORER
Si conocemos la dirección de la página web solamente tenemos que escribir la dirección en la barra de direccionesdel navegador, teniendo cuidado de escribir todas las letras correctamente. Una vez que hacemos esto, presionamosla tecla ENTER.
Inmediatamente, el navegador busca la página que aparece en la pantalla.
1. Ubicación enInternet
2. Nombre único del sitioweb
3. Característica delsitio
Dirección web completa
http://www
http://www
http://www
http://www
abriendomundos
hotmail
entel
ucbcba
.org (organización)
.com (comercial)
.bo (Bolivia)
.edu.bo (educación)
http://www.abriendomundos.org
http://hotmail.com
http://entel.bo
http://ucbcba.edu.bo
Inte
rne
t
25
ESTAS SON ALGUNAS PÁGINAS WEB SOBRE DERECHOS DE LAS MUJERES Y MIGRACIÓN
Dirección Web ¿Quienes son?
http://www.rree.gov.bo/ Cancillería del Estado Boliviano
http://www.defensor.gov.bo/ Defensor del Pueblo de Bolivia
www.coordinadoramujer.org Coordinadora de la Mujer
http://www.iidh.ed.cr/ Instituto Interamericano de Derechos Humano
http://www.ilo.org/global/Themes/lang—es/index.htm Organización Internacional del Trabajo (OIT)
http://www.acnur.org/ Agencia de las Naciones Unidas para los refugiados
http://www.abriendomundos.org Proyecto abriendo mundos
VII. BUSCANDO PÁGINAS NUEVAS O DESCONOCIDAS
Si no conocemos la dirección de una página Web que necesitamos, podemos utilizar un Buscador. Un buscador esuna página web programada para buscar otras páginas web cuando ponemos palabras clave o temas generales.
Existen varios buscadores Web de los cuales los más conocidos son:
http://www.google.com
http://www.yahoo.com
http://www.altavista.com
http://www.msn.com
Por ejemplo, para buscar una página ingresamos al buscador Google colocando la dirección web en la barra dedirecciones de Internet Explorer. A continuación sale la siguiente pantalla con la que podemos buscar diferentespáginas web.
26
Inte
rne
t
Por ejemplo si buscamos información sobre mujeres migrantes bolivianas, debemos escribir en el cuadro de búsquedade google la frase o palabras, hacemos clic en el botón Buscar y automáticamente aparece una lista de sitios websobre ese tema.
Escribimos las palabras quedeseamos encontrar en elcuadro en blanco ocuadro de búsqueda
Inte
rne
t
27
Cuadro deBúsqueda
Link o Enlace
Inte
rne
t
28
Google ofrece como resultado, un listado de varias páginas web con información sobre este tema.
Para ingresar a una página de la lista que encontró Google, hacemos clic en las letras azules llamadas Enlace oHipervínculo y automáticamente se abre la página que necesitamos.
VIII. OPCIONES IR ATRÁS – IR ADELANTE
Para volver a la página anterior podemos usar los Botones de Navegación Usando estas flechas podemosavanzar hacia adelante o hacia atrás las páginas web de la misma manera que cuando leemos un libro.
IX. GUARDAR UNA PÁGINA WEB EN LA COMPUTADORA
La computadora puede guardar direcciones de páginas web visitadas, de la misma manera que cuando ponemos unaseña en un libro. En Internet podemos poner un Marcador a las páginas. Este marcador se llama Favorito y podemosrevisarlo en cualquier momento.
Para añadir un marcador favorito…
1. Hacemos clic en el Botón Add aFavorite o Añadir a Favoritos
2. Seleccionamos Add a Favorite oAñadir a Favoritos.
Ese momento sale un cuadro con eltítulo Add a Favorite o Añadir aFavoritos
3. En el cuadro en blanco, escribimos elnombre con el que queremos guardarel sitio web, y luego hacemos clic enel botón Añadir o Add.
29
Co
rre
o
I. INTRODUCCIÓN
El correo electrónico o e-mail sirve para enviar mensajes por Internet entre dos o más personas. El requisito principales que exista una dirección de correo electrónico desde la que enviemos un mensaje y otra dirección de correoque reciba el mensaje.
La dirección o cuenta de correo electrónico tiene tres partes:
Cualquier persona puede tener un correo electrónico gratuito. Los más comunes son yahoo.com, gmail.com yhotmail.com. En este curso aprenderemos a usar el correo Hotmail.com con el que también podremos chatear oconversar por Internet.
II. INGRESANDO A HOTMAIL
Para enviar y recibir un correo electrónico debemos tener creada una cuenta en el servidor de Hotmail. Para ingresaren nuestra cuenta de correo entramos a Internet Explorer y escribimos en la barra de direcciones la siguientedirección Web: http://www.hotmail.com y presionamos la tecla ENTER.
CORREO ELECTRÓNICO
Nombre único de la dueña delcorreo
Característica única del correoelectrónico
Proveedor o empresa que da elservicio de correo
paulinachambimarialaurachoque
juanpinto123@ yahoo.com
hotmail.comgmail.com
Co
rre
o
30
Inmediatamente saldrá la siguiente ventana…
1. Buscamos el mensaje que diceWindows Live ID a lado de unacasilla en blanco y escribimos nuestrocorreo electrónico completo.
2. Luego, en el cuadro en blanco que diceContraseña escribimos nuestracontraseña y hacemos clic en el botónIniciar Sesión.
31
Co
rre
o
III. OPCIONES DEL CORREO ELECTRÓNICO
1. Para revisar los mensajes de correo recibidos, debemos hacer clic en el mensaje Bandeja de Entrada situado en la parteizquierda de la ventana de correo de hotmail…
Los mensajes no leídos aparecen marcados en negrilla y el mensaje Bandeja de Entrada nos muestra el número de mensajes no leídos.
Co
rre
o
32
2. Para leer un mensaje haga clic en el mensaje marcado en negrilla.
El mensaje se ve en la mitad inferior de la ventana de correo electrónico.
33
Co
rre
o
3. Para responder un correo electrónico seleccionamos en la bandeja de entrada seleccionamos el correo que deseamos responderhaciendo un clic y luego hacemos clic en el botón Responder.
34
En la pantalla que aparece escribimos la respuesta al mensaje y hacemos clic en enviar y el mensaje llegará a la persona quenos escribió.
Co
rre
o
35
4. Para eliminar un mensaje de correo electrónico debemos seleccionar el correo haciendo un clic en el cuadrito en blanco dela izquierda y hacemos clic en el botón Eliminar.
Co
rre
o
36
IV. CERRAR SESIÓN EN HOTMAIL
Cuando terminamos de usar el correo electrónico tenemos que cerrar la sesión haciendo clic en el botón CerrarSesión situado en la parte superior derecha de la ventana del correo electrónico.
Es importante que cierre sesión para evitar que otra persona lea nuestros mensajes.
5. Para enviar un Correo Electrónico Nuevo, vamos a la bandeja de entrada y hacemos clic en el Botón Nuevo y sale la siguiente ventana:
En el cuadro donde dice Para debemos escribir la dirección de correo electrónico de la persona a la cual desea enviar correo y hacemos clic en Cerrar.En el cuadro donde dice Asunto, escribimos el título del mensaje. Cuando terminamos de escribir el mensaje hacemos clic en el botón Enviar.
Co
rre
o
37
Me
sse
ng
er
I. ABRIR WINDOWS LIVE MESSENGER
Para abrir el programa debemos ir al menú Inicio, seleccionamos Todos los Programas, luego seleccionamosWindows Live y hacemos clic en Windows Live Messenger. Saldrá una nueva ventana.
CHATEANDO CON WINDOWS LIVE MESSENGER
38
Me
sse
ng
er
Para comunicarnos utilizando Windows LiveMessenger debemos…
1. Iniciar sesión escribiendo en la ventana en blancode arriba el correo electrónico.
2. Luego, en la ventana en blanco de abajo escribimosnuestra contraseña.
3. Hacemos clic en Iniciar sesión.
Si Windows Live Messenger ya estuviera abierto podemos ingresar a él haciendo doble click en el dibujo de unapersonita de color verde ubicado en la barra de estado en la parte inferior derecha de la pantalla.
II. INICIAR SESIÓN EN MESSENGER
2
3
1
39
III. PRINCIPALES COMPONENTES DE LA PANTALLA DE WINDOWS LIVE MESSENGER
Imagen personal
Mensaje Personal
Lista de Contactos
Área de Menús
Notificación de Correos
Estado
Me
sse
ng
er
IV. AÑADIR PERSONAS O CONTACTOS A MESSENGER
Para comunicarnos utilizando Windows Live Messenger, debemos añadir personas o contactos a nuestra lista decontactos, que también deben tener una cuenta de correo electrónico. Así podremos escribirnos y chatear.
Para añadir un nuevo contacto a nuestra lista de contactosdebemos hacer clic en el botón Agregar Contacto
Luego seleccionamos la opción Agregar un Contacto.
Inmediatamente se abrirá un cuadro para llenar datos del nuevo contacto contres pedidos de información:
1. Donde dice Dirección de Mensajería Instantánea escribimos ladirección del contacto que deseamos añadir.
2. Luego seleccionamos el país al que pertenece dicho contacto.
3. Elegimos un nombre o categoría de la lista para agrupar al contacto nuevo.
Para finalizar hacemos clic en Siguiente y luego en Enviar Invitación. Esadirección de correo se agregará a nuestra lista de contactos.
Luego, aparecerá en nuestra lista de contactos la dirección de correoelectrónico y cuando el contacto añadido acepte la invitación que enviamos,lo veremos en nuestra lista y así podremos comunicarnos.
40
Me
sse
ng
er
V. INICIANDO UNA CONVERSACIÓN DE TEXTO (CHAT)
Para iniciar una conversación de textocon un contacto de nuestra lista, bastacon hacer doble clic en el correo delcontacto y saldrá la siguiente ventanade conversación
Escribimos nuestro mensaje en elcuadro en blanco de abajo ypresionamos la tecla ENTER
VI. INICIANDO UNA CONVERSACIÓN DE VIDEO (VIDEOLLAMADA)
Para hacer una Video llamada con un contacto ambas personas necesitamos una cámara Web (WEBCAM) y unmicrófono para hablar y vernos usando Windows Live Messenger.
Para iniciar una Video llamada hacemos clic en el ícono de Menú y vamos a Acciones, escogemos Video y acontinuación seleccionamos Iniciar Video llamada.
41
Me
sse
ng
er
Me
sse
ng
er
42
Inmediatamente sale un cuadro en el que debemos escoger el mail de la persona con la que deseamos hacer lavideo llamada. Esperamos a que el contacto acepte la comunicación de Video.
Una vez que la persona acepta la Video llamada podremos vernos y oírnos usando la computadora.
VII. FINALIZAR O CERRAR SESIÓN
Es importante que una vez terminada la conversación cerremos bien la sesión para evitar que otra persona queuse la computadora vea o utilice nuestra cuenta de Messenger sin autorización.
Para cerrar la sesión hacemos clic en el cuadro superior donde está nuestro nombre y seleccionamos Cerraresta Sesión. Inmediatamente la ventana de Messenger se cierra.
43
El método abreviado de Control de Teclas nos sirve para realizar diferentes acciones en la computadora sin utilizar elratón o mouse. Como por ejemplo:
CTRL + F12 Para abrir un documento de Windows
CTRL+P Para imprimir un documento
CTRL+N Pone letras negritas
CTRL+K Poner letras cursivas
CTRL+S Subrayar letraS
CTRL+C Copiar el texto u objeto seleccionado
CTRL+X Cortar el texto u objeto seleccionado
CTRL+V Pegar el texto u objeto seleccionado
CTRL+Z Deshacer la última acción
CTRL+Y Rehacer la última opción
CTRL+E Seleccionar todo el documento
CTR+T Centrar un párrafo
CTRL+J Justificar un párrafo
CTRL+Q Alinear un párrafo a la izquierda
CTRL+D Alinear un párrafo a la derecha
MÉTODO ABREVIADO DE CONTROL DE TECLAS