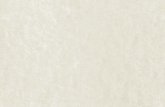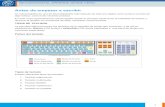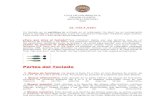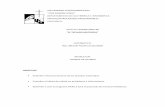Teclado Video
-
Upload
roberto-torreggiani -
Category
Technology
-
view
242 -
download
1
Transcript of Teclado Video
1
UTS V
Revisión Descripción Fecha
0.3 esp Descripción de las prestaciones – firmware 0.8.00 02/03/2015
2
ÍNDICE 1. INTRODUCCIÓN 1.1 Hardware 3 1.2 Datos técnicos 3 2. PROGRAMACIÓN DE LAS CÁMARAS DE VIGILANCIA 2.1 Opciones cámaras 4 2.1.1 Visualización cámaras en reposo 4 2.1.2 Modo de visualización 4 2.1.3 Visualización automática cámaras 5 2.1.4 Visualización manual cámaras 5 2.2 Menú cámara 6 2.2.1 Asociación dispositivos 6 2.2.2 Ajuste 7 3. PRESTACIONES 3.1 Visualización en fase de conexión 7 3.2 Visualización en fase de alarma 7 3.3 Activación/desactivación telecomando 8 3.4 Aislamiento/reintegración de zona 9 3.5 Módulo software para la gestión de planos 9 4. PROGRAMACIÓN CON SOFTWARE 4.1 Actualización del firmware 11 5. PRESTACIONES ADICIONALES 5.1 Retroiluminación bicolor símbolo Tecnoalarm 11 5.2 Señalización de tamper, avería y batería baja 11 5.3 Actualización automática 11
3
1. INTRODUCCIÓN La UTS V es una consola con funcionalidades similares a la UTS pero con la posibilidad de gestionar según el modelo (UTS V4 o UTS V8) hasta 4 ó 8 cámaras de vigilancia analógicas. La consola está capaz de visualizar un total 4 live streams simultáneamente o uno a la vez. Como para la UTS un módulo software opcional permite la implementación de la gestión de los planos. 1.1 HARDWARE • Pantalla 7" 800 x 480 pixel • Pantalla táctil capacitiva multipunto • Interfaz vocal integrada • Puerto RS485 (con canal vocal) • Puerto USB tipo B • Memoria FLASH de 1Gbit (128MB) visto como disco por un PC • Memoria RAM dinámica de 32Mbit (8MB) • Según el modelo 4 ó 8 entradas vídeo analógicas resistivas con una impedencia de 100 ohm (Balun) Los bornes para la conexión del bus RS485 y de las cámaras de vigilancia se encuentran en una regleta removible. Las cámaras de vigilancia se conectan mediante un Balun (activo o pasivo) y un cable UTP estándar con una impedencia de 100 ohm. El cable UTP se conecta mediante algunos bornes sin tornillo. 1.2 DATOS TÉCNICOS Tensión de alimentación 10…15V DC Consumo en reposo (pantalla apagada) 280mA Consumo nominal (pantalla al 100%) 470mA Consumo máximo (pantalla al 100% + altavoz) 500mA 2. PROGRAMACIÓN DE LAS CÁMARAS DE VIGILANCIA Para acceder al menú de programación de las cámaras de vigilancia teclee el código instalador y seleccione la voz “Prog. cámaras”.
4
En la pantalla se visualiza:
2.1 OPCIONES CÁMARAS El menú “Opciones cámaras” permite programar el modo de visualización de las cámaras.
2.1.1 VISUALIZACIÓN CÁMARAS EN REPOSO Si la visualización de las cámaras en reposo está deshabilitada la pantalla de standby es idéntica a la de la UTS con además el icono de las cámaras en la esquina superior derecha. Tocando el icono es posible acceder a la visualización de las cámaras. Si en cambio la visualización está habilitada, la pantalla de standby visualiza las cámaras según el modo de visualización programado en el menú “Modo de visualización”. 2.1.2 MODO DE VISUALIZACIÓN Hay tres modos de visualización: • Mosaico Los live streams de 4 cámaras se visualizan simultáneamente. En la versión UTS V8 las cámaras se dividen en 2 grupos (de 1 a 4 y de 5 a 8). Si en ambos grupos por lo menos una cámara está habilitada, la consola visualizará los live streams en secuencia en dos mosaicos durante el tiempo programado en el menú “Visualización automática cámaras”. Deslizando el dedo en la pantalla desde la izquiera hacia la derecha, o bien en el sentido opuesto, se puede visualizar el mosaico precedente o sucesivo. La secuencia se parará y sólo continuará al término del tiempo programado en el menú “Visualización manual cámara”.
5
• Secuencial Los live streams de las cámaras se visualizan uno a la vez a pantalla completa con el intervalo de tiempo programado en el menú “Visualización automática cámaras”. Deslizando el dedo en la pantalla desde la izquiera hacia la derecha, o bien en el sentido opuesto, se puede visualizar el mosaico precedente o sucesivo. La secuencia se parará y sólo continuará al término del tiempo programado en el menú “Visualización manual cámara”. En ambos modos, tocando la pantalla se pasa de la visualización en mosaico a la a pantalla completo o bien al revés.
• Permanente a pantalla completa El live stream de una cámara se visualiza en modo permanente a pantalla completa. 2.1.3 VISUALIZACIÓN AUTOMÁTICA CÁMARAS El menú permite programar el tiempo de visualización de los live streams en los modos de visualización automáticos, en mosaico o en secuencia. 2.1.4 VISUALIZACIÓN MANUAL CÁMARAS El menú permite programar el tiempo de visualización de los live streams en el modo de visualización manual.
6
2.2 MENÚ CÁMARA Cada cámara de vigilancia tiene su propio menú compuesto por:
La cámara se puede habilitar o deshabilitar tocando el icono de confirmación/selección. 2.2.1 ASOCIACIÓN DISPOSITIVOS El menú permite asociar una cámara a una zona, un programa y/o un telecomando. Cada cámara gestiona un total de 4 asociaciones, incluso mixtas.
7
2.2.2 AJUSTE El menú permite ajustar los parámetros de contraste, saturación, luminosidad y color.
El ajuste sólo se puede efectuar localmente en la consola y no desde el software, aunque el software reciba y salve los parámetros como backup. 3. PRESTACIONES La consola visualiza los live streams de las cámaras de vigilancia en fase de conexión, alarma, activación/desactivación telecomando o aislamiento/reintegración de zona según las asociaciones efectuadas en el menú “Asociación dispositivos“. 3.1 VISUALIZACIÓN EN FASE DE CONEXIÓN Si una cámara de vigilancia está asociada a un programa en fase de conexión, se visualiza el live stream de esta cámara al centro de la pantalla de dimensiones reducidas (1/4 de la pantalla). Tocando la imagen es posible agrandarla a pantalla completa.
Si otras cámaras están asociadas a las zonas del programa en fase de conexión, deslizando el dedo sobre la pantalla es posible visualizar los live streams de las otras cámaras para controlar el estado de las zonas antes de conectar. 3.2 VISUALIZACIÓN EN FASE DE ALARMA Si algunas cámaras de vigilancia están asociadas a un programa en alarma, o a una zona de ello, la consola visualizará los live streams en secuencia al centro de la pantalla de dimensiones reducidas (1/4 de la pantalla). Los live streams tendrán un borde rojo parpadeante. Tocando la imagen es posible agrandarla a
8
pantalla completa. Las imagenes de la cámara estarán acompañadas del mensaje vocal relativo.
Cámara asociada al programa en alarma
Cámara asociada a la zona en alarma Deslizando el dedo sobre la pantalla es posible visualizar los live streams de las otras cámaras interrumpiendo la secuencia. 3.3 ACTIVACIÓN/DESACTIVACIÓN TELECOMANDO Si una cámara de vigilancia está asociada a un telecomando en fase de activación/desactivación, el live stream de esta cámara se visualiza al centro de la pantalla de dimensiones reducidas (1/4 de la pantalla). Tocando la imagen es posible agrandarla a pantalla completa.
9
3.4 AISLAMIENTO/REINTEGRACIÓN DE ZONA Si una cámara está asociada a una zona que debe ser aislada o reintegrada, en espera de confirmación el live stream de esta cámara se visualiza al centro de la pantalla de dimensiones reducidas (1/4 de la pantalla). Tocando la imagen es posible agrandarla a pantalla completa.
3.5 MÓDULO SOFTWARE PARA LA GESTIÓN DE PLANOS El módulo software permite gestionar los planos. Los archivos imagen de los planos son sujetos a las reglas siguientes:
Reglas formato archivo Formatos válidos Jpeg (.jpg) – Bitmap (.bmp) Dimensiones (L x A) 640 x 380 pixel Resolución 72…300ppi
Reglas nombre archivo Número de caracteres Máx. 8 Tipo de carácter Alfanumérico (letras y números) Sensible a majúsculas/minúsculas No Caracteres especiales No permitidos Extensión .jpg – .bmp Cada plano puede visualizar hasta 4 live streams de tamaños diferentes: pequeño (80 x 60 pixel), mediano (160 x 120 pixel) o grande (320 x 230 pixel).
10
Tocando la imagen es posible agrandarla a pantalla completa. Las 8 cámaras dependen de 4 decodificadores vídeo, por lo tanto están emparejadas entre ellos: • cámara 1 – cámara 5 • cámara 2 – cámara 6 • cámara 3 – cámara 7 • cámara 4 – cámara 8 En consecuencia no es posible visualizar 2 cámaras asociadas al mismo decodificador vídeo en el mismo plano. Ejemplos de combinaciones válidas: 1-2-3-4, 5-6-7-8, 1-6-7-8, 1-2-4-7 Ejemplos de combinaciones no válidas: 1-3-5-7, 1-2-5-6, 3-4-7-8 4. PROGRAMACIÓN CON SOFTWARE La consola UTS V está gestionada por el software Centro desde la versión 4.8 beta. La programación de la consola UTS V es fundamentalmente idéntica a la de la UTS con además la programación de las cámaras de vigilancia.
Ventana de configuración del software Haciendo clic sobre la tecla Opciones cámaras se abre la ventana de configuración de las opciones de visualización y de habilitación de las cámaras.
11
N.B. No es posible ajustar los parámetros de contraste, saturación, luminosidad y color desde el software. El ajuste sólo se puede efectuar localmente en la consola, aunque el software reciba y salve los parámetros como backup. 4.1 ACTUALIZACIÓN DEL FIRMWARE Función actualmente no implementada N.B. Para la actualización del firmware de la consola utilice la aplicación TecnoBootloader, proporcionada a petición por el servicio técnico Tecnoalarm. 5. PRESTACIONES ADICIONALES 5.1 RETROILUMINACIÓN BICOLOR SÍMBOLO TECNOALARM El símbolo Tecnoalarm se ilumina de dos colores diferentes, azul y rojo. El color rojo indica alarma o memoria de alarma. Según la programación de la consola, el símbolo puede estar apagado cuando la consola está en reposo. 5.2 SEÑALIZACIÓN DE TAMPER, AVERÍA Y BATERÍA BAJA En caso de tamper, avería o batería baja, además del icono relativo se visualizan unos boccadillos que reproducen exactamente el mensaje de alarma visualizado en el display de la consola LCD. En caso de que dos o más de estos eventos se presenten simultáneamente, ya que la consola LCD sólo puede visualizar uno de ellos y lo hace según una escala de prioridades precisa (prioridad 1 – tamper, prioridad 2 – avería, prioridad 3 – batería baja), también en la UTS V sólo se visualizará el boccadillo relativo al evento con la más alta prioridad. La misma regla vale para la señalización de memoria de alarma para estos eventos. 5.3 ACTUALIZACIÓN AUTOMÁTICA Gracias a esta función, después de una modificación de la programación desde el software, se aplicarán los nuevos parámetros y se cargarán los planos automáticamente sin la necesidad de ejecutar la función “Cargar los planos” en la consola.