Presentación · respositorio Subversion que hemos instalado para el curso. 1.2. Apuntes del...
Transcript of Presentación · respositorio Subversion que hemos instalado para el curso. 1.2. Apuntes del...

Presentación
Índice
1 Guía de laboratorio.......................................................................................................2
1.1 Ordenadores del aula de MAC de la Biblioteca General.........................................2
1.2 Apuntes del Especialista.......................................................................................... 2
1.3 Moodle..................................................................................................................... 3
1.4 Proyectos y espacios de trabajo en Eclipse..............................................................5
1.5 Repositorios SVN.................................................................................................. 12
1.6 Como realizar la entrega de los ejercicios............................................................. 20
1.7 Ciclo de trabajo...................................................................................................... 23
1.8 Entrega de ejercicios.............................................................................................. 24
2 Guía de laboratorio - Ejercicios..................................................................................24
2.1 Proyecto Java......................................................................................................... 24
2.2 Subversion..............................................................................................................24
2.3 Proyecto JavaME................................................................................................... 24
2.4 Emuladores de Android......................................................................................... 25
2.5 Proyecto Android................................................................................................... 25
2.6 Entrega de ejercicios.............................................................................................. 25
2.7 Proyecto iOS.......................................................................................................... 25
Copyright © 2011-12 Dept. Ciencia de la Computación e IA All rights reserved.

1. Guía de laboratorio
En esta sesión de ejercicios vamos a describir los aspectos más importantes de lasdistintas plataformas, utilidades y sitios web necesarios para el desarrollo de las prácticasdel Especialista.
Los elementos más importantes son los siguientes.
• Ordenadores. Las prácticas se desarrollarán en el aula de ordenadores Mac. Lasdiferentes plataformas que utilizaremos están instaladas. Todas ellas serían usables enotros sistemas operativos salvo la de desarrollo en iOS, para la que necesitamos losordenadores Mac.
• Repositorio Subversion privado. Un repositorio subversion privado para cadaalumno permitirá guardar todos los proyectos Java en un servidor del Especialista. Deesta forma, los proyectos realizados podrán recuperarse aún en el caso de que sepierda la máquina virtual VMware, proporcionándose un grado adicional deseguridad. En algunos casos el repositorio SVN se utilizará también para realizarentregas de trabajos y prácticas.
• Apuntes y materiales docentes. Todos los apuntes, transparencias y materialesdocentes están disponibles en una zona restringida de la web del Especialista.
• Moodle. Se utilizará un servidor Moodle como plataforma de interacción educativaon-line. Usaremos principalmente sus funcionalidades de foros y de entregas deejercicios.
A continuación vamos a detallar el uso de estos elementos y algunos otros tambiénnecesarios para el desarrollo del Especialista.
1.1. Ordenadores del aula de MAC de la Biblioteca General
Los laboratorios en los que se realizarán las prácticas están gestionados por el CPD. Paraacceder a ellos se utilizará el usuario alumno. No tendrás permisos de administración perotodo el software necesario para el curso está instalado.
¡Cuidado con tus datos! No debes confiar en que lo que dejes en el disco duro delordenador se encuentre en la siguiente sesión. Los discos duros de los ordenadores sereestablecen en cada arranque. Es muy importante que hagas un uso regular delrespositorio Subversion que hemos instalado para el curso.
1.2. Apuntes del Especialista
Los apuntes, trasparencias, plantillas para los ejercicios y demás material docente seencuentran en un sitio web restringido a los alumnos del Especialista. Puedes acceder aesta zona pinchando en el recuadro correspondiente (azul) en la web pública delEspecialista (http://www.jtech.ua.es/) o escribiendo directamente la URL
Presentación
2Copyright © 2011-12 Dept. Ciencia de la Computación e IA All rights reserved.

http://www.jtech.ua.es/dadm/restringido/. Una vez introduzcas tu usuario del Especialistay tu contraseña podrás acceder a esta web.
El login en este sitio web es las iniciales de tu nombre y tu primer apellido. La contraseñaes el número de DNI, sin la letra de control. Por ejemplo, si el nombre del alumno esPedro Pérez, su login es pperez
Si deseas cambiar tu contraseña (o no la recuerdas), puedes pulsar en el enlacecorrespondiente. Se enviará un mensaje a tu dirección de correo con un enlace con el quepodrás modificar la contraseña.
1.3. Moodle
Vamos a utilizar Moodle como plataforma de trabajo colaborativo. La usaremos paragestionar los foros, las entregas de ejercicios y alguna que otra encuesta que iremospresentando .Se accede pinchando en el recuadro correspondiente (amarillo) en la web delEspecialista o escribiendo directamente la URL http://moodle.jtech.ua.es.
Al igual que el resto de recursos de acceso restringido, el usuario de acceso será lasiniciales del nombre y tu primer apellido. La contraseña inicial será el DNI, y la primeravez que te registres te pedirá una nueva contraseña.
Uno de los elementos principales que utilizaremos de Moodle son los foros, queutilizaremos para resolver dudas y para las sesiones de consulta on-line del proyecto deintegración. Podemos acceder a la plataforma desde la url http://moodle.jtech.ua.es/.
Presentación
3Copyright © 2011-12 Dept. Ciencia de la Computación e IA All rights reserved.

Desde la página principal de Moodle se puede acceder directamente a los foros. Se llamanForo general y Foro proyecto integración.
Para poder utilizar correctamente el foro es muy importante que actualices tu foto enMoodle. Para eso, debes pinchar en tu nombre (en la zona de Usuarios en línea o abajo ala derecha, donde pone Usted se ha autentificado como) y seleccionar la pestaña Editarinformación. Allí puedes colocar tu foto.
Cuando todos tenemos la foto es mucho más sencillo contestar e interactuar en el foro. Lasiguiente imagen muestra un ejemplo del foro general en la edición 2009-2010 delespecialista de Java Enterprise:
Presentación
4Copyright © 2011-12 Dept. Ciencia de la Computación e IA All rights reserved.

1.4. Proyectos y espacios de trabajo en Eclipse
Eclipse es el entorno de programación que se va a usar en todas los módulos del curso. Eltrabajo en Eclipse se organiza en proyectos que se guardan en carpetas que Eclipsedenomina espacios de trabajo (Workspaces). Un espacio de trabajo se corresponde con undirectorio físico del disco duro y los proyectos se corresponden con subdirectorios suyos.Para organizar mejor los trabajos que se irán realizando, trabajaremos con dos espacios detrabajo. Uno para los proyectos realizados en los distintos módulos del especialista y otropara los distintos proyectos de integración.
Nota:Eclipse guarda la configuración del espacio de trabajo y de los proyectos en ficheros ocultos queresiden en los mismos directorios que los espacios de trabajo y los proyectos. Los ficheros másimportantes son .metadata que se guarda en el directorio raíz del espacio de trabajo,.project que se guarda en el directorio raíz de cada proyecto y otro fichero .classpath encada proyecto con información necesaria para la compilación en Java de las clases del proyecto.
Cuando arrancamos Eclipse por primera vez aparece un cuadro de diálogo en el que nospide el espacio de trabajo en el que vamos a trabajar.
Presentación
5Copyright © 2011-12 Dept. Ciencia de la Computación e IA All rights reserved.

Por defecto, Eclipse sugiere el directorio llamado workspace en el home del usuario. Enel caso de la MV el directorio que sugiere Eclipse es /home/especialista/workspace.Si aceptamos ese espacio de trabajo, Eclipse crea el directorio y comenzaremos a trabajaren él.
Podemos abrir otro espacio de trabajo pulsando el botón Browse o escribiendo su ruta enel campo de texto. Eclipse abrirá el directorio correspondiente, o creará un nuevodirectorio si no existe.
Un espacio de trabajo puede contener distintos proyectos. Cada proyecto puede contener(entre otras cosas) un conjunto de clases Java y un conjunto de librerías. Los proyectospueden estar relacionados, de forma que uno utilice clases o librerías Java que residen enotro. Veremos todo esto con detalle en el módulo Java y Herramientas de Desarrollo. Enla sesión de hoy estudiaremos los aspectos más sencillos relacionados con los proyectos.Entre otras cosas, cómo crearlos, importarlos, guardar una copia de seguridad o subirlos aun repositorio SVN. Por último, explicaremos cómo realizar una entrega de los ejerciciosrealizados utilizando el repositorio SVN.
1.4.1. Creación e importación de proyectos
En este pequeño ejercicio vamos a comprobar lo sencillo que es crear nuevos proyectosen el espacio de trabajo Eclipse. Durante el curso, vamos a trabajar con dos espacios detrabajo:
• El espacio de trabajo por defecto (workspace) en el que guardaremos los proyectos delos módulos
• El espacio de trabajo del proyecto de integración, que llamaremos (proyint)
Vamos a empezar creando un pequeño proyecto Java. Para ello seguiremos los siguientespasos:
1. Abrimos Eclipse con el espacio de trabajo workspace.2. Creamos un proyecto (pperez-pres-agenda) y algún fichero dentro del proyecto.3. Importamos otro proyecto en el espacio de trabajo.
Presentación
6Copyright © 2011-12 Dept. Ciencia de la Computación e IA All rights reserved.

Vamos a continuación a realizar estos pasos de forma detallada.
Arrancamos Eclipse con el espacio de trabajo workspacedefinido. Tendrá el siguienteaspecto:
2. El panel vertical izquierdo es el destinado a contener los proyectos, ahora está vacío.Para crear un proyecto podemos escoger la opción File > New > Java Project... o pulsarel botón derecho sobre el panel de proyectos y escoger la opción New > Java Project....En cualquiera de estos casos, aparecerá un asistente que nos guiará para crear el tipo deproyecto que deseemos. En este caso vamos a crear nuestro primer proyecto Java.Escribimos como nombre del proyecto pres-agenda, precedido por nuestro nombre deusuario: pperez-pres-agenda. Todos los nombres de proyecto vamos a escribirlosutilizando este formato: nuestro nombre de usuario, el nombre corto del módulo en queestemos haciendo los ejercicios y el nombre del proyecto. De esta forma podremosalmacenarlos todos en un mismo directorio o repositorio (el espacio de trabajo workspace
de Eclipse y el repositorio SVN). La utilización de tu login en el prefijo hará posiblepublicar, compartir o corregir los mismos proyectos realizados por distintos alumnos.
Presentación
7Copyright © 2011-12 Dept. Ciencia de la Computación e IA All rights reserved.

Cuando pulsamos Finish Eclipse crea el proyecto, creando un directorio nuevo en elespacio de trabajo. Aparece como una carpeta en el panel de proyectos. Una vez creado elproyecto, vamos a crear en él un pequeño programa Java, que nos va a servir parademostrar algunas de las características de Eclipse. En el programa vamos a definir unaclase Tarjeta con los datos de una tarjeta de contactos: id (int), nombre (String) yeMail (String) y una clase Main con el programa principal de la aplicación, que crea unpar de tarjetas, las guarda en un array y lo recorre para mostrarlas por la salida estándar.
Todas las clases deben estar en el paquete org.especialistajee.agenda. Es unacostumbre habitual utilizar como prefijo en el nombre del paquete la URL de la empresau organización que desarrolla el código en orden inverso. De esta forma se garantiza queel nombre completo de la clase es único y no coincide con otras clases desarrolladas porotras organizaciones. En nuestro caso la URL http://especialistajee.org está redirigida alfrontal del Especialista: http://web.ua.es/especialistajava.
Para crear una clase seleccionamos New > Class y rellenamos el cuadro de diálogo con elnombre de la clase y el paquete. Comenzamos con la clase Tarjeta:
Escribimos la clase Tarjeta con los campos indicados, los getters y setterscorrespondiente y un constructor que cree una tarjeta nueva a partir de un identificador.Podemos probar a utilizar la ayuda de Eclipse para generar código con la opción Source >Generate Getters and Setters ... o Source > Generate Constructor using fields ....Generamos también de forma automática el método toString.
Creamos una clase Main en la que declaramos un array de tarjetas, creamos y añadimosun par de tarjetas y recorremos el array imprimiendo sus datos en la salida estándar. La
Presentación
8Copyright © 2011-12 Dept. Ciencia de la Computación e IA All rights reserved.

estructura de clases que aparece en el proyecto es esta:
Antes de lanzar la aplicación vamos a probar a modificar la configuración de los panelesen la perspectiva actual. Una perspectiva es un conjunto de vistas en unas posicionesdeterminadas. Una vista es un panel especializado de Eclipse que permite interactuarsobre una determinada característica del proyecto. Eclipse contiene una enorme cantidadde vistas que permiten gestionar múltiples aspectos del desarrollo: listas de tareas porhacer, baterías de pruebas, despliegue, edición y compilación, etc. Todas estas vistas seorganizan en un conjunto de perspectivas predefinidas.
Las perspectivas que vamos a utilizar principalmente en el curso son Java y Java EE.
Añadimos la vista Navigator que nos permite explorar la estructura de archivos creadosen el disco duro. La podemos colocar junto a la vista Package Explorer:
Presentación
9Copyright © 2011-12 Dept. Ciencia de la Computación e IA All rights reserved.

Vemos que Eclipse realiza automáticamente todo el trabajo de compilar las clases .java
a ficheros .class y colocarlos en los directorios correspondientes a sus paquetes.También podemos ver los ficheros .settings, .classpath y .project donde guardadistintas características del proyecto. Es recomendable dejar esta vista Navigator porquela utilizaremos más de una vez para visualizar la estrucutura real del sistema de archivos.
En algunos casos, puede ser que al mover las distintas vistas dejemos bastante cambiadauna perspectiva. Si queremos volver a la configuración por defecto debemos seleccionarWindow > Reset Perspective..
3. Ejecutamos la aplicación con la opción Run > Run As > Java Application. Una formarápida de acceder a esta opción es con el icono de play en la barra superior de eclipse.
4. Por último vamos a probar la importación de proyectos Eclipse. Vamos a hacer laprueba con un proyecto que hemos creado para esta sesión. Se encuentra comprimido enel fichero sesion01-ejercicios.zip, en la página principal de los apuntes de estemódulo (lo puedes descargar directamente desde este enlace). Guarda el fichero ZIP en lacarpeta de descargas, por ejemplo, y descomprímelo. Verás el proyecto PuntosEnCanvas.Se trata de una sencilla aplicación Java en la que se abre una ventana y se dibujan algunospuntos en ella.
Presentación
10Copyright © 2011-12 Dept. Ciencia de la Computación e IA All rights reserved.

Importa el proyecto con la opción File > Import... (o pulsando el botón derecho sobre elpanel y seleccionando Import > Import...). Selecciona General > Existing Project intoWorkspace. Selecciona Select root directory y escoge el directorio del proyecto queacabas de descargar. Puedes ver cómo aparece marcada la opción Copy projects intoworkspace, indicando que Eclipse copiará físicamente el proyecto al espacio de trabajo.Si se dejara desmarcada Eclipse trabajaría los ficheros del proyecto en su localizaciónoriginal. La dejamos marcada:
Una vez importado, puedes consultar el código fuente del proyecto y también ejecutarlo.Después, para seguir el convenio de que todos los proyectos de un mismo módulocomiencen su nombre con el módulo, cambia el nombre del proyecto apperez-pres-puntosEnCanvas con la opción Refactor > Rename...:
Una vez creados e importados los proyectos, vamos a ver en el siguiente apartado cómosubirlos al repositorio SVN.
Presentación
11Copyright © 2011-12 Dept. Ciencia de la Computación e IA All rights reserved.

Nota:Hay que hacer notar la gran portabilidad de los proyectos de Eclipse (debido sobre todo a queEclipse está desarrollado en Java). Es posible comenzar a trabajar en Windows y seguirtrabajando en cualquier otro sistema operativo (Linux o Mac OS X). El único detalle a tener encuenta es el de asegurarse de usar la misma codificación de texto (text encoding) en todos lossistemas. Por defecto, Eclipse usa la codificación de texto del sistema operativo, lo que puede darlugar a problemas de compatibilidad al abrir ficheros de texto creados en otros sistemasoperativos. Lo recomendable cuando vamos a trabajar con distintos SOs es escoger una únicacodificación (ISO-8859-1, por ejemplo) y un único delimitador de fin de linea (el de Unix, porejemplo). Para escoger la codificación en la que va a trabajar Eclipse hay que seleccionar laopción Window > Preferences > General > Workspace.
1.5. Repositorios SVN
Los sistemas de control de versiones permiten mantener una historia de los cambios quese realizan en los ficheros que componen un proyecto. En el caso de los sistemasdistribuidos, como CVS o SVN, permiten además que distintos desarrolladores puedantrabajar simultáneamente en proyectos compartidos. El sistema registra los cambios decada desarrollador y guarda las versiones en un repositorio común accesible a todos.
Uno de los sistemas más veteranos de control de versiones es CVS. Está muy extendidoen múltiples comunidades de desarrolladores y existen bastantes herramientas gráficas yclientes que lo soportan. Apache Subversion (SVN) se desarrolla para mejorar algunosaspectos de CVS, pero manteniendo su filosofía y funcionamiento.
Tanto CVS como SVN proporcionan un sistema cliente-servidor de control de versiones ypermiten que varios desarrolladores trabajen simultáneamente en un mismo proyecto.Permiten sincronizar un único repositorio remoto (donde se encuentra el proyecto en elque se está trabajando) con múltiples clientes locales (desarrolladores), de forma quetodos los clientes comparte el mismo proyecto, pueden subir sus cambios y mantener susproyectos sincronizados. Existe una gran variedad de sistemas de control de versiones
Presentación
12Copyright © 2011-12 Dept. Ciencia de la Computación e IA All rights reserved.

como Subversion, Mercurial o Git. Hemos escogido CVS/SVN por motivos históricos (esuno de los sistemas más antiguos y extendidos) y por la robustez y la integración delcliente de Eclipse. En esta sección vamos a comprobar cómo funciona el sistema y cómoserá el ciclo de trabajo habitual de desarrollo.
Un escenario común de uso de SVN en los equipos de desarrollo de software es el que serepresenta en la imagen anterior. El servidor SVN guarda la última versión y la historiadel proyecto en desarrollo. Un desarrollador trabaja en su copia local hasta habercodificado (¡y probado!) algunos cambios en algunos ficheros del proyecto. Una vez se haasegurado de que los cambios son correctos, se realiza un commit (confirmación) de losficheros, subiéndolos al servidor. Allí se sustituyen los ficheros antiguos por los nuevos,anotándose la historia de cambios. Los otros desarrolladores que están trabandosimultáneamente también subirán sus cambios (normalmente, en ficheros diferentes). Enla siguiente sesión de desarrollo, cada desarrollador debe realizar un update paraactualizar sus proyectos locales antes de proceder de nuevo a su modificación. Si más deun desarrollador modifica el mismo fichero, SVN lo detecta y lanza un error, para que sesolucionen manualmente los conflictos.
Los clientes SVN proporcionan un interfaz gráfico que simplifica la conexión alrepositorio y la realización de todos estos commit y update. Eclipse contiene un clienteSVN que utilizaremos para subir todos los proyectos desarrollados.
El ciclo de trabajo recomendable para trabajar con SVN es el siguiente:
1. Realizar un update del proyecto para actualizar la versión local con los posiblescambios de los compañeros.
2. Trabajar en el código del proyecto.3. Hacer un update para comprobar si algún cambio subido al repositorio entra en
conflicto con lo que hemos desarrollado.4. Finalmente hacer un commit para subir nuestros cambios al repositorio.
Cada alumno tiene disponible en el servidor del especialista (server.jtech.ua.es) unrepositorio privado en el que puede mantener de forma remota los proyectos en los queestá trabajando. El nombre del repositorio coincide con el login del alumno. El login es elmismo que con el que se accede al servidor de apuntes: iniciales del nombre + primerapellido, sin espacios y en minúscula. Por ejemplo, el login de Ana Isabel PérezCarrascosa sería aiperez. La contraseña es el número del DNI, sin la letra de control.
Hay creados dos directorios en el repositorio de cada alumno. Uno para subir losproyectos de los módulos y otro para subir los del proyecto de integración:
• URL del repositorio SVN de los proyectos de los módulos:svn+ssh://server.jtech.ua.es/home/svn/pperez/modulos/trunk
• URL del repositorio SVN del proyecto de integración:svn+ssh://server.jtech.ua.es/home/svn/pperez/proyint/trunk
El directorio trunk es el directorio principal en el que se guardarán los proyectos quesubamos al repositorio. Además, existe el convenio de crear los directorios tags y
Presentación
13Copyright © 2011-12 Dept. Ciencia de la Computación e IA All rights reserved.

branches en los que se pueden guardar versiones y ramas de los proyectos. Utilizaremosmás adelante los tags para marcar las entregas de los módulos.
1.5.1. Cómo subir un proyecto al repositorio SVN
Eclipse permite publicar en SVN los proyectos de forma individual mediante un asistenteque proporciona una interfaz a los comandos svn con los que se interactua realmente conel repositorio. Vamos a probarlo. Comencemos guardaando el proyectopperez-pres-agenda creado en esta sesión.
Nota:Antes de continuar, una breve nota sobre los nombres de los proyectos. Es necesario que todoslos proyectos desarrollados en el especialista tengan nombres distintos, ya que todos van a residiren el mismo directorio del repositorio SVN. Para evitar coincidencias en el nombre de losproyectos, seguiremos la norma de que las primeras letras del proyecto será siempre el nombrecorto del módulo en el que estamos trabajando (pres para el módulo Presentación, jhd para elmódulo Java y Herramientas de Desarrollo, etc.). Además, para facilitar la corrección y permitiren algún momento la publicación junto con otros proyectos de distintos alumnos, precederemosel nombre del proyecto con el login.
Para subir el proyecto al repositorio SVN lo seleccionamos, pulsamos el botón derecho yescogemos la opción Team > Share Project.. > SVN.
Aparecerá una ventana en la que hay que proporcionar los datos del repositorio SVN.Estos datos se grabarán en el directorio de trabajo de Eclipse y no tendrás queintroducirlos de nuevo. Si marcamos la opción para grabar el usuario y contraseña Eclipsepedirá adicionalmente una contraseña maestra para encriptar el login y contraseñaintroducidos.
Presentación
14Copyright © 2011-12 Dept. Ciencia de la Computación e IA All rights reserved.

Eclipse detecta que el direcorio trunk es un directorio especial (en él se guarda la ramaprincipal del proyecto) y nos pide si queremos normalizar la URL. Aceptamos susugerencia y decimos que sí.
A continuación debemos indicar qué directorios se van a crear en el repositorio SVN. Elasistente nos pide la localización del proyecto en el repositorio. Debemos marcar laopción Advanced Mode, Use project name y Use Repository Layout. En el repositorio secreará bajo el directorio trunk un directorio con el mismo nombre que el mismo nombreque el proyecto:
Presentación
15Copyright © 2011-12 Dept. Ciencia de la Computación e IA All rights reserved.

Pulsando el botón Next nos pide un comentario inicial para la subida del proyecto.Podemos aceptar el que ofrece por defecto. Pulsando el botón Next> aparecerá lasiguiente pantalla en la que podrás revisar qué ficheros se van a guardar en el directoriorecién creado. No debería aparecer el directorio bin ni ningún fichero compilado .class.Son ficheros que no deben residir en el repositorio común, porque se generan cada vez enel espacio de trabajo local.
Presentación
16Copyright © 2011-12 Dept. Ciencia de la Computación e IA All rights reserved.

Repasamos que todo está correcto, ponemos el comentario indicado y pulsamos OK. Unavez guardados los ficheros en el repositorio, el proyecto quedará enlazado al repositorioSVN. En el panel de proyectos de Eclipse aparecerá el proyecto con una etiquetaindicando la URL del repositorio y un icono en los ficheros y directorios que estánenlazados con el repositorio:
Nota:La conexión entre los proyectos locales y repositorio SVN queda grabada en el disco duro enforma de unos directorios llamados .SVN que se crean en los directorios enlazados. Los datos delrepositorio SVN quedan también grabados en el directorio local del proyecto. De esta forma, alcopiar el proyecto también se copia la conexión con el repositorio SVN.
Presentación
17Copyright © 2011-12 Dept. Ciencia de la Computación e IA All rights reserved.

1.5.2. Cómo subir al repositorio cambios en el proyecto local
Una vez creado o descargado un repositorio en un proyecto haremos modificaciones en elproyecto local: modificaremos el contenido de algún fichero, crearemos nuevos ficheros ydirectorios o borraremos ficheros existentes. Eclipse marca todos aquellos recursos que sehan modificado con un símbolo especial (">"). Para comprobarlo, cambiamos el métodotoString de la clase Tarjeta:
Para subir los cambios, seleccionamos el directorio raíz del proyecto y escogemos laopción Team > Commit.... Al igual que cuando hemos subido el proyecto por primeravez, aparecerá la ventana Commit en la que podrás escribir un comentario sobre loscambios realizados. Una vez que aceptamos el commit, Eclipse se conecta con elrepositorio y actualiza los cambios. Veremos que desaparece el signo '>' que marcaba lasdiferencias con el repositorio.
Aviso:Al final de cada sesión de ejercicios debes subir los proyectos con los que has estado trabajandoal repositorio SVN. También lo puedes hacer si trabajas en casa y tienes conexión a Internet. Deesta forma, el repositorio SVN estará siempre actualizado, te será más cómodo realizar la entregade los ejercicios y siempre tendrás una copia de seguridad, aparte de la propia copia de lamáquina virtual.
1.5.3. Cómo explorar versiones de un fichero
Una vez que se han subido distintas versiones de un mismo fichero es posible consultar suhistoria de cambios y comparar distintas versiones subidas al repositorio SVN.
Para ver la historia de cambios de un fichero o un directorio, lo seleccionamos con elbotón derecho y pulsamos la opción Team > Show History. Aparece el panel History enla parte inferior de la ventana de Eclipse. Si lo hacemos con todo el proyectopperez-pres-agenda debe aparecer algo como esto:
Presentación
18Copyright © 2011-12 Dept. Ciencia de la Computación e IA All rights reserved.

Este panel es bastante interesante y tiene muchas funcionalidades. No tenemos demasiadotiempo para probarlas, pero sería interesante que las investigaras por tu propia cuenta.Investiga la historia de algún fichero concreto (por ejemplo, Tarjeta.java) y prueba ahacer lo siguiente:
• Haciendo un doble click en cualquiera de las versiones se abre en el panel del editorsu contenido.
• Es posible comparar distintas versiones del documento pulsando el botón derechosobre la versión que queremos comparar y escogiendo la opción Compare Currentwith 1.X.
1.5.4. Cómo bajar proyectos del repositorio SVN
Supongamos que la máquina virtual se ha estropeado y que queremos recuperar algúnproyecto subido al servidor. ¿Cómo lo hacemos?. Empezamos borrando el proyectopperez-pres-agenda del espacio de trabajo. Para ello seleccionamos el proyecto yescogemos con el botón derecho la opción Delete. Activamos también la opción Deleteproject contents on disk para que borre físicamente el directorio. Si no lo hiciéramos así,Eclipse borraría el proyecto del espacio de trabajo, pero no del disco duro.
Una vez borrado, vamos a recuperarlo del repositorio. Para ello seleccionamos con elbotón derecho sobre la vista de proyectos la opción Import > Import... > SVN > Projectfrom SVN.... Seleccionamos la localización del repositorio SVN en la que está el proyectoy Next.
Pinchamos ahora en el botón Browse para explorar el repositorio y seleccionar el móduloque queremos descargar (modulos > trunk > pperez-pres-agenda). Pulsamos OK y Finishy aparecerá una última pantalla en la que Eclipse nos pregunta cómo debe descargar elproyecto. Escogemos que lo importe como un proyecto con el nombre indicado:
Presentación
19Copyright © 2011-12 Dept. Ciencia de la Computación e IA All rights reserved.

Podríamos incluso descargar versiones anteriores del proyecto. Pulsamos Finish y elproyecto volverá a aparecer en el espacio de trabajo.
1.6. Como realizar la entrega de los ejercicios
Vamos a terminar realizando una entrega de los ejercicios. Antes sube el proyectopres-puntos-en-canvas a tu repositorio SVN. En el panel de proyectos deben aparecerlos dos proyectos conectados al repositorio.
Supongamos que ya hemos terminado todos los proyectos del módulo y que tenemos queentregar los ejercicios. Tenemos que comprimir todos los proyectos en un único ficheroque es el que subiremos a Moodle. Vamos a verlo paso a paso.
Presentación
20Copyright © 2011-12 Dept. Ciencia de la Computación e IA All rights reserved.

1. En primer lugar, tenemos que desconectar los proyectos locales del repositorio SVNcon la opción Team > Disconnect.... Los proyectos seguirán estando en el repositorioSVN (y podremos recuperarlos de allí cuando queramos). Al desconectar los proyectosdebemos borrar también la información SVN. De esta forma sólo entregaremos el códigofuente de los proyectos y no los datos de la conexión SVN.
2. Después debemos limpiar los proyectos, eliminando todo el código compilado(ficheros .class) y dejando sólo el código fuente. Para ello desactivamos la opción deconstrucción automática Project > Build Automatically y seleccionamos la opción delimpiar: Project > Clean... :
Con la vista Navigator comprobamos que los directorios bin en los que Eclipse deja losficheros .class están vacíos.
Presentación
21Copyright © 2011-12 Dept. Ciencia de la Computación e IA All rights reserved.

3. Por último exportamos los proyectos a un fichero .ZIP utilizando la opción Export >General > Archive File y poniendo como nombre de fichero tu nombre de usuario:
Y sólo falta entregar en Moodle, en la tarea correspondiente al módulo que se ha
Presentación
22Copyright © 2011-12 Dept. Ciencia de la Computación e IA All rights reserved.

terminado, el fichero pperez.zip generado:
1.7. Ciclo de trabajo
El ciclo de trabajo de una sesión de ejercicios será el siguiente. Supongamos que estamosen el módulo Java y Herramientas de Desarrollo (nombre corto: jhd):
1. Crear el espacio de trabajo. Si es la primera sesión de ejercicios, deberás crear elespacio de trabajo jhd
2. Crear o importar los proyectos. Crea los proyectos que se indiquen en la sesión deejercicios y trabaja con ellos. Todos los nombres de proyectos tendrán como prefijojhd-. Algunas veces se proporcionará una versión inicial de los proyectos en unfichero ZIP.
3. Publicar en SVN. Sube los proyectos que has desarrollado a tu repositorio SVNprivado. Asegúrate que al final de la sesión y antes de cerrar Eclipse, todos losproyectos estén sincronizados.
4. Entrega de ejercicios. Limpia y exporta todos los proyectos en formato ZIP usandotu nombre de usuario (pperez.zip). Entrega el fichero en la tarea correspondiente deMoodle.
Nota:Una idea fundamental del ciclo de trabajo es la de las integraciones continuas (se explicará en elmódulo Metodologías de desarrollo): al final de cada sesión el espacio de trabajo debería estarcompleto y listo para entregar.
Presentación
23Copyright © 2011-12 Dept. Ciencia de la Computación e IA All rights reserved.

1.8. Entrega de ejercicios
Exporta los proyectos del módulo a un único fichero login.zip, donde "login" es tuidentificador de usuario en el SVN. Entrégalo en la tarea de Moodle que está en el cursoMateriales comunes y encuestas.
2. Guía de laboratorio - Ejercicios
2.1. Proyecto Java
Descarga las plantillas de la sesión. En ellas tenemos un proyecto llamadoPuntosEnCanvas. Impórtalo desde Eclipse y ejecútalo como aplicación Java.
Podrás hacer click con cualquier botón sobre un canvas en el que aparecerán puntos.¿Cómo podríamos modificar el código para que con el botón izquierdo aparezca un punto,y con el botón derecho se elimine? ¿Podría ser implementando un métodomouseRightClicked() o similar? Para saberlo, utiliza el menú "Source/Override orimplement methods" de Eclipse, para ver los métodos que puedes sobrecargar oimplementar. Si no encuentras el método adecuado, busca la forma de saber qué botón seha pulsado desde dentro del propio método mouseClicked() que tenemos implementado.
2.2. Subversion
Cambia el nombre del proyecto del ejercicio anterior a intro-PuntosEnCanvas parasaber que es un ejercicio perteneciente a la sesión de introducción. Súbelo al Subversionutilizando el plugin de Eclipse, como se indica en los apuntes. La ruta sería la siguiente:
svn+ssh://server.jtech.ua.es/home/svn/pperez/modulos/trunk
Ahora realiza algún cambio y antes de hacer Commit observa las diferencias entre tuarchivo local y el archivo del repositorio, con la vista del Diff Editor.
Sube ahora el cambio que has realizado y a continuación elimina tu proyecto local.
Abre la vista SVN Repository Exploring y localiza tu proyecto. ¿Está el códigocompilado también subido al repositorio? Si es así, elimina del repositorio la carpeta quecontiene código compilado: la carpeta bin. Ahora abre las preferencias generales deEclipse y en "Team/Ignored resources" añade el patrón bin.
Finalmente importa el proyecto desde el repositorio a tu workspace local. En la vistaNavigator de Eclipse observarás que la carpeta bin ha vuelto a ser generada por Eclipse,pero esta vez si realizas algún Commit la carpeta no subirá a Subversion.
2.3. Proyecto JavaME
Presentación
24Copyright © 2011-12 Dept. Ciencia de la Computación e IA All rights reserved.

En las plantillas de la sesión hay dos juegos JavaME: el Tapper y el Cochedrilo.Impórtalos en tu workspace de Eclipse y ejecútalos en distintos emuladores JavaME.
Utiliza la opción Refactor de Eclipse para cambiar el nombre de los paquetes del proyectoTapper. En lugar de que empiecen por es.ua.jtech.ajdm.tapper, que empiecen pores.ua.jtech.intro.tapper. Comprueba que el cambio es coherente con el código yque el proyecto sigue ejecutándose correctamente.
2.4. Emuladores de Android
Configura dos emuladores de Android con versiones diferentes y tamaño de pantalladiferentes. Arranca los dos. ¿En qué puerto está cada uno de ellos? Envía un sms de unoal otro utilizando dicho puerto como si fuera un número de teléfono.
Abre un navegador web en el emulador. Si intentaras acceder a http://localhost/,¿estarías intentando acceder al puerto 80 del ordenador (el host), o del emulador?Necesitarás acceder al puerto 80 del ordenador si tienes un servidor web en marcha en esepuerto. Busca en internet qué IP podrías utilizar para acceder al ordenador host en el quese ejecuta tu emulador.
2.5. Proyecto Android
En las plantillas de la sesión hay un proyecto Android llamado EntityCloud. Impórtaloen tu workspace y ejecútalo.
La aplicación hace uso del portapapeles del teléfono. Prueba a abrir una página web denoticias (desde el emulador) y seleccionar y copiar texto a la aplicación. No podrás copiartexto desde fuera del emulador.
Si tienes a mano un terminal Android con un cable USB, conéctalo y comprueba que a lahora de ejecutar el proyecto, te deja elegir entre lanzarlo en los emuladores o en tu móvil.Para ello tendrás que tener activada la depuración USB de tu terminal Android.
2.6. Entrega de ejercicios
Desde Eclipse selecciona el proyecto Java del primer ejercicio y el proyecto Android delanterior ejercicio y expórtalos a un archivo Zip que tendrás que llamarintro-login.zip, donde el login tiene que ser el mismo que tu identificador en elSubversion.
Entrega a través de Moodle ese archivo Zip.
2.7. Proyecto iOS
Presentación
25Copyright © 2011-12 Dept. Ciencia de la Computación e IA All rights reserved.

Crea un nuevo proyecto iOS. En el asistente de creación que sea multiplataforma yejecútalo en un iPhone y en un iPad.
Presentación
26Copyright © 2011-12 Dept. Ciencia de la Computación e IA All rights reserved.


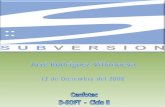



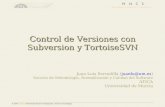




![[ES] Control de versiones con subversion](https://static.fdocuments.ec/doc/165x107/557adff8d8b42a590b8b4d23/es-control-de-versiones-con-subversion.jpg)







