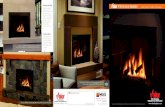Presentación de...
Transcript of Presentación de...

Google MeetServicio de videotelefonía
Fernando Guzmán Muñoz
Dirección de Alfabetización Digital
Julio de 2020

Aplicaciones para videoconferencias
Características:
• Integración en Gmail y Classroom.
• Desde Computadora, Laptop o Smartphone.
• Vía navegador actualizado (Chrome).
• Soporte hasta 16 usuarios en la misma pantalla.
• Videoconferencias con hasta 250 participantes.


Tipos de reunión
a) Reunión de momento desde
Gmail Aplicaciones
G Suite
b) Reunión programadadesde Calendar

a. Crear una reunión de momento
1
Desde tu cuenta de Gmail elige en el menú de aplicaciones la
opción Meet o en la barra lateral iniciar una reunión.
3
Escribe el nombre de la sesión de clase creada (no acepta acentos) y enseguida botón continuar.
2
Selecciona iniciar o unirse a una reunión o crearla.

4. Verifica el estatus de tu micrófono y cámaradando clic para cambiar su estatusactivado/desactivado.
5. Después, da clic en el botón unirse ahora.
6. Opciones para invitar personas a reunión:a) Compartir enlace.b) Invitar personas escribiendo o seleccionando su cuenta de correo electrónico (pueden ser cuentas diferentes a Gmail).

7. Invitar a más personas iniciada la sesión: para ello damos clic en la opción Agregar personas.
La reunión está creada y esperando a que se unan los invitados.

b. Crear una reunión desde calendar
1. Ir a la opción de calendario enla sección de aplicaciones G Suite.
3. Dar clic en el botón
Con esto se genera la dirección de la reunión.
2. Elegir el día de la reunión, añadirhora, duración y agregar invitados.

Invitación a reuniónLlegará por correo electrónico

Durante la reunión
Se puede invitar a más personas dando clic enla opción Agregar personas
El organizador puede:
Desactivar el micrófono de los participantes.
Colocar su imagen fija en pantalla.
Incluso sacarlos de la reunión.
Más personas se pueden unir a la reunión sicuentan con la dirección, pero al entrar deberánpedir acceso y solo si el organizador los acepta,podrán ingresar.

Todos los participantes pueden interactuar en el chat.
Cada participante tiene control de activar o desactivar sumicrófono y cámara.
micrófono cámara
Salir de reunión

Se pueden compartir documentos o pantallas.
Se recomienda previamente a la reunión tener en una ventana con los documentos a mostrar para evitar tiempos muertos. Elegir forma de compartir
El anfitrión del evento tendrá la opción de grabar la reunión:
Ir a opción más(1) y después a grabar la reunión(2).
Al terminar, le llegará un correo con el link donde está alojada dicha grabación.
1
2

Recomendaciones
• Pedir que estén en un lugar separado y cerca del wifi.• Que el fondo de cámara no sea algo activo (ventana, televisión, puerta).• Que los participantes pidan la palabra levantando la mano frente a la pantalla.• Tener un asistente de reunión que monitoree los tiempos, el estado de los participantes y lleve
el orden de participación.• Tener apagado el micrófono y solo al tener la palabra activarlo.• En caso de comunicación cortada pedir que todos que desactiven sus cámaras de video.• Si se va a grabar la reunión, es indispensable informar a los asistentes y si es necesario,
solicitar la aprobación.
http://educacionvirtual.se.jalisco.gob.mx/dipta/

Vincular Meet con Classroom
Pasos para crear una video llamada en Classroom:a) Abrir o crear clase de Google Classroom.b) Ícono Configuración (Engrane).c) Desplazar hacia abajo hasta mostrar Meet.d) Clic en botón Generar vínculo de Meet.e) Activar visible para los alumnos.f) Clic en botón Guardar.g) Crear un anuncio especificando invitación para una video llamada (fecha yhora).h) Clic en el vínculo de Meet que se muestra en cabecera o portada.i) Botón Permitir (Mostrar notificaciones).j) Botón Permitir (Utilizar Micrófono y cámara).k) Botón Unirse ahora (Profesor).l) Añadir personas (Introducir nombre o correo electrónico o elegir de
sugerencias).m) Enviar correo.n) Conectarse a video llamada e interactuar.o) Para Cerrar, el profesor debe ser el último en salir de la clase (pedir a
los alumnos que salgan o sacarlos).p) Cambiar la URL y activar No visible para los alumnos.

http://educacionvirtual.se.jalisco.gob.mx/dipta/