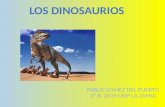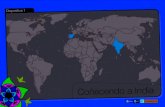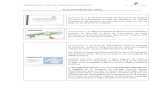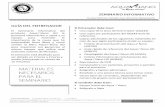Presentación con diapositivas · con diapositivas a partir de la diapositiva activa. Aparece la...
Transcript of Presentación con diapositivas · con diapositivas a partir de la diapositiva activa. Aparece la...

Presentación con diapositivas
Presentación con diapositivasPowerPoint - versiones 2019 y Office 365Iniciar la presentación con diapositivas
i Abra la presentación que desea proyectar y active, si es preciso, la primera diapositiva.
i Active la pestaña Presentación con diapositivas.
i Para empezar la proyección a partir de la primera diapositiva de la presentación, seacual sea la diapositiva activa, haga clic en el botón Desde el principio del grupoIniciar presentación con diapositivas o pulse la tecla 5.
i Para empezar la proyección a partir de la diapositiva activa, haga clic en el botón Des-de la diapositiva actual del mismo grupo o use el método abreviado m5.
La herramienta , situada en la barra de estado, también inicia la presentacióncon diapositivas a partir de la diapositiva activa.
© Editions ENI - Reproducción prohibida 315
Aparece la diapositiva activa y ocupa toda la pantalla. Al mover el ratón, tambiénaparece en la parte inferior izquierda una barra de herramientas específica de la vis-ta Presentación con diapositivas (si el fondo de las diapositivas es claro, la barra deherramientas apenas se ve).
i Si no se han automatizado los efectos de animación, inícielos manualmente (ver Hacerque las animaciones y las diapositivas avancen).
i Si el avance de las diapositivas no es automático, vaya pasándolas manualmente (verHacer que las animaciones y las diapositivas avancen).

PowerPo int - vers i ones 2019 y O f f i ce 365Creación y proyección de una presentación
i Para suspender la presentación con diapositivas cuando aún se está proyectando, pul-se la tecla k o la tecla - (menos) o también puede usar el método abreviado CQ.
La última diapositiva proyectada se convierte entonces en la diapositiva activa.
i Para detener la presentación al final de la proyección haga clic en la diapositiva negraque aparece.
Utilizar la vista Lectura
La vista Lectura permite también lanzar la presentación, pero a diferencia de la vistaPresentación con diapositivas, la presentación no ocupa la totalidad de la pantalla,la barra de título de la ventana de PowerPoint y la barra de tareas se mantienen vi-sibles.
i Para acceder a la vista Lectura, active la pestaña Vista y haga clic en el botón VistaLectura del grupo Vistas de presentación o directamente en la herramienta Vista
Lectura situada en la barra de estado.
La presentación se inicia. La primera diapositiva aparece en una ventana.
316

Presentación con diapositivas
i Para pasar a la diapositiva siguiente, haga clic en la diapositiva o en la herramienta
Siguiente . Haga clic en la herramienta Anterior para pasar a la diapositivaanterior. Asimismo, puede hacer clic con el botón derecho del ratón en la diapositivay después en Siguiente o Anterior.
i Para acceder a una diapositiva en concreto, haga clic con el botón derecho del ratónen la diapositiva, señale la opción Ir a diapositiva y seleccione la diapositiva quedesee mostar.
i Para acceder a otras opciones de esta vista, haga clic en la herramienta Menú .
© Editions ENI - Reproducción prohibida 317
i Para pasar de la vista Lectura a la vista Presentación con diapositivas, pulse en la op-ción Pantalla completa.
i Para detener el avance de las diapositivas, pulse la tecla k.

PowerPo int - vers i ones 2019 y O f f i ce 365Creación y proyección de una presentación
Hacer que las animaciones y las diapositivas avancen
Si la presentación con diapositivas no tiene unos intervalos establecidos, las diaposi-tivas no avanzan solas; lo mismo ocurre con los efectos de animación aplicados a losobjetos: no están automatizados de forma predeterminada y, por tanto, el usuariodebe iniciarlos.
i Inicie la presentación con diapositivas.
i Para iniciar la animación siguiente o mostrar la diapositiva siguiente (al concluir todaslas animaciones de la diapositiva activa), haga clic en la diapositiva o mueva el pun-
tero del ratón y seleccione la herramienta de la barra de herramientas especí-fica de la vista Presentación con diapositivas o bien use una de las teclas siguientes:S, O, d, b o a.
i Para iniciar de nuevo la animación anterior o ir a la diapositiva anterior (cuando hanconcluido todas las animaciones de la diapositiva activa), mueva el puntero del ratón
y haga clic en la herramienta de la barra de herramientas específica de la vistaPresentación con diapositivas o bien use una de las teclas siguientes: A, R, g, ho r.
318
i Para volver a la primera diapositiva, pulse la tecla n; para ir a la última, pulse enla tecla F.
i Para ir a una diapositiva concreta, teclee su número y pulse la tecla E.
Si el número introducido no existe, PowerPoint muestra siempre la última diapositivade la presentación.
i Para ir hasta una diapositiva usando su título, mueva el puntero del ratón para abrir
la barra de herramientas y haga clic en la herramienta o haga clic con el botónsecundario del ratón (o m0) y seleccione la opción Ver todas las diapositivas.

Presentación con diapositivas
Aparecen las miniaturas de las diapositivas de la presentación:
© Editions ENI - Reproducción prohibida 319
Haga clic en la miniatura de la diapositiva que quiera ver.
m El método abreviado C S abre un cuadro de diálogo Todas las diapositivas, en elque se presentan los títulos de todas ellas. Si hace doble clic en el título de una dia-positiva, se desplazará hasta ella.
Aclarar y oscurecer una diapositiva durante la presentación con diapositivasi Inicie la presentación con diapositivas y abra la diapositiva en cuestión.
i Para oscurecer la pantalla pulse la tecla B o haga clic en la herramienta de labarra de herramientas específica de la presentación (o haga clic con el botónsecundario del ratón o bien pulse m0), señale la opción Pantalla y seleccione laopción Pantalla en negro.
i Para aclarar la pantalla pulse la tecla W o haga clic en la herramienta (o hagaclic con el botón secundario del ratón o bien pulse m0), señale la opción Pantallay seleccione la opción Pantalla en blanco.
i Para ver de nuevo la diapositiva, haga clic o use las mismas teclas.

PowerPo int - vers i ones 2019 y O f f i ce 365Creación y proyección de una presentación
Utilizar la lupa
Puede utilizar la lupa para aumentar el tamaño de una parte de la diapositiva activa.
i Durante la proyección, haga clic en la herramienta o haga clic con el botón se-cundario en la diapositiva y seleccione Acercar.
El puntero del ratón adopta la forma de una lupa y le acompaña un recuadro queilumina la diapositiva.
i Mueva el puntero del ratón para colocar el recuadro luminoso sobre el lugar dondequiere hacer zoom y haga clic.
Puede mover la diapositiva con un clic y arrastrando.
i Para volver a la vista normal, pulse la tecla k o haga clic con el botón secundario enla diapositiva.
Ocultar y mostrar el puntero del ratón durante la presentación con diapositivas
De forma predeterminada, el puntero del ratón aparece automáticamente en la pre-sentación con diapositivas y desaparece tras un tiempo de inactividad. Sin embargo,
320
puede mostrarse u ocultarse de forma permanente.
i Durante la proyección, haga clic en la herramienta de la barra de herramientasespecífica de la presentación y haga clic en Opciones de flecha.
i Haga clic en una de las opciones siguientes:
Automático Para hacer que el puntero aparezca y se oculte al cabo de tres segun-dos de inactividad (opción activa de forma predeterminada). Tambiénpuede usar el método abreviado C U.
Visible Para que el puntero aparezca durante toda la proyección.
Oculto Para que el puntero esté oculto durante toda la proyección. Si quiereverlo de nuevo, haga clic con el botón secundario del ratón y selec-cione Opciones del puntero - Opciones de flecha y seleccione laopción Automático o Visible.