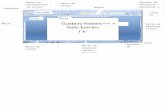PRESENMicrosoft word (1)
-
Upload
mjgarcia859 -
Category
Education
-
view
20 -
download
0
Transcript of PRESENMicrosoft word (1)
Microsoft Word
Aprendiz
María José García Rivera
Instructor
Oscar Iván Meneses
Técnica en sistemas
Ficha 905989
Microsoft Word
Es un software que nos permite crear documentos en un equipo ,realizar textos con graficas ,ilustraciones, agregar mapas y tablas, proporcionándonos características de ayuda para la creación del texto. Posee herramientas de ortografía, sinónimos entre otros siendo así un programa interactivo.
Entorno de Word
Son las herramientas, menús y banda de opciones diseñadas para simplificar la exploración de Word, estas son las siguientes
1.Boton de Office
Ubicado en la esquina superior izquierda , abre el menú principal que contiene funciones como abrir, cerrar, guardar, imprimir, publica y reenviar entre otros. Este nos muestra lo que podemos realizar con los archivos.
Esta ubicada en la parte superior de la ventana y permite utilizar determinadas funciones sin necesidad de usar los menús de los diferentes programas.
2. Barra De Herramientas De Acceso Rápido
esta ubicado en la sección superior de las ventanas de Windows, contiene el nombre del documento que se esta trabajando. En el extremo de la derecha están los botones Minimizar, Restaurar y Cerrar.
3.Barra De Titulo
es la barra más importante de Word, porque contiene todas las opciones que se pueden realizar. Las herramientas están organizadas de forma lógica en pestañas o fichas (Inicio, Insertar, Vista...), que a su vez están divididas en grupos.
4.BANDA DE OPCIONES
suelen ubicarse en los extremos de una ventana o recuadro. Permiten movernos a lo largo y ancho del documento ,podemos desplazarnos de las siguientes formas .Haciendo clic en cualquier posición por encima/debajo del cuadro. .Arrastrando el cuadro, desplazándonos en la posición en la que nos movemos. .Mediantes las flechas haciendo clic en ellas.
.Mediante objetos de búsqueda, las dobles flechas de la parte inferior nos permiten desplazarnos de acuerdo con el objeto que hayamos seleccionado.
5. Barra De Desplazamiento
Su función es acercar o alejar la vista del documento y ver un porcentaje mayor de la pagina a tamaño reducido(normalmente 100% o 75%).
6. Zoom
El documento se puede ver desde diferentes vistas de presentación : vista diseño de impresión – para visualizar la pagina tal cual como va a quedar al ser impresa.
7. Vistas Del Documento
Su función es mostrarnos e informarnos sobre varias operaciones que se están ejecutando como en que pagina estamos, cuántas paginas, cuántas palabras y el idioma del documento.
8.Barra De Estado
ORTOGRAFIA
Esta herramienta compara las palabras del texto con un diccionario interno de Word, indica con una línea roja donde esta la palabra incorrecta o no contenida en el diccionario, para cambiarla debe ignorarla o agregarla. Hay dos opciones : Ubicar el cursor sobre la palabra dar clic en la pestaña
revisar, selecciona ortografía y gramática allí aparecerá un cuadro de dialogo con tres opciones .Omitir, Ignorar todo, Agregar al diccionario.
Dar clic derecho sobre la palabra, aparecerá un menú, selecciona la palabra correcta, observa que la palabra correcta aparecerá en el documento.
GRAMÁTICA
Esta herramienta revisa la construcción y estilo de las oraciones e indica con una línea verde donde esta la oración gramaticalmente incorrecta para combinarla u omitirla. Hay dos opciones :
Corregir: Clic derecho sobre la oración subrayada. Aparecerá un menú mostrando el error y tres opciones
o reemplazaro omitiro gramática
Ir al menú – ARCHIVO-ABRIR ,aparecerá la ventana de dialogo abrir que te permitirá navegar por su disco duro hasta encontrar el archivo, luego selecciónalo y pulsa el botón ABRIR.
Abrir Un Documento
Guardar Un Documento.
Ir al menú-ARCHIVO—GUARDAR ,si es la primera vez que se guarda aparecerá la ventana de dialogo guardar como, asígnele nombre y seleccione el lugar donde lo desee guardarlo.
esta ubicada en la barra de herramientas con la que podemos modificar la pagina, cambiar el tamaño, orientación de la pagina, tema, combinación de colores, numero de columna, la sangría, espacio entre cada línea y las márgenes.1.Orientacion de la pagina: selecciona pestaña de diseño de pagina, dar clic en la opción orientación.Clic izquierdo en la opción vertical u horizontal para cambiar la orientación de la pagina
DISEÑO DE PAGINA
MárgenesEsta ubicada en la opción diseño de pagina al lado izquierdo, las márgenes Son el espacio en blanco que queda alrededor de los bordes de una pagina, generalmente los textos y gráficos se insertan en el área de impresión situada entre los márgenes.
.
Selecciona la pestaña diseño de pagina, clic en la opción ubicada en el grupo configuración de la pagina .Clic izquierdo en la opción vertical u horizontal para cambiar la orientación de la pagina.
Orientación De La Pagina
selecciona pestaña de diseño de pagina, clic en la opción tamaño, aparecerá un menú.clic izquierdo en la opción tamaño y eliges el que desees aplicar al documento. el tamaño de las hojas cambiara.
Tamaño De La Pagina
Esta ubicado en la barra de herramientas en la pestaña párrafo en opción Espaciado u Interlineado, sirve para cambiar el espaciado entre las líneas del texto, puede personalizar la cantidad de espacio agregado antes y después del párrafo
Espaciado
COLUMNAS• Seleccionar el texto y hacer clic en la pestaña diseño de
pagina
• Clic izquierdo en la opción columnas, selecciona una de las opciones. El texto seleccionado aparecerá organizado en el numero de columnas seleccionado
Son los espacios que entre el párrafo y el margen izquierdo y derecho de la pagina, sirven para resaltar algunos párrafos del texto. Hay dos opciones para crearlas.
1.Crear sangría usando la tabulación : Es la mas común, es el mejor método para crear sangrías en una línea del texto, sin necesidad de hacerlo en todos los renglones.
*Ubicar el cursor al lado izquierdo del texto al que desees sangría.*Presiona la tecla TAB, creara una sangría de 1,2 pulgadas.
Sangrías
este metodo lo utilizamos para poner la sangría en varias líneas del texto.
1.Seleccionar el texto, dar clic en el botón aumentar sangría para incrementar la sangría.
Usar Comandos De Sangría
1.Selecciona diseño de pagina y luego seleccione el texto que desee modificar.
2.Usa la pestaña o escribe en el campo para modificar la sangría izquierda o derecha.
Modificar La Sangría Predeterminada
Bordes De PaginaEsta herramienta nos sirve para colocar un borde alrededor de una pagina :1.Clic en diseño de pagina y abres la pestaña bordes de pagina2.En el cuadro bordes y sombreado, diseñe el bordeEn valor: elige el estilo del borde3.Si quiere un borde con imágenes prediseñadas : haga clic en la flecha situada debajo de la pestaña arte y elija un diseño de borde, Si desea Puede elegir color y el ancho de este.

























![Practicas+de+word (1)[1]](https://static.fdocuments.ec/doc/165x107/559adb781a28ab9c548b4807/practicasdeword-11.jpg)

![LECTURA_DE_PLANOS[1] word](https://static.fdocuments.ec/doc/165x107/557201494979599169a13247/lecturadeplanos1-word.jpg)