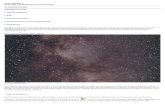Preprocesamiento de imágenes astronómicas en PixInsight Core/Calibrado y apilado con... ·...
Transcript of Preprocesamiento de imágenes astronómicas en PixInsight Core/Calibrado y apilado con... ·...
PixInsight: Preprocessing
Preprocesamiento de imágenes astronómicas en PixInsight
Contenidos
Introducción
Configuración de las imágenes DSLR-RAW
Integración de los bias frames y darks frames
Calibración e integración de los flat frames
Calibrado de light frames con master bias, master dark y master flat
Debayerizado de los light frames
Alineación de los light frames
Integración de los light frames
Recursos
Introducción
Este tutorial comprende las siguientes etapas: creación de los masters de calibración (master bias, master dark y master flat),
calibración de los flats frames con los master bias y master dark, calibración de los light frames con los masters de calibración,
alineación e integración para obtener el master light final. Los ejemplos están orientados a imágenes DSLR RAW, pero los conceptos
pueden aplicarse también a imágenes CCD con las debidas salvedades. Las capturas de pantalla se obtuvieron desde el sistema
operativo Windows XP, pero la aplicación se encuentra disponible para varias plataformas. Se asume un conocimiento básico sobre el
concepto de calibración de imágenes y sobre el manejo en general de PixInsight (ver recursos para más información)
Nota importante: todos los seteos en los diferentes procesos y con sus respectivos valores son a modo de ejemplo, como punto de
partida, pero cada cámara posee sus características particulares, las cuales también de penden de situaciones particulares (por ejemplo,
la temperatura). Por ello se recomienda tenerlos como orientación, pero serán fundamentales las pruebas para encontrar los seteos más
adecuados.
Configuración de las imágenes DSLR-RAW
Antes de comenzar hay que asegurarse de que las imágenes RAW se abran de la forma adecuada. Aunque el procesado funcionará muy
bien abriéndolas de forma convencional (debayerizadas, omitiendo el presente paso y el debayerizado posterior), el proceso de
calibración será más preciso si se utilizan imágenes sin debayerizar. Para ello se debe ingresar a Format Explorer (CTRL + ALT + F)
donde aparecerá un listado de los formatos soportados por PixInsight. Seleccionar DSLR_RAW y presionar el botón "Edit Preferences"
(en la esquina inferior derecha). Se abrirá el siguiente cuadro de diálogo:
RAW Format Preferences
Deben setearse los parámetros tal como aparece en la imagen: desactivados todos los white balance, activado "Create RAW Bayer
image" y activado "No black point correction". De esta forma PixInsight abrirá cada imagen RAW sin debayerizar (de forma idéntica a
como el sensor de la cámara las ha creado, sin ajustes ni interpolaciones). Es normal que al abrir las imágenes de sin debayerizar estas
se vean extrañas.
Integración de los bias frames y darks frames
Los bias frames y darks frames se integran ambos de la misma forma. Un detallado tutorial (en inglés) autoría de Vicent Peris
tratando este tema puede verse aquí. El documento incluye notas sobre la adquisición de las imágenes de calibración, integración,
reescalado del dark frame, y más. Lectura recomendada para interiorizarse en el tema. Aquí simplemente indicaremos los pasos a
seguir para obtener el master bias y el master dark.
Antes de comenzar a trabajar con el proceso de integración debemos tener en cuenta que se requiere de imágenes en formato FITS.
Por tanto lo primero que debemos hacer es convertir los archivos RAW a FIT. Podemos hacer esto de forma automática con un script
incluido de forma estándar con PixInsight: BatchFormatConversion. Lo encontraremos en el menú Script > Utilities >
BatchFormatConversion.
Pasos a seguir para convertir las imágenes RAW a FITS:
1. Click en el botón "Add" y seleccionar los archivos bias o dark, según corresponda.
2. Click en el botón "Select" y seleccionar un directorio de destino para los archivos convertidos (si no se especifica
directorio, las imágenes serán guardadas en la misma ubicación que las imágenes de origen, pero para mantener un
orden se recomienda crear un subdirectorio apropiado)
3. Ingresar .fit en el campo "Output extension".
4. Presionar "OK" para iniciar la conversión y esperar que el proceso finalice.
El aspecto del cuadro de diálogo una vez seleccionados los archivos, destino y formato será el siguiente:
BatchFormatConversion Script
Al finalizar el proceso aparecerá el siguiente cuadro emergente:
Si deseamos convertir más imágenes (por ejemplo los darks de RAW a FIT) podremos reiniciar el script presionando sobre el botón
"Yes". De otra forma presionaremos el botón "No". (Los flat frames no requieren ser convertidos, ver más adelante)
Para la integración utilizaremos la herramienta ImageIntegration que encontraremos dentro del nodo del mismo nombre en el
ProcessExplorer (y también dentro del nodo Preprocessing) o en el menú Process > ImageIntegration > ImageIntegration.
ImageIntegration (bias y dark frames)
Como se ha mencionado antes, en el tutorial de Vicent Peris hay más detalles al respecto. Los valores seteados han sido tomados desde
allí, con buenos resultados. Los pasos a seguir para comenzar la integración de los bias o darks frames son los siguiente:
1. Presionar el botón "Add Files" y seleccionar los archivos FIT recién convertidos, ya sean bias o darks (nota: solo
un grupo a la vez, no deben mezclarse)
2. Configurar los seteos como muestra la figura superior. Si utiliza muchas imágenes (se recomienda un mínimo de
16) y/o si su sistema posee recursos de memoria limitados, puede intentar disminuir el valor del parámetro Buffer size
(MB) por ejemplo a 8 MB, o incluso menos, si llegase a manifestarse una falta de memoria.
3. El rechazo de pixeles (Pixel Rejection 1 y 2) normalmente se recomienda cuando se posee un gran número de bias
o darks. Se sugiere experimentar, ya que diferentes cámaras bajo diferentes condiciones tendrán diferentes niveles de
ruido.
4. Obviar los seteos de Pixel Rejection (3) y Region of Interest.
5. Presionar F6 o el botón Apply Global (círculo azul) para comenzar el proceso.
Como resultado el proceso generará 3 imágenes. Una de ellas es el master de calibración (ya sea el bias o dark) identificado como
integration, y las otras dos son los rejection maps (high y low), que sirven para comprobar los valores rechazados (Pixel Rejection). Se
debe guardar el master de calibración en formato FIT (menú File > Save As...) de 32-bit (por defecto 32-bit IEEE 754 floating point). Se
recomienda identificarlo debidamente con una nomenclatura adecuada (por ejemplo: masterdark_iso800_16x120seg_15c.fit, aquí
incluyendo el ISO, la cantidad de frames, el tiempo de exposición y la temperatura). Pueden descartarse los rejection maps.
Nota: evitar el uso de caracteres raros, tanto en los nombres de archivos como en los directorios, puntualmente los paréntesis ( ), para
maximizar la compatibilidad.
5. Presionar el botón "Clear" para limpiar la lista de archivos y repetir los puntos 1 a 4 para integrar el siguiente
grupo de imágenes dark o bias, según corresponda.
En este punto ya estarán listos el master bias y el master dark. La siguiente imagen muestra el aspecto de un típico master dark
creado a partir de imágenes raw sin debayerizar, con un factor de ampliación de 20:1 y un ScreenTransferFunction aplicado en modo
automático (Link RGB Channel desactivado) Puede verse la matriz de Bayer, y un hot pixel verde.
Master Dark (sin debayerizar)
En caso de tener flats, la integración es ligeramente diferente y se detalla a continuación.
Calibración e integración de los flat frames
Antes de integrar los flat frames, debemos calibrarlos utilizando el master bias y el master dark. Para ello utilizaremos el proceso
ImageCalibration que encontraremos dentro del nodo del mismo nombre. Este proceso calibrará cada flat frame sustrayéndole el
master bias y el master dark reescalado por el bias (ya que el flat frame normalmente no es del mismo tiempo de exposición que el
dark frame, se utiliza el master bias para reescalar el dark y utilizarlo en la calibración de cada flat frame). El proceso es totalmente
automático y no requiere convertir previamente los flat frames de RAW a FITS ya que esto se resuelve internamente y el proceso
devuelve archivos FITS calibrados y listos para ser integrados.
El cuadro de diálogo de ImageCalibration con los seteos configurados se verá similar a la siguiente imagen:
ImageCalibration (flat frames)
Pasos a seguir para la calibración de los flat frames:
1. Presionar el botón "Add Files" y seleccionar todos los flat frames.
2. En Output Files seleccionar un directorio de destino para las imágenes calibradas. Si se deja en blanco se utilizará
como directorio de destino el mismo directorio utilizado como origen. También puede setearse un prefijo o un sufijo (por
defecto _c) para identificar los archivos calibrados.
3. Obviar los seteos dentro de Pedestal y Overscan.
4. En los seteos de Master Bias, seleccionar el archivo correspondiente y asegurarse de activar la opción Calibrate.
5. En los seteos de Master Dark, seleccionar el archivo correspondiente y asegurarse de activar ambas opciones,
Calibrate y Optimize, dejando los demás valores por defecto.
6. Obviar los seteos de Master Flat.
7. Iniciar el proceso de calibración presionar la tecla F6 o el botón Apply Global (círculo azul)
El finaliza el proceso se obtendrá un nuevo set de imágenes FITS en el directorio de destino que corresponderán a los flat frames
calibrados. El paso siguiente es generar el master flat a partir de estos archivos, utilizando nuevamente el proceso ImageIntegration.
La siguiente imagen muestra los seteos de integración para generar el master flat.
ImageIntegration (master flat)
Los pasos a seguir para la integración de los flat frames ya calibrados y obtener así el master flat son los siguientes:
1. Presionar el botón "Add Files" y seleccionar los archivos de los flat frames previamente calibrados.
2. Setear los parámetros en Image Integration. Notar los parámetros de Normalization (Multiplicative) y Weights
(Don't care)
3. Setear los parámetros en Pixel Rejection (1) y Pixel Rejection (2)
4. Obviar los seteos de Pixel Rejection (3) y Region of Interest.
5. Presionar F6 o el botón Apply Global (círculo azul) para comenzar el proceso.
Al igual que en la integración de los bias frames y los dark frames, se obtendrán tres imágenes, una de ellas identificada como
integration que corresponde al master flat, la cual hay que guardar, y los dos rejection maps que pueden examinarse y descartarse.
Al llegar hasta aquí ya estarán listos todos los masters de calibración: master bias, master dark y master flat. El paso siguiente es
calibrar los light frames con estos masters.
Calibrado de light frames con master bias, master dark y master flat
Para calibrar los light frames con los masters de calibración previamente creados, utilizaremos nuevamente el proceso
ImageCalibration . Seleccionaremos todos los light frames y los masters de calibración según correspondan. Los seteos de cada
área del proceso serán los siguientes:
ImageCalibration (light frames)
Los pasos a seguir para la calibración de los light frames utilizando los masters de calibración son los siguientes:
1. Presionar el botón "Add Files" y seleccionar todos los light frames a calibrar.
2. Setear un directorio de destino en Output Files.
3. Obviar los seteos de Pedestal y Overscan.
4. En Master Bias, seleccionar el master bias y desactivar la opción Calibrate.
5. En Master Dark, seleccionar el master dark y asegurarse de tener activas las opciones Calibrate (si se ha
seleccionado un Masters Bias) y Optimize (imprescindible si se utilizan darks y lights de diferentes tiempos de exposición)
6. En Master Flat, seleccionar el master flat y desactivar la opción Calibrate.
7. Presionar F6 o el botón Apply Global (círculo azul) para comenzar el proceso.
El proceso generará un nuevo sets de imágenes en el destino configurado, cada una siendo un light frame calibrado con el master bias,
master dark y master flat. La opción Calibrate en Master Flat se mantiene desactivada ya que cada flat frame fue previamente calibrado
antes de la integración que generó el master flat. A su vez, manteniendo activada la opción Calibrate en Master Dark se logra que este
sea calibrado utilizando el master bias. La opción Optimize calcula un factor de escalado para el Marter Dark, de formal tal que es
posible utilizar un Master Dark de un tiempo de exposición diferente al de los light frames que se están calibrando. El proceso calculará
cual es el factor adecuado para minimizar el ruido inducido en la resta del Master Dark. Actualmente es normal que el tener activa la
opción Optimize la calibración no elimine los hot pixels presentes en los light frames.
Una vez que se tienen los lights frames calibrados es momento de registrarlos (alinearlos), pero para poder realizar este proceso
debemos primero debayerizarlos para así permitir que StarAlignment trabaje correctamente (sin crear falsas detecciones causadas por
la matríz de Bayer). El proceso de debayerizado es automático y se describe a continuación.
Debayerizado de los light frames
El debayerizado de los light frames ya calibrados se puede realizar de forma automática utilizando el script BatchDeBayer incluído de
forma estándar en PixInsight (menú Script > Utilities > BatchDeBayer). Al iniciarlo se abrirá el siguiente cuadro de diálogo:
Batch Debayer script
Los pasos a seguir para debayerizar los light frames calibrados son los siguientes:
1. Click sobre el botón "Add" para seleccionar todos los light frames calibrados.
2. Mantener Debayer Method en Bilinear y Bayer / Mosaic Pattern según corresponda (usualmente RGGB, esto
depende del patrón que posea la matríz de Bayer, este puede verse en el output de la consola de PixInsight al abrir una
imagen DSLR RAW)
3. Click sobre el botón "Select" para seleccionar un directorio de destino para las imágenes debayerizadas.
4. Click sobre el botón "Execute" para iniciar el proceso.
Al finalizar el proceso obtendremos los light frames calibrados y debayerizados, listos para el siguiente paso: la alineación.
Alineación de los light frames
Para alinear los light frames ya calibrados PixInsight dispone de un poderoso proceso: StarAlignment . Es sumamente preciso y de
forma automática alineará todas las imágenes, en relación a una de ellas previamente seleccionada como referencia, utilizando las
estrellas detectadas en cada frame. Este proceso lo encontraremos dentro del nodo ImageRegistration o en el menú Process >
ImageRegistration > StarSlignment.
StarAlignment
Los pasos a seguir en el proceso StarAlignment son los siguientes:
1. Presionar el botón "Add Files" y seleccionar todos los light frames previamente calibrados.
2. En Reference Image, elegir de la opción desplegable File y seleccionar una imagen como referencia (click sobre el
triángulo azul a la derecha del desplegable). Los light frames serán alineados utilizando como referencia la imagen
seleccionada.
3. En Output Images seleccionar un directorio de destino para las imágenes alineadas. Aquí también puede setearse
un prefijo o sufijo para estas (por defecto _r).
4. Normalmente no es necesario modificar ningún seteo adicional, ya que los valores por defecto suelen funcionar a la
perfección. Para casos difíciles, recomiendo consultar el foro de PixInsight.
5. Presionar F6 o el botón Apply Global (círculo azul) para comenzar el proceso.
El proceso es totalmente automático. Al finalizar se generará un set de light frames ya calibrados y alineados en el directorio de destino.
El siguiente paso es la integración, para así finalmente obtener el master light para su posterior procesado.
Integración de los light frames
Una vez que los light frames han sido alineados, el paso final para obtener el master light para su posterior procesado es integrarlos.
Para ello utilizaremos nuevamente el proceso ImageIntegration .
Nota importante: los seteos utilizados como ejemplo no deben tomarse como una receta única e infalible, ya que cada situación es
diferente. Los ajustes son necesarios al variar las condiciones, como ser: la calidad del cielo, la cantidad de frames, la cámara, etc. Se
sugiere fuertemente experimentar y encontrar así los valores que sean más adecuados a cada circunstancia.
ImageIntegration (light frames)
Los pasos a seguir en el proceso de integración de los light frames son los siguientes:
1. Presionar el botón "Add Files" y seleccionar todos los light frames alineados.
2. Seleccionar una imagen del listado y presionar el botón "Set Reference". Se utilizarán las propiedades estadísticas
de la imagen seleccionada como referencia para calcular los pesos relativos de las otras imágenes.
3. En Image Integration setear el tipo de Combination deseado (Average es el más utilizado ya que da mejores
resultados en cuanto al ruido). En caso de recursos de memoria limitados puede disminuirse el valor del parámetro Buffer
size MB, en el ejemplo se ha pasado de 16 a 8.
4. En Pixel Rejection (1) se debe seleccionar el tipo de rechazo de pixeles deseado. Winsorized Sigma Clipping
normalmente brinda muy buenos resultados, principalmente cuando el set de imágenes es grande. Otra opción es el
Linear Fit Clipping, sobre todo cuando las imágenes poseen gradientes. Se sugiere experimentar.
5. En Pixel Rejection (2) se deben setear los valores de rechazo de pixeles. El tipo de rechazo que se pueda editar
dependerá del algoritmo seleccionado en el punto anterior. En el caso del ejemplo se encuentran activos los campos de
Sigma low y Sigma high: cuanto más pequeños sean los valores, más grande será el rechazo de pixeles. Estos seteos son
muy importantes para eliminar valores no deseados (como hot pixels, satélites, meteoros, etc.) y se recomienda
experimentar para obtener los resultados más adecuados según las circunstancias.
6. Obviar Pixel Rejection (3), salvo en el caso de haber seleccionado como algoritmo de rechazo la opción CCD Noise
Model.
7. Obviar en esta paso Region of Interest (será útil más adelante)
La integración generará como siempre tres imágenes, el master light y los dos mapas de rechazo de pixeles. Esta vez debe prestarse
especial atención a los dos mapas de rechazo, ya que servirán de referencia para ajustar los valores de rechazo de pixeles y obtener
resultados óptimos. Si se están quitando demasiados pixeles es posible que en los mapas de rechazo se vean sombras del objeto de la
imageno de estrellas.
Para facilitar la tarea, se recomienda crear un preview de un tamaño pequeño pero representativo en el master light integrado. Luego
activar el área de Region of Interest, presionar el botón "From Preview" y seleccionar el preview recién creado. De esta forma se
podrán probar rápidamente varios seteos integrando únicamente el área seleccionada del preview. Se recomienda el uso de
ScreenTransferFunction para estudiar las imágenes. Repetir las veces que se considere conveniente, luego desactivar Region of Interest
e integrar la imagen completa.
Llegado este punto ya se tiene el master light, el cual debe guardarse en formato FITS de no menos de 32-bit. No hay que sorprenderse
si la imagen aparece muy oscura, aplicando un ScreenTransferFunction se podrá comprobar que toda la información se encuentra allí.
Esta es la imagen final con la que se comenzará a procesar. De esta forma se da por finalizado el preprocesamiento de la imagen