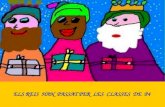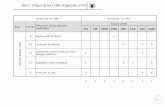Preparem Continguts en PDI Per a l'Aula 1
-
Upload
toniserrano -
Category
Documents
-
view
222 -
download
0
description
Transcript of Preparem Continguts en PDI Per a l'Aula 1

Preparem continguts en PDI per a l’aula. Primera part
La pissarra digital interactiva ( PDI ) és una eina tecnològica de gran potencial al món educatiu. Malgrat això , el seu funcionament tècnic no pot convertir-se en obstacle que us impedeixi el seu ús, per aquest motiu us recomano el visionat de la presentació a Slideshare, que descriu alguns els models i programari d'autor més representatius vinculats a les PDI dels centres docents a Espanya .
El programa NOTEBOOOK és un recurs flexible, a més d'un instrument adaptable a estratègies docents molt variades. A través dels següents passos, descrits des de la pràctica docent, us intentaré donar algunes indicacions per elaborar unitats didàctiques. De la mateixa manera, intentarem afavorir l'aprenentatge col·laboratiu des del qual es poden introduir millores en les propostes que aquí us esbosso. Des d'aquestes nocions bàsiques, Notebook es presenta com un mitjà tecnològic innovador i recurs eficient capaç d'estimular la vostra activitat docent. Així doncs , des de l'experiència d'un joc educatiu (" El joc de la cèl·lula" ) us mostraré, en els propers apartats, com introduir la PDI a l'aula de manera creativa i dinàmica.
Carregueu el programaAmb el programari de Notebook podreu crear, organitzar, guardar, imprimir i compartir notes des de l'ordinador o des de la pantalla. També podreu afegir imatges pre-dissenyades , Flash , gràfics i textos de diferents tipus a les pàgines de l'arxiu Notebook, i després compartir aquest arxiu en format HTML , PDF o altres formats.
Per començar el vostre treball amb la pissarra Smart Board heu de carregar el programa necessari que ha d'estar instal·lat a l'ordinador en el qual treballareu, tant si està connectat a una pissarra Smart Board com si no hi és. Com a orientació , a Windows la ubicació del programa és la següent : Inici > Tots els Programes > Programari de Smart Board > Eines de Smart Board
Després d'aparèixer al menú de la pissarra , escolliu l'opció Notebook . És possible treballar en la pantalla de l'ordinador sense necessitat de tenir connexió a la pissarra. Així, aquesta opció és la còmoda: us permet preparar els vostres materials i guardar-los en un fitxer per, posteriorment, utilitzar-los en classe amb els alumnes i davant la PDI.

Creeu i deseu arxius des d'una pàgina en blancPer iniciar el vostre treball heu de crear un arxiu a partir d'una pàgina en blanc. Seleccioneu Arxiu > Nou , opció que us permet crear, guardar i si cal, introduir canvis futurs als vostres documents.
D'aquesta manera, si voleu obrir un arxiu preparat prèviament en Notebook procediu de la mateixa manera que amb qualsevol altre arxiu a Windows, és a dir, seleccioneu i premeu dues vegades amb el ratolí sobre l'arxiu i s'obrirà l'aplicació Notebook amb el contingut del fitxer seleccionat. L'altra opció és la d'obrir el document des de l'aplicació de Notebook, i per a això seleccionem Fitxer> Obre i busqueu el fitxer a la carpeta on ho hagueu guardat , el triu i escolliu obriu.
Si esteu treballant amb un arxiu i voleu crear un altre nou, el programa us demanarà que prèviament guardeu el fitxer actual.
Per guardar la feina que teniu a la pantalla, seleccionem Fitxer > Desa (en el nostre cas, crearem un joc sobre la cèl·lula).
Familiaritzeu-vos amb les aplicacions de la barra d' einesAbans de començar amb l'elaboració de la unitat didàctica, convé familiaritzar-vos amb les aplicacions que apareixen a la barra d'eines situada a la part superior. Us descric breument a continuació les opcions associades a les icones que integren aquesta barra. Proveu-les, utilitzant la pàgina en blanc que havíem creat prèviament, sense necessitat de guardar els vostres canvis.
La combinació d' aquestes comandes serà la que aporti riquesa i creativitat al vostre treball. En qualsevol cas, després d'haver triat una “eina”, si voleu tornar a la manera de clic de l'esquerra del ratolí, heu de pressionar sempre l'eina selecció :

Com més gran sigui el vostre domini de les diferents opcions, millors podran ser els vostres resultats (per aprofundir a les funcions dels comandaments, seguiu aquest enllaç ) .
El visionat dels tutorials sobre Smart Board Llibreta us pot servir de gran ajuda per aprofundir a les funcions del programa Notebook. Welcome Pack 2.0 és la pàgina de benvinguda que Smart ha creat per a escoles i docents. Conté tutorials, cursos, recursos .. etc. Premeu el botó següent:
A partir d'aquestes indicacions, els exemples que us mostraré als següents passos poden semblar, a priori, complexos però són només el resultat de combinar amb certa imaginació les aplicacions en funció de la finalitat que s'ha perseguit en cadascuna de les activitats dissenyades.
Organitzeu les pàgines amb criteriLes unitats didàctiques consten habitualment de diferents qüestions que voldreu introduir per exposar els conceptes . Amb Notebook podeu introduir pàgines amb activitats diverses seguint aquest criteri. Aquest pot ser el de fer servir un mateix format, per exemple un mateix color de fons, per a totes les pàgines que tractin la mateixa qüestió o apartat similar, però dins del mateix bloc temàtic. Seleccioneu Format > Color de fons. A la imatge següent us mostra tant l'opció com els colors diferenciats al classificador de pàgines del marge dret:
Combineu textos amb imatges mòbilsPer al disseny de pàgines interactives amb Notebook, una de les opcions disponibles en combinar textos (als quals es demana a l'alumne la realització d'alguna tasca) amb imatges (que poden bloquejar o no , desplaçar-se, rotar-les o bé totes dues coses vegada) .
Per introduir un text , podeu escollir l'opció corresponent de la barra d' eines superior, o bé seleccionar l'opció de dibuixar > text :

Aquesta opció us permet personalitzar totes les opcions vinculades al text i així escollir entre diferents tipus de lletra, el color de contorn, l'estil, i fins i tot el nivell de transparència que voleu donar al text que escriviu.
Pel que fa a la inserció d'imatges, aquesta pot realitzar des d'un escàner, des de la galeria d'imatges o des d'Internet, de la mateixa manera que l'opció d'inserir altres elements com vincles, sons o arxius flash. Seleccioneu l'opció inserir > arxiu d'imatge.
Un cop introduïdes les imatges desitjades, podeu permetre el seu desplaçament, rotació, bloqueig o desbloqueig, segons s'ha realitzat amb la primera imatge seleccionada :

La imatge desbloquejada us permet la interacció de l'alumne per, com a l'exemple anterior, que puguin unir diverses de les imatges presentades.
Dividiu la pàgina en zones per relacionar ideesUna altra de les opcions més útils de Notebook és la de dividir la pàgina en diverses zones per demanar als alumnes que relacionin idees. Com que ja sabeu com introduir textos i imatges, el següent consistirà en aprendre a utilitzar retoladors i línies de diferents dissenys .
La pàgina que voleu crear és la següent :
Per dissenyar-la, heu d’utilitzar retoladors, opció que us permet dibuixar objectes a mà alçada i que està disponible tant des de la barra d'eines superior (teniu dues opcions de retolador )
També podem escollir tant el traç com el gruix i colorit de les nostres línies, seleccioneu la línia i trieu la pestanya propietats.
Per completar l'activitat, us queda aprendre a dissenyar línies i formes , opcions que podem introduir , de la mateixa manera que en els casos anteriors , tant des dibuixar > línia ( dibuixar > formes ) , com des de la barra d'eines

Dissenyeu activitats interactives a partir de la captura de pantallesL'opció de captura de pantalla de la barra d' eines us permet capturar una àrea seleccionada, una finestra o tota la pantalla. Les opcions disponibles són quatre :
Quan escolliiu una de les quatre opcions podreu capturar una imatge de qualsevol de les aplicacions que tingueu obertes i col·locar a l'actual o en una nova pàgina de Notebook. Es pot seleccionar una àrea, una finestra concreta, tota la pantalla o una zona seleccionada a mà alçada. Per fer la captura, heu d'obrir i situar-nos en l'aplicació que es desitja capturar i després prémer sobre una de les quatre possibilitats .
Les dues següents pàgines responen a captures de pantalla diferenciades: al primer cas es tracta d'una taula de dades en la qual es demana a l'alumne que agafi el retolador (normal o creatiu) per marcar amb una X la casella adequada :

En aquesta segona pàgina s'han realitzat diferents captures de pantalla de textos per tal que l'alumne ordeni i formi una sola columna a partir de la informació de la qual disposa:
Doneu pistes col·locant cartells velats per arribar a una solucióUna altra de les opcions interessant és la de formular preguntes a l'alumne i plantejar-li la possibilitat de comprovar les seves respostes descobrint cartells la informació està oculta.
Per a això, podeu seleccionar l'opció de la barra d' eines superior , o bé escollir l'opció de dibuixar formes > personalitzar formes :

Elaboreu una pàgina índex vinculada a les pàgines creadesUna de les millors opcions que permet donar coherència al vostre treball consiteix en crear una pàgina índex. Encara que aquesta pàgina s'ha de posar la primera, la seva creació requereix haver dissenyat prèviament les altres pàgines, per aquesta raó la realitzarem l’última a la que inserim vincles amb la vostra pàgina principal . Al vostre treball , la pàgina principal pot quedar així :
Com es pot comprovar , la seva realització es basa en els passos fets, és a dir, en aquesta pàgina s'ha combinat la inserció d'imatges (inserir -arxiu d'imatge) i arxius flash (inserir - arxiu flash) amb l'ús dels retoladors creatius (dibuixar - retolador creatiu). Després que l'alumne tiri el dau per comprovar la casella que li ha tocat, la imatge seleccionada (la posició està bloquejada per impedir desmuntar el joc) el portarà a l'activitat corresponent. Aquest pas requereix la inserció d'un vincle des de les pàgines elaborades fins a aquesta (inserir - vincle- pàgina d'aquest arxiu), així :

Practiqueu les aplicacions treballadesEl vostre últim pas no podia ser un altre. Consisteix en practicar el disseny de pàgines ja elaborades per “dominar” el programa Notebook. A partir d’aquesta, podeu fer servir-la de base per llançar-vos a crear una altra unitat didàctica encara més avançada i enriquida que aquesta. Si ho aconseguiu, haurà servit de molt aquesta pràctica. Us deixo una mostra per començar aquest camí i algunes pistes per avançar -hi .
Activitat 1Recordeu com introduir un color de fons determinat, sobre el qual incloure textos i imatges bloquejades amb fletxes :

Activitat 2Recordeu com es pot dividir l'àrea de treball en dues zones, permetent que l'alumne desplaci una sèrie de termes (mòbils i, per tant, desbloquejats) situant-los en el lloc corresponent de la imatge :
Activitat 3Recorda com introduir cartells (amb informació amagada) alhora que es demana a l'alumne que posi els noms donats al lloc corresponent :

Activitat 4A partir d'una selecció de textos , recordeu com crear una pàgina que permeti a l'alumne relacionar i ordenar una informació donada :
Activitat 5Recorda com introduir de forma creativa l'ús dels retoladors :

Activitat 6L'ordre és “l’eix” d’aquesta pàgina a la qual es combinen textos i imatges :
Activitat 7Recordeu novament la combinació d'una imatge bloquejada (àrea superior de treball) a la qual cal afegir textos mòbils (desbloquejats en l'àrea inferior de treball) :

Activitat 8Una pràctica similar per assolir seguretat en la distribució de l'espai de treball :
Activitat 9Utilitzeu el duplicador infinit per introduir algun element lúdic a la vostra unitat didàctica:

Activitat 10Si preferiu que l'alumne recordi els conceptes treballats en forma de joc, podeu crear una pàgina com aquesta. Com veiu, les opcions que ens ofereix la PDI són infinites :
Referèncias bibliogràfiques Guia d’aprentage del software de Notebook SMART. Smart. Pizarra Digital Interactiva Notebook. Lázaro Caballero Manuales y enlaces para promethean y SmartBoard. Escuelartic2.0 Smart Notebook 11. Tutorial bàsic. Tutoriales tic MONOGRÁFICO: Pizarras Digitales (Primera Parte) - Programa NOTEBOOK. Observatorio
Tecnológico