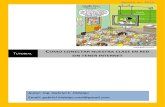Preparar netbook
-
Upload
maria-peco -
Category
Education
-
view
719 -
download
0
Transcript of Preparar netbook
PREPARAR NETBOOK
- Cambiar el nombre a cada equipo.
- Cambiar nombre en el registro de Windows.
- Cambiar ubicación Mis documentos a partición D.
- Instalando un lector de documentos pdf.
- Compresión y descompresión de archivos.
- La conexión la red wifi del centro.
- Cambiar la configuración de iconos.
- Archivos compartidos en red.
Nombres de miniaturas
Nombre del equipo (siempre aparece)
equipoHpCepTalavera
Id. de alumno
Hp Cep alumno ID
Botón derecho del ratón sobre Mi PC
Pestaña Nombre del equipo
Cambiar nombre de equipo
Clic botón de Inicio
Todos los programas
Panel de control
Doble clic en Sistema
Clic en la pestaña Nombre de equipo
1.
2.
3.
4.
5.
Cambiar nombre en el registro de Windows.
Inicio Ejecutar Escribimos regedit.→ →HKEY_LOCAL_MACHINE \ SOFTWARE \
Microsoft \ Windows NT \ CurrentVersionRegisteredOwner, botón derecho del
ratón, modificar, escribimos el nombre del alumno y aceptamos.RegisteredOrganization , botón
derecho, modificar y ponemos el nombre del centro
Cambiar ubicación Mis documentos a partición D.
1.- Crear carpeta en unidad D: que llamaremos Mis Documentos
2.- Botón derecho del ratón en el icono Mis documentos desde el escritorio
3.- En propiedades y en la primera pestaña "Destino"
4.- Sobre mover y en la ventana elegimos la nueva ruta (D:/Mis documentos)
5.- Aceptamos y nos dirá si queremos cambiar todos los archivos a la nueva ubicación.
7.- Por defecto los documentos se nos guardarán en este destino.
Instalando un lector de documentos pdf.
Para descargar la última versión iremos a la siguiente dirección:
http://get.adobe.com/es/reader/ Desactivar la opción: McAfee® Security Scan Plus gratuito (opcional) y Descarga
Compresión y descompresión de archivos.
El equipo viene provistos de un compresor gratuito 7-zip.
Para usarlo tenemos que ponernos sobre el archivo a descomprimir y presionar el botón
derecho del ratón que nos despliega una ventana de diálogo para escoger la acción
preferida.
La conexión la red wifi del centro.
Una vez que se hace la primera vez se realiza normalmente de forma automática.
Pero como se estarán moviendo en más de una red, conviene hacer un fichero de texto y guardarlo en mis documentos con la clave pues desde el fichero de texto podemos copiar la clave y pegarla cuando nos la pida.
Cambiar la configuración de iconos.
En cualquier zona vacía del escritorio presionamos botón derecho.
Elegimos propiedades, en propiedades de pantalla elegimos la pestaña apariencia.
Desplegamos tamaño de fuentes y elegimos la que mejor le vaya a cada uno, tenemos tres tamaños (normal, grandes y muy grandes), aplicamos.
Archivos compartidos en red.
En Windows XP hay una carpeta con ese nombre (carpeta compartida) que podemos ver
al abrir Mi PC, pero no está compartida.
1.- Sobre la carpeta a compartir, botón derecho del ratón.
2.- Compartir y seguridad.
3.- Compartir esta carpeta en la red.
Lectura o Lectura y escritura






















![MANUAL PARA USO DEL COMPUTADOR NETBOOK · MANUAL PARA USO DEL COMPUTADOR NETBOOK [MANEJO BÁSICO DE L A NETBOOK] Agosto de 2011 Secretaría Informática Página 2 . ... instrucciones](https://static.fdocuments.ec/doc/165x107/5ba9ccd609d3f2810a8d43eb/manual-para-uso-del-computador-netbook-manual-para-uso-del-computador-netbook.jpg)