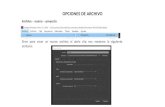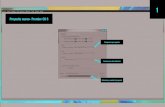Premiere gidaliburua
description
Transcript of Premiere gidaliburua

1 . MATERIALA ORDENATUGure proiektuarentzat karpeta berri bat sortu eta barruan 4 karpeta egin. Barruan proiektuan erabiliko ditu-
gun artxibo guztiak gordeko ditugu (grabatutako irudiak, artxibokoak, kantak, logoak, tituloak....)
ADI! : Artxiboekin txukunak izateak lana arintzen lagunduko digu!! gainera proiektua beste ordenagailu batean ireki behar badegu nahitanahiez artxibo guztiak karpeta berdinean izan beharko ditugu.
2. PROIEKTU BERRIA SORTU- Premier programa ireki
- Proiektu berria ireki
- Izendatu eta gordetzeko lekua zehaztu (LOCATION --> BROWSE gure karpeta berria bilatu eta hor gorde)
- Irekitzen den hurrengo leihoan (NEW SEQUENCE) OK botoia sakatu, besterik ez. Aurrerago ‘aukeratuko’ baitugu gure sekuentzia berriaren konfigurazioa.
SOINUAKIRUDIAK EXPORTAZIOAKGRAFISMOA
IzenaNon gorde?

Hau izango du gure lan eremua
3. MATERIALAK INPORTATU-Erabiliko ditugun material desberdinak inportatzeko GURE MATERIALAREN BILTEGIAREN GAINEAN (1) bi clik egin edo MENUAn FILE / IMPORT.
- Leiho bat agertuko zaigu. Gure proiektuaren karpeta bilatu eta erabili nahi ditugun irudiak (edo soinuak) inportatuko ditugu.
- Galeria hau txukunduta mantentzeko karpetak egin daitezke
- Artxibo batean klik bikoitza egiten badugu GURE ITURRIEN PANTAILAN (7) irekiko da.
4. SEKUENTZIA BERRIA SORTUGure sekuentzia berria, inportatutako materialaren konfigurazio berdina izan behar du (irudiaren neurriak/abiadura....) bestela irudia TIMELINEAN sartzen dugunean deformatuta aterako zaigu. (edo marra beltzez inguratuta
Trukoa! Inportatutako bideo bat hartu (1) eta botoi honetara arrastratu. NEW SEQUENCE Truko honekin sekuentzia berri bat sortuko dugu baina inportatutako materialaren konfigurazioa mante duko da. TIMELINEAn sekuentzia berri bat irekiko da (artxiboaren izenarekin, eta artxibo hori barruan duelarik) hobe izena aldatzen badiogu.
(2)Efektuen galeria
(4) Tresnak(3)Denbora lerroa? / TIMELINE
(7)Gure iturrien pantaila / SOURCE
(1) Gure materialen biltegia
(6)Sekuentziaren pantaila
(5) Soinuarenmonitorea
(1)
(2) (3)
(6)(7)
(4)
(5)

Sekuentzia horren konfigurazioa ikusteko *Aurrera jarraitu aurretik ESPORTAZIO bat egitea komenigarria izaten da. Horrela ikusi daiteke ea hori den lortu nahi dugun emaitza. (manualaren 7, pausura pasa)
5. MUNTAIAREKIN HASI!- Behin sekuentzia berri bat sortu dugula, Gure materialaren biltegian (1) dagoen edozein artxiboa hartu eta TIMELINEra (3) arrastratu dezakegu. Eskubian, sekuentziaren pantailan (6), muntaia nola gelditzen ari den ikusi dezakegu.Irudi eta soinu bakoitza bere PISTAn ikusiko ditugu (irudia goian eta soinua beheian), baina mugitzerakoan biak batera mugituko dira. Askatzeko, gaienan eskubiko botoiarekin klik eman eta UNLINK aukeratu.TIMELINEaren tamaina aldatzeko behekaldean tresna hau dago handiagoa edo txikiagoa ikusteko.
MOZTEKO -Aukera desberdinak daude
IN/OUT - Biltegitik (1) artxibo bat aukeratu eta klik bikoitza egin. - Irudia ezkerraldeko pantailan ikusiko dugu (7)
TXIKITU/LUZATU Behin irudia TIMELINEan dugula txikitu edo luzatu dezakegu. Horretarako kliparen izkinetan jarri eta ezkerreruntz edo eskubiruntz arrastratu klika askatu gabe.
IN/OUT botoiak. Hasierako puntua eta amaierakoa zehazteko balio dute. Behin bi puntu hauek zehazten ditugula irudia hartu eta TIMELINE(3)ra arrastratu behar da edo INSERT botoiari eman eta klipa denbora lerroan agertuko da
INSERT

ZERRA Zerra mozteko tresna oso erabilgarria da honekin kliparen edozein puntu moztu daiteke. Klipa bi zatitan banatzen du
EFEKTUEKIN JOLASTU- Abiadura: Kliparen gainean eskubiko botoia sakatu eta SPEED/DURATION aukeratu. Irudia aldatu denez RENDERa eskatuko digu. (Denbora lerroa gorria jarriko da) ENTER SAKATU eta itxoin- Atzera martxa:SPED DURATION eta irekitzen den lehioan REVERSE SPEED sakatu.
EFEKTU GEHIAGO, galerian aurkituko ditugu (3). - Koloreak aldatu / VIDEO EFFECTS / Adjust, Channel, Color Correction, Image control- Transizioak / VIDEO TRANSITION - (Fade In, Fade Out, Cross Dissolve)
*Efektu guztiak nahi degun erara ajustatu daitezke!
SOINUAKontuz nibelak gorriz daudenean! (6)-Soinua eta irudia banatu , Eskubiko botoia sakatu eta UNLINK aukeratu- Audio efektuak eta transizioak badaude ere. (3)- Soinua pixkanaka sartzeko edo juteko tresna menutik (4) PLUMA hartu
Puntuak egin eta puntu hoiek gora eta behera mugitu

6. GRAFISMOAK SORTU ETA SARTU- Photosopean egindako artxiboak hartu. Kontuz! Photoshopean hautatzen ditugun neurriak gure sekuentziaren neurri berdinak izan behar dira. (Sequence Settings begiratu)- Edo programaren rotuladora erabili. Menuan TITLE --> NEW TITLE
- DEFAULT STILL . Titulo arruntak - DEFAULT ROLL - Behetik <-> Gora (kredituak) - DEFAULT CRAWL - Ezkerrretik <-> Eskubira
7. SEKUENTZIA ESPORTATUENTER sakatu badazpada zeozer RENDERIZATU behar bada. FILE -> EXPORT -> MEDIAAhalik eta kalitate gutxien galtzen saiatu. Gure sekuentziaren neurriak mantendu!
Formatua.mov / .avi -> Standard. Kalitatea mantendu. h264 -> YOUTUBE.flv -> Interneterako arina
Non gorde?Exportazio karpetara bideratu
ZiHURTATUSource eta Outputen irudiak berdinak direla zihurtatu
ESPORTATU!