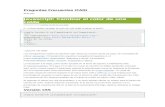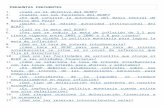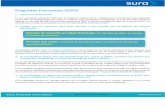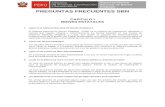Preguntas frecuentes - Edusaltamiescuela.edusalta.gov.ar/.../Preguntas_frecuentes.pdf · 2020. 7....
Transcript of Preguntas frecuentes - Edusaltamiescuela.edusalta.gov.ar/.../Preguntas_frecuentes.pdf · 2020. 7....

•
Preguntas frecuentesAlgunas de las preguntas más comunes
Docentes
Estudiantes
CONSULTAS GENÉRICAS SOBRE LA PLATAFORMA
CONSULTAS GENÉRICAS SOBRE LA APLICACIÓN
¿En qué dispositivos puedo utilizar Plataforma Educativa Digital Mi Escuela? ¿Y con la tablet?• Recomendamos acceder desde una computadora para poder visualizar de
manera completa la página. • Con respecto a las tablets, no podemos asegurar la correcta visualización
de los contenidos, por eso mismo, recomendamos y alentamos el uso de la Plataforma Educativa Digital Mi Escuela desde una pc/notebook.
¿Qué navegador es el más recomendado?• Recomendamos utilizar Google Chrome.
¿Puedo utilizar la plataforma en más de una escuela? • ¡Sí! Con el mismo usuario y contraseña podrás crear clases para diferentes
unidades educativas. Solo deberás seleccionar la correspondiente institución en el formulario de creación de clases.
La página no está funcionando correctamente, ¿qué puedo hacer? • Lo más probable es que el navegador no esté actualizado, ¡recordá que
para utilizar la plataforma de manera correcta, recomendamos usar Google Chrome!
En caso de que esto no solucione el inconveniente, seguí estos pasos:1. En el navegador, clickeá 2. “Más Herramientas”3. “Borrar datos de navegación”4. Finalmente “Borrar datos”.
Otra opción es entrar desde la versión de incógnito de Google Chrome y refrescar la página, para eso seguir los siguientes pasos:
1. Click arriba a la derecha en2. Seleccionar “Nueva Ventana de incógnito”3. Listo!
Otras situaciones que pueden generar inconvenientes en la plataforma son: • Tener el usuario abierto en varias pestañas a la vez en simultáneo.• Que internet no esté funcionando correctamente. (Problema interno)• Que la red de la escuela haya bloqueado la página de la Plataforma Educativa
Digital Mi Escuela. (Consultar al administrador de red de la escuela).
La plataforma se ve cortada o muy pequeña, ¿qué sucede? • Si la resolución de la pantalla de la computadora es muy pequeña puede
llegar a tener complicaciones en las funciones básicas. Nuestra resolución está adecuada al tamaño estándar de una pantalla de computadora. (1280x800)
La herramienta no me permite visualizar correctamente las funcionalidades, ¿a qué se puede deber?• Las interfaz de la Plataforma Educativa Digital Mi Escuela está
diseñada para el tamaño de una pantalla de computadora, es posible que en otros dispositivos las herramientas no funcionen correctamente.
¿Podré utilizar la Plataforma Educativa Digital Mi Escuela en el nivel primario? • Actualmente, los contenidos que se encuentran en la Plataforma
Educativa Digital Mi Escuela son exclusivos para el nivel secundario y séptimo grado.
¿Esta es la versión definitiva de software? • No, desde la Plataforma Educativa Digital Mi Escuela trabajamos todos
los días en propuestas para facilitar el trabajo docente, ¡Por lo que pronto habrá nuevas actualizaciones, con más funcionalidades!
¿El director puede entrar a mi aula virtual? • El aula virtual es de acceso exclusivo para el docente y sus estudiantes.
¿Pueden los padres entrar en el aula virtual?• Siendo el aula exclusiva para el uso entre docente y sus estudiantes,
los padres pueden acceder si desean, utilizando la cuenta de sus hijos.
¿Puedo cambiar mi clave, foto o mail? • Por supuesto, una vez dentro de la Plataforma Educativa Digital Mi
Escuela clickeando sobre “Mi perfil” accederás a esas funcionalidades.
¿Cómo creo mi curso? • Presionando el “+ Crear Clase”, ahí te pedirá los datos de tu clase. https://docente.miescuela.edusalta.gov.ar
En la pantalla siguiente se deben completar los campos de:
• Nombre de la escuela• Nombre de la clase• Asignatura• Marcar el/los día/días que se dictan la materia• Establecer el horario de inicio y fin - IMPORTANTE SELECCIONAR EL
SIGNO “+” PARA CONFIRMAR LA FRANJA HORARIA.• Seleccionar un color identificatorio• Por último el botón confirmar
¡Listo! Ya tenés tu clase creada. Ahora deberás compartir con tus estudiantes el código de identificación de tu clase para que una vez que tengan instalada la aplicación en sus dispositivos móviles, se den de alta en tu clase. Si deseás cargar más clases deberás repetir este proceso y siempre compartir el código de identificación de tus clases con tus estudiantes.
¿Los usuarios estudiantes deben ser creados por el docente? • No, cada estudiante crea su usuario. Deberás comparatirles el código
de identificación de tu clase para que ingresen a tu aula virtual.
¿Cómo puedo restablecer la contraseña de mis estudiantes? • Desde la pestaña “Mis estudiantes”, hacé click en los tres puntos ubicados
al final de la fila del estudiante del que desees restablecer la contraseña y te mostrará la opción “restablecer contraseña”.
¿Cómo puedo eliminar de mi curso un usuario estudiante? • Para eliminar un estudiante del curso, clickeá los tres puntos al final de la
fila del estudiante y elegí la opción “quitar de la clase”. Si bien no tendrá más acceso a los contenidos del curso, el usuario del estudiante seguirá existiendo y podrá unirse nuevamente si lo requiere, ingresando nuevamente la clave de curso.
¿Se pueden eliminar las clases? • No. Una vez creadas las clases no podrás eliminarlas.
¿Cómo veo el temario completo de contenidos de una unidad? • Ingresá a “la biblioteca” y seleccioná un contenido • Luego ya una vez dentro del contenido clickeá la opción que dice
“introducción” .• Se van a mostrar los nombres de todos los temas de la Unidad.
¿Puedo modificar los contenidos existentes en la biblioteca?¿Puedo crear mi propio contenido? • Los contenidos de la biblioteca no son modificables.• Podrás adjuntar contenido propio siempre desde la pantalla de asignación
de contenidos asociandolo a una unidad didáctica.• Se podrán subir documentos desde la computadora, url de Youtube
o Genially, videos, audios o imágenes.• Los archivos permitidos por el momento son : PDF, DOC, PPT, mp4, jpeg y png. • Deberás agregar un título, descripción y una foto de portada para que los
estudiantes puedan verlos en sus dispositivos.• Los adjuntos una vez guardados, podrán visualizarse en el detalle
de la clase, dentro del contenido con el cual lo asignaron.
¿Puedo asignar contenidos parciales de una unidad didáctica? • Sí. Podés seleccionar qué partes o bloques de la unidad didáctica querés
asignarle a tus estudiantes.
¿Puedo modificar la fecha en la que asigné el contenido para ver en mi curso? • Sí, al entrar a la clase tenés que clickear “datos clase”, allí aparecen todos
los contenidos asignados y al lado de cada uno figura el lápiz (editar), al seleccionar esta opción se podrá modificar cuándo se va trabajar el contenido.
¿Se puede eliminar el contenido de un curso? • El contenido sólo se puede eliminar si ningún estudiante lo inició, en la parte
de “datos clase” aparecera la opcion de eliminar, pero si ya fue visualizado solo aparecerá la opción de editar.
¿Cómo sigo el avance de mis estudiantes?• Al entrar a la Plataforma Educativa Digital Mi Escuela podés visualizar
el avance promedio de tu clase. Una vez dentro de la clase, observarás el progreso. Te contamos que tenés la posibilidad de ver el avance individual por bloques dentro de la unidad.
El progreso vigente de cada alumno se puede observar en la parte izquierda de la pantalla, al lado de su nombre.
ACLARACION: LA APLICACIÓN SOLO REGISTRA EL AVANCE DEL CONTENIDO VIGENTE, ES DECIR, NO VENCIDO.
1. Abrí mi clase:
2. Ingresá a Datos estudiantes para visualizar el avance particular de cada estudiante.
3. Si querés ver qué parte realizó de cada unidad, hacé click en estos indicadores. Ésto te mostrará el progreso detallado.
• Los tildes verdes indican que el alumno en cuestión navegó íntegramente la unidad, luego podrás ingresar en cada título para ver qué actividades no realizaron, o lo realizaron de manera incompleta, como se puede ver a continuación.
4. En progreso general, se visualiza el avance de la clase en conjunto.
¿Cómo creo un grupo? • Para crear un grupo tenemos que entrar a una clase y una vez dentro
clickear “Datos de clase”.• Luego creá un nombre al grupo y seleccioná qué alumnos participarán
del mismo.• Clickear “Confirmar”.
¿Cómo agrego un alumno a un grupo? • Clickeo los tres puntos al lado del nombre del estudiante• Seleccioná “agregar a un grupo”• Elegí a qué grupo agregas al estudiante
¿La plataforma cuenta con un sistema de mensajería? • Si, la plataforma cuenta con un chat donde tanto el docente como
los estudiantes, se pueden comunicar mediante mensaje de texto.
¿El chat es privado o grupal? • El chat es grupal, lo pueden ver todos los integrantes del curso.
También podés chatear con un grupo de tu clase.
¿Puede eliminarse algún chat enviado por el docente o sus estudiantes? • No, los chats no pueden borrarse una vez enviados.
¿Requiero entrar al Chat para saber si los estudiantes me enviaron un mensaje? • Si, tenés que entrar al icono del chat para ver si tenés mensajes pendientes
de lectura.
¿Cómo me descargo la app en mi celular? • Se puede buscar fácilmente en la Play Store o el Apple Store,
bajo el nombre de Mi Escuela Salta.
¿La app Mi Escuela Salta estudiantes es exclusiva para celular? • Recomendamos que la aplicación sea usada desde un dispositivo móvil
(Celular, Tablet, etc) Android 5.0 o IOS 11.• Tambien esta disponible la versión web. (https://estudiante.miescuela.edusalta.gov.ar)
¿Puedo dar de alta mi usuario o debe hacerlo mi docente? • El estudiante da de alta su usuario y clave.
¿Cómo creo mi usuario?• Una vez descargada la app en tu celular, presiona “Registrarme”. • Completar con el código de clase (este lo otorga el profesor de la materia).• Luego, completá los datos de tu usuario y contraseña.
¿Cómo ingreso a Mi Escuela Salta estudiantes?• El ingreso a la app se realiza con el usuario y clave que hayas generado.
¿Cómo cierro sesión desde mi dispositivo móvil? • Pulsá la carita que aparece arriba a la derecha, ésta abrirá la sección
de Mi Perfil, allí pulsá “Cerrar sesión”.
¿Qué pasa si me olvido la clave de acceso? • No te preocupes: el docente podrá generar una nueva clave y te la brindará
para que puedas seguir utilizando la app o podés hacer click en “olvidaste tu contraseña” y completar los datos.
¿El contenido que descargo offline se borra al vencerse? • No, una vez que lo termines podrás borrarlo desde la carpeta
de descarga de archivos en tu dispositivo.
¿Requiero entrar al Chat para saber si el docente me envió un mensaje?• Vas a ver un puntito rojo, que te indica si tenés mensajes por leer.
¿Puedo enviarle un adjunto al docente? • Por el momento no se encuentra disponible esta funcionalidad.
¿Cómo puedo descargar el contenido para navegarlo sin conexión a internet?• Con conexión a internet activa, entrá a la app y pulsa el ícono de descarga
en el contenido seleccionado.
Importante: Para poder utilizar este contenido sin conexión verificá que se haya descargado de manera completa, guiándote por la “ruedita” que marca el porcentaje de descarga ubicada en la parte inferior de la imagen seleccionada.
¿Cómo accedo a mi contenido descargado para ver sin conexión? • Una vez descargados al dispositivo, los contenidos pueden verse en “Mis
Clases”, abajo a la derecha presionando sobre “Contenido descargado”.
¿Cómo veo el contenido completo de una unidad? • Desde el feed, hacé click en la unidad y en la parte inferior de la pantalla,, se
desplegará todo el temario para que selecciones a qué bloque querés entrar. Otra alternativa es Desde Mis clases, hacé click en la clase que quieras,
luego seleccioná la unidad y ahí verás todos los bloques de contenido de la unidad asignada.
No visualizo bien la APP, ¿cómo puedo solucionarlo? • Primero, verificá estar conectado a una red de datos o internet o tener el
contenido descargado para verlo sin conexión. En caso de persistir el problema, recomendamos borrar datos de la
aplicación. Si aún sigue sin visualizarse correctamente, probá desinstalar la app e
instalarla nuevamente.
¿Qué puedo hacer si la app deja de responder? • En este caso, probá borrar datos de la aplicación **datos caché**,
si el problema persiste deberás desinstalar la APP y volverla a instalar.
Vale aclarar que al desinstalarla no se pierden lo datos/progreso de tu usuario.
¿Puedo navegar y avanzar un contenido vencido?• Sí, ¡podés!. El avance que hayas realizado se actualizará también en el
registro del docente pero la aplicación no lo reflejará en el progreso de contenido vigente.
¿Puedo usar botones del celular que no están dentro de la aplicación? • Recomendamos usar exclusivamente los botones dentro de la app, para el
correcto funcionamiento de la plataforma.
¿Qué puedo hacer si los contenidos se ven muy pequeños en el celular?• Colocá el celular de manera apaisada para agrandar el tamaño de
visualización de contenidos. (Es importante tener en cuenta que debe estar habilitada la función de “rotar” - “girar” - “horizontal” en el celular)
¿ Cómo agrego una clase? • En la sección Mi Perfil ingresá a Agregar una clase y escribí el código de la
nueva clave.
01.
02.