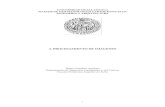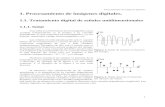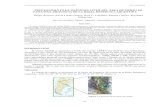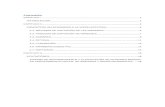Pre- Procesamiento de Imágenes Ópticas - SERVIR · 2013-10-15 · 1 – – EJERCICIO – Pre-...
Transcript of Pre- Procesamiento de Imágenes Ópticas - SERVIR · 2013-10-15 · 1 – – EJERCICIO – Pre-...

1
–
– EJERCICIO –
Pre- Procesamiento de Imágenes Ópticas
En este ejercicio se empezará a trabajar con las imágenes ASTER, a fin de transformar la información base a un producto factible de análisis. Crear una imagen ASTER compuesta RGB
1. Preparación de las imágenes Se trabajará con las bandas del infrarrojo cercano y visible (VNIR, por sus siglas en inglés respectivamente), las cuales tienen una resolución de 15 metros. Son las que se encuentran numeradas como:
A. Composición de bandas: i. La composición de bandas se realizará con las bandas 1, 2, y 3N.
1. Abrir en ArcCatalog el siguiente directorio: C:/GIS/CURSO_Teledeteccion/1_Prep_Imagen/ASTER_images
2. Revisión de las propiedades de las bandas de ASTER: a. Utilizando el clic derecho sobre una banda, seleccionar
propiedades, donde se abrirá una ventana como la de abajo, en la cual pueden revisar la información de la banda que están manipulando.
b.

2
Al revisar esta información, llenar el siguiente cuadro y las preguntas abajo: Longitud de onda Bandas Resolución Infrarrojo cercano y visible (VNIR)
V1, V2, V3N y V3B 15 mts
Infrarrojo de onda corta (SWIR)
Infrarrojo térmico (TIR)
¿Cuántas imágenes compuestas RGB se pueden obtener de los datos que hay en esta carpeta? R/ ¿Cuál es la fecha corresponde de las escenas presentes en esta carpeta? R/ ¿Qué referencia espacial tienen los datos? R/
Posterior a esto, abriremos ArcMap , y crearemos una imagen compuesta RGB de diferentes bandas:
1. Primero añadiremos a nuestro visor de ArcMap las primeras tres bandas, ya sea
utilizando el ícono de añadir o arrastrándolas desde ArcCatalog (de una misma fecha). Nota: Guardar proyecto en: C:/GIS/CURSO_Teledeteccion/1_Prep_Imagen/, con el nombre de “ASTER_1”

3
2. Ahora conglomeraremos estas tres bandas en una sola imagen, para esto en ArcToolbox , descomprimimos Data Managment Tools, Raster, Raster Processing y seleccionamos Composite Bands con doble clic.
3. Ingresamos las capas en orden, 1, 2 y 3, y nombraremos la nueva imagen a crear donde se identifique la fecha de la imagen, guardar con extensión “.img”

4
4. Ahora ya tenemos una imagen compuesta por tres bandas, se puede manipular la posición de las bandas, para visualizar la imagen en diferentes combinaciones de colores; Clic derecho sobre la imagen/ propierties/ Symbology
5. Realizar los mismos pasos para el resto de bandas de la otra escena. Nota: para tener mayor orden en el proceso, puedes ir borrando de ArcMap las bandas que ya has compuesto, a la vez si existen dos imágenes de la misma fecha debes de diferenciar el nombre de las mismas.
6. Visualizar las características de las imágenes, que detalles de la imagen se pueden
apreciar?, cuales son los valores de las nubes? Cuáles son los valores del agua? Identificas alguna diferencia entre las características de las imágenes?
7. Eliminar los valores de “0” alrededor de cada imagen; esto se realizará utilizando la herramienta Copy Raster que se encuentra en: ArcToolbox/Data Managment Tools/Raster/Raster Dataset

5
Al final obtendremos las imágenes sin datos alrededor.
8. Ahora realizaremos un proceso de mejoramiento visual de la imagen: a través del estiramiento espectral, se manipularán los histogramas de las mismas a fin de encontrar una combinación que sea similar para las tres imágenes. Este proceso no cambiará los valores de la imagen,

6
Ejemplo de histograma.
Clic derecho sobre la imagen, y seleccionar “Properties”, en la nueva ventana que se abrirá clic en la pestaña de “Symbology” (imágenes de arriba). Debajo de Stretch seleccionar Histograms.
Imagen con estiramiento
Imagen con estiramiento
Imagen con estiramiento
Imagen sin estiramiento
Nota: para realizar esta manipulación del contraste de color también se puede utilizar el Número de Desviaciones estándar. Prueba con diferentes opciones.
¿Qué es un histograma? Gráfica que representa la cantidad de pixeles de cada DN (número digital) de una banda.

7
B. Elaboración de un mosaico (ArcMap) Al tener las imágenes compuestas RGB podemos construir un mosaico, el cual nos permitirá contar con una sola imagen compuesta de varias (como se ve en la pantalla). Para esto utilizaremos la herramienta de Mosaic to New Raster, localizado en: ArcToolbox/Data Managment Tools/Raster/Raster Dataset
En la ventana de Mosaic to New Raster se procederá a ingresar las imágenes que se quieren unir.
• En Output location, indicar la carpeta donde se guardará la nueva salida (o sea el mosaico a crear).
• Raster dataset name: ingresar el nombre del mosaico a crear • Coordinate system: clic en el ícono de la derecha de esta opción, seleccionar
importar y navegar a cualquiera de las bandas con que se está trabjando (este proceso importará la referencia geográfica de esos raster)
• Cellsize (tamaño de la celda): indicar 15 ( de los 15 mts de los pixeles) • Número de bandas: 3 • Y seleccionar los valores indicados en la imagen de arriba para los últimos dos
pasos. Clic en ok,
Al terminar de hacer ejecutar esta acción se creará una nueva imagen RGB que contiene la dos imágenes (antes individuales) y que mantienen las mismas características de las originales.

8
¿Cómo definirías a un mosaico? R/ ¿Qué sucede al modificar la posición de las bandas? R/ Actividad: Eliminar los valores alrededor de la imagen a color del mosaico y describir los pasos que se utilizaron. C. Construir un modelo:
Mosaico

9
Ahora realizaremos el mismo proceso hecho anteriormente de una forma resumida. Cuando se cuenta con un volumen elevado de datos que requieren el mismo procesamiento, resulta más eficiente utilizar una alternativa que nos permita agilizar el proceso, en este caso nos referimos a la utilización de un modelo. Cuando sabemos cuales son los procesos que se deben realizar, podemos esquematizarlos para que el software utilizado los realice sistempaticamente, cuando nosotros solo ingresamos los insumos.
• Primer paso, sobre ArcToolbox hacemos clic derecho y seleccionamos “New Toolbox,
entonces se nos creará una nueva caja de trabajo (toolbox), la cual nombraremos “Modelo” • Sobre nuestra nueva caja de trabajo “Modelo” hacemos clic derecho también y en New,
seleccionamos “Model”
• Una nueva ventana se creará, y aquí es donde editaremos nuestro nuevo modelo.
• Recapitularemos los pasos realizados anteriormente, para esto hacemos un resumen general:
o Añadimos las 3 bandas por cada escena o Componemos la bandas para crear una imagen RGB o Realizamos un mosaico o Eliminamos el valor “0”

10
1. En primera instancia añadiremos al viewer de Arc Map las tres bandas con que trabajaremos para cada escena.
2. Podemos editar el nombre para hacerlo mas corto y diferenciable
3. Después añadimos estas imágenes al modelo, simplemente seleccionándolas
todas y arrastrándolas hacia la ventana del modelo
4. Ahora agregamos al modelo la primera herramienta: “Composite bands”, que
se encuentra en ArcToolbox/Data Managment Tools/Raster/Raster Processing. Solamente se selecciona y se arrastra a la vista del modelo. Lo hacemos dos veces ya que son dos imágenes las que se crearán.

11
5. Con el ícono de conexión del modelo, uniremos las bandas a la
herramienta de “Composite band”
6. Revisar en cada herramienta de composite band (doble clic sobre la caja); el
archivo de salida, direccionamiento y nombre. Se debe hacer esto para las dos cajas que ejecutarán el composite band. Nota: Verifica que las bandas estén en orden.

12
7. Agregar la segunda herramienta a utilizar, que es el Mosaic to New Raster,
que se encuentra en ArcToolbox / Data Managment Tools/Raster/Raster Dataset/
8. Seleccionar la herramienta para conectar y unir los resultados de composite a
la caja de herramientas de Mosaic to New Raster.

13
9. Revisar los parámetros de la caja de herramientas de “Mosaic to New Raster”,
para este paso utilizar los parámetros descritos en la imagen de abajo.

14
10. Ahora eliminaremos los valores de “0” alrededor de la imagen, para esto
añadiremos una nueva herramienta “Copy Raster”, esta misma se encuentra en ArcToolbox/ Data Managment Tools/Raster/Raster Dataset/. La arrastramos a la vista del Model.

15
11. Nuevamente seleccionamos la herramienta para conectar del modelo y
unimos el resultado de ejecutar el mosaico con la herramienta de “Copy raster”
12. Editar los parámetros de “Copy Raster”, haciendo doble clic sobre la caja de herramienta, para este paso también se volverán a usar los parámetros utilizados anteriormente en este mismo paso.
13. En el último resultado del mosaico, hacer clic derecho y seleccionar “Add to
display”, esto indica que ese resultado se añadirá a nuestra vista en ArcMap. 14. Correr el modelo; en la ventana del modelo, en la pestaña de Model,
seleccionar “Run Entire Model”. 15. El producto final se añadirá a la vista del ArcMap, y este producto será?

16
16. Jugar con la combinación de bandas de la imagen.