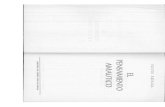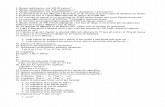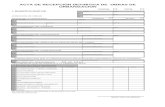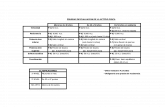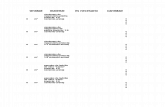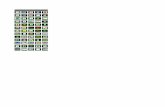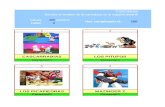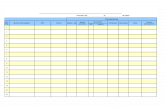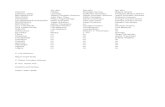Practiques_Picasa
-
Upload
pep-tecnologies -
Category
Documents
-
view
216 -
download
2
description
Transcript of Practiques_Picasa

Pràctiques de
Picasa

PICASA
www.xelu.net
EXERCICI 1
PICASA
Per poder fer els exercicis d’aquest material cal tenir l’última versió del programa Picasa
disponible (en el moment de fer el material és la 3.6). Per tan, en aquest primer exercici el
què farem és descarregar i instal·lar aquesta versió. Per fer-ho segueix els següents
passos:
1. Enga un navegador qualsevol.
2. Ves a l’adreça http://picasa.google.es/
3. Prem el botó BAIXA PICASA 3.6
4. Depenent del navegador, apareixerà un missatge o un altre, però normalment aquí
se li ha de dir que vols obrir l’instal·lador (o executar) i anar-ho exceptant tot i
endavant.
5. Un cop instal·lat, el programa s’obrirà automàticament per primer cop. Al tractar.se
d’un organitzador de fotos, ens demanarà on tenim les fotos en el nostre ordinador.
Normalment, i si treballem amb Windows, les fotos les tindrem guardades a
IMAGENES (o a MIS IMAGENES, depenent de la versió de Windows). Seleccionem
doncs que ho busqui només en aquesta carpeta.
6. Ara Picasa buscarà totes les fotos que hi hagi a dins d’IMAGENES i en farà una
primera classificació. Cal dir que Picasa no mou ni canvia res de l’estructura original
de carpetes on estan guardades les imatges. Tampoc fa còpies de les fotos ni res
per l’estil. O sigui que a partir d’ara les fotos continuen estan allà on estaven
guardades, no estan a Picasa! Picasa senzillament va allà on són i ens les mostra
classificades, res més.
7. D’entrada canviarem el sistema de classificació per dates (per defecte) a un sistema
de classificació per carpetes, el qual hi estem més acostumats. Per fer-ho cal prémer
el següent botó a la part superior de la pantalla:

PICASA
www.xelu.net
8. La segona cosa interessant a personalitzar són les carpetes d’on Picasa treu les
fotos i ens les mostra. Això ho podem fer a través del menú Archivo -> Añadir
carpeta a Picasa... Aquí podem configurar carpeta per carpeta si volem que Picasa
la vagi revisant permenentment, la revisi només un cop o no la revisi mai.
9. Un cop fets aquests ajustament ja estem llestos per utilitzar Picasa.

PICASA
www.xelu.net
EXERCICI 2
PICASA
Comencem a explotar les possibilitats del programa Picasa i començarem per una de ben
curiosa. Picasa és capaça de classificar les fotos no només per les carpetes on estan
ubicades o per dates sinó també per les cares que hi surten. Picasa 3.6 incorpora un
sistema de reconeixement de cares que es posa en marxa només d’engegar el programa.
Podeu veure-ho a la part esquerra de la pantalla:
Anem-ho a concretar amb un exercici. Segueix els següents passos per completar-lo:
1. Descarrega les imatges que trobaràs al costat d’aquest exercici i guarda-les en una
carpeta dins de IMAGENES que porti per nom FAMOSOS.
2. Descomprimeix les imatges.
3. Accedeix a la carpeta Mis Imagenes i esborra totes les que hi trobis (sempre i quan
ho puguis fer, ok?) excepte la carpeta FAMOSOS. Si no, engegant el programa
Picasa i a través de Archivo -> Añadir carpeta a Picasa... deixa només marcada la
carpeta FAMOSOS i desmarcades totes les altres.
4. Tanca i torna a engegar el programa Picasa i veuràs que ara indexa les fotos de la
carpeta FAMOSOS. Immediatament també, començarà el reconeixement de cares.
Si piquem a sota de persones se’ns mostrarà com va el procés.
5. Els famosos a classificar són els següents: Natalie Portman, Richard Gere, Bruce
Willis, Scarlett Johanson, Penelope Cruz, Orlando Bloom, Julia Roberts, Bob Marley,
Brad Pitt, Hugh Grant, Jack Nicolson, Kevin Costner, Susan Sarandon, Jennifer
López, George Clooney, Angelina Jolie, Keira Knightley, Bruce Springsteen i Russell
Crowe.

PICASA
www.xelu.net
6. Veiem que ens surten les diferents cares que ha trobat i també veiem que a sota ens
surt un cartell que ens demana que hi afegim un nom. Si comencem des de 0, com
és el cas, cada nom que posem ens generarà una persona nova, com veureu a
continuació:
7. Premem el botó PERSONA NUEVA i omplim tots els camps que ens interessi.
Finalment premem ACEPTAR.

PICASA
www.xelu.net
8. Veureu que a mesura que aneu reconeixent a persones, a la part esquerra us va
mostrant una llista d’aquestes i quantes fotos té de cadascuna.
9. Ara ja només es tracta d’anar omplint els noms. Aquí poden passar vàries coses. La
primera és que el Picasa reconegui cares i les classifiqui automàticament. La segona
és que reconegui una cara però que no n’estigui segur. Llavors la classificarà on creu
que ha d’anar però apareixerà una alerta al costat d’aquesta persona dient que hi ha
fotos que s’han de confirmar (la qual cosa podeu fer). Finalment, pot passar que no
reconegui la cara, la qual cosa vol dir que haureu de dir-li vosaltres quí és.
Aquest procés el repetirà Picasa cada cop que afegiu fotos a les carpetes on ell investiga,
amb lo qual, si ho voleu tenir al dia, haureu d’anar estant atents i actualitzar les cares que ell
no sap classificar i confirmar les que té dubtes. Aquest procés lliga amb els àlbums Web
Picasa i tots els nom classificats aquí són visibles des dels àlbums que compartiu. Així
mateix és una manera de buscar fotos d’una persona de manera molt eficient.

PICASA
www.xelu.net
EXERCICI 3
PICASA
Picasa també porta incorporat un “mini Photoshop” que ens permetrà fer quatre retocs a les
fotografies que tenim indexades. Per retocar una foto, només cal fer-li doble clic i ens
apareix la pantalla on al lateral esquerra tenim les opcions de retoc organitzades en 3
pestanyes.
Un cop feu tots els canvis i torneu a la Bilbioteca a través del botó de dalt a l’esquerra,
aquests quedaran aplicats a la fotografia. Molt de compte perquè estem treballant sobre les
fotos originals i aquests canvis no els podrem desfer!

PICASA
www.xelu.net
Anem a practicar una miqueta? Seguiu els següents passos per completar l’exercici:
1. Amb l’ajuda de Google, busqueu imatges de qualitat del que vulgueu, unes 10 o 20 i
guardeu-les en una carpeta dins d’Imatges.
2. Engegueu Picasa i espereu que les detecti automàticament.
3. Seleccioneu la carpeta de les fotos en el lateral esquerra.
4. Jugueu, retoqueu i proveu tot el que us calgui.
L’objectiu és aprendre quines coses es poden fer amb Picasa i, per exemple, si són més
senzilles de fer que amb Photoshop.

PICASA
www.xelu.net
EXERCICI 4
PICASA
Anem a fer un collage amb Picasa, que no és res més que un muntatge amb un munt de
fotos. Per fer-ho, segueix els següents passos per completar l’exercici:
1. Amb l’ajuda de Google, busca unes 20 fotos de monuments famosos i les guardes dins
d’una carpeta dins d’Imatges.
2. Engegueu Picasa i espereu que les detecti automàticament.
3. Seleccioneu la carpeta de les fotos en el lateral esquerra.
4. Seleccioneu que voleu fer un collage a través del botó corresponent:
5. Quan fem això, entrem ja dins de la pantalla amb les opcions de configuració del collage
a la part esquerra.

PICASA
www.xelu.net
6. Veureu que hi ha bastantes opcions i formes de fer el collage. Quin és l’objectiu?
Intenteu descobrir les diferents formes i opcions a l’hora de fer un collage i envieu com a
mínim 5 resultats diferents per correu electrònic als vostres companys de classe i al
vostre professor.
Només comentar que els collage que feu queden guardats automàticament dins d’una
carpeta que es diu Collage dins d’una altra carpeta que es diu Picasa dins de la carpeta
Imagenes de l’ordinador.

PICASA
www.xelu.net
EXERCICI 5
PICASA
Picasa també és capaç de fer vídeos a partir de fotografies o de vídeos curts que hem pogut
grabar amb la nostra càmera. Segueix els següents passos per completar l’exercici:
1. Copia una carpeta de fotos teves a dins de la carpeta Imatges o utilitza les de l’exercici
anterior.
2. Engegueu Picasa i espereu que les detecti automàticament.
3. Seleccioneu la carpeta de les fotos en el lateral esquerra.
4. Seleccioneu que voleu fer un vídeo a través del botó corresponent:
5. Quan fem això, entrem ja dins de la pantalla amb les opcions de configuració del vídeo.

PICASA
www.xelu.net
6. A la part inferior esquerra teniu les fotografies que heu inclòs en el vídeo (o sigui, les que
estan dins de la carpeta). Podeu canviar l’ordre de les fotos i eliminar-ne. A la part
esquerra teniu les opcions de configuració.
7. L’objectiu de l’exercici és que aconseguiu fer un vídeo amb un títol i amb algunes
imatges amb subtítols.
8. Un cop acabat l’heu de guardar (a través del botó crear vídeo) i enviar-lo per correu
electrònic als teus companys i al teu professor.
Igual que en el cas dels collages, el resultat final el trobareu dins de la carpeta Picasa dins
de Imagenes. També val a dir que com més resolució tingui el vídeo més pesat serà i més
difícil serà enviar-lo per correu electrònic.

PICASA
www.xelu.net
EXERCICI 6
PICASA
Es tracta de crear i compartir 3 àlbums online utilitzant Picasa Web Álbums i les 3 carpetes
de fotos que trobaràs comprimides al costat de l’exercici i que, abans de començar,
descarregaràs i descomprimiràs. Picasa és un organitzador de fotos creat per Google. En la
seva última versió permet fer moltes més coses que només organitzar fotos: retocs bàsics a
les fotografies, collage, presentacions amb vídeo de fotos amb música i títols... A nosaltres
ens interessa una de les aplicacions que és publicar àlbums de fotografies online i
compartir-les amb altres usuaris. Segueix els següents passos per completar l’exercici:
1. Crea’t un compte de GMAIL (www.gmail.com) ja que has de ser usuari d’aquest
servei per poder utilitzar els àlbums web de Picasa. Per fer-ho, prem Inscriviu-vos a
Gmail i omple el formulari.
2. Descarrega i instal·la el programa de Picasa (http://picasa.google.com). Aquest és el
que ens servirà per crear els àlbums on line a partir de les fotos del nostre ordinador.
Veuràs que hi ha un punt de procés que fa un escombrat del disc dur de l’ordinador i
classifica totes les fotos per carpetes. Amb aquest sistema, és molt fàcil crear un
àlbum web de Picasa a partir d’una carpeta que hi ha al disc dur.

PICASA
www.xelu.net
3. Engega el programa Picasa.
4. Selecciona el mode de visualització de carpetes.
5. Ara anem a crear un àlbum web a partir d’una de les carpetes de fotos que tens a
l’ordinador.
Escull la carpeta a la banda esquerra i prem el botó per crear l’àlbum en el teu compte de
Picasa web Álbums. El primer cop que hi accedeixiset demanarà primer si et vols donar
d’alta a Picasa web Àlbums fent servir el teu compte de Google. Se li ha de dir que si i
posar el nom d’usuari i password. Aquesta operació a l’ordinador de casa ja no l’hauràs de

PICASA
www.xelu.net
fer més ja que Picasa recorda automàticament el teu compte i a partir d’ara el programa i
els àlbums web ja estan lligats. A partir d’aquest moment, tan si és el primer cop com no,
ens apareixerà una finestra emergent on hem de donar les dades referents a l’àlbum que
estem creant:
6. Prem el botó Nuevo i dóna un títol a l’àlbum (el que vulguis) i una descripció
(opcional). Seguidament, en el desplegable del tamany de pujada selecciones a quin
tamany vols pujar les fotos (com més grans més ocuparan i tens 1GB d’espai gratuït
per tots els teus àlbums). Finalment tries com vols compartir aquest àlbum: públic (el
podrà veure tothom), no inclòs a la llista (només el podran veure la gent que rebi una
invitació) o es requereix accés per veure les fotos (és necessari un password).
Normalment amb les dues primeres opcions ja en tenim prou.
7. Un cop omplertes les opcions, premem Subir i es començarà la càrrega de l’àlbum a
la web (una finestra emergent com la següent ens indicarà l’estat del procés).

PICASA
www.xelu.net
8. Un cop s’acabi el procés de pujada és l’hora de comprovar com ens ha quedat.
Prem el botó Ver online o accedeix a la web de Picasa (http://picasaweb.google.es),
identifica’t amb el teu compte de GMAIL que has creat abans i entra dins de la web.
9. Un cop dins del teu espai dels àlbums web Picasa se’t mostrarà l’àlbum que acabes
de pujar (si hi has arribat a través del botó Ver online ) o tots els teus àlbums (si hi
has accedit a través de l’adreça web http://picasaweb.google.es).

PICASA
www.xelu.net
10. Imaginem que estàs veient l’àlbum que acabes de pujar i tens totes les fotos que en
formen part a davant. Des del menú Edita pots canviar, entre d’altres coses les
propietats de l’àlbum, etiquetar les fotos, ordenar-les i eliminar-ne algunes.
11. Des del menú Descarrega pots descarregar tot l’àlbum de fotos al programa Picasa,
imprimir fotos, fer un collage o fer-ne un vídeo.
12. Finalment, des del botó Comparteix pots compartir l’àlbum amb la gent que vulguis.
Si el prems apareixerà una finestra emergent (com la que pots veure a continuació)
on pots decidir a qui enviar l’invitació (tantes adreces de correu electrònic com
vulguis separades per comes) i els hi pots escriure un missatge. Finalment, si
premem Enviar correu tota la gent inclosa rebrà un missatge amb una invitació per
veure el nostre àlbum.

PICASA
www.xelu.net
Descobreix també que:
• Pots posar un títol a cada foto.
• Pots organitzar l’ordre de les fotos dins de l’àlbum.
• Pots eliminar fotos de l’àlbum.
• Pots escollir quina foto vols que sigui la portada de l’àlbum.
• Pots geolocalitzar les fotos dels àlbums.