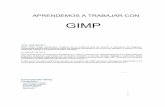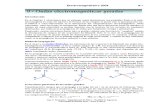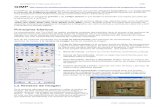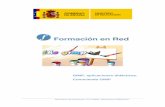Practicas Guiadas Gimp 2 (1)
-
Upload
adrian-nicula -
Category
Documents
-
view
23 -
download
0
description
Transcript of Practicas Guiadas Gimp 2 (1)

Informática 4º ESOGimp: Edición de imágenes
Prácticas guiadas con Gimp 2.
Práctica 1. Texto sobre imagen. 2
Práctica 2. Preparación lámina 6
Práctica 3. Animación. 9
Práctica 4. Fundir. 11
Práctica 5. Globo giratorio 12
Práctica 6. Ondas. 13
Práctica 7. Quemado. 13
Práctica 8. Varita mágica. 15
Práctica 9. Colorea dibujo escaneado. 21
Práctica 10. De foto a dibujo. 21
Nota: Actividades obtenidas del CD: Gimp Aplicaciones didácticas. Son autores de esta obra colectiva:Elaboración y diseño de contenidos:José Luis Domínguez BarrosoRevisiónIsabel Moncayo ChacónDiseño y maquetación:María Chapela PérezAurelio Lorenzo PérezCoordinación:Emilio Lerena Olarte
1

Informática 4º ESOGimp: Edición de imágenes
Práctica 1 : Texto sobre imagen.
Uno de los trabajos más habituales en el tratamiento de imágenes por ordenador es el de añadir un texto con algún efecto sobre una imagen.
Vamos a utilizar una imagen como base para escribir encima y tener un texto artístico sobre esa imagen.
Abre la imagen erosion.png
1. Seleccionamos la herramienta Texto y hacemos clic en cualquier lugar de la Ventana imagen.
2. Se nos abre la ventana Editor de texto y escribimos allí "Erosión". Elegimos la fuente "Bookman Old Style " con 100 puntos de tamaño; hacemos clic en Aceptar y obtenemos una capa de texto que colocaremos en la parte inferior derecha de nuestra imagen.
3. Ahora vamos a realizar una selección con la forma de las letras. Hacemos clic con el botón derecho sobre la capa de texto una vez seleccionada en la Ventana Capas y elegimos Alfa a selección. Los píxeles transparentes de una capa constituyen lo que se llama Canal alfa. Al llevar el canal alfa a selección conseguimos una selección con la forma del texto.
2

Informática 4º ESOGimp: Edición de imágenes
4. Se ha creado una selección de todo lo que es transparente en la capa de texto. Comprobamos que en la Ventana imagen aparece una selección alrededor de todo el texto ("las hormigas en marcha").
5. Seleccionamos la capa "Fondo" y accedemos al menú contextual de la Ventana Capas para elegir la opción Añadir canal Alfa lo que proporciona a la capa de fondo la posibilidad de tener píxeles transparentes; esto no ocurre en las capas llamada "Fondo" de las imágenes que proceden de archivos JPG tal y como es este caso. Duplicamos esta capa "Fondo". Siempre es conveniente preservar la capa de Fondo y trabajar con una copia. Con la capa "Copia de Fondo" seleccionada, hacemos invisible la capa de texto y la capa "Fondo". Observa cómo en la Ventana imagen tenemos una selección con la forma del texto pero sin ningún relleno.
6. Ahora que tenemos esta selección es importante que comprobemos que la capa seleccionada es "Copia de Fondo". Haz clic con el botón derecho sobre la imagen y elige Editar --> Limpiar (Supr). Acabamos de quitar un trozo de la imagen de fondo con la forma del texto.
3

Informática 4º ESOGimp: Edición de imágenes
7. Ahora debes crear dos capas, una con el fondo transparente y otra con el fondo blanco llamadas "Transparente" y "Fondo blanco". Debes colocarlas tal y como se observa en la imagen siguiente.
8. Selecciona la capa "Transparente", recuerda que aún tenemos una selección con la forma del texto. Accede al menú de la Ventana Imagen Seleccionar --> Invertir. Elige la herramienta Rellenar con color, selecciona negro como color de frente y haz clic en la Ventana imagen. Para comprobar que se ha llenado toda la capa de color negro puedes hacer invisible la capa "Copia de Fondo"
4

Informática 4º ESOGimp: Edición de imágenes
9. Vamos al menú Seleccionar --> Nada. Hacemos clic con el botón derecho sobre la Ventana imagen y aplicamos un filtro: Filtros --> Desenfoque --> Desenfoque gaussiano, con un valor de 10, después aceptamos. Mueve esta capa 4 píxeles a la derecha y 4 píxeles hacia abajo. Haz visible la capa "Copia de fondo"
10. El efecto obtenido nos permite ver a través de la imagen, hemos hecho un agujero con la forma del texto en la imagen.
11. El resultado es el que puedes ver. Guardamos nuestro trabajo como "erosion.xcf". Mantenemos no visible la capa de texto y aplanamos la imagen. Ahora la guardamos en formato JPG. Éste es el resultado.
Práctica2: Preparación lámina.
5

Informática 4º ESOGimp: Edición de imágenes
Vamos a preparar una lámina para imprimir y ser usada por retroproyección o usar esa imagen para incluirla en una presentación con ordenador.
1. Abrimos la imagen "pez.jpg" en Gimp. Dado el tamaño de la imagen (600x380 píxeles) vamos a ampliarla para tener espacio suficiente y añadir el texto que necesitamos para nuestro trabajo. Menú Imagen --> Tamaño del lienzo y ponemos como ancho 700 píxeles, la altura queda elegida de forma automática. Hacemos clic en el botón Center para que el anterior lienzo quede centrado en el nuevo. Hacemos clic en Redimensionar.
2. El antiguo lienzo nos queda centrado y con el tamaño que tenía la única capa. Clic derecho sobre la capa y elegimos Capa a tamaño de imagen. Tenemos un borde sin color alrededor. Vamos a rellenar este borde con color blanco. Elegimos el color blanco; en las Opciones de la herramienta elegimos la opción Rellenar colores similares y hacemos clic en cualquier parte de la zona sin color. Ahora tenemos toda la imagen con fondo blanco.
3. Colocamos dos líneas guía de forma vertical en los píxeles 250 y 410 para trazar dos líneas discontinuas y delimitar las partes del cuerpo del pez: Cabeza, tronco y cola. También trazamos una línea guía horizontal en el píxel 420 para colocar alineado el texto correspondiente a los nombres de las partes del pez.
4. Trazamos dos líneas discontinuas desde la parte de abajo del pez hasta el borde inferior de nuestra imagen. con la Herramienta Lápiz, la brocha Circle (03) y de color rojo. Hacemos clic sobre la primera línea guía vertical cerca del cuerpo del pez y presionamos mayúsculas para dibujar una línea recta hasta la parte inferior de nuestra imagen. Repetimos sobre la otra línea guía vertical.
5. Seleccionamos la herramienta Texto y elegimos un tipo de letra y un color azul. Hacemos clic sobre la zona correspondiente a la cabeza y sobre la línea guía horizontal para crear tres capas con los textos "Cabeza", "Tronco" y "Cola". Utilizamos la herramienta Mover para colocar estas tres capas de forma alineada utilizando la guía horizontal.
6

Informática 4º ESOGimp: Edición de imágenes
6. Si todo es correcto podemos combinar las tres capas de texto para formar una sola. Atención a este paso porque las capas de textos pierden la posibilidad de volver a ser editado el texto.
7. Creamos una capa nueva "líneas", donde vamos a dibujar todas las líneas que van a unir cada órgano con el texto correspondiente. Creamos una capa independiente para estas líneas porque nos permitirá tener la opción de imprimir nuestro trabajo como una imagen muda en las que los alumnos deban escribir los nombres que correspondan. Elegimos un color verde oscuro para estas líneas y trazamos con el lápiz. Para que las líneas sean totalmente rectas el proceso que debes seguir es el siguiente: hacemos clic en el punto de inicio de la línea recta; soltamos el botón del ratón y nos situamos en el punto final de la recta, presionamos la tecla Mayúsculas y con ella presionada hacemos clic en ese punto. Repite el proceso para cada una de las líneas.
8. Hacemos clic en las proximidades del final de cada una de las líneas dibujadas y con el mismo color escribimos los textos correspondientes. Cada vez que escribas un texto se creará una capa nueva de texto. Te recomendamos que dejes estas capas de forma independiente porque podrían ser usadas como parte de una imagen animada, donde se van mostrandon paso a paso las distintas capas.
9. Por último vamos a crear una imagen nueva para poner título a nuestra lámina. Accedemos al menú de la Caja de Herramientas Exts --> Script-Fu --> Logos y con una tamaño de letra de 40 escribimos el título de nuestra lámina "El pez". Se crea un nuevo documento que contiene tres capas. Hacemos invisible la capa de fondo y combinamos las otras dos, después arrastramos la capa resultante sobre la ventana imagen de nuestra lámina del pez, soltamos y la colocamos en la parte superior-central de nuestra imagen. El trabajo realizado tendrá el aspecto de la siguiente figura:
7

Informática 4º ESOGimp: Edición de imágenes
10. Si hacemos invisibles todas las capas que contienen textos obtenemos una lámina muda que podemos imprimir y entregar a nuestros alumnos para que la completen.
11. No olvides guardar esta imagen en formato "xcf" para poder seguir trabajando con capas y guardar la imagen en formato JPG para poder imprimirla.
8

Informática 4º ESOGimp: Edición de imágenes
Práctica 3: Animación.
La animación es algo muy sencillo de realizar en GIMP. Consiste en crear distintas capas en una imagen y a la hora de guardar esa imagen aplicaremos la opción "Guardar como animación". El formato en que debemos guardar la imagen animada debe ser GIF, ya que es el único que nos permite guardar como animación.
Cada capa de nuestra imagen se convierte, en la animación, en un fotograma que se expone durante un pequeño espacio de tiempo para proporcionar el efecto de animación.
Hagamos una prueba para comprobar el funcionamiento de la animación en GIMP.
1. Crea una imagen nueva con el tamaño 300x100 pixeles y fondo blanco.2. Vas a crear una animación que muestre letra a letra el texto "El Gimp". Pon unas
líneas guía en la Ventana Imagen para que no haya saltos en el alineamiento del texto. Selecciona la herramienta texto y con el tipo de letra que viene por defecto y tamaño 50 píxeles escribe la letra "E". Acepta y coloca la letra en las guías que acabas de poner en la Ventana Imagen.
3. Ve creando capas de texto para cada una de las letras que van a componer la imagen hasta obtener...
4. Haciendo clic con el botón derecho sobre la Ventana Imagen selecciona Filtros --> Animación --> Optimizar para GIF. Este filtro lo que hace es preparar nuestra imagen en capas transparentes, para que podamos guardarla en este formato. Crea una nueva imagen en la que obtenemos 7 capas, una totalmente blanca y 6 con cada una de las letras.
5. En esta nueva Ventana Imagen accede a Archivo --> Guardar como y tras poner el nombre del archivo, selecciona el formato GIF. Acepta.
6. En esta ocasión vemos que la opción Guardar como animación aparece activa y es la que debemos elegir. Exporta.
7. Aparece el cuadro de diálogo Guardar como GIF con las "opciones de GIF animado" activadas.
9

Informática 4º ESOGimp: Edición de imágenes
8. Podemos seleccionar "Bucle infinito" para que nuestra animación se repita constantemente y el "retardo entre cuadros" (cada imagen contenida en una capa), dependiendo del efecto que deseemos elegiremos una u otra velocidad. En la otra opción lo más adecuado es "Combinar". Haz clic en Aceptar.
9. Si accedes a Filtros --> Animación --> Reproducir animación puedes comprobar el funcionamiento de esta imagen animada.
El proceso, como has podido ver, es laborioso pero el resultado merece la pena. Una vez que has experimentado con esta herramienta verás que es más fácil, de lo que pensabas, el crear una animación. GIMP nos proporciona otras herramientas para hacer más sencillo aún crear animaciones. Se trata de los Filtros de Animación.
10

Informática 4º ESOGimp: Edición de imágenes
Práctica 4: Fundir
Produce una mezcla de imágenes partiendo de tres capas distintas que podemos guardar como animación, necesita dos capas que serán las que mezcle y una tercera, la de fondo.
1. Partiendo de la imagen atletismo.jpg, duplica dos veces la única capa que existe. Colorea la parte negra de la imagen de azul en una de las capas y de rojo en la tercera. Ahora tienes tres capas: una con la imagen en color azul, la intermedia en color rojo y la inferior (fondo) en color negro.
2. Accedemos a Filtros --> Animación --> Fundir. El cuadro de diálogo nos permite la creación de fotogramas intermedios, que mezclan los colores de cada capa y el radio de desenfoque para pasar de una mezcla a otra.
3. La opción Bucle permite que se realice un paso de la primera imagen a la segunda y de la segunda a la primera. Acepta.
4. Con el Reproductor de animación comprobamos los resultados y guardamos en formato "GIF con animación".
11

Informática 4º ESOGimp: Edición de imágenes
Práctica 5: Globo giratorio
1. Partiendo de la imagen con el texto creada en la práctica 3, vamos a Aplanar la imagen para tener una sola capa con el texto. Haz clic con el botón derecho y elige Filtros --> Animación --> Globo giratorio.
2. Podemos seleccionar el número de fotogramas que va a tener nuestra animación, cómo será el giro, si queremos el fondo transparente y el indexado que vamos a dar a nuestra imagen. Es conveniente trabajar en una imagen copia. Pon 24 Fotogramas y acepta. El Filtro tarda un poco en concluir el trabajo porque debe crear 24 imágenes e integrarlas en una sola Ventana Imagen.
3. Guarda como GIF aceptando las condiciones de Animación.
24 fotogramas 15 fotogramas
12

Informática 4º ESOGimp: Edición de imágenes
Práctica 6: Ondas
Simula ondas sobre el agua. El archivo obtenido es de un gran peso por lo que hay que tratar con precaución este tipo de archivos para ser incluidos en nuestras páginas web.
Podemos seleccionar la Fuerza de ondulación sobre la imagen; el Número de fotogramas de la animación y el Comportamiento del borde que se produce al ondular la imagen.
Resultado de aplicar este Filtro a una imagen
Práctica 7: Quemado
Debemos partir de una imagen con dos capas. Una quedará fija y la otra va "quemando" a la inicial, creando una animación. Tenemos que tener en cuenta que la imagen será guardada en formato GIF y que el color quedará indexado, por lo que si partimos de fotografías los resultados puede que no sean todo lo buenos que nos gustaría obtener.
1. Abre la imagen que ya hemos utilizado en otras ocasiones, la imagen del símbolo del atletismo.
2. Duplica la capa dos veces y elimina la capa que queda de fondo para obtener dos capas con Alfa. Como la imagen está en modo de grises la transformamos en una imagen RGB. Elimina las zonas blancas de las dos capas y rellena las zonas negras de la capa superior con color rojo.
13

Informática 4º ESOGimp: Edición de imágenes
3. Accede a Filtros --> Animación --> Quemado y pon los siguientes datos.
4. Obtienes una imagen indexada con varias capas que permite animación.
5. Abre el Reproductor de animación para observar el resultado de la aplicación del Filtro. Si el resultado es correcto guarda la animación en formato GIF.
GIMP nos proporciona algunas herramientas para animar imágenes y hacer algo diferentes nuestras páginas web. No hay que olvidar la posibilidad de guardar cualquier imagen con diferentes capas como una animación, en la que cada capa será un fotograma de nuestra animación.
Práctica 8: Varita mágica
14

Informática 4º ESOGimp: Edición de imágenes
Ahora que ya hemos concluido la descripción de las principales herramientas de GIMP, vamos a realizar diferentes ejercicios prácticos.
1. Trabajar con la Varita mágica
Comenzamos con un trabajo en el que utilizaremos, fundamentalmente, la "varita mágica" conocida en GIMP como Seleccionar regiones continuas.
1. Guarda y abre en GIMP la imagen edificio.jpg. Vamos a cambiar el cielo que domina gran parte de la imagen, ya que no es excesivamente atractivo. Crea una copia de la capa de fondo a la que llamaremos "copiacielo".
2. Primero debemos configurar las opciones de la herramienta Varita mágica. Queremos seleccionar toda la zona del cielo y allí existen diferentes tonos de azul. Vamos a poner 50 como valor de "Umbral". De esta forma incluimos en nuestra selección 50 de los 256 posibles valores que tiene el color azul. Hacemos clic en cualquier lugar del cielo. Las zonas del cielo incluidas dentro de la farola no se añaden: añadamos estas zonas a la selección.
3. Ya tenemos el cielo completamente seleccionado. Vamos a realizar la selección inversa, para poder trabajar posteriormente con ella. Copiamos esta selección y creamos una nueva capa con el contenido. Lllamamos a la capa "edificio". Si ocultamos las otras dos capas el resultado que tenemos es:
Ahora vamos a cambiar el cielo por uno con nubes. Para poder hacerlo debemos disponer de una imagen con el cielo nublado.
15

Informática 4º ESOGimp: Edición de imágenes
1. Abre la imagen nubes.jpg. Selecciona toda la imagen de las nubes yendo al menú Seleccionar --> Todo. Copia esa selección con Ctrl + C.
2. Accede a la imagen edificio.jpg y ve al menú Editar --> Pegar en, se crea una capa flotante que tienes que fijar como Capa nuevas en la Ventana Capas.
3. Sitúa la capa recién creada debajo de la capa del edificio.
16

Informática 4º ESOGimp: Edición de imágenes
Práctica 9: Colorear dibujo escaneado.
En muchas ocasiones hemos escaneado un dibujo y los resultados no han sido todo lo buenos que hubiéramos deseado. En esta ocasión vamos a partir de un dibujo escaneado en el modo Escala de grises y vamos a colorearlo utilizando GIMP.
Consigue la siguiente imagen.
Al escanear una imagen se suele elegir la resolución en función de las características del escáner y el destino de la misma. En esta ocasión hemos modificado ligeramente la imagen, para dejarla con una resolución de 72 píxeles por pulgada y modo de color Escala de grises, dado que la imagen original no disponía de ningún otro color más que blanco o negro. Comencemos a colorear nuestro dibujo.
1. Abrimos la imagen colorea.jpg y la situamos en nuestra pantalla de tal forma que nos permita acceder a las diferentes ventanas de GIMP. Vemos que la imagen tiene una cierta "suciedad" producto del escaneado en Escala de grises. Vamos a aumentar el contraste de la imagen para que desaparezcan los diferentes tonos de gris y obtengamos un dibujo con líneas negras sobre el papel blanco. Colores --> Umbral ; modificando el valor inicial por el de 150 y el valor final lo puedes dejar en 255, para que sólo queden las líneas negras.
2. Vamos a comenzar a rellenar las distintas zonas de la imagen con colores sólidos y degradados. Para manejar correctamente la imagen vamos a crear una capa copia de la que tenemos como base de la imagen. Denominamos a esta nueva capa "rellenos". La imagen está en Modo Escala de grises, convirtámosla a modo RGB.
3. El proceso para rellenar las distintas partes de la imagen va a ser similar, primero realizaremos una selección y rellenaremos esa selección con un color sólido con la herramienta Rellenar con un color o patrón. Vamos a recordar las opciones de esta herramienta.
17

Informática 4º ESOGimp: Edición de imágenes
Primero debemos seleccionar el tipo de relleno que vamos a utilizar: puede ser el color que tengamos de fondo, el de frente o el patrón seleccionado en la Caja de herramientas.
Podemos rellenar con un color totalmente opaco o con cierto nivel de opacidad, así como el modo de combinación del color en la capa que estemos.
Podemos elegir Rellenar por colores similares (esos colores se ajustarán en la sección inferior) o rellenar la selección completamente sin atender a colores.
Por último tenemos la sección donde podemos configurar las características de la similItud de colores a la hora de rellenar una selección.
4. Comencemos rellenando chaqueta de nuestro personaje. Seleccionemos con la Varita mágica la chaqueta y rellenemos con el color de frente (siendo este color el que responde a la Notación HTML: bd480f).
Puede que nuestra selección se haya extendido más de la cuenta y al rellenar nos haya ocurrido lo siguiente:
5. Esto es debido a que las líneas negras que forman nuestro dibujo tienen agujeros por donde "escapa" la selección y con ella el relleno de color. Si ha ocurrido
18

Informática 4º ESOGimp: Edición de imágenes
esto, debemos acercarnos con la herramienta Zoom a toda la línea y cerrar las líneas que nos encontremos abiertas.
Con la herramienta Lápiz y con color negro cerremos los huecos que veamos.
6. Con los huecos ya cerrados comencemos a rellenar la zona correspondiente a la chaqueta. Rellenamos con el color indicado pero con una opacidad del 90%. La zona correspondiente a los pantalones vamos a rellenarla con la misma opacidad pero con un color azulado. Debemos crear una nueva capa para cada zona rellenada y tener, posteriormente, un mayor control de cada zona.
7. Rellenemos la zona correspondiente a las botas con color casi negro (491902).
8. La zona correspondiente al borde de la bufanda la rellenaremos con un degradado, la forma de relleno de degradado será "lineal" y el degradado a rellenar puede ser el "Rumanian flag smooth". De un extremo a otro.
9. Nuestra imagen va tomando color aunque podemos notar que en las uniones existen zonas que no se han rellenado correctamente. Para evitar esto debemos
utilizar la herramienta Borronear y tiznar todas las zonas en las que ocurra. Podemos acercarnos hasta el más mínimo detalle ampliando el Zoom, hasta que observemos los píxeles y tiznar con el color de los situados alrededor.
10. Rellenamos el resto de la bufanda con el mismo degradado y para la cara podemos utilizar un color que responda al valor ffb793, selecciona colores a tu gusto para el gorro y el pelo.
19

Informática 4º ESOGimp: Edición de imágenes
11. Podemos combinar todas las capas que hemos creado para el coloreado. Vamos a crear un fondo degradado. Seleccionamos toda la zona blanca posterior al dibujo y la borramos. Creamos una capa que situamos detrás del dibujo y la rellenamos con gradiente. Creamos un gradiente del estilo del siguiente:
12. Rellenamos con la opción "lineal" para obtener:
13. Sobre la capa en la que ha quedado el dibujo vamos a crear una sombra para destacar el dibujo del fondo. Podemos utilizar el Filtro de "Sombra arrojada " con un desplazamiento de 5 en cada eje. El resultado final se puede ver en la siguiente imagen. Guardamos en formato XCF.
20

Informática 4º ESOGimp: Edición de imágenes
Práctica 9: De foto a dibujo
Consigue, por el procedimiento habitual, la imagen que se muestra a continuación:
Vamos a transformar esta fotografía en un dibujo.
1. Abre en GIMP la imagen caballero.jpg
2. Duplica la capa de fondo y llámala "desenfoque".
3. Cambia el modo de color de la imagen a Escala de grises.
4. Con la capa "desenfoque" seleccionada nos vamos a menú Colores --> Invertir.
5. Ponemos como modo de combinación de la capa "desenfoque" el modo Suma. Observamos que toda la imagen desaparece y tenemos una Ventana Imagen de color blanco.
6. Con la capa "desenfoque" seleccionada accedemos al menú Filtros --> Desenfoque --> Desenfoque Gaussiano y ponemos como "Radio de desenfoque" el valor 1 tanto en horizontal como en vertical. Aceptamos. Comienza a mostrarse un poco de imagen.
7. Podemos repetir el filtro aplicado con la combinación de teclas Ctrl + F; lo hacemos varias veces hasta obtener:
21

Informática 4º ESOGimp: Edición de imágenes
8. Combinamos las dos capas que tenemos.
9. Accedemos a Herramientas --> Herramientas de color --> Niveles y ponemos los siguientes valores en los Niveles de entrada: 117; 0,10 y 212, sin modificar los Niveles de salida, hasta obtener:
10. Podemos transformar el dibujo a color si lo cambiamos al modo de color RGB. Accedemos al menú Colores --> Colorear; movemos las opciones de Tono y Saturación para obtener:
11. Guarda el resultado como "dibujo.xcf".
22