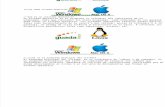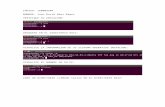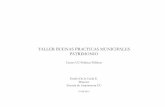practicas de taller de sistemas operativos
-
Upload
marcoguzman -
Category
Documents
-
view
32 -
download
6
description
Transcript of practicas de taller de sistemas operativos

27-11-2014
Instituto Tecnológico de Saltillo

Practica #1 / Instalación de Linux
1. Instalar el sistema operativo Linux versión estación de trabajo.- Primero se tendrá que introducir un CD con el sistema operativo de Linux en la
computadora. Después entrar a los BIOS de la computadora para poder arrancar el CD, una vez que se realice esto la computadora se reiniciara. Y nos mostrara en la pantalla una lista de selección de idioma y además nos mostrara dos opciones en donde una de ellas es para poder probar el sistema y la otra opción es para instalar Ubuntu, daremos clic en la opción Instalar Ubuntu.
- Después nos mostrara en la pantalla todo lo que se requiere para la instalación además de 2 opciones la cual una es para descargar actualizaciones del sistema durante la instalación y la segunda opción es la instalación de software de terceros los cuales son reproductores de música, etc. En este caso daremos continuar para proseguir con la instalación.
- A continuación nos mostrara las opciones en la que podemos utilizar el disco duro para la instalación se puede hacer particiones que eso es una forma avanzada de instalación disponible, le daremos clic en Instalar Ahora

- En el siguiente paso nos pide que seleccionemos la región del equipo.
- Después seleccionaremos el idioma y la distribución de las teclas que se encuentran en el teclado, una vez que se haiga detectado la distribución del teclado seleccionaremos continuar
- Ahora el paso que sigue será designarle un nombre el cual será usado para identificar el equipo y un nombre de equipo el cual servirá para cuando el equipo se encuentre en Red y otros equipos podrán ver e identificar, además daremos un nombre de usuario y una contraseña para así poder administrar el sistema una vez finalizada la instalación, ya que se llenen los datos daremos clic en continuar

- Cuando se termine la instalación, el sistema nos pedirá que se reinicie el equipo para terminar con el último paso de la instalación. Daremos clic en Reiniciar ahora
- Una vez reiniciado el ordenador podremos utilizar el sistema.

Practica #2 / Directorios1. Mostrar el directorio actual de trabajo
Para mostrar el directorio utilizaremos el comando pwd
2. Crear la estructura desde /home/Ubuntu(usuario)
Utilizando el comando mkdir para crear los direcorios
3. Mostrar la estructura de árbol Utilizaremos el comando ls –R

4. Cambiarse de directorio a “ejemplo”Utilizar comando cd ejemplo (nombre del directorio)
5. Cambiarse a “e1”Utilizar comando cd ejemplo/e1
6. Cambiarse a un nivel anterior Utilizar comando cd ..
7. Cambiarse a un nivel anterior Utilizar comando cd ..
8. Cambiarse a “e11”Utilizar comando cd ejemplo/e1/e11
9. Cambiarse a “e22”Utilizar comando cd /home/jose(nombre de usuario)/ejemplo/e2/e22
10. Cambiarse a “p11”Utilizar comando cd /home/jose(nombre de usuario)/prueba/p1/p11

11. Cambiarse a “p22”Utilizar comando cd /home(nombre de usuario)/jose/prueba/p2/p22
12. Cambiarse a “/”Utilizar comando cd /
13. Cambiarse a “Ubuntu(usuario)”Utilizar comando cd /home/jose(usuario)
14. Borrar la rama “prueba”Utilizar comando rm –r prueba(nombre del directorio)
15. Mostrar la estructura de árbolVolver a utilizar el comando ls –R

Practica #3 / Archivos
1. Crear la estructura de directorios anteriores
2. Crear un archivo que contenga tu nombre, especialidad, semestre y numero de controlUtilizar comando cat > nombreDelArchivo
Después de insertar los datos para guardar y salirse de archivo utilizar comando ctrl c
3. Mostrar su contenido Utilizar comando cat nombreDelArchivo
4. Moverlos a “e1”

Para mover un archivo se utilizara el comando mv nombreDelArchivo (seguido por el directorio al que lo quiera mandar) /home/jose(nombre del usuario)/ejemplo/e1
5. Copiarlo a “e22”Para copiar un archivo (primero tendrá que encontrar a donde movió el archivo en este caso el archivo se encuentra en “e1”) se utiliza el comando cp nombreDelArchivo /home/jose(usuario)/ejemplo/e2/e22
6. Posicionarse en “/”Utilizar comando cd /
7. Mover el archivo a “p11”Encontrar la posición del archivo en este caso está en el directorio “e1”, después utilizar comando mv /home/jose(usuario)/ejemplo/e1/archivo /home/josen(usuario)/prueba/p1/p11
8. Posicionarse en “p11”Utilizar comando cd /home/jose(usuario)/prueba/p1/p11
9. Copiar el archivo a “p22”Encontrar la posición del archivo en este caso se encuentra en el directorio “p11”, utilizar el comando cp /home/jose(usuario)/prueba/p1/p11/archivo /home/jose(usuario)/prueba/p2/p22

10. Posicionarse en “p22”Utilizar el comando cd /home/jose/prueba/p2/p22
11. Copiar el archivo a “p22”Encontrar la posición del archivo en este caso se encuentra en el directorio “p11”, utilizar el comando cp /home/jose(usuario)/prueba/p1/p11/archivo /home/jose(usuario)/prueba/p2/p22
12. Posicionarse en Ubuntu(usuario)Utilizar comando cd /home/jose(usuario)
13. Copiar el archivo a usuarioUtilizar comando cp /home/jose/prueba/p1/p11/archivo /home/jose
14. Borrar todos los archivos que se copiaron Primero habrá que encontrar todos los archivos que se copiaron y los que se movieron, después de encontrarlos todos utilizaremos el comando rm /home/jose/(lugar donde se encuentra el archivo)/nombreDelArchivo
15. Mostrar la estructura de árbolUtilizar comando ls –R

16. Crear otro archivo en usuarioCambiarse de directorio a cd /home/jose(usuario), después crear el archivo con el comando cat > nombreDelArchivo
17. Cambiar los permisos del archivo creadoPrimero tendremos que ver los permisos de archivo que se creó, para ver los permisos de un archivo se utiliza el comando ls –l /home/jose/nuevoArchivo(dirección del archivo en este caso el archivo se encuentra en el usuario)
Los ultimos 9 caracteres que son “rw-rw-r--” estos son los permisos del archivo, la “r” significa leer, la “w” significa escribir y la “x” significa ejecutar, estos permisos están agrupado en grupos de 3, primeros 3 caracteres le pertenecen al usuario, los segundos 3 caracteres le pertenecen al grupo y los últimos 3 caracteres le pertenecen a lo demás.Y a cada grupo se le asigna un valor del 0 al 7 siendo esto en una secuencia binaria.
r w x Valor caracteres0 0 0 0 ---0 0 1 1 --x0 1 0 2 -w-

0 1 1 3 -wx1 0 0 4 r--1 0 1 5 r-x1 1 0 6 rw-1 1 1 7 rwx
Para cambiar los permisos de un archivo utilizaremos el comando chmod ###(seguido por los valores que le quiera dar)
Practica #4 / Editor vi
1. Crear un archivo en el subdirectorio del usuario que contenga 3 párrafos Para crear un archivo en el editor se utiliza el comando vi nombreDelArchivo
Una vez que entremos al editor escribiremos 3 párrafos, pero primero para poder escribir tenemos que presionar la letra a dentro del editor, y para regresar a modo comando presionar esc

2. Para salir y guardar utilizar el comando :wq! nombreDelArchivo(se le puede asignar un nombre al archivo si gusta, o quedarse con el anterior que puso al momento de crear el archivo) y para salir sin guardad se utiliza el comando :q!
3. Editar el archivo colocando el cursor en el fin del archivo utilizaremos el comando vi +$ nombreDelArchivo
4. Buscar la palabra indicada Primero ingresar al editor y utilizar el comando /(palabra que desea buscar)

5. Buscar y reemplazar la palabra indicada Una vez ingresado en el editor vi utilizar el comando:,$s/palabraBuscar/palabraNueva
6. Salir del editor sin guardar los cambios Dentro del editor presionar esc después utilizar comando :q! para salir sin guardar

7. Editar el archivo colocando el cursor en la línea indicada Utilizar comando vi +#(numero de la línea indicada) nombreDelArchivo
8. Copiar y pegar 2 líneasIngresar al editor vi después ir al principio de la línea que desea copiar y presionar 2 veces la “y”, una vez que las presione esto copiara la línea indicada y para pegar la línea se usara el comando “p”
9. Salir grabando los cambiosPresionar el comando esc después ingresar el comando :q!
10. Borrar el archivo

Utilizar el comando rm nombreDelArchivo
Practica #5 / Redes con Linux
1. Construir un cable de red, utp nivel 5, conector rj45, no cruzado.Una vez teniendo los materiales necesarios debemos saber la configuración de colores que debe llevar nuestro cable para que obtenga conexión uno a uno siendo esta la siguiente:
En una punta invirtiendo el orden de los colores, iniciando con el 8 y terminando con él, en la otra punta.Una vez hecho esto podremos poncharlo introduciendo las puntas en las pinzas para ponchar conector RJ45 aplicando un poco de presión hasta escuchar un sonido.
2. Asignar un IP manual , red clase C: 192.168.1.xx, modificar /etc/network/interfaces, utilizar editor viUtilizar comando sudo vi /etc/network/interfaces
Esto nos llevara dentro del editor vi donde modificaremos el IP en este cado le asigne el 192.168.1.101
Una vez que le asignes el IP, salir del editor y guardando los cambios con el comando :wq!

3. Verificar asignación de dirección IP Para poder verificar que el IP se haiga cambiado utilizaremos el comando sudo ifconfig
4. Ping a la dirección Loop La dirección loop
Ahora hay que hacer ping a esa direcciónUtilizar comando ping 127.0.0.1(dirección IP), utilizar ctrl c para terminar la transmisión
5. Ping a tu propio IPUtilizar comando ping 192.168.1.101(tu dirección IP que asignaste)
6. Ping a la dirección IP de otra computadora Primero tendrán que conectarse mediante el cable utp que hicieron en el paso 1.

Después de haberse conectado utilizar comando ping 192.168.1.xxx(IP de la otra computadora)
Practica #6 / Instalacion de Windows Server
1. Instalar Windows Server, utilizar toda la partición del disco duroPara la instalación de Windows Server 2003 primero que nada se tiene que tener un CD o DVD que contenga el Sistema Operativo Windows Server 2003. Modificaremos el orden de arranque del ordenador una vez hecho esto introduciremos el CD o DVD de Windows Server 2003.Se comenzara con esta pantalla en la cual cargara los archivos necesarios para poder empezar el asistente de Formateo de disco para la instalación de Windows.

Al momento de continuar la instalación mostrara el contrato de licencia de Windows el cual tiene que aceptar en caso de querer instalar el sistema.
Aceptando el contrato de licencia le mostrara el espacio y particiones que se tengan en el disco duro para poder seleccionar en cual desea instalar el sistema.
Una vez seleccionada la parición en donde se instalara el sistema se selecciona el sistema de archivos en el que se formateara el disco o partición seleccionada.
Una vez seleccionada el tipo de archivos se formateara el disco y comenzará cargando los archivos necesarios para la instalación.

Una vez terminada la formateada de disco duro y la instalación lo necesario se reiniciara el ordenador.
Una vez reiniciado el ordenador mostrara pantalla anterior la cual será el asistente para poder configurar el equipo según sus necesidades.
Una vez que cargue los archivos de necesarios para el asistente configurara el idioma y distribución de teclado. Mostrará una ventana el cual podremos personalizar las configuraciones de idiomay el teclado.La siguiente pantalla es la que muestra las opciones que se pueden configurar al personalizar la región e idioma.

Se prosigue con la designación de nombre de usuario administrador y su organización del ordenador. Una vez que realice lo anterior pedirá ingresar el Serial del sistema operativo.
Ya designado el tipo de licencia a utilizar se dará un nombre y contraseña al equipo el cual será su nombre en la red (la contraseña puede o no se obligatoria según desee).Ahora lo que continua será seleccionar el tipo de red que se utilizara puede seleccionar típica si utilizara protocolos de conexión de red comúnmente utilizados o avanzado para configurar según se necesite.
Ya elegido el tipo de configuración de red a utilizar se asignara un grupo de trabajo que servirá para conectar grupo de equipos. También puede asignar un dominio en caso de que el servidor esté conectado por medio de dominio.Ya configurado el grupo o dominio del equipo solamente queda esperar a que termine de cargar los archivos para finalizar la instalación.

Al iniciar pedirá que ingrese al usuario y contraseña del equipo en caso de solo haber creado uno ese será el administrador.
Ya finalizada la instalación podremos disfrutar del sistema operativo funcional Windows Server 2003.

Practica #7 / Administración de recursos con Windows Server
1. Crear usuariosPara poder crear usuarios en Windows server se utiliza el “Administrador de Equipos” el cual se encuentra en Inicio > Todos los Programas > Herramientas Administrativas > Administración de equipos.
Nos posicionaremos en la sección Grupos y Usuarios que podemos encontrar en la barra lateral izquierda.
Seleccionaremos la carpeta Usuarios una vez dentro de Usuarios en el espacio en blanco clic derecho para en el menú desplegable seleccionar la opción nuevo Usuario nos pedirá que ingresemos los datos del usuario llenaremos el formulario con los datos (Nombre, contraseña, descripción).

2. Crear gruposAhora seleccionaremos esta ocasión grupos y nuevamente en un espacio en blanco daremos clic Derecho y en el menú desplegable daremos clic en Nuevo Grupo y volveremos a seleccionar el formulario dándole un nombre y una descripción.
3. Asignar usuarios a gruposPara poder asignar Usuarios a grupos daremos doble clic al grupo que se desee agregar usuarios. Nos desplegara una ventana en donde nos mostrara la información del grupo y debajo de esta un botón en el que dice agregar el cual daremos clic.
Al darle en agregar nos mostrara una ventana llamada seleccionar usuarios daremos clic en el botón avanzadas para que ese botón no lleve a otra ventana en donde podremos seleccionar los usuarios que deseemos agregar, solo daremos clic en buscar ahora y nos desplegara una lista de usuarios que se encuentren en el equipo y solo queda seleccionar con doble clic a los usuarios que se desee agregar.
Al dar doble clic al usuario automáticamente se ira a la ventana anterior. En caso de querer agregar más usuarios repetir el paso o seleccionarlos todos los desdados dando clic+ctrl y después aceptar.

4. Conectarse en redPara conectar a una red primero que nada debemos tener un Switch el cual nos servirá para poder conectarnos a otros equipos y un cable UTP ponchado con conectores RJ45, hecho esto proseguiremos con los siguientes pasos.
a) Asignar una IP estáticaPara esto nos iremos a Inicio > Panel de Control > Conexiones de red > Conexión de área local.
Nos mostrara una ventana con la conexión actual.
En esta ventana daremos clic en propiedades nos abrirá otra ventana con los protocolos de red activados.

Daremos doble clic en donde dice Protocolo de Internet (TCP/IP). Abrirá otra ventana en la que seleccionaremos la opción Usar la siguiente IP.
En el campo de Dirección IP: asignaremos la IP que deseamos tener estáticamente y además agregando la máscara de subred la cual se puede agregar automáticamente dándole en aceptar y finalizamos.
b) Ping a la misma computadora y a otras conectadasPara poder hacer ping abriremos la Símbolo de Sistema o cmd ubicado generalmente en los programas anclados al Menú de inicio en dado caso que no se encuentre ahí se puede encontrar en Inicio > Accesorios > Símbolo de Sistema.
Una vez abierto el cmd utilizaremos el comando. “ping 192.168.1.64(dirección IP a la que se desea conectar)”.

c) Ver la red en el exploradorCon esto podemos ver si la red a tal computadora está disponible y a qué velocidad se encuentra trabajando.
5. Crear un archivo y compartirlo con otros usuariosMediante NetMeeting podemos hacer llamadas, chat, compartir archivos, por eso primero tendrá que instalas el NetMeetingPara poder instalar NetMeeting nos iremos a Inicio > ejecutar e ingresaremos“conf.exe”
El cuan nos abrirá el asistente de instalación del NetMeeting.Una vez finalizado los pasos del asistente tendremos instalado NetMeeting.
Mediante NetMeeting podemos hacer llamadas, chat, compartir archivos conectándonos mediante la IP del otro equipo al que deseamos conectarnos además también podemos compartir el escritorio.
6. Obtener el control remoto de otra computadoraAdemás Windows Server puede conectarse de forma remota a otros ordenadores con un usuario específico y su IP. Esa opción la podemos encontrar en Inicio > clic derecho sobre MiPc en Propiedades y en la pestaña Acceso Remoto, activamos todas las casillas que se encuentren ahí y aceptamos y podremos conectarnos mediante la IP en la aplicación o programa Escritorio Remoto.

Practica #8 / Herramientas de Rendimiento
1. Analizar los datos de uso de CPU, memoria y operaciones de i/o del sistema utilizando la herramienta de rendimiento y de administración de tareas.Ir a Inicio > herramientas Administrativas > Rendimiento podremos apreciar el consumo de recursos.
2. Crear un archivo por lotes que ejecute un ciclo infinito Para crear el archivo por lotes crearemos un documento de texto en el bloc de notas y pondremos lo siguiente:
Guardamos el archivo con terminación .bat salimos.
Y nos aparecerá algo así en el escritorio,

3. Ejecutarlo 4 veces en cuatro ventanas diferentes
4. Analizar los datos de uso de CPU, memoria y operaciones de i/o del sistema utilizando la
herramienta de rendimiento y de administración de tareas.Ahora con clic derecho sobre la barra de tareas daremos clic en Administrador de Tareas y podremos apreciar el consumo de memoria y procesador al estar ejecutando los 4 archivos .bat
Ir a Inicio > herramientas Administrativas > Rendimiento podremos apreciar el consumo de recursos.

Practica #9 / Instalación de Linux Server
1. Instalar Linux Server sin eliminar el sistema operativo Windows Server, reparticionar el disco duro.Lo primero que tenemos que hacer es tener un CD con el sistema operativo Linux Server comenzaremos cambiando el orden de arranque para poder iniciar desde el CD.
Nos mostrara una serie de Opciones una vez que arranque desde el CD.Y daremos en la Opción Instalar. Al instalar lo primero que elegiremos será la región en la que nos encontramos.
Uno de los siguientes pasos una vez seleccionada la región preguntara si deseamos detectar la distribución del teclado.
Al seleccionar que si nos mostrara un asistente el cual nos pedirá ingresar unas teclas y automáticamente se detectara la distribución del teclado.

Una vez ya seleccionado la distribución del teclado cargara los archivos necesarios para continuar con la configuración del sistema antes de instalarlo.
Una vez cargado los archivos necesarios para poder continuar con la instalación continua la creación de usuarios y contraseñas en el cual ingresaremos el nombre del usuario que tendrá nuestro equipo.Para después ingresar el nombre de usuario que tendrá nuestro equipo en la red.Y después proseguir con la contraseña de este usuario.
Puede ser una contraseña corta o larga una vez ingresada nos volverá a pedir nuevamente para comprobar que la hayamos ingresado correctamente.Después de eso vendrá la parte en que seleccionaremos las particiones para instalar el sistema sea borrar el disco completo e instalar o instalar junto con otro sistema. Siendo esta ultima la que elegiremos nosotros para poder tener los dos sistemas operativos.
Seleccionaremos la cambiar tamaño de SCST1 y nos mandara al asistente de seleccionar y modificar la partición para poder instalar el sistema.En la siguiente parte solo nos pedirá ingresar el tamaño que le designaremos a la partición de Linux.

Una vez asignado el tamaño de la partición nos pedirá una confirmación de que realmente deseamos utilizar esa partición para realizar la instalación.
Una vez confirmado comenzara a instalar los paquetes que necesita para terminar la instalación.
Casi por ultimo solamente preguntara si desea descargar actualizaciones automáticas o no.
El siguiente paso es preguntar si desea instalar el GRUB que es un programa que permite escoger entre varios sistemas instalados al prender el ordenador.
Una vez seleccionado si se desea instalar el GRUB entonces prosigue con la instalación hasta terminar.
Una vez terminada la instalación se reiniciara la computadora y mostrara el GRUB los distintos sistemas que se han instalado en el disco duro principal.

Practica #10 / Administración de Procesos
1. Utilizando vi crear y ejecutar un script de cada estructura:a. If
Para crear un script se utiliza el comando vi if(nombre del script)
Después habrá que ingresar el código del ciclo if
b. WhilePara crear el script utilizar el comando vi while(nombre del script)
Después ingresar el código
c. ForPara crear el script for utilizar comando vi for(nombre del script)
Después ingresar el código.
d. UntilPara crear el script until utilizar comando vi until(nombre del script)
Después ingresar el código.
e. Case

Para crear el script utilizar comando vi case(nombre del script)
Ingresar código.
2. Crear un script con estructuras combinadas, p ej. Tabla de multiplicar que ingrese en un ciclo o que finaliza al oprimir un cero. Crear script con el comando vi combinado(nombre del script)
Ingresar código.
3. Crear un script que ejecute un ciclo infinito y despliegue el mensaje “hola mundo”.Utilizar comando vi hola(nombre del archivo)
Ingresar código.
4. Ejecutarlo con salida a nada y a segundo plano.Para poder ejecutar un script primero tendremos que cambiarle los permisos.
Después de cambiar los permisos ejecutaremos el script a segundo plano y con salida a nada.
5. Traerlo a primer plano.Primero hay que revisar las tareas que se están presentes en el momento con el comando jobsPara traer un script a primer plano utilizamos el comando fg %# (siendo # el número de tarea).

6. Detenerlo.Para detener una tarea primero la cambiamos a primer plano una vez dentro utilizamos el comando ctrl z para detener la tarea.
7. Ejecutarlo en primer plano.Utilizar comando fg %# (siendo # el número de tarea).
8. Detenerlo.
9. Ejecutarlo en segundo plano.Para ejecutar un script a segundo planpo utilizaremos el comando bg %# (siendo # el número de tarea).
10. Ejecutarlos dos veces más con salida a nada y en segundo plano.Utilizar comando ./hola > /dev/null & (utilizar las veces que se quiera ejecutar el script).
11. Verificar las estadísticas de ejecución, asignación de tiempo de uso del procesador.Utilizar comando sudo top
12. Asignar la más alta prioridad a la primera tarea.Utilizar comando Jobs para ver cuál es la primera tarea.

Después utilizar comando sudo renice -20 PID
13. Asignar la más baja prioridad a la tercera tarea.Utilizar comando sudo renice 19 PID
14. Verificar las estadísticas de ejecución, asignación de tiempo de uso del procesador.
15. Eliminar una tarea utilizando el PID.Utilizar comando sudo kill -9 PID
16. Eliminar un proceso utilizando el número de tarea.Primero ver cuál es el número de tarea con el comando jobsUtilizar comando kill %# (siendo # el número de tarea)
Practica #11 / Entrada – Salida

1. Crear un archivo que contenga tu nombre, especialidad, semestre.Utilizar comando cat > nombreDelArchivo
2. Obtener otro archivo concatenando el contenido del anterior, el contenido debe aparecer dos veces.Utilizar comando cat nombreDelArchivo nombreDelArchivo > nuevoArchivo
3. Copiar el archivo utilizando re-direccionamiento de entrada-salida.Utilizar comando cat <archivo> otroArchivoNuevo
4. Obtener un archivo con un mensaje de error.Utilizar comando mkdir 2> archivoDeError
5. Obtener un archivo con dos mensajes de error.Utilizar comando rm 2>> archivoDeError
6. Crear un archivo tipo lista que contenga cinco nombres de personas.Utilizar comando cat > listaNombres

7. Obtener un archivo con la lista anterior ordenada.Utilizar comando sort listaNombres > nuevaListaNombres
8. Concatenar éste archivo tres veces.Utilizar comando cat nuevaListaNombres >> listaNueva(usar 3 veces)
9. Mostrar en pantalla las líneas con el texto indicado.Utilizar comando grep lineaParaBuscar(línea que desea buscar) listaNueva(archivo en donde quiere buscar la línea o palabra).
10. Cambiarse a /dev.Utilizar comando cd /dev
11. Mostrar los archivos cuyo nombre empiece con una m.Utilizar comando ls m*

12. Mostrar los archivos cuyo nombre tenga 4 caracteres.Utilizar comando ls ???? (Siendo ? el número de caracteres)
13. Contar los archivos que contengan el sub-string tty.Utilizar comando ls –l | grep tty | wc –l

Practica #12 / Cron
Crear un cron que:Crear un archivo en el editor vi y acomodándolo por minutos, horas, días, mes, dia de la semana y por último el comando.
Para checar la fecha utilizar comando date
1. En el minuto 1 cree un archivo.
2. En el minuto 2 cree un directorio.
3. En el minuto 3 copie el archivo al directorio.
4. En el minuto 4 muestre el contenido del directorio.
5. En el minuto 5 borre el directorio con su contenido.
6. En el minuto 6 muestre el contenido del directorio actual.
7. Crontab Primero cambiar los permisos con el comando chmod 777 archivoCron
Después ejecutarlo y esperar la hora con el comando crontab archivoCron
Esperar a que sea la hora.

Practica #13 / Administración de Linux Server
1. Crear 6 usuariosUtilizar comando sudo adduser nombreDelUsuario
Repetir pasó 6 veces o las veces necesarias para crear usuarios.
2. Crear 2 gruposUtilizar comando sudo addgroup nombreDelGrupo
Repetir esto 2 veces o las veces necesarias para crear grupos.
3. Asignar los usuarios a los gruposUtilizar comando sudo adduser nombreDelUsuario nombreDelGrupo
Repetir comando las veces necesarias.
4. Mostrar usuarios y gruposUtilizar comando sudo cat /etc/group
5. Conectarse en redPara conectarnos a una red previamente debemos tener el cable UTP con el conector RJ45 además de un switch en el cual nos conectaremos para así asignar una IP estática nuestro ordenador con el siguiente comando sudo ifconfig eth0 192.168.1.xxx

6. Compartir archivosPara poder compartir archivos primero habrá que tomar el control remoto de la otra computadora a la que se desea conectar y después checar los archivos que tiene el usuario y así poder modificarlos o simplemente leerlos.
7. Obtener control remoto de otra computadoraPara poder tener el control remoto de una computadora mediante Linux utilizaremos el comando “ssh” el cual permite conectar computadoras de forma remota el comando se utiliza de la siguiente manera “ssh usarioOtroEquipo@IP” (esto les mandara una pantalla en el cual les pedirá la contraseña del usuario al que desean conectarse ingresándola podrán tener control remoto de la otra computadora pudiendo así compartir archivos, directorios, etc.)

Practica #14 / Interoperabilidad entre Sistemas Operativos
1. Acceder a la partición de Windows desde Linux.Lo primero que se debe hacer para acceder a la partición de Windows desde Linux es saber en dónde está la partición ala que queremos acceder para eso utilizaremos el comando sudo fdisk –l
2. Crear un archivo
3. Mostrarlo desde WindowsPara mostrarlo desde Window utilizar comando sudo reboot después ir a Windows server, una vez dentro ir de Windows buscar el archivo creado en la partición de Linux.
4. Acceder a la partición de Linux desde Windows. Una vez iniciado Windows solamente queda comprobar que esté instalado el paquete “ext2 ifs” el cual podemos buscar desde Inicio > buscar, y al momento de encontrar clic derecho instalar una vez instalado reiniciaremos y volveremos a iniciar en Windows iremos a Inicio > MiPc > Disco(X) (donde x representa alguna otra letra de C:) y exploraremos para encontrar las carpetas o directorios así como archivos de Linux
5. Crear un archivoCrear un archivo en el escritorio ya sea un bloc de notas.
6. Mostrarlo desde LinuxPara acceder al archivo creado desde Windows habrá que irse a Linux una vez en Linux cambiarse de directorio a la partición de Windows he ir buscando el directorio que contenga el archivo, en este caso se encontrara en el directorio de escritorio.

Tareas 1. Historia, evolución, estructura y distribuciones de linux, requerimientos de instalación.
Linux nace de la mano de un estudiante de informática de la ciudad de Helsinki en 1991,Linus Torvalds. Linus comienza a cacharrear con el sistema operativo Minix ( hecho por Richard Tanenbaum ) para conseguir explorar las posibilidades del microprocesador 386 y así comienza la andanza de Linux. Posteriormente, Linus decide reescribir su operativo desde cero, sin usar para nada Minix. Después de peticiones de ayuda a la comunidad de internet para resolver sus numerosas dudas y de agrias discusiones con Tanenbaum (también por las news ) en 1991 consigue sacar una versión del kernel que se puedo considerar usable. Esta versión fue puesta a disposición de todo el mundo, mucha gente la descargó y la probó y mucha gente consideró que podía aportar algo a este sistema operativo y se sumó al desarrollo del mismo. Linux fue mejorando paulatinamente desde ese año hasta hoy en día que vamos ya por la versión 2.4 del kernel.Así mismo mucha gente convirtió a Linux en su plataforma de desarrollo de software escribiendo cada vez más y más aplicaciones para él y dotando al operativo con programas que resolviesen todos los problemas que pueden ser atacados con un ordenador personal, esto contribuyó a elevar el parque de software disponible para Linux el cual era muy escaso en las primeras épocas del operativo.Otra gran huella en la historia de la evolución de Linux hasta lo que es hoy en día, es la aparición de las distribuciones. Las distribuciones son paquetes software que básicamente incluyen el kernel, aplicaciones para el kernel y métodos de instalación y mantenimiento del sistema operativo como también de las aplicaciones. Las primeras distribuciones que surgieron fueron Slackware y RedHat la última, a pesar de no ser completamente libre en todas las versiones siempre ha sido un adalid de Linux y ha incorporado en sus filas a personalidades con renombre del mundo de linux ( Alan Cox ¿? ). Posteriormente surgen otro tipo de distribuciones como Suse, Mandrake, Caldera, OpenLinux, etc... Que intentan hacer nuevas contribuciones en cuanto a instalación y manejo, casi todas ella comerciales. Mención aparte la distribución Debian, Debian es la única Distribución totalmente libre y en la que solo caben programas totalmente libres. Debian es mantenida por miles de voluntarios que mantienen su software y mejoran sus sistemas de instalación día tras día para dar un resultado cada vez más elaborado. Como ultima reseña sobre las distribuciones decir que también existen distribuciones íntegramente hechas en nuestro país como Esware o Hispafuentes que tratan de acercar al usuario hispano un poco más a linux.
Requerimientos
Linux no requiere de un equipo de última generación para su configuración mínima.
Sólo requiere de: un procesador 386SX o superior
4 MB de RAM (se recomienda tener 8 MB)
Un controlador de disco duro y un disco duro con 20 MB de espacio libre (se recomienda tener 100 MB) (en la práctica, Linux se puede ejecutar desde un simple disquete)
Una unidad de CD-ROM
Con respecto a dispositivos periféricos anexos, es mucho más probable que Linux admita los componentes de hardware comúnmente disponibles en el mercado.
2. Características de servidores
Algunas de sus características son:Al iniciarse esperan a que lleguen las solicitudes de los clientes, desempeñan entonces un papel pasivo en la comunicación.Tras la recepción de una solicitud, la procesan y luego envían la respuesta al cliente.Por lo general, aceptan conexiones desde un gran número de clientes (en ciertos casos el número máximo de peticiones puede estar limitado).No es frecuente que interactúen directamente con los usuarios finales.

Las características que estos tengan, variaran dependiendo del servicio que proveerá el servidor, del entorno en donde se usara y cuanta información manejara.Las principales características de un servidor son:Procesador: Se elegirá si se usara un Intel o AMD. Un solo núcleo, doble núcleo, 4 núcleos, etc. Normalmente para servidores se llegan a utilizar los Intel Xeon, o los AMD Opteron.Memoria RAM: Esta llega a ser muy importante, ya que al manejar gran cantidad de datos, es conveniente no quedarnos con poca RAM. Una vez agotada la RAM se empieza a utilizar memoria virtual (o swap), la cual ralentiza los procesos. Lo recomendable son 2GB o más.Disco Duro: Con una buena capacidad de almacenamiento, unos 100GB mínimo. La velocidad (RPM) y la marca del disco duro también es muy importante. Preferentemente SATA.Velocidad del Internet: En caso de usarse como servidor web, se necesita una velocidad de subida y bajada buena.Sistema operativo: Hablando en términos de software, también se tiene que decidir qué sistema operativo llevara. Ya sea Linux o Windows Server, que son los más usados, dependiendo el ambiente de trabajo en donde se usara, la seguridad que sea necesaria, y el presupuesto con el que se cuenta.
3. Seguridad e integridad en servidores
a. Seguridad por software
El software propietario: Se comporta como una caja negra sin saber así si puede tener agujeros de seguridad o no, y en este caso de tenerlos no podría repararlos.Dependencia del fabricante para cualquier cambio se tardara más en resolver cualquier agujero en seguridad.Ventaja: falsa creencia de que este tipo de software es más seguro precisamente por ser oscuro.Sin conocer el código a priori no sabemos si tiene fallos de seguridad ocultando los detalles de sus algoritmos criptográficos creen que consiguen aumentar la seguridad global del sistema.
b. Seguridad por hardware
Existe una tendencia a incorporar al hardware funciones del S. O. :Las funciones incorporadas al hardware: Resultan mucho más seguras que cuando son asequibles como instrucciones de software que pueden ser modificadas.Pueden operar mucho más rápido que en el software:Mejorando la performance.Permitiendo controles más frecuentesAl disminuir los costos del equipo, se hace cada vez más deseable incorporar algunas funciones del sistema operativo en el hardware. Así, la seguridad de estas funciones es mayor, pues no están accesibles como instrucciones de programa, las cuales se pueden modificar con facilidad. Las funciones incorporadas en el equipo se ejecutan mucho más rápido que en software; diversas funciones de supervisión se pueden realizar con más frecuencia.
c. Plantillas de seguridad para proteger los equipos
Una plantilla dispositivo o de interfaz, que suele proporcionar una separación entre la forma o estructura y el contenido. Es un medio o aparato o sistema, que permite guiar, portar, o construir, un diseño o esquema predefinido.
Registro de sucesos:Configuración del registro de sucesos de aplicación, sistema y seguridadGrupos restringidos: Pertenencia a grupos importantes para la seguridadConfiguración de seguridad de Servicios del sistema Inicio y permisos de los servicios del sistema

Configuración de seguridad del Registro: Permisos para las claves del Registro del sistemaConfiguración de seguridad del Sistema de archivos Permisos de archivos y carpetasCada plantilla se guarda como un archivo .inf de texto. De esta forma, puede copiar, pegar, importar o exportar todos o algunos de los atributos de la plantilla.
d. Configuración de la auditoria
La auditoría suele realizarse a posteriori en sistemas manuales, es decir que se examinan las recientes transacciones de una organización para determinar si hubo ilícitos.La auditoría en un sistema informático puede implicar un procesamiento inmediato, pues se verifican las transacciones que se acaban de producir.Un registro de auditoría es un registro permanente de acontecimientos importantes acaecidos en el sistema informático:Se realiza automáticamente cada vez que ocurre tal evento.Se almacena en un área altamente protegida del sistema.Es un mecanismo importante de detección.El registro de auditoria debe ser revisado cuidadosamente y con frecuencia. Las revisiones deben hacerse:Periódicamente: Se presta atención regularmente a los problemas de seguridad.Al azar: Se intenta atrapar a los intrusos desprevenidos.
e. Administrar registros de seguridad
El registro de seguridad para Windows está lleno de información muy bien, pero a menos que sepa cómo controlar, gestionar y analizar la información, se va a llevar mucho más tiempo para obtener la información que desee salir de ella. En este artículo se describen algunos de los consejos y trucos que pueden ser utilizados para cavar mejor la información que necesita salir del registro de seguridad, haciendo más fácil su trabajo, que sea más eficiente, y mejor la seguridad global de la red.Toda la información registrada en el registro de seguridad está controlada por Auditoría. La auditoría es la configuración y gestionado por la directiva de grupo. Puede administrar la directiva de grupo local (gpedit.msc) o por medio de Active Directory mediante el Group Policy Management Console (GPMC). Le recomiendo usar la GPMC y administrar la auditoría mediante Active Directory. Esto es mucho más eficiente y 1/10o el trabajo como su gestión a nivel local.
f. Normatividad de uso
La seguridad del sistema de software, un elemento de la seguridad total y programa de desarrollo del software, no se puede permitir funcionar independientemente del esfuerzo total. Los sistemas múltiples simples y altamente integrados están experimentando un crecimiento extraordinario en el uso de computadoras y software para supervisar y/o controlar subsistemas o funciones seguridad-críticos.
g. Políticas y reglamentos de uso de los servidores
Las políticas y reglamentes que existen dentro del uso de los servidores son muy importante para poder usar de manera adecuada los servicios que prestan varias compañías informáticas u otras compañías.Para poder regular la utilización de todos los servicios y recursos informáticos al fin de realizar y optimizar los servicios para poder garantizar un funcionamiento óptimo.
h. Políticas y reglamentos para los usuarios
El usuario debe de comprender y recibir las normas y reglamentes que conlleva cada servicio para que pueda obtener el suficiente servicio o producto con una calidad óptima para que pueda cumplir la necesidad que posee el usuario.Tanto que debe revisar políticas en el uso del internet, paginas, servicios, etc.4. Interoperabilidad entre sistemas operativos

4. Interoperabilidad entre sistemas operativosa. Neutralidad tecnológica
Hay quien entiende la neutralidad tecnológica como la igualdad de concurrencia de los proveedores ante el mercado de la Administración Pública.Otra acepción se refiere a la actitud que debe tomar la Administración Pública respecto de un proveedor que en el transcurso del tiempo ha adquirido respecto de la Administración Pública una situación privilegiada y de cuyos productos no podría prescindir sin arrastrar grandes costes.Desde el punto de vista del usuario, o del administrado, y especialmente en el ámbito de la Administración electrónica, la neutralidad tecnológica implica que dicho administrado debe poder dirigirse a la Administración Pública por vías telemáticas sin que le sea impuesta, de facto o explícitamente, ningún tipo de tecnología específica.Finalmente neutralidad tecnológica también se usa como la característica de una ley que enuncia derechos y obligaciones de las personas sin disponer nada acerca de los medios tecnológicos necesarios para que se cumplan. Se trata de leyes que se desinteresan del marco tecnológico.
b. Intercambio de archivosUna red peer-to-peer, red de pares, red entre iguales, red entre pares o red punto a punto (P2P, por sus siglas en inglés) es una red de computadoras en la que todos o algunos aspectos funcionan sin clientes ni servidores fijos, sino una serie de nodos que se comportan como iguales entre sí. Es decir, actúan simultáneamente como clientes y servidores respecto a los demás nodos de la red. Las redes P2P permiten el intercambio directo de información, en cualquier formato, entre los ordenadores interconectados. Las redes peer-to-peer aprovechan, administran y optimizan el uso del ancho de banda de los demás usuarios de la red por medio de la conectividad entre los mismos, y obtienen así más rendimiento en las conexiones y transferencias que con algunos métodos centralizados convencionales, donde una cantidad relativamente pequeña de servidores provee el total del ancho de banda y recursos compartidos para un servicio o aplicación. Actualmente, en Internet el ancho de banda o las capacidades de almacenamiento y cómputo son recursos caros. En aquellas aplicaciones y servicios que requieran una enorme cantidad de recursos pueden usarse las redes P2P.
c. Desventajas de los formatos de archivos “estándar de facto” cerrados.Un formato propietario o cerrado es un formato de archivo protegido por una patente o derechos de autor. Tales restricciones típicamente intentan prevenir la ingeniería inversa; si bien la ingeniería inversa en los formatos de archivo con propósitos de interoperabilidad generalmente es legal, según la creencia de quienes la practican. Las posiciones legales difieren conforme al país, entre otras cosas, en lo que se refiere a las patentes de software.Una de las cuestiones controvertidas, acerca del uso de formatos propietarios, es la de la propiedad. Si la información es almacenada en un formato que el proveedor de software intenta mantener en reserva, el usuario puede "poseer" la información, pero no tiene otra manera de extraerla excepto utilizando un software controlado por el proveedor; lo que, en la práctica, proporciona a éste el control de la información del usuario. El hecho de que el usuario dependa de una pieza de software para extraer la información almacenada en sus archivos de formato propietario, proporciona al proveedor una venta casi garantizada para futuras versiones del software y es la base para el concepto de dependencia del proveedor.El riesgo sucede porque no hay registro público de cómo funciona un formato propietario, si la firma del software que posee el derecho del formato deja de hacer el software que puede leerlo entonces todos los que utilizaron ese formato en el pasado podrían perder toda la información en esos archivos. Esas situaciones son muy comunes, especialmente para versiones de software desactualizados.Desventajas:Deben Abrirse con el software propietario con el que lo crearonProtección de por derechos de autor

d. Formatos de archivos abiertos.Un formato abierto es una especificación para almacenar datos digitales, publicada y patrocinada, habitualmente, por una organización de estándares abiertos, y libre de restricciones legales y económicas de uso. Un formato abierto debe poder ser implementable libremente por programas privativos o libres, usando las licencias típicas de cada uno. Por contraste, los formatos privativos son controlados y definidos por intereses privados. Los formatos abiertos son un subconjunto de los estándares abiertos.La meta fundamental de los formatos abiertos es garantizar el acceso a largo plazo a los datos almacenados sin la incertidumbre actual o futura respecto a los derechos legales de uso de la tecnología de acceso, a la disponibilidad de esta tecnología, o a la especificación técnica del formato de almacenamiento de los datos. Una meta secundaria común de los formatos abiertos es fomentar la competencia, en vez de permitir que el control que un vendedor ejerce sobre un formato propietario inhiba el uso de los productos de la competencia. Por estos motivos, diversos gobiernos y compañías privadas han demostrado cada vez más interés en promover el uso y desarrollo de formatos abiertos.La relación entre los formatos abiertos y el software libre es con frecuencia mal comprendida. En muchos lugares se ha difundido la creencia de que la promoción de formatos abiertos impide el desarrollo normal de los negocios y el desarrollo comercial de programas. Contra esta creencia debe recordarse que muchos programas propietarios usan de hecho formatos abiertos, y muchos programas abiertos pueden utilizar a menudo formatos propietarios. HTML por ejemplo, el familiar lenguaje abierto de formato de texto de Internet, es la base en que se apoyan navegadores propietarios como Opera, así como navegadores libres como Mozilla Firefox. Análogamente, OpenOffice, un programa libre de oficina, puede manipular los formatos propietarios DOC, XLS y PPT de Microsoft, así como los correspondientes formatos abiertos ODT, ODS y ODP de OpenDocument. Para terminar, varios fabricantes comerciales publican sus estándares para que puedan ser implementados en otros sistemas, incluyendo desarrolladores de software libre, como hizo Adobe Systems con Portable Document Format (PDF), o Microsoft con el Formato de Texto Enriquecido (RTF). Sin embargo, algunos formatos propietarios son cubiertos por patentes con derechos reservados u otros requisitos restrictivos que prohíben su implementación por software libre (o por lo menos por algunas licencias comunes para éste, tales como la Licencia Pública General de GNU).
e. Formatos de archivos estándares ISO.ISO (Organización internacional de estándares) es el desarrollador más grande del mundo de estándares. Los estándares de ISO hacen una diferencia positiva, no solamente a los ingenieros y a los fabricantes para quienes solucionan problemas básicos en la producción y la distribución, pero a la sociedad en su totalidad.Los estándares de ISO contribuyen a hacer el desarrollo, la fabricación y la fuente de los productos y de los servicios más eficientes, más seguros y más limpios. Hacen comercio entre los países más fácil y más favorablemente. Proveen de gobiernos una base técnica para la salud, la seguridad y la legislación ambiental. Ayudan en tecnología de transferencia a los países en vías de desarrollo. Los estándares de ISO también sirven para salvaguardar consumidores, y a usuarios en general, de productos y de servicios - así como para hacer sus vidas más simples.Cuando las cosas van bien - por ejemplo, cuando los sistemas, la maquinaria y los dispositivos trabajan bien y con seguridad - es entonces porque ellos llegan a cumplir con los estándares y la organización responsable de muchos millares de los estándares que benefician a sociedad alrededor del mundo es ISO.ISO es una organización no gubernamental: donde sus miembros no son, así como es el caso del sistema de las Naciones Unidas, las delegaciones de gobiernos nacionales. Sin embargo, ISO ocupa una posición especial entre los sectores públicos y privados. Esto es porque, en la una mano, muchos de sus miembros de institutos son parte de la estructura gubernamental de sus países, o son asignados por mandato por su gobierno. Por otra parte, otros miembros tienen sus raíces únicamente en el sector privado, siendo instalado por sociedades nacionales de las asociaciones de la industria.

Por lo tanto, ISO puede actuar como organización que tiende un puente sobre en la cual un consenso se pueda alcanzar en las soluciones que resuelven los requisitos del negocio y las necesidades más amplias de la sociedad, tales como las necesidades del grupo de accionistas como consumidores y usuarios.
5. VirtualizaciónEl objetivo de la virtualización es la simulación de varias computadoras lógicas, a partir de una computadora real. Para ello existen varias técnicas, que van desde la virtualización del hardware (CPU, memoria y dispositivos) hasta la separación de los procesos utilizando un único kernel.
a. Emulación de hardwareLa virtualización de hardware es una técnica utilizada desde la década del 60, pero recientemente ha tomado nuevo impulso, en virtud de los últimos avances de los procesadores de Intel y AMD y también de la evolución de varias herramientas de software, muchas de ellas libres.En este artículo analizaremos brevemente los conceptos principales relacionados con la virtualización de hardware, incluyendo las diversas alternativas existentes.
b. Herramientas para la emulación de hardwareVirtualización asistida por Hardware son extensiones introducidas en la arquitectura de procesador x86 para facilitar las tareas de virtualización al software ejecutándose sobre el sistema. Si cuatro son los niveles de privilegio o "anillos" de ejecución en esta arquitectura, desde el cero o de mayor privilegio, que se destina a las operaciones del kernel de SO, al tres, con privilegios menores que es el utilizado por los procesos de usuario, en esta nueva arquitectura se introduce un anillo interior o ring -1 que será el que un hypervisor o Virtual Machine Monitor usará para aislar todas las capas superiores de software de las operaciones de virtualización. AMD-V (anteriormente llamado Pacifica)ARM TrustZoneBoston Circuits gCore (grid-on-chip) con núcleos 16 ARC 750D y módulo de virtualización de hardware Time-machine.Freescale PowerPC MPC8572 y MPC8641DIBM System/370, System/390 y mainframes ZSeriesIntel VT (anteriormente llamado Vanderpool)SPARC de Sun Microsystems
c. Creación de una máquina virtualAbra la carpeta Máquinas virtuales. En el menú Inicio, haga clic en Windows Virtual PC. Si la opción del menú no está visible, haga clic en Todos los programas, haga clic en la carpeta de Windows Virtual PC y, a continuación, haga clic en Windows Virtual PC.La carpeta Máquinas virtuales se abre en el Explorador de Windows. En la barra de menús haga clic en Crear máquina virtual.Se abre el Asistente para crear una máquina virtual. Navegue por las páginas del asistente y vaya eligiendo las opciones adecuadas para el sistema operativo invitado.Una vez finalizado el asistente, la máquina virtual aparecerá en la lista de archivos en la carpeta Máquina virtual.