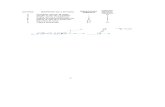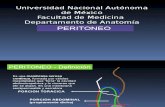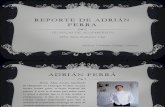PracticaImpress - Adrian Escabias
-
Upload
escabiasadrian -
Category
Education
-
view
24 -
download
3
Transcript of PracticaImpress - Adrian Escabias
- 1. PRESENTACIONS AMB IMPRESSPRESENTACIONS AMB IMPRESS Adrian Escabias BravoAdrian Escabias Bravo
- 2. 1.-Definici Es un programa de edicin de presentaciones de diapositivas similar a Microsoft Office PowerPoint. Es parte de la suite de oficina de Apache OpenOffice desarrollada por Sun Microsystems. Puede exportar presentaciones como archivos SWF de Adobe Flash permitiendo que sean ejecutados en cualquier computadora con Adobe Flash Player instalado. Tambin incluye la capacidad de crear archivos PDF. Impress sufre de la carencia de diseos de presentacin listos para usarse.
- 3. 2.-CREACI DE LA PRIMERA DIAPOSITIVA EN BLANC Obrir l'impress Seleccionar Tipus: Presentaci buida Prmer el bot
- 4. 3.-Canviar el fons a una diapositiva Men formatPginaFons Escollir un color de fons Respondre a la pregunta si volem el mateix fons a totes les planes
- 5. 4.-Importar nous fons per a les diapositives (una imatge) Clic dret al fons de la diapostiva DiapositivaDefinir imagen de fondo a diapositiva
- 6. 5.-Posar el nou fons importat a la diapositiva
- 7. 6.-Inserir un ttol a una diapositiva Pulses F2 o cliques a la T que hi ha abaix a l'esquerra. TITOL D'EXEMPLE
- 8. 7.-Inserir un text a una diapositiva - Es el mateix que en el exercici 6
- 9. 8.-Donar format al text El text el tens que marcar y donar-li a carcter.
- 10. 9.-POSAR EFECTES AL TEXT Seleccionar-lo Men Format/Text/Ani maci del text
- 11. 10.-Inserir una nova diapositiva Clic dret entre mig o abaix de on vols una nova diapositiva.
- 12. 11.-Inserir una imatge a una diapositiva Clic dret on vulguis i amb un Ctrl-C i un Ctrl-V ya pots inserirla. O tamb pots:
- 13. 12.-Inserir objectes de la galeria Tens que anar a insertar/Objeto i llavors tens que elegir: Fila 1 Fila 2 Fila 3 Fila 4 0 2 4 6 8 10 12 Columna 1 Columna 2 Columna 3
- 14. 13.-Animar els continguts de la diapositiva Clic dret a la Imatge, i fiquem animaci personalitzada. I llavors pots editar i modificar el efecte que vulguis.
- 15. 14.-GUARDAR UNA PRESENTACI Men fitxer/Desa o icona Disquet (Per defecte l'extensi sera.odp
- 16. 15.-Diferents maneres de visualitzar les diapositives Presentaci, i llavors pots configurar o editar la manera de visualitzar les diapositives
- 17. 16.-Executar una presentaci Pulses F5 o fiques presentaci/Presentaci
- 18. 17.-Aplicar un estil a una diapositiva (plantilles) Click dret al fons de la diapositiva i llavors pots editar el estil i aplicar una plantilla. I per internet, es on ets pots descarregar plantilles. I tenim que tindr la ruta de la carpeta
- 19. 18.-Installar nous estils de diapositives (afegir noves plantilles) Al editar el estil, pots afegir noves a part de les predeterminades, i llavors tens que carregarles.
- 20. 19.-Afegir un grfic a partir d'una taula S'ha de crear una taula i llavors a partir d'aix, tenim que fer un grfic fen servir la taula. Manel Joan Pep 12 22 56 13 34 44 22 56 33 Fila 2 Fila 3 0 10 20 30 40 50 60 Mane Joan Pep
- 21. 20.-Canviar l'ordre de les diapositives Per cambiar l'ordre de les diapositives,el podem fer arrastrn per la esquerra de la diapositiva
- 22. 21.-Eliminar i imprimir una diapositiva Per eliminar una diapositiva tenim que fer Click dret damunt de la diapositiva i Borrar diapositiva. I per imprimir:
- 23. 22.-Inserir una nova diapositiva en blanc
- 24. 23.-Aplicar un disseny a una diapositiva (format de les diapositives) Tens que ficar Click dret al fons de la diapositiva i llavors elegir un disseny.
- 25. 24.-Canviar el fons a un rea Tens que crear un text, i llavors amb click dret/Area. I pots elegir una area predeterminada o crear-la un mateix. Tens que crear un text, i llavors amb click dret/Area. I pots elegir una area predeterminada o crear-la un mateix.
- 26. 25.-Inserir hipervincles Tens que inserir un link i llavors: https://sites.google.com/a/xtec.cat/practiques-m3-1-smx/uf
- 27. 26.-Inserir marcadors Tens que ficar Formato/Nmeracion y Vietas, i llavors pots elegir el marcador.
- 28. 27.-Inserir un vdeo Insertar/Video y sonido I llavors tens que indicar el archiu.
- 29. 28.-Inserir un bot d'acci Tenim que anar al dibuix, feclic dret, i llavors podras ficar qualsevol interacci
- 30. 29.-Installar un diccionari nou Tenim que anar a Herramientas/Opciones/ Configuracin de idioma.
- 31. 30.-Correcci ortogrfica La correci ortografica es automatica i pots elegir el idioma.
- 32. 31.-Transici de diapositives Tauler de tasquesTransici de diapositiva Escollir un efecte Escollir l'avan de la diapositiva
- 33. 32.-Alinear Objectes Seleccionar les imatges amb la tecla i clicant amb el ratol damunt de cadascuna. Icona Alineament de la barra d'eines de dibuix
- 34. 33.-Les eines de dibuix Eina text: s'utilitza per escriure en una diapositiva en blanc. Eina rectangle : S'utilitza per dibuixar rectangles o quadrats si. tenim la tecla activa mentre dibuixem. Eina ellipsi: S'utilitza per dibuixar ellipsis o circumferncies si tenim la tecla activa mentre dibuixem. Eina corba:S'utilitza per crear corbes i polgons. Per tancar els objectes cal fer un doble clic amb el ratol i es poden editar els seus punts. Eina connectors: Permet unir objectes amb una lnia. Eina lnia:Dibuixar lnies i fletxes.
- 35. 34.-Configurar la capalera i el peu de plana Men visualitzaCapalera i peu. Escollir la pestanya diapositiva per incloure el peu. Escollir la pestanya notes i prospectes per incloure la capalera.
- 36. 35.-Creaci de notes de l'orador Men visualitzaPgina del prospecte. Clicar en la pestanya notes i escriure l'anotaci. Clicar en la pestanya normal per tornar a visualitzar la diapositiva.
- 37. 36.-Exportar una presentaci a diferents formats (pdf, html swf, ppt) Men fitxerExporta com a pdf Men fitxerExporta (formats html o swf) Men fitxerAnomena i desa com a ppt
- 38. 37.-Inserir un So Men insereixPellcules i so Men einesGaleriaSons
- 39. 38.-Installar i utilitzar un nou tipus de lletra Copiar la font en Mi PcWindowsFonts Seleccionar el text Men formatcarcterTipus de lletra http://www.1001freefonts.com/3d-fonts.php
- 40. 39.-Inserir una imatge amb fons i la mateixa sense fons Click dret d'amunt de la imatge, i en convertir li pots donar fons o el que vulguis.
- 41. 40.-Inserir una msica de fons a una presentaci Tens que anar a , Transici de diapositives. Llavors tens que modificarla i activat una msica de fons.