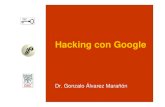Práctica utilizando los operadores de búsqueda!!
Click here to load reader
-
Upload
angie-calderonguzman -
Category
Education
-
view
30 -
download
0
description
Transcript of Práctica utilizando los operadores de búsqueda!!

PRÁCTICA UTILIZANDO LOS OPERADORES DE BÚSQUEDA
Para restringir los resultados de las búsquedas, puedes añadir palabras y
símbolos denominados operadores. No tienes que memorizarlos todos: también
puedes utilizar la página de Búsqueda avanzada para crear este tipo de
búsquedas.
Dado el EJEMPLO 1 realizar un ejemplo propio en EJEMPLO 2 y explique la
justificación de utilizar el operador o símbolo de búsqueda:
EJEMPLO 1 EJEMPLO 2
"chiquitita dime por qué" “es una aventura”
JUSTIFICACIÓN: Se utiliza comillas para buscar una palabra o un conjunto de palabras exactas. Esta opción resulta útil si buscas la letra de una canción o una cita de una obra literaria. Utiliza esta opción solo si estás buscando una palabra o una frase exactas. Si no es así, estarás excluyendo muchos resultados útiles por error. Ejem: “ es una aventura”
EJEMPLO 1 EJEMPLO 2
velocidad del jaguar -coche ratón -dispositivo
JUSTIFICACIÓN: Se utiliza el – antes de una palabra para excluir todos los resultados que incluyan esa palabra. Esto es especialmente útil para las palabras con varios significados.
EJEMPLO 1 EJEMPLO 2
pandas -site:wikipedia.org doberman -site:wikipedia.es
JUSTIFICACIÓN: Se utiliza el – antes de una palabra para excluir todos los resultados que incluyan esa palabra. Puedes buscar todas las menciones a la palabra (doberman) menos en sitios como Wikipedia.es
EJEMPLO 1 EJEMPLO 2
olimpiadas site:.es enfermería site:.edu
JUSTIFICACIÓN: Site se utiliza para obtener resultados solo de determinados sitios o dominios. Puedes buscar todas las menciones a la palabra (enfermería) en cualquier sitio
Cuando hagas búsquedas con un operador, no añadas espacios entre el operador y la consulta. La búsqueda site:elpais.com funcionará correctamente,
pero si buscas site: elpais.com no obtendrás los resultados que esperas.

con el dominio .edu
EJEMPLO 1 EJEMPLO 2
olimpiadas -site:.es bisutería -site:.es
JUSTIFICACIÓN: Se utiliza el – antes de una palabra para excluir todos los resultados que incluyan esa palabra. Puedes buscar todas las menciones a la palabra (bisutería) menos en sitios con el dominio .es
EJEMPLO 1 EJEMPLO 2
olimpiadas site:elmundo.es medicina site:elmundo.es
JUSTIFICACIÓN: Site se utiliza para obtener resultados solo de determinados sitios o dominios. Ejemplo: puedes buscar todas las menciones a la palabra (medicina) en el sitio web “elmundo” o en cualquier sitio con el dominio .es
EJEMPLO 1 EJEMPLO 2
Related:elmundo.es Related:diariolahora.es
JUSTIFICACIÓN: Related se utiliza para buscar sitos similares a una URL que conozcas. Si buscas sitios relacionados con (diario la hora) encontraras otros sitios de publicación de noticias que podrían interesarte.
EJEMPLO 1 EJEMPLO 2
"quien siembra * recoge *" “a la puerta del horno * pan *”
JUSTIFICACIÓN: Añade un asterisco en una búsqueda como marcador de posición para cualquier término comodín o desconocido. Combínalo con el uso de comillas para buscar variaciones de esa frase exacta o para recordar palabras en medio de una frase.
EJEMPLO 1 EJEMPLO 2
sede Olimpiadas 2014 OR 2018 Al fondo hay sitio 2010 OR 2014
JUSTIFICACIÓN: Si quieres buscar páginas que incluyan al menos una de varias palabras, incluye OR (en mayúsculas) entre las palabras. Si no se incluye el comodín OR, los resultados suelen mostrar únicamente páginas que coincidan con ambos términos.
EJEMPLO 1 EJEMPLO 2
Celular 2..5 pulgadas Televisor 42..49 pulgadas
JUSTIFICACIÓN: Separa números con dos puntos y sin espacios (..) para obtener resultados que contengan los números incluidos en un intervalo determinado de elementos, como fechas, precios y medidas.

FILTRAR RESULTADOS DE BÚSQUEDAS Puedes filtrar y personalizar tus resultados con las opciones situadas en la parte superior de la página de resultados. Por ejemplo, puedes seleccionar una opción para que únicamente aparezcan sitios que se hayan actualizado en las últimas 24 horas o fotografías de un determinado color. Por ejemplo, para ver imágenes de planetas rojos, haz lo siguiente: 1. Escribe [planetas] en el cuadro de búsqueda. 2. Haz clic en Imágenes. 3. Haz clic en Herramientas de búsqueda. 4. Haz clic en Color y, a continuación, selecciona el filtro rojo. 5. Para volver a todos los resultados, haz clic en Borrar debajo del cuadro de búsqueda. Realizar filtros de búsqueda de acuerdo los tipos de resultados que pueden aparecer, numere los pasos a seguir para conseguir el filtro (ver el ejemplo): IMÁGENES:
1. Escribe (globos) en el cuadro de búsqueda. 2. Haz clic en Imágenes. 3. Haz clic en Herramientas de búsqueda. 4. Haz clic en Color y, a continuación, selecciona el filtro morado 5. Para volver a todos los resultados, haz clic en la barra atrás.
MAPS:
1. Escribe (Ecuador) en el cuadro de búsqueda. 2. Haz clic en google mapas. 3. Haz clic en cómo llegar y a continuación selecciona filtro punto de partida 4. Para volver a todos los resultados, haz clic en la barra atrás.
SHOPPING
1. Escribe (Sandalias) en el cuadro de búsqueda. 2. Haz clic en shopping.
1. En la parte superior de la página de resultados de búsqueda, selecciona una opción de filtro, como Imágenes o Noticias. Haz clic en Más para ver opciones adicionales. 2. Haz clic en Herramientas de búsqueda para ver filtros adicionales que puedes aplicar a tu búsqueda. Las opciones variarán en función de la búsqueda y de los filtros que ya hayas utilizado, por lo que no siempre aparecerán todas las opciones. 3. Selecciona uno o varios filtros para restringir los resultados de búsqueda. 4. Para volver a los resultados sin filtrar, haz clic en la opción Web situada en la parte superior de la página de resultados de búsqueda. 5. Para eliminar cualquier filtro que hayas añadido a través de las Herramientas de búsqueda, haz clic en Borrar.

3. Haz clic en Herramientas de búsqueda. 4. Haz clic en precio y, a continuación, selecciona el filtro de 15$ - 30$ 5. Para volver a todos los resultados, haz clic en la barra atrás.
NOTICIAS
1. Escribe (brote de Ebola en Nigeria) en el cuadro de búsqueda. 2. Haz clic en Noticias. 3. Haz clic en Herramientas de búsqueda. 4. Haz clic en cualquier hora y, a continuación, selecciona el filtro Últimas 24
horas. 5. Para volver a todos los resultados, haz clic en la barra atrás.
VÍDEOS:
1. Escribe (al fondo hay sitio) en el cuadro de búsqueda. 2. Haz clic en videos. 3. Haz clic en Herramientas de búsqueda. 4. Haz clic en todos los videos y, a continuación, selecciona el filtro con
subtítulos cerrados 5. Para volver a todos los resultados, haz clic en la barra atrás.
LIBROS:
1. Escribe (porque a mi) en el cuadro de búsqueda. 2. Haz clic en libros. 3. Haz clic en Herramientas de búsqueda. 4. Haz clic en todos los ordenados por importancia y, a continuación,
selecciona el filtro Ordenados por fecha. 5. Para volver a todos los resultados, haz clic en la barra atrás.
VUELOS:
1. Escribe (Disney world) en el cuadro de búsqueda. 2. Haz clic en vuelos. 3. Haz clic en Herramientas de búsqueda. 4. Haz clic en Aerolíneas y, a continuación, selecciona el filtro Onewordl. 5. Para volver a todos los resultados, haz clic en la barra atrás.
APLICACIONES:
1. Escribe (whatsApp) en el cuadro de búsqueda. 2. Haz clic en videos. 3. Haz clic en Herramientas de búsqueda. 4. Haz clic en Cualquier SO y, a continuación, selecciona el filtro Android. 5. Para volver a todos los resultados, haz clic en la barra atrás.