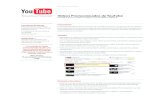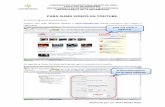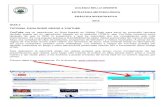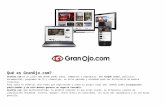Practica siete - Subir videos a Internet
-
Upload
erick-cruz -
Category
Internet
-
view
54 -
download
3
description
Transcript of Practica siete - Subir videos a Internet

SUBIR VIDEOS A INTERNET - DAILYMOTION
Hoy se aprenderá cómo subir videos a internet, con la intención de reforzar el concepto de Streaming.
Ingresar a http://www.dailymotion.com/es y haga clic en el botón Iniciar Sesión:
Ahora inscríbase con Facebook., ¿por qué? Por sencillez.
Una vez hecho esto se le dan permisos a la aplicación y define su nombre de usuario y el nombre de
su canal de Dailymotion:

Hace clic en el botón Crear y se espera unos instantes. Luego de ello se encontrará dentro de su
cuenta de Dailymotion, posteriormente se hace clic en el botón Subir Video. Una vez hecho esto
seleccione el archivo de video que desee subir haciendo clic en el botón Cargar Video:
Cuando seleccione el video deberá de definir datos generales como el nombre, el canal (de qué trata
el video, idioma, etiquetas, descripción, seguridad entre otros. Debe de esperar a que se llene la barra
de carga del video:

Presione el botón Guardar y ya el video está listo para poder visualizarse:
http://www.dailymotion.com/video/x1g9kv1_te-atreves-a-son-ar_webcam
TAREA: Elabore un video en Windows Movie Maker (si no se recuerda cómo hacerlo se le deja un
pequeño tutorial a continuación).
El tema del video será LUGARES PARADISÍACOS DEL MUNDO. Se agregará una canción de fondo e
imágenes y/o fotografías adecuadas, además de texto adecuado para cada lugar que coloque. Por lo
menos debe colocar 10 lugares distintos del mundo
Para poder descargar música gratis puede ingresar a http://www.mp3xd.com/ donde solo escribe la
canción o el tipo de música y lo descarga:

WINDOWS MOVIE MAKER:
PARA CREACIÓN DE PELÍCULAS DOMÉSTICAS CON VÍDEOS, IMÁGENES O FOTOGRAFÍAS DIGITALES
Windows Movie Maker es una aplicación que se viene con el sistema operativo Windows XP, Home
Edition o Windows XP Professional y que sirve para:
1. Capturar audio y vídeo desde una cámara de vídeo, una cámara Web.
2. Importar audio, vídeo o imágenes fijas existentes con esta aplicación para utilizarlos en las
películas.
Windows Movie Maker sirve para la edición doméstica de vídeos aunque también se puede utilizar
para crear pequeñas películas usando fotografías en formato digital. También se pueden incluir
fragmentos de sonido o una narración indicando lo que se va viendo.
La película creada se guarda con formato .wmv y se puede enviar por correo electrónico, publicarla
en páginas Web o copiarlas en un CD o DVD para reproducirla en una cámara o verla en un televisor.
TIPOS DE ARCHIVOS ADMITIDOS
Como ya se ha visto, con Movie Maker se puede utilizar contenido multimedia en formato digital ya
existente. Los tipos de archivos y extensiones que se pueden importar en un proyecto de Windows
Movie Maker son:
* Archivos de audio: .aif, .aifc, .aiff .asf, .au, .mp2, .mp3, .mpa, .snd, .wav y .wma
* Archivos de imagen: .bmp, .dib, .emf, .gif, .jfif, .jpe, .jpeg, .jpg, .png, .tif, .tiff y .wmf
* Archivos de vídeo: .asf, .avi, .m1v, .mp2, .mp2v, .mpe, .mpeg, .mpg, .mpv2, .wm y .wmv

INICIO DEL PROGRAMA
Para comenzar a utilizar el programa vaya a Inicio --> Programas --> Windows Movie Maker o Inicio --
>Programas -->Accesorios --> Windows Movie Maker
Nota: sino tiene un acceso directo a este programa en el menú Inicio busque el ejecutable en
C:Archivos de programaMovie Makermoviemk.exe.
PROGRAMA
La ventana de trabajo está dividida en tres partes principales: la barra de menús y de herramientas,
los paneles, y el guión gráfico y escala de tiempo.
*Barra de menús y de herramientas: proporcionan información sobre la utilización de los comandos
de menú y el acceso a las distintas tareas que se pueden realizar con el programa, respectivamente.
Paneles: consta de tres paneles:
* El de más a la izquierda proporciona información sobre la utilización del panel Colecciones para ver
las colecciones de fotografías, vídeos y archivos de audio, así como del panel Tareas de película para
realizar tareas comunes al editar un proyecto y crear una película. Para pasar de uno a otro pulse la
opción Colecciones o Tareas de la barra de herramientas.
* El central muestra los distintos efectos que se pueden aplicar a la edición así como los archivos de
vídeo, de audio y fotografías de los que se dispone para trabajar. Para pasar de una funcionalidad a
otra elija la opción adecuada en la lista desplegable de la barra de herramientas.

* El panel de la derecha sirve para ver la vista previa de los efectos de vídeo, de las transiciones de
vídeo y del proyecto que se esté creando.
Guión gráfico y escala de tiempo: proporcionan información sobre la utilización del guión gráfico o la
escala de tiempo para trabajar con clips en el proyecto actual para ver la secuencia y orden de los
fotogramas, los efectos y transiciones empleados.
USANDO EL PROGRAMA:
En primer lugar se deben importar todas las fotografías y el/los archivos de sonido que se vayan a
utilizar. Para ello en el panel de Tareas de película seleccione la opción de Importar imágenes busque
las imágenes que necesite y selecciónelas. De esta forma se añadirán a la Colección de imágenes
disponibles para el proyecto. Para los archivos de sonido realice un proceso similar pero con la opción
Importar audio o música.

El siguiente paso es arrastrar una a una y en el orden adecuado las imágenes desde el panel de
Colecciones hasta el Guión gráfico o de la escala de tiempo.
(Tal como se ve en la figura anterior)
Luego se debe establecer, si se desea, el efecto de vídeo para cada fotografía. Para ello, uno de los
caminos es elegir en la lista desplegable que aparece en la barra de herramientas la opción de Efectos
de vídeo. Luego arrastre el efecto escogido hasta la fotografía. Puede ver una vista previa del efecto
en el panel de la derecha haciendo doble clic.

El siguiente paso es establecer las transiciones entre una diapositiva y otra, eligiendo en la lista
desplegable que aparece en la barra de herramientas la opción de Transiciones de vídeo. Al igual que
en los Efectos de video también puede ver una vista previa de la transición en el panel de la derecha
haciendo doble clic sobre ella.
Por último queda añadir el sonido a la película. Añádalo en la vista de Mostrar guión gráfico en el/los
fotogramas que desee.
De esta forma hemos conseguido crear una sencilla película casera para mostrar nuestras fotografías.
Si se desea agregar texto o títulos se sigue como se muestra en las imágenes.


Por último queda guardar el proyecto para futuras modificaciones (archivo de extensión .MSWMM) y
la película en sí (archivo de extensión .wmv).
Para guardar el proyecto
Menú Archivo --> Guardar proyecto como... busque la ruta en la que quiere guardarlo y elija un
nombre.
Para guardar la película
Seleccione la opción Archivo --> Guardar archivo de película... y siga las instrucciones que se le van
presentando.