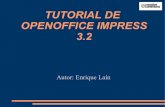Práctica OpenOffice III – Insertar viñetas...
-
Upload
vuongnguyet -
Category
Documents
-
view
236 -
download
0
Transcript of Práctica OpenOffice III – Insertar viñetas...

OpenOffice Writer Insertar - Viñetas, numeraciones, imágenes y tablas.
Práctica OpenOffice III – Insertar viñetas,
numeraciones, imágenes y tablas.
En esta práctica veremos cómo podemos insertar distintos elementos
que nos pueden ser de gran utilidad en un texto.
1. Listas: Insertar Viñetas, numeración y esquemas.
En muchas ocasiones tenemos que escribir en el documento de
texto listas o relaciones de distintos elementos.
En estos casos, se pueden utilizar las viñetas (dibujo situado al principio de
un párrafo) para enfatizar cada uno de elementos de la lista y marcar una
separación clara entre ellos, o bien, utilizar numeraciones en el caso de que
el orden de los elementos sea importante.
Para colocar viñetas o numeraciones a un conjunto de párrafos
tenemos que seleccionarlos y hacer clic respectivamente sobre el botón
Activar/desactivar viñetas o Activar/desactivar numeración en los
botones de la barra de herramientas siguientes
OBSERVACIÓN: Si estamos en un párrafo con numeración o
viñeta y pulsamos la tecla Intro para crear un nuevo párrafo, este
aparecerá también con la numeración o con la viñeta. En caso de no
querer que el nuevo párrafo tenga la numeración o viñeta,
tendremos que volver a pulsar la tecla Intro o hacer clic sobre el
botón Activar/desactivar viñetas o Activar/desactivar
numeración mencionados anteriormente
1

OpenOffice Writer Insertar - Viñetas, numeraciones, imágenes y tablas.
Puede comprobarse que al poner un tipo de viñeta o numeración sale
uno por defecto, pero éste puede cambiarse para mejorar la presentación.
Para eso tenemos que poner el cursor en uno de los párrafos de la
numeración o de la lista de viñetas y ejecutar en la barra de menús Formato
/ Numeración y viñetas apareciendo así el siguiente cuadro de diálogo:
En la pestaña Viñetas podremos seleccionar uno de los tipos de
viñetas para nuestra lista (tiene más tipos diferentes en la pestaña
Imágenes).
En la pestaña Tipos de numeración podremos ver los distintos tipos
de numeración que nos ofrece OpenOffice Writer.
En ocasiones, los elementos de una lista están organizados en varios
niveles jerárquicos para mejorar su legibilidad y presentación de dichas
listas para lo cual usaremos los esquemas numerados. Un ejemplo de
esquema numerado en OpenOffice Writer podría ser el siguiente:
2

OpenOffice Writer Insertar - Viñetas, numeraciones, imágenes y tablas.
Para crear un esquema numerado lo haremos desde Formato /
Numeración y viñetas y seleccionaremos en el cuadro de diálogo la pestaña
Esquema. Esto nos creará una lista de numeración y, después, bajaremos el
nivel jerárquico de algunos elementos de la lista utilizando la tecla
Tabulador si el cursor está al principio del párrafo, o bien el botón Bajar un
nivel de la Barra de herramientas Numeración y viñetas . De forma
análoga para aumentarlo utilizaremos el botón Subir un nivel .
OBSERVACIÓN: Si estamos en un párrafo perteneciente a un
nivel determinado de un esquema numerado y pulsamos la tecla
Intro para crear un nuevo párrafo, éste aparecerá siempre con el
mismo nivel y formato que el anterior.
3

OpenOffice Writer Insertar - Viñetas, numeraciones, imágenes y tablas.
También podemos reordenar los elementos del esquema numerado
utilizando los siguientes botones de la Barra de objetos de
numeración:
OBSERVACIÓN: También podemos personalizar los esquemas
numerados desde el menú Formato / Numeración y viñetas y
seleccionando en el cuadro de diálogo la pestaña Posición u
Opciones. A través de esta opción podremos mejorar la
presentación de los esquemas numerados cambiando tanto el
formato de la viñeta o numeración como las distancias entre el
texto, los bordes y la viñeta o numeración.
2. Insertar y configurar imágenes.
Para insertar una imagen lo primero que hay que hacer es situarse
en la parte del documento en la que se quiere insertar dicha imagen; a
continuación, se pulsa el menú Insertar / Imagen / A partir de archivo…
apareciéndonos un cuadro de diálogo denominado Insertar imagen a través
del cual podremos seleccionar el archivo que queremos insertar y, una vez
seleccionado, pulsaremos Abrir.
4

OpenOffice Writer Insertar - Viñetas, numeraciones, imágenes y tablas.
OBSERVACIÓN: Para borrar una imagen sólo hay que seleccionar
la misma y pulsar la tecla Suprimir (Supr). Por otro lado, para
copiar o cortar una imagen actuaremos de igual forma que si se
tratará de otro objeto o texto.
Una vez insertada la imagen si hacemos doble clic sobre la misma
accederemos al menú de opciones de la dicha imagen.
En dicha ventana emergente podemos acceder a distintas pestañas, entre
las cuales destacan:
Tipo: desde aquí podemos modificar el tamaño de la imagen, así como
su posición en la página y el anclaje que tiene.
Ajuste: nos permite determinar la relación que tiene la imagen con el
texto.
Recortar: con esta opción podemos tanto cambiar el tamaño de la
misma como recortar la imagen a las medidas que necesitemos.
Borde y Fondo: permite colocar un borde o un fondo a la imagen igual
que vimos en la práctica anterior cuando colocábamos un borde o un
fondo a un párrafo.
5

OpenOffice Writer Insertar - Viñetas, numeraciones, imágenes y tablas.
Alineado de la imagen
Después de insertar la imagen hay que alinearla. Vemos que ha
aparecido un icono con forma de ancla. Dicho icono identifica el tipo de
anclaje que tiene la imagen. Es decir, configura el comportamiento de la
misma dependiendo del elemento del documento al que está anclado, ya sea
a un carácter, a un párrafo, a la página o actuando como un carácter en sí.
Para visualizar gráficamente los tipos de anclaje, así como los
elementos de los que dependen, hay que ir al menú Formato y seleccionar la
opción Imagen accediendo al cuadro de diálogo Imagen (también podemos
acceder al cuadro de diálogo Imagen, haciendo doble clic sobre la imagen).
Una vez allí, en el bloque Anclaje de la pestaña Tipo, vemos activada la
casilla Al párrafo, comprobando que por defecto al insertar una imagen
tiene un anclaje al párrafo. De este modo, como la imagen tiene una
alineación vertical hacia arriba, la imagen se coloca en el borde superior
del párrafo. Además, al tener la imagen una alineación horizontal centrada
la imagen se coloca en el centro de la línea.
Observación: En el anclaje como carácter, la imagen se comporta
como un carácter más del renglón de texto en el que se inserta,
afectando a la altura de la línea.
Ahora bien, si cambiamos al tipo de anclaje a la página y pulsamos
Aceptar, veremos como la imagen se ha colocado en el encabezado superior
del documento, debido a la alineación vertical arriba, y en el centro del
encabezado de la página, consecuencia del alineamiento horizontal centrado.
6

OpenOffice Writer Insertar - Viñetas, numeraciones, imágenes y tablas.
Para cambiar la alineación, tanto horizontal como vertical, de una
imagen sólo hay que tener seleccionada la imagen, posteriormente hacer
visible la barra de herramientas Alinear en Ver / Barras de
herramientas / Alinear. Aparece una ventana flotante con iconos para
alinear vertical y horizontalmente una imagen.
Observación: También desde el botón Cambiar Ancla situado en la
barra de objeto Imagen, podemos modificar el anclaje de la imagen
seleccionada.
Si queremos, por ejemplo, colocar la imagen al final del último párrafo
hay que situar la misma en dicho párrafo arrastrando el ancla. Ahora se
puede alinear la misma a la derecha, para lo que se pulsa en el botón de
alineación hacia la derecha. Con ello la imagen se desplaza en dicha
dirección.
7

OpenOffice Writer Insertar - Viñetas, numeraciones, imágenes y tablas.
Posteriormente, si decidimos desplazar la imagen hacia abajo (para
situarla al final del último renglón) hay que pulsar el botón de alinear hacia
abajo, desplazándose la misma en esa dirección.
Ajuste de la imagen
El ajuste determina la relación de la imagen con el texto. Si no
comprendemos porqué no podemos, por ejemplo, alinear una imagen con
anclaje al párrafo con el texto del párrafo al que pertenece, para
comprenderlo utilizamos la pestaña Ajuste del cuadro de diálogo Imagen.
En ella vemos dibujos de distintas ubicaciones de la imagen en el texto, y en
concreto aparece señalado el tipo de ajuste Ninguno. Es decir, la imagen que
está usando no tiene ningún ajuste, por lo que comprendemos mejor lo que
ocurre con ella.
Vamos a cambiar la alineación y comprobar su funcionamiento con
respecto al texto. Elegimos Antes y conseguimos que el texto del párrafo
se distribuya a la izquierda de la imagen.
8

OpenOffice Writer Insertar - Viñetas, numeraciones, imágenes y tablas.
Aparte del ajuste Antes podemos encontrar los siguientes:
Después: se ajusta el texto al lado derecho del objeto si hay espacio
suficiente.
Paralelo: se ajusta el texto por los cuatro lados del objeto.
Continuo: se coloca el objeto delante del texto.
Dinámico: se ajusta el texto automáticamente a la izquierda, a la
derecha o a los cuatro lados del objeto, teniendo en cuenta que si la
distancia entre el objeto y el margen de la página es de menos de 2
cm, el texto no se ajusta.
Desde la pestaña Ajuste podemos, además, configurar el espacio en
centímetros existentes desde los distintos bordes de la imagen al texto que
le rodea en cualquiera de las 4 direcciones.
De este modo, sólo tendríamos que insertar el número de centímetros de
espacio o pulsar en las flechas de incremento o decremento en la dirección
deseada en algunos de los campos Arriba, Abajo, Izquierda, o Derecha.
Además del tipo de ajuste y espacio de la imagen en relación al texto,
podemos seleccionar otras opciones, dependiendo a veces del tipo de ajuste
seleccionado:
Primer párrafo: inicia un nuevo párrafo debajo del objeto tras
pulsar la tecla Intro. El espacio entre los párrafos lo determina el
tamaño del objeto.
9

OpenOffice Writer Insertar - Viñetas, numeraciones, imágenes y tablas.
En el fondo: mueve el objeto seleccionado al fondo. Esta opción sólo
está disponible si se ha seleccionado el tipo de ajuste Continuo.
Contorno: ajusta el texto siguiendo la forma del objeto. Esta opción
no está disponible para el tipo de ajuste Continuo ni para los marcos.
Sólo en el exterior: ajusta el texto sólo alrededor del contorno del
objeto y no en zonas abiertas dentro del objeto.
Cambiar el tamaño y recortar
A una imagen se le puede modificar el tamaño y recortar cualquier
zona según nuestras necesidades.
Para aumentar el tamaño de una imagen en una dirección
determinada basta con arrastrar el marcador respectivo hasta
conseguir el tamaño deseado; de este modo, selecciona el
marcador inferior central y arrastra hacia abajo.
Si lo que queremos es recortar una imagen tenemos que acceder a la
pestaña Recortar del cuadro de diálogo Imagen. En dicha pestaña podemos
configurar tanto el tamaño de la imagen como recortar la misma.
En dicha pestaña nos encontramos el bloque Tamaño de la imagen a través
del cual podemos visualizar en centímetros las dimensiones que presenta la
10

OpenOffice Writer Insertar - Viñetas, numeraciones, imágenes y tablas.
imagen. Por otro lado, en el bloque Escala, podemos visualizar la proporción
del tamaño de la imagen respecto al lienzo.
Observación: Si hemos modificado la imagen en cuanto a su tamaño y
quisiésemos volver al tamaño que tenía la imagen antes de expandirla o
contraerla, hay que pulsar el botón Tamaño original, volviendo así al
100% en la escala.
Para recortar una imagen, bastará con ir al bloque Recortar, donde
aparecen 4 campos respondiendo a los cuatro lados de la imagen. A medida
que vamos introduciendo los centímetros necesarios en cada uno de los 4
campos podemos ir comprobando el resultado en el dibujo.
Una vez que estemos conforme con el resultado, tenemos que activar la
casilla Conservar la escala, ya que sirve para recortar el tamaño del lienzo
dejando la imagen inalterable, es decir, manteniendo la proporción entre
lienzo e imagen. Sin embargo, si seleccionamos la casilla Conservar el
tamaño de la imagen, se reduce la imagen manteniendo el tamaño del lienzo,
con lo que se pierde la proporcionalidad ya que la imagen tiene que
expandirse para completar aquella zona del lienzo que se haya quedado
vacía.
3. Tablas.
3.1. Insertar y manejar tablas
En muchas ocasiones decidimos crear una tabla en un documento
para organizar la información del mismo. Para insertar una tabla podemos
hacerlo de diferentes maneras, aunque la forma más rápida es desde el
menú Tabla / Insertar / Tabla…, apareciéndonos así una ventana en la cual
11

OpenOffice Writer Insertar - Viñetas, numeraciones, imágenes y tablas.
elegiremos entre otras cosas el número de filas y de columnas de nuestra
tabla.
Una vez dibujada la tabla, mediante el ratón, el tabulador o las
flechas de dirección, podremos desplazarnos de una celda a otra para así
introducir en cada casilla la información deseada. Es importante recordar
que no se debe pulsar la tecla Intro para situar el cursor en la siguiente
celda, pues eso supondría la creación de una nueva línea dentro de la celda
activa.
Nótese además que cada celda de la tabla se comporta como cualquier
párrafo del texto, es decir, podemos realizar todas las operaciones que
vimos en el apartado de dar formato a los caracteres y a los párrafos.
Una vez insertada la tabla podemos comenzar a editar cada una de
sus celdas, para lo cual nos podemos mover por cada una de ellas utilizando
el ratón o bien las teclas de cursor. Además, a parte de seleccionar una
única celda, podemos seleccionar toda una fila o toda una columna de la
tabla haciendo clic con el ratón sobre la columna o al lado de la fila deseada.
12

OpenOffice Writer Insertar - Viñetas, numeraciones, imágenes y tablas.
Caso de querer seleccionar varias celdas a la vez bastará hacer clic con el
ratón en la primera celda y arrastrar hasta la última celda del rango.
Además si quisiésemos eliminar la tabla podemos hacerlo de dos
formas: una consiste en seleccionar desde la primera línea antes de la tabla
hasta la siguiente línea después de la tabla, y posteriormente pulsar la tecla
Suprimir (Supr); otra forma consiste en seleccionar la tabla y, a
continuación, pulsar el botón derecho para abrir el menú contextual,
seleccionando a continuación la opción Fila o Columna, y posteriormente
Eliminar.
3.2. Modificar la tabla
Puede darse el caso de que una vez creada la tabla necesitemos
insertar nuevas filas o nuevas columnas a la misma, o por el contrario
eliminar alguna fila o columna que no necesitemos.
Eliminar/ Insertar filas o columnas.
Así para eliminar una fila o una columna nos situaremos en la fila o
columna que deseemos eliminar y pulsar con el botón derecho del ratón
eligiendo en el menú desplegable la opción Fila o Columna / Eliminar.
Por el contrario, si quisiésemos insertar una fila o una columna en
un determinado lugar de la tabla, tan sólo tendremos que situarnos en la fila
o columna deseada y haciendo clic con el botón derecho del ratón en el menú
desplegable elegir la opción Fila o Columna / Insertar... apareciéndonos
una ventana emergente en la cual indicaremos el número de filas (o
columnas) que queremos añadir y si queremos que las filas (o columnas)
añadidas vayan delante o detrás del lugar en el que nos encontramos en la
tabla.
13

OpenOffice Writer Insertar - Viñetas, numeraciones, imágenes y tablas.
Cambiar ancho de columnas y alto de filas.
Podemos también mejorar el aspecto de la tabla a nuestro gusto, por
ejemplo cambiando la configuración de la anchura y de la altura de las
celdas. Lo podemos hacer pulsando en la línea de separación de las mismas y
arrastrar el puntero hasta la anchura o altura que deseemos. Dicho proceso
podemos hacerlo también seleccionando la opción Fila (o Columna), y
posteriormente la opción Altura (o Anchura), apareciéndonos el cuadro de
diálogo Altura de fila.
Podremos observar cómo está activada la casilla Ajuste dinámico por
defecto; de este modo, la altura de la fila vendrá determinada por la altura
del mayor contenido que alberga la misma. Si no queremos que haga este
ajuste desactivamos dicha casilla, y para cambiar la altura insertaremos una
altura deseada.
También podemos configurar la anchura y altura de una celda usando
el botón Optimar situado en la barra de herramientas Tabla. Al pulsar dicho
14

OpenOffice Writer Insertar - Viñetas, numeraciones, imágenes y tablas.
botón nos aparece un submenú con 4 opciones a elegir, dependiendo si
hemos seleccionado una o varias celdas.
De este modo, si hemos seleccionado una celda podemos ajustar la anchura y
la altura de la misma al tamaño del contenido que alberga. Por el contrario,
si hemos seleccionado varias celdas, podemos ajustar la altura y anchura de
las celdas seleccionadas a la mayor anchura o altura de todas ellas.
Configurar el espacio de separación entre la tabla y el texto que la
rodea. Posición de la tabla.
Además de cambiar la anchura de la columna y la altura de la fila,
podemos configurar el espacio de separación que existe entre la tabla y el
texto que rodea la misma, al igual que vimos cuando ajustamos la imagen. De
este modo, si se sitúa en cualquier celda de la tabla y selecciona la opción
Tabla del menú contextual, accederá al cuadro de diálogo Tabla, donde en
la pestaña Tabla, y en el bloque Espacios podemos insertar en cada uno de
los cuatro lados de la tabla, el número de cm de espacio respecto al texto
que la rodea, como aparece en la imagen.
15

OpenOffice Writer Insertar - Viñetas, numeraciones, imágenes y tablas.
Además, en el bloque Alineación podemos seleccionar el tipo de
alineación que deseemos para la tabla que, por defecto, hace referencia a
los márgenes horizontales de la misma. De este modo, la tabla presenta por
defecto una alineación Automática, en la cual la tabla se alinea tanto al
margen derecho como al margen izquierdo. En caso que quiera alinearla a un
solo margen señalaremos Izquierda o Derecha, o en el caso que quiera
alinearla al centro se marcará Centrada.
Situándonos en una celda y seleccionando la opción Celda del menú
contextual podemos alinear la disposición del texto inclusive en la misma,
tanto arriba, centrada como abajo.
Observar además que hay otras dos alineaciones que no responden a los
márgenes de la página sino a los valores que hemos introducido en el bloque
Espacios. De este modo, la alineación De izquierda atiende al valor que
inserte en el campo Izquierdo del bloque Espacios. Por otro lado, la
alineación Manual además de atender al campo de espaciado izquierdo,
obedece al espaciado derecho, al superior e inferior.
Dividir o Combinar celdas.
Finalmente indicar que una celda de la tabla se puede dividir tanto
vertical como horizontalmente. Esto se realiza haciendo clic con el botón
derecho y seleccionando en el menú desplegable Celda / Dividir…, o bien
desde el botón de la barra de herramientas Tabla.
16

OpenOffice Writer Insertar - Viñetas, numeraciones, imágenes y tablas.
Nos aparecerá así una ventana en la que elegiremos el número de divisiones
que deseamos y si dichas divisiones se tienen que realizar horizontal o
verticalmente.
También dos o más celdas se pueden unir formando una única celda.
Esto se realiza seleccionando las celdas a unir y haciendo clic con el botón
derecho y seleccionando en el menú desplegable Celda / Unir…, o bien
desde el botón de la barra de herramientas Tabla.
3.3. Cambiar el fondo y los bordes de la tabla
Podemos mejorar el aspecto de nuestra tabla
asignándole otro tipo de bordes y un fondo a las celdas de
nuestra tabla. Para ello basta situarnos en la celda que
queremos cambiar, marcarla y pulsar con el botón derecho
del ratón seleccionando a continuación en el menú
emergente Tabla…
17

OpenOffice Writer Insertar - Viñetas, numeraciones, imágenes y tablas.
Al hacerlo nos aparecerá una ventana en la que podemos cambiar el fondo de
la celda (en la pestaña Fondo) y los bordes de la misma (en la pestaña
bordes)
La forma de proceder es análoga a la que vimos cuando añadimos bordes y
fondo a los párrafos en la práctica 2.
18

OpenOffice Writer Insertar - Viñetas, numeraciones, imágenes y tablas.
1.- Abre un nuevo documento de texto de OpenOffice Writer.
Configura el encabezado con tu nombre y el pie de página con el nombre de
la práctica.
Realiza el esquema numerado que aparece a continuación. Letra Comic
Sans MS, tamaño 12, Título en tamaño 18, encabezado con tu nombre y pie
de página con número de página centrado.
19

OpenOffice Writer Insertar - Viñetas, numeraciones, imágenes y tablas.
2.- Busca una noticia en un periódico digital y cópiala en el documento
a continuación del índice que has creado anteriormente. Configura el texto
con letra Arial 12 y párrafos justificados. A continuación inserta una
imagen que tenga relación con el texto y sitúala de forma que todo el
texto se encuentre alrededor de dicha fotografía.
3.- Crea una tabla con tu horario, poniéndole a las celdas de los días
de la semana y a las de las horas del día un fondo gris. Además,
combinando distintos colores, la misma asignatura deberá de tener el
mismo color de fondo. El contenido de las celdas deberá estar en letra
Arial 12 salvo el de las horas que estará en tamaño 8.
Las celdas correspondientes a las horas del recreo deben estar
combinadas.
La tabla deberá tener además el borde exterior con doble línea.
4.- Guarda el documento que acabas de crear con el nombre
Writer3_tu nombre y súbelo a la Wiki.
20