Practica Elastix Secc02
-
Upload
cristian-chavez-campos -
Category
Documents
-
view
16 -
download
0
description
Transcript of Practica Elastix Secc02

2
UNIVERSIDAD TECNOLOGICA DE EL SALVADOR
MATERIA: ETS2-T SECCION: O2SABADOS: 1600 1900PRACTICA: IMPLEMENTACION DE VoIPINSTALACION DE ELASTIX UTILIZANDO VIRTUALBOX

3
Para iniciar con la llamada de computadora a computadora necesitamos
tener un Servidor de Comunicaciones Unificadas que integre el paquete VoIP
PBX. Para este caso utilizaremos el Servidor Elastix sobre VirtualBox de
Oracle.

4
Contenido
Instalación y configuración de Elastix ........................................................... 5
Creación de Extensiones ............................................................................ 27
Configuración del software de comunicación (SoftPhone)........................... 31
Configurar X-lite ..................................................................................... 33
Pruebas de conexión X-lite...................................................................... 35
Configuración Phonerlite ........................................................................ 37

5
Instalación y configuración de Elastix
Primero abrimos la máquina virtual y damos clic en nueva máquina virtual.
Para después mostrarnos el asistente para la creación de una nueva máquina virtual, el cual nos
guiará de manera fácil y rápida.

6
Le asignamos un nombre a la nueva máquina virtual así como el sistema operativo en el que se va
instalar, en este caso utilizaremos es un Linux (Ubuntu).
Ahora seleccionamos la cantidad de memoria RAM que se desea utilizar. Es importante mencionar
que para la asignación de RAM, se debe saber de cuánta RAM dispone nuestro equipo, y
distribuirla de forma equilibrada, ya que asignarle mucha RAM a nuestra máquina virtual
provocará que nuestro sistema huésped se quede con muy poca RAM y nos genere conflictos de
estabilidad.

7
Se selecciona el tipo de archivo que se quiere para el disco duro.
Definimos el tamaño de disco duro que se va usar.

8
Muestra los detalles del disco virtual y como va ser almacenado

9
Muestra un informe detallado de las principales características que le fueron asignadas al disco
virtual y se crea.
Cuando se termina de crear la maquina se le da clic en botón iniciar.
Una vez iniciada la maquina le damos clic en aceptar al mensaje que se mostrara como en el
ejemplo y esperamos a que nos de las primeras indicaciones para iniciar con la instalación del
sistema operativo.

10
Seleccionamos el archivo iso del elastix desde la ubicación donde se encuentra para iniciar con la
instalación.

11

12
Una vez elegida la imagen, empieza la instalación del elastix. Cuando aparece la pantalla siguiente
le damos enter para indicarle que utilizaremos la instalación modo gráfico aceptar en el cuadro de
información que se muestra.

13
Se pide que se elija el idioma y aceptamos.
El tipo de teclado que se desea utilizar y aceptamos.

14
Le damos en la opción SI para eliminar todos los datos sobre las unidades para poder crear nuevas
particiones.
Seleccionamos la partición requerida y aceptamos.

15
Le damos clic en SI para configurar la interfaz de Ethernet.
Seleccionamos las opciones: activar al inicio y activar soporte IPv4 y aceptamos.

16
Seleccionamos la opción de configuración manual TCP/IP y asignamos la siguiente dirección IP:
192.168.1.150 con una máscara /24 y aceptamos. Esta parte es de suma importancia, ya que esta
dirección será la que identificará a nuestro servidor dentro de la red.
Esta parte no será necesaria de configurar, así que solo damos en aceptar y de nuevo aceptar en
las advertencias que nos muestre.

17
Seleccionamos la opción de manualmente para asignarle un nombre de host a nuestro sistema.
Seleccionamos el huso horario Etc/GMT-6

18
Asignamos una contraseña para poder ingresar a nuestro sistema, confirmar y aceptar.

19
Se inicia con el proceso de la instalación, el cual puede tardar varios minutos dependiendo de los
recursos con los que cuente nuestro equipo.
El sistema Elastix, usa el motor de Base de Datos de MySQL para almacenar información
importante de la telefonía, por lo que nos pide que asignemos una contraseña maestra para
proteger nuestros datos.

20
Para poder entrar al Elastix tecleamos el usuario (root) y la contraseña que configuramos.
Si el usuario y la contraseña son correctos muestra la siguiente pantalla de bienvenida, donde nos
indica que abramos el explorador de internet e ingresemos en la URL, que es la dirección que le
habíamos asignado.

21
Para ingresar al servidor debemos ponerlo en línea mediante una red de computadoras , ya sea vía
inalámbrica o cableado. Para este caso lo haremos por vía Wi-Fi.
Para poder lograr la conexión entre nuestro sistema y demás equipos, configuraremos en la parte
de red de nuestra máquina virtual. Para ello vamos a nuestro VirtualBox, y seleccionando nuestra
máquina virtual, buscamos la opción de Configuración.
Iremos a la opción de Red de nuestra máquina virtual, y en “Conectado a: “seleccionaremos la
opción “Adaptador puente”. El adaptador de puente nos permitirá usar datos desde nuestro

22
adaptador físico de red, que sería el que utilizamos desde nuestro equipo para conectarnos a una
red inalámbrica.
Ahora, verificamos que en “Nombre” esté seleccionado el adaptador inalámbrico de red de
nuestro equipo.
Para poder utilizar nuestro servidor, necesitaremos crear una red o conectarnos a una ya
existente.

23
Ahora le asignaremos una dirección IP para identificarla dentro de la red.
Abrimos el centro de redes y recursos compartidos
Seleccionamos nuestra conexión inalámbrica, y nos mostrara las propiedades de la red.
Después clic en propiedades y luego buscamos el protocolo ipv4 y en sus propiedades y
escogemos la opción de asignar una dirección IP.

24
Y ahora que ya está configurada nuestra dirección IP, desde cualquier explorador de internet
ingresamos la dirección que nos muestra en la pantalla de bienvenida, para poder ingresar al
entorno de nuestro sistema. Para ello, Seguramente nos aparecerá una advertencia sobre el
certificado de seguridad de la página, y le daremos clic en ir al sitio, ya que nuestra página es de
nuetra confianza.

25
Nos muestra esta ventana para ingresar a nuestro sistema. Ingresaremos con el usuario y la
contraseña que le asignamos en el proceso de instalación.

26
Nos mostrara la ventana principal del elastix, donde nos muestra la información general sobre el
mismo, como uso de CPU, de RAM, espacio en disco. Además nos muestra los procesos con los
que cuenta el sistema.

27
Creación de Extensiones
El servidor de elastix para este caso nos permitirá realizar llamadas IP a los equipos que estén
conectados a nuestra red de trabajo. Para ello necesitaremos crear extensiones para cada equipo
que quiera comunicarse. Esto se realizara llevando a cabo los siguientes pasos:
Hacer clic en la pestaña PBX

28
Nos dará la opción para crear nuevas extensiones, y agregaremos una nueva
Al hacer clic en “submit”, nos mandará a la configuración de la extensión, donde por
ahora sólo llenaremos los campos necesarios para crear nuestra extensión.

29
Para la extensión se pueden trabajar con dígitos
de 2, 3, 4, 5 dependiendo de la aplicación. Para
este ejemplo utilizaremos 4.
Aquí escribimos el nombre del usuario que se
desea dar a la extensión, para cuando se realice
la llamada, pueda ver quién está llamando.

30
Áhora solo le danos clic en submit y listo.
Con esta configuración inicial, ya está nuestra extensión lista para ser utilizada.
En nuestro sistema, podemos crear varios usuarios y poder ingresar al mismo, así como
administrarlo. Para estos usuarios, también podremos asociarles las extensiones que hayamos
creado.
Aquí le asignaremos una contraseña de
extensión. Esto lo haremos para más adelante
configurara el shoftphone.

31
Configuración del software de comunicación (SoftPhone)

32
Como se había mencionado, antes de configurar nuestro software, debemos estar conectados a
nuestra red de trabajo, y haberle asignado una dirección IP que esté dentro del rango de
direcciones que estaremos utilizando.
En la práctica actual, manejaremos los software X-lite en la versión 3.0 y Phonerlite 2.01.
Para poder realizar la comunicación equipo a equipo, configuraremos el software.

33
Configurar X-lite
Hacemos clic en el menú del X-lite y después en opciones
Nos mostrará la pantalla en donde nos da la opción de propiedades de la cuenta SIP en donde
podemos acceder a ella para poder crear una nueva o modificar una ya existente.
Como recién instalamos nuestra aplicación, no estará configurada ninguna cuenta, por lo que
haremos clic sobre el botón “add”

34
Cuando ingresamos al x-lite los campos aparecen solos y es donde lo tenemos que llenar con
nuestros datos.
Aquí podemos ver que ya estamos en la opción de propiedades y es donde le podemos
cambiar la contraseña u otras opciones etc.
Aquí asignaremos un nombre para
mostrar en pantalla
Ponemos el nombre de la
extensión que vamos a util izar, la
cual ya creamos anteriormente.
Ingresamos la contraseña de la
extensión, que le habíamos
asignado
Volvemos a escribir el nombre de
la extensión que deseamos usar.
En la parte de dominio,
ingresamos la dirección que
util iza nuestro servidor
Seleccionamos la opción de
dominio

35
Después de esto, en la pantalla del X-lite nos deberá mostrar el mensaje de “Ready” y nuestra
extensión de usuario que estamos utilizando. Ahora nuestro Softphone está listo para realizar
llamadas a otros softphones dentro del dominio de nuestro Servidor.
Pruebas de conexión X-lite
Se puede comprobar que la línea de comunicación está establecida marcando al número de la
propia extensión que estamos utilizando. Nos deberá aparecer el mensaje de “Call established”.

36
En caso de que en la pantalla de marcación apareciera un mensaje de error de registración, se
tendrá que verificar la configuración que le estamos asignando.

37
Configuración Phonerlite Al momento de ejecutar la aplicación, nos aparecerá la ventana del “Ayudante de la disposición”,
ya que actualmente no le hemos asignado aún ninguna configuración de cuenta.
Lo que haermos, es configurar el Dominio de nuestra cuenta, ingresando la dirección de nuestro
servidor Elastix y damos en Siguiente

38
Nos mandará a la ventana de datos del usuario, donde el nombre de usuario será el número de
extensión que le queramos asignar, desde luego, de las extensiones que creamos en el servidor. En
el siguiente campo, confirmamos el número de extensión. En “Contraseña”, ingresamos la
contraseña que le asignamos a la extensión al momento de crearla. Damos clic en siguiente.

39
La siguiente ventana nos mostrará los datos generales de nuestra cuenta, y nos dará la opción de
cambiarle el nombre de perfil a nuestra cuenta, la cual nos dará un nombre por default con el
nombre del dominio.
Damos clic en finalizar:
Después de esto, el programa tratará de hacer la conexión. Cuando finalice y si está correcta la
configuración, nos deberá mostrar el mensaje de registrado junto a un punto de luz verde.

40
En caso de fallo en la conexión, podemos configurar nuestra cuenta creada desde la ventana
principal de nuestro programa, desde la pestaña de configuración.
La pestaña de “Servidor” podremos configurar el nombre del dominio, que en este caso sería la
dirección de nuestro servidor.

41
En la pestaña Usuario, además de las opciones que nos mostró el asistente, le podremos asignar
un nombre para mostrar durante una llamada, mensaje, etc.

42
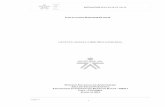







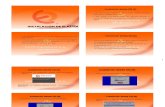



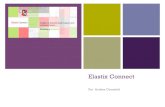



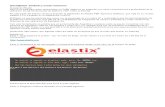
![Elastix Book Comunicaciones Unificadas Con Elastix Vol1 V0.8[2]](https://static.fdocuments.ec/doc/165x107/557b2878d8b42a71798b518e/elastix-book-comunicaciones-unificadas-con-elastix-vol1-v082.jpg)

