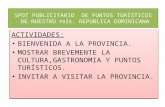Practica de power parte1
-
Upload
susan-morales -
Category
Documents
-
view
853 -
download
2
Transcript of Practica de power parte1

Ejercicio 2
5) Abrir la ‘Presentación sobre el consumo de papel’ de vuestra carpeta.
6) Añadir a dicha presentación la siguiente diapositiva con estas características:
- WordArt en tipo de letra Arial Black, tamaño 40, con Efecto de relleno ‘Marmol blanco’. Para poner este efecto pulsad con el botón derecho encima de la autoforma, entrad en “Formato de Autoforma” y luego en “Efectos de relleno”. Entonces elegid la textura adecuada.
- Datos para el gráfico:
7) Añadir la siguiente diapositiva a continuación. Debe parecerse lo máximo posible a esta:
Autoformas
8) Visualizar la presentación tal cual está ahora (tendrá 5 diapositivas).
9) Utilizar la pluma para marcar alguna cosa de las diapositivas durante la presentación.
10) Guardar la presentación con el nombre ‘Presentación sobre el consumo de papel 2’ (USANDO LA OPCIÓN GUARDAR COMO...)
8

Práctica 4 - Efectos en la transición entre diapositivas
1) Abrir la presentación ‘Presentación sobre el consumo de papel 2’ y ponerse en ‘Vista clasificador de diapositivas’.
En la parte superior izquierda tenemos un botón llamado ‘Transición de diapositiva’, que sirve para dar el efecto y la forma en que se pasará de una diapositiva a otra.
2) Pulsar dicho botón. Probar cada uno de los Efectos para ver en pantalla como se producirá la transición de esa diapositiva a la siguiente (probar también de variar la velocidad -> Lenta, Media y Rápida).
3) Observar las opciones de Avanzar: si marcamos ‘Al hacer clic con el mouse’ la diapositiva cambia a la siguiente cuando pulsemos con el ratón. Si marcamos ‘Automáticamente después de’ la diapositiva cambia a la siguiente transcurridos los segundos que le digamos.
4) Por último, observad también la opción Sonido, con la que podemos elegir un sonido que
se producirá mientras se efectúa la transición de esa diapositiva a la siguiente.
5) A la diapositiva 1 ponerle los siguientes Efectos de transición:
- Efecto revelar hacia arriba, velocidad Lenta. - Avanzar Automáticamente después de 5 segundos. - Sonido Caja registradora.
6) A la diapositiva 2 ponerle los siguientes Efectos de transición: - Efecto revelar hacia la izquierda y arriba, velocidad Media. - Avanzar Automáticamente después de 5 segundos. - Sonido Redoble.
7) A la diapositiva 3 ponerle los siguientes Efectos de transición: - Efecto cubrir a la derecha y arriba, velocidad Media. - Avanzar Automáticamente después de 5 segundos. - Sonido Disparo de arma automática.
8) A la diapositiva 4 ponerle los siguientes Efectos de transición: - Efecto cuadros bicolores hacia al lado, velocidad Rápida. - Avanzar Automáticamente después de 5 segundos. - Sonido Redoble.

9

9) A la diapositiva 5 ponerle los siguientes Efectos de transición: - Efecto revelar hacia la izquierda y arriba, velocidad Media. - Avanzar Automáticamente después de 5 segundos. - Sonido Caja Registradora.
10) Visualizar la presentación. Para ello, pinchar la 1ª diapositiva y pulsar el botón
Presentación con diapositivas. La presentación se ejecutará automáticamente, al cabo de 5
segundos se pasará de una diapositiva a la siguiente.
11) Guardar la presentación tal cual está, en vuestra carpeta con el nombre ‘Presentación sobre el consumo de papel 3’ (USANDO LA OPCIÓN GUARDAR COMO...)
Añadir animaciones al contenido de las diapositivas
Otra opción que podemos hacer es personalizar la animación, definiendo los títulos, textos, imágenes y gráficos que están incluidos en las diapositivas. De este modo, al presentar la diapositiva en cuestión se moverán los contenidos a nuestra elección.
Para añadir estos efectos de animación tenemos que estar en Vista diapositiva, y entrar en el menú Presentación / Personalizar animación
12) A la diapositiva 1 deberemos ir agregando los siguientesEfectos de animación:
• Al título: - Trayectoria de desplazamiento / Derecha - Entrada / Persianas
• Al texto: - Salir / Desplazar hacia fuera - Entrada / Rombo
13) A la diapositiva 2 ponerle los siguientes Efectos de animación:
• Al título: - Énfasis / Cambiar estilo de fuente - Salir / Cuadros bicolores
14) A la diapositiva 3 ponerle los siguientes Efectos de animación:
Al Objeto1 le ponemos Trayectorias de desplazamiento / Dibujar desplazamiento personalizado / A mano alzada
Al Objeto2 le ponemos Énfasis / Girar
10

Al Objeto3 le ponemos Trayectorias de desplazamiento / Dibujar desplazamiento personalizado / Curva
15) A las diapositivas 4 y 5 ponerle los Efectos de animación que consideréis oportunos:
16) Visualizar la presentación. Para ello, pinchar la 1ª diapositiva y pulsar el botón Presentación con diapositivas. La presentación se ejecutará automáticamente, al cabo de 5 segundos se pasará de una diapositiva a la siguiente. Posteriormente irán apareciendo los efectos de animación que hemos definido para cada diapositiva.
17) Guardar la presentación tal cual está ahora, en vuestra carpeta, con el nombre
‘Presentación sobre el consumo de papel 4’ (USANDO LA OPCIÓN GUARDAR COMO...)

11

Práctica 5 - Fondos de diapositiva,
Hipervínculos, Imágenes, Sonidos y Vídeos
1) En una Presentación Nueva, realizar las siguientes 5 diapositivas (leed previamente todas las
indicaciones de la práctica)
CINE ACTUAL
1º • CIENCIA FICCIÓN
• AVENTURA
• DRAMA
• TERROR
CIENCIA FICCIÓN
2ºTEXTOFOTO
DRAMA
FOTO VÍDEO
4º
TEXTO
AVENTURA
VÍDEO TEXTO3º
TERROR
LIBRE ELECCIÓN
5ºUSANDO TODO LOANTERIOR
2) Las diapositivas deben tener estos fondos: (se insertan pulsando sobre Formato / Fondo)
- Diapositiva 1: color azul claro (pulsando en Más colores) - Diapositiva 2: color azul, con Degradado desde la esquina (en Efectos de relleno) - Diapositiva 3: con Textura Papel bouquet (en Efectos de relleno) - Diapositiva 4: con Trama Rombos transparentes (en Efectos de relleno) - Diapositiva 5: Imagen “LAPIZ.jpg”situada en E:\Alumno\Recursos para el alumno\Imágenes

12

3) También deberéis insertar sonidos, videos e imágenes a las diapositivas. Disponéis de una galería de todos ellos en la carpeta RECURSOS PARA EL ALUMNO de vuestro disco duro (en C:\ Alumno). Antes de comenzar a ponerlos, visualizad varios de ellos y anotad los nombres de aquellos que os resulten útiles para vuestras diapositivas. Una vez visualizados, para insertarlos en las diapositivas seguiremos estos pasos:
- Para insertar una imagen: Insertar / Imagen / Desde archivo.
- Para insertar un sonido: Insertar / Películas y sonidos / Sonido de archivo.
- Para insertar un video: Insertar / Películas y sonidos / Película de archivo.
4) El Texto a incluir en las diapositivas os lo inventáis, pero que tenga sentido. También podéis
copiarlo de Internet.
5) Enlazad la 1ª diapositiva con las otras 4, es decir, la frase ‘CIENCIA FICCIÓN’ con la diapositiva 2, que es la que habla sobre el tema; y así sucesivamente con el resto. Para ello tendréis que seleccionar la palabra a la que queréis poner el hipervínculo y pulsar en el menú Insertar / Hipervínculo
6) Enlazad con Botones de acción cada una de las 4 diapositivas con la 1ª, de modo que cuando pulsemos ese botón se regrese a la diapositiva nº 1. Para colocar los botones de acción pulsar en el menúPresentación / Botones de acción. Luego selecciona el botón que deseas; por ejemplo, Inicio, Atrás, Adelante , Comienzo, Fin.
7) Incluid algunos Efectos de Transición entre TODAS las diapositivas. Para ello deberéis entrar en
la “Vista clasificador de diapositivas”
8) Incluid algunos Efectos de Animación al contenido de las diapositivas para que se automatice la Presentación. Esto se hace estando en vista de página y entrando en el menú Presentación / Personalizar animación (igual que hicisteis en la práctica anterior).
9) Guardar la presentación en vuestra carpeta de alumno con el nombre ‘Presentación sobre
géneros cinematográficos’

13