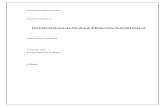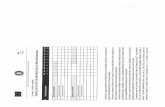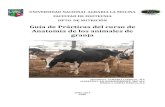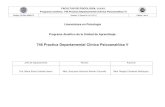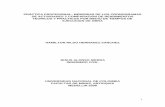Introduccion a La Practica Juridica - Practica Profesional 1
Practica 1.1
-
Upload
mas-saavedra -
Category
Documents
-
view
216 -
download
0
description
Transcript of Practica 1.1

Práctica 2.1: Métodos de Acceso Remoto
Creación de una Conexión de Acceso Remoto Dial-UP (Marcado Telefónico):
Ubicados en el escritorio y haciendo clic derecho sobre Red, seleccionamos propiedades
Nos muestra el centro de redes y recursos compartidos, pulsaremos en "Configurar una conexión o red":
A continuación la opción a elegir es “Conectarse a un área de trabajo”
1

Mediante la fecha de dirección seleccionamos “Llamar directamente”
Seguidamente Windows al no poder conectarse a un área de trabajo, elegimos “Configurar una conexión de todas formas”
2

Completando las cajas, indicaremos que deseamos conectarnos al teléfono número “074254058”, nombre de destino “Conexión de Acceso Remoto Dial-Up” y marcamos la casilla “Permitir que otras personas usen esta conexión” y pulsar siguiente
Completamos el nombre de usuario “Administrador” y la Contraseña “Pa$$w0rd” y opcionalmente el Domino, en nuestro caso “EMPRESA28.COM.PE”
3

Ahora ya se creó el área de trabajo, quedando lista la conexión para ser usada. Se pulsa cerrar.
Nuevamente nos ubicados en el escritorio y haciendo clic derecho sobre Red, seleccionamos propiedades
4

Nos muestra el centro de redes y recursos compartidos, pulsaremos en "Administrar Conexiones de red":
Como se observa, la conexión creada no está disponible por el momento:
5

Creación de una Conexión de Acceso Remoto VPNEn su creación seguiremos los mismos pasos que para una conexión Dial-Up, esto es:Ubicados en el escritorio y haciendo clic derecho sobre Red, seleccionamos propiedades
Nos muestra el centro de redes y recursos compartidos, pulsaremos en "Configurar una conexión o red":
6

A continuación la opción a elegir es “Conectarse a un área de trabajo”
Al asistente le diremos que no deseamos conectarnos a un área de trabajo existente, sino que vamos a crear una nueva conexión y pulsamos siguiente:
7

Luego para conectarnos “usaremos una conexión a internet (VPN)”
Para ello debemos Se debe crear una nueva conexión a internet, elegimos esta opción y pulsamos siguiente:
8

Como modo de conectarnos, mediante las fechas de dirección elegimos “Banda ancha (PPPoE)”
A continuación primeramente debemos conectarnos a internet, para ello completamos las cajas de texto: nombre de usuario “Administrador”, la Contraseña “Pa$$w0rd” y el nombre de conexión
9

“Conexión de internet (Speedy)”, marcamos además que se permite que otras personas usen esta conexión.
A continuación se muestra el proceso y acción de conexión de internet
La prueba de conexión a internet falla, por lo que elegimos “configurar la conexión de todas formas”
10

Ahora para la conexión VPN completamos la información referida a la dirección de internet “200.30.15.7” cuyo nombre de destino es “Conexión de Acceso Remoto VPN”
Completamos el nombre de usuario “Administrador” y la Contraseña “Pa$$w0rd” y opcionalmente el Domino, en nuestro caso “EMPRESA28.COM.PE”
11

Ahora ya se creó el área de trabajo, quedando lista la conexión para ser usada. Se pulsa cerrar.
Se comprueba que las conexiones están creadas pero están desconectadas por el momento:
12

13