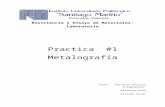Practica 1 Gestion
Transcript of Practica 1 Gestion

Planificación y Gestión de
Redes
Curso 2012-2013
Práctica 1. Repaso GNS3. Generación de tráfico y
captura y análisis con Wireshark
Profesores: Pablo López Matencio Mª Victoria Bueno Delgado
Pablo Pavón Mariño
Titulación: Grado en Ingeniería Telemática

2

3
Práctica 1. Repaso GNS3. Generación de tráfico y
captura y análisis con Wireshark
Objetivos Se asume que los alumnos ya tienen conocimientos previos sobre GNS3, pues utilizaron
esta herramienta en otras asignaturas del grado. Por ello, en la primera parte de esta
práctica se hace un breve repaso del emulador GNS3 para el diseño y ejecución de un
laboratorio. A continuación, se le indicará al alumno que diseñe la topología de la red
CTnet y la configure. El alumno también capturará y analizará el tráfico de la red
utilizando la herramienta Wireshark.
Entorno de trabajo Los alumnos realizarán la práctica en grupos de 2 personas. Cada grupo utilizará un PC
del laboratorio.
Fecha, lugar y duración La práctica tendrá lugar el JUEVES 21 de FEBRERO de 12:00 a 15:00 horas en el
laboratorio IT-3, situado en la primera planta del Cuartel de Antigones. La práctica se
desarrollará en una única sesión de 3 horas.
Evaluación El alumno no debe entregar ningún dossier. La práctica será evaluada junto con el resto
de contenidos prácticos de gestión en un examen de prácticas en el laboratorio el 18 de
abril de 2013.
Antes de asistir a la sesión de prácticas… Trabajo previo Para una mayor comprensión de la práctica en el laboratorio se ruega que los alumnos,
antes de asistir a la sesión de prácticas, lean el guión de la práctica y resuelvan en casa
los apartados 1.3 (cuestión 1 y 2), apartado 1.4 (cuestión 1 y 2) y apartado 1.5
Documentación
GNS3: http://www.gns3.net
Documentación GNS3 en español: http://iloo.files.wordpress.com/2009/07/gns3-0-4-
1_documentation_spanish.pdf
IOS Cisco para GNS3: http://www.svcommunity.org/forum/internet-redes/gns3-emula-
ios-de-cisco-en-tu-pc
Hardware emulado en GNS3: http://www.gns3.net/hardware-emulated/
Comandos Cisco:
http://www.cisco.com/univercd/cc/td/doc/product/software/ios122/122cgcr/ffun_r/ffrprt
3/index.htm
IP-SLA Cisco:
http://www.cisco.com/en/US/docs/ios/12_4/ip_sla/configuration/guide/hsla_c.html
Wireshark: http://www.wireshark.org/

4
1.1 Introducción
GNS3 (Graphical Network Simulation) es un simulador gráfico de redes que
permite diseñar topologías de red, utilizando dispositivos Cisco, y su posterior
emulación, utilizando para ello los IOS reales de los equipos. Esta es una de las
principales diferencias con la herramienta Packet Tracer, que te obliga a trabajar con
unos equipos definidos y sus IOS por defecto, lo que limita los comandos a ejecutar.
Otra de las características destacadas de GNS3 es que permite conectar un PC o red real
a la topología virtual creada con la herramienta. Y también permite capturar y analizar
el tráfico de la red virtual creada mediante el uso de la herramienta Wireshark.
GNS3 permite emular redes con dispositivos Cisco gracias a dos herramientas:
- Por un lado, la herramienta Dynamips, que emula las plataformas 1700, 2600,
3600, 3700 y 7200, y ejecuta imágenes del IOS estándar. Dynamips también
permite emular el funcionamiento de un switch virtual simple, pero no permite
emular switches Catalyst.
- La herramienta Dynagen se usa junto con Dynamips para poder emular la red.
Para ello utiliza un archivo de configuración de red donde se especifican los
componentes de la red y sus conexiones. Además, Dynagen permite a los
usuarios listar los dispositivos, suspender y recargar instancias, determinar y
administrar los valores del idle-pc, realizar capturas, etc.
1.2 Mi primer laboratorio
Cuando quiera crear una topología (sobre todo la primera vez que lo haga), configurarla
y después guardarla, debe seguir los siguientes pasos:
1- Asegurarse de que hay una IOS seleccionada (EditarImágenes IOS…)
2- Crear la topología deseada arrastrando los nodos de la izquierda hacia el área de
trabajo. Recomendación: Routers c7200. Nótese que primero debe poner SOLO
los dispositivos, no los enlaces.
3- Una vez los nodos estén dispuestos en el área de la topología, debe realizar la
configuración HW de los routers. Para ello, se marca un router, botón derecho,
“Configuración”. Se abre una ventana. Hay dos opciones:
a. Todos poseen el mismo HW: se marca “Routers cXXXX”, y se procede a
la configuración de todos los routers. Se va a la pestaña “slots” y se
incluyen las interfaces de red deseadas en cada slot.
b. Cada uno posee HW distinto: para ello habrá que ir seleccionando cada
router, e ir añadiendo en ellos las interfaces de red deseadas a través de la
pestaña “Slot”.
4- Establezca los enlaces entre nodos activando el botón “agregar un vínculo” de la
barra del menú. Se elige el tipo de enlace, y seguidamente se selecciona el nodo
origen, donde se marca la tarjeta a vincular con el nodo destino y la tarjeta a
vincular.
5- Para arrancar los nodos, puede hacerlo todos a la vez pulsando el botón de
“inicio” de la barra del menú (NO RECOMENDADO), o ir uno a uno,
posicionándose encima de cada router, marcándolo, y botón derecho, se elige la
opción Iniciar.

5
6- Cuando inicie un router, le debe adjudicar un IDLE PC para optimizar el
consumo de CPU y RAM del PC donde se está ejecutando GNS3. Para ello debe
ir a un router, y pulsar el botón derecho del ratón y seleccionar “IdlePC”. Elegir
aquel valor que está marcado con *. Si no hay ninguno, elegir el valor que
aparezca por defecto.
7- Para comenzar a configurar los routers, deberá abrir consolas. Puede hacerlo en
todos los dispositivos a la vez, pulsando el botón “abrir consola en todos los
dispositivos” de la barra del menú, o uno a uno, marcando el router en cuestión,
botón derecho “consola”.
8- Para ir guardando las configuraciones que introduce en los routers, no olvide
ejecutar el comando “wr”
9- PARA GUARDAR EL TRABAJO REALIZADO: deberá guardar tanto la
topología como los ficheros de configuración. Antes de guardar la
configuraciones, asegúrese de que ha ejecutado el comando wr en todos los
routers. Se recomienda guardar las cosas en varios pasos, y no en uno solo como
proyecto.
a. Topología (fichero .net): Botón Inicio, “guardar topología”. Se le asigna
un nombre y se guarda donde se desee.
b. Configuraciones (ficheros .cfg): En el panel principal de la herramienta,
botón importar/exportar startup configs. Exportar las configuraciones a
un directorio config (si no existe crearlo), justo donde se encuentre
almacenada la topología. No se olvide de comprobar en la consola de
GNS3 que las configuraciones han sido exportadas correctamente. Si
falla alguna, puede exportarla de forma manual en la consola de GNS3,
ejecutando el comando export NombreDelRouter directorio. En el
directorio debe indicar la ruta completa donde se desea almacenar el
fichero de configuración. Además, si la ruta tiene espacios en blanco,
deberá indicar la ruta entre comillas.
10- Una vez guardada la topología y las configuraciones puede cerrar GNS3.
1.3 Creando la topología CTnet
En esta práctica vamos a trabajar con la topología de la red CTnet, emulándola con
GNS3. CTnet es la red de Centros de Investigación y Ciencia, Innovación y Tecnología,
Educación y Sociedad de la Información de la Región de Murcia. La red CTnet está
diseñada para potenciar el intercambio de información entre todas estas entidades,
dotándolas de interconexión a la Red IRIS.

6
Figura 1. 1 Red CTnet
Para realizar la topología en GNS3, primero se deben elegir los routers que harán de
nodos en la topología virtual. Se deben seleccionar aquellos cuyo hardware soporte los
enlaces de la red. Para ello consulte la web de Hardware emulado indicada en
Documentación y conteste a las siguientes preguntas:
1) Del hardware emulado en GNS3, ¿existe algún router Cisco cuyo hardware
permita configurar enlaces de 10GE? En caso afirmativo, ¿Qué modelo es, y
cuál es el nombre del puerto?
2) Del hardware emulado en GNS3, ¿existe algún router Cisco cuyo hardware
permita configurar enlaces de 1GE? En caso afirmativo, ¿Qué modelo es, y cuál
es el nombre del puerto?
Tras contestar a las anteriores preguntas se deduce que la red CTnet, tal y como se
conoce, no se puede emular con GNS3. Por tanto, se propone realizar la topología en
GNS3 cambiando los enlaces de 10GE por enlaces de 1 GE. Para ello, deberá utilizar
routers que permitan enlaces a 100Mbps y 1GE.
3) ¿Qué router de los listados en GNS3 va a utilizar?
4) Arrastre un router del modelo elegido a la zona de trabajo y configúrelo para que
tengan 4 puertos FE y 3 puertos GE (botón derecho en el router->configuración-
>slots). Tenga en cuenta que la configuración debe ser genérica, y no para ese

7
router específico. ¿Cómo ha quedado la configuración de slots? Rellene la
siguiente tabla atendiendo a lo configurado realizada.
Slot 0
Slot 1
Slot 2
Slot 3
Slot 4
Slot 5
Slot 6
La topología que debe realizar debe quedar como muestra la siguiente figura.
Figura 1. 2 topología red CTnet en GNS3
Como se entiende que, al no tener mucha práctica, el diseño de la topología puede ser
una tarea tediosa, el profesor en este punto os indicará donde descargar la topología
ya realizada.
5) Conteste: ¿Qué extensión tienen los ficheros de topología?

8
1.4 Configurando la topología CTnet
Antes de comenzar a configurar los routers de la topología diseñada es necesario
configurar los routers para que no se produzca un consumo excesivo de CPU en el PC.
Para ello, deberá realizar los siguientes pasos en un router cualqueira de la topología.
- Inicie el router
- Abra una ventana de consola y espere a que el router haya arrancado, las
interfaces estén activadas y aparezca el promt del IOS.
- Marque el router y pulse el botón derecho del ratón. A continuación elija la
opción Idle PC.
- Tras unos segundos, aparecerá un nuevo applet donde se listan los valores
potenciales de idlepc. Debe seleccionar aquel que aparezca marcado con un * y
pulsar aceptar. Si no hay ningún valor con *, elija el de menor valor en [X].
Una vez realizado, ya puede arrancar el resto de dispositivos, dándole al botón Inicio
(play) que aparece en el menú principal.
1.4.1 Configuración de interfaces
Una vez tenga todos los dispositivos activos (puntos rojos pasan a color verde), deberá
ir, router a router, configurando las interfaces, otorgándoles una dirección IP. Para ello,
debe fijarse en las direcciones de red (en azul) e ip (en rojo) indicadas en la siguiente
figura.
Figura 1. 3 Direccionamiento de la CTnet de GNS3
Como puede observar, los routers se configuran con las direcciones IP más altas de una
dirección de red, y los hosts, con las direcciones IP más bajas. Por ejemplo, para la red
10.0.0.0 de la figura, el router “UPCT” tendrá asignada en la interfaz conectada a esa
red la dirección 10.255.255.253, y el router “Operador” tendrá asignada en la interfaz

9
conectada a esa red la dirección 10.255.255.254. Si hubiera un PC conectado a esa red,
tendría asignada la dirección IP 10.0.0.1.
Para conocer que interfaces están conectadas en cada enlace, basta con desplegar los
nodos en el cuadro “Topología Resumida”, a la derecha de la ventana principal de
GNS3, o marcar el botón “ver etiquetas de las interfaces” del panel de control.
Recuerde que los comandos Cisco a ejecutar en un router X cualquiera para configurar
una interfaz de red cualquiera (p.ej. fastethernet 0/0) con una dirección IP cualquiera
(p.ej. 192.168.1.254) son:
RouterX> enable RouterX# conf-ter RouterX(config)# interface fastethernet 0/0 RouterX(config-if)#ip address 192.168.1.254 255.255.255.0 RouterX(config-if)# no shutdown RouterX(config-if)#exit RouterX(config)#exit RouterX#
Si tiene dudas consulte el manual de Comandos Cisco indicado en la sección
Documentación. Para asegurarse de que está realizando la configuración de las interfaces de forma
correcta, se recomienda que, una vez configurados dos extremos de un enlace, se ejecute
el comando ping en dichos dispositivos. Si no hay comunicación, revise la
configuración de sus interfaces, ejecutando el comando show running-config en modo
Exec-privilegiado (promt modo RouterX#).
1.4.2 Configuración de las tablas de encaminamiento
1) Una vez configuradas todas las interfaces, debe configurar las tablas de
encaminamiento de los dispositivos (encaminamiento estático). Para ello, se
asumirá que el nodo de la UMU es el único conectado a la Red IRIS y, por tanto,
la puerta hacia Internet. Esto hace que la red CTnet en GNS3 sea (casi) una
topología en árbol, donde el nodo de enlace troncal es el nodo UMU. Dibuje la
topología en forma de árbol de la red CTnet de GNS3 con las consideraciones
previas. Tenga en cuenta que existe un enlace entre el nodo Hospital y el nodo
Fundación Integra que rompe con la topología en árbol tradicional.

10
2) Una vez dibujada la topología, piense y escriba las entradas en las tablas de
encaminamiento de los dispositivos, teniendo en cuenta:
o Incluir entrada default en todos los nodos excepto en el nodo UMU.
o Incluir el menor número de entradas posibles, haciendo que, aquel trafico
que vaya hacia redes no incluidas en la tabla, pueda ser encaminado por
el Gateway de la entrada default correspondiente.
o Aquellas redes que se alcanzan por dos o más caminos distintos con el
mismo número de saltos, incluir aquel en el que usted prevea que habrá
menos tráfico.
o No se olvide de utilizar el mecanismo de agregación de rutas de CIDR
para la reducción del número de entradas en las tablas de
encaminamiento
Router Campus Universitario de Lorca
IP red destino mascara Interfaz Gateway Nº saltos
Router Facultad de Ciencias del Deporte
IP red destino mascara Interfaz Gateway Nº saltos
Router Operador
IP red destino Mascara Interfaz Gateway Nº saltos
Router UPCT
IP red destino Mascara Interfaz Gateway Nº saltos

11
Router Parque Tecnológico de Fuente Álamo
IP red destino mascara Interfaz Gateway Nº saltos
Router Hospital Virgen de la Arrixaca
IP red destino mascara Interfaz Gateway Nº saltos
Router RCS
IP red destino mascara Interfaz Gateway Nº saltos
Router Fundación Integra
IP red destino mascara Interfaz Gateway Nº saltos
Router Parque Científico de Murcia
IP red destino Mascara Interfaz Gateway Nº saltos

12
Router UMU
IP red destino Mascara Interfaz Gateway Nº saltos
3) Ahora, debe configurar cada router con su tabla de encaminamiento
correspondiente. Recuerde que los routers Cisco añaden automáticamente a la
tabla de encaminamiento aquellas redes a las que están directamente conectadas,
por lo que usted no las debe introducir por línea de comandos. Para comprobar
las entradas que ya hay en la tabla de encaminamiento de un router ejecute el
comando show ip route.
Para introducir una entrada en la tabla de encaminamiento de un router, ejecute
los siguientes comandos (ejemplo para un routerX cualquiera):
RouterX> enable RouterX# conf-ter RouterX(config)# ip route 192.168.1.0 255.255.255.0 172.16.0.1 RouterX(config-if)#exit RouterX(config)#exit RouterX#
Conforme vaya introduciendo las tablas de encaminamiento, vaya ejecutando el
comando ping, para comprobar que los nodos se comunican. P. ej. Una vez configure la
tabla de encaminamiento del nodo Operador, nodo UPCT y nodo Campus Universitario
de Lorca, ejecute el comando ping en este último con dirección nodo UPCT, y
viceversa.
4) Ejecute el comando traceroute desde el nodo RCS hasta el nodo
CampusUniversitarioLorca. ¿El camino que siguen los paquetes ICMP es el más
corto?¿Cuantos saltos sufren los paquetes ICMP hasta llegar al destino?
1.5 Ping y traceroute
Como ha podido comprobar, las herramientas ping y traceroute son fundamentales ante
cualquier problema de red y utilizarlas para el de diagnóstico ante incidencias y también
para descubrimiento de redes a las que estamos conectados.
En este punto se va a estudiar más detenidamente el comando ping. Vaya a un terminal
de su PC y consulte el man del comando ping. Una vez visualice las opciones que
ofrece, responda a las siguientes preguntas:
Dirección
de red
Máscara
de red
Gateway

13
1) ¿Qué comando habría que ejecutar en el router UPCT para enviar paquetes
ICMP request hacia el router FundacionIntegra con un tamaño de paquete
específico, p. ej. 1300?
2) Si el MTU de un enlace por el que desea enviar paquetes ICMP es de 1500,
¿Cuál será el valor máximo que podrá indicar en la opción –s para no generar un
error?
3) ¿Para qué sirve la opción –b del comando ping?
4) ¿Qué opción te permite indicar el número de paquetes ICMP a enviar?
Ahora, consulte el man del comando traceroute. Una vez visualice las opciones que
ofrece, responda a las siguientes preguntas:
1) ¿Para qué sirve la opción -A? Nota: AS es el acrónimo de Autonomous System
(Sistema Autonomo)
2) Ejecute en su PC el comando traceroute –A www.nasa.gov y vea el resultado.
Desde la web https://apps.db.ripe.net/search/query.html es posible conocer la
entidad asociada a un código AS. Meta el código AS de la primera, la cuarta y
la última dirección e indique a que entidades pertenecen.
3) Ejecute el comando traceroute www.hardvard.edu y después con la opción –q.
Por las diferencias que hay en las respuestas, ¿Puede deducir para que sirve la
opción -q ?

14
4) Ejecute el comando traceroute www.stanford.edu y después con la opción –q.
Por las diferencias que hay en las respuestas, ¿Puede deducir para que sirve la
opción -q ?
1.6 Generando tráfico con Cisco IP SLA
Una vez configurada la red, se pueden configurar los distintos dispositivos que la
conforman como fuentes de tráfico TCP/UDP/ICMP/HTTP/DNS, etc. Así como
también se pueden configurar los dispositivos para que respondan a ese tráfico. Para ello
Cisco ofrece la herramienta IP SLA, un software embebido en las IOS de Cisco que
permite generar tráfico y comprobar el estado de distintos elementos y servicios de red.
Además, en caso de superarse umbrales de error, también permite generar alertas,
modificar el encaminamiento etc.
1.6.1 Configurando generador de tráfico
Si desea generar tráfico X desde un router origen A a un router destino B debe seguir
los siguientes pasos:
RouterA#config-ter RouterA(config)# ip sla Nº-ID-FUENTE RouterA(config-ip-sla)#TRAFICO-TIPO-X DIR-ROUTER-B Router (config-ip-sla-X)# CONF-PARAM-TRAFICO Router (config-ip-sla-X)#exit Router(config)# ip sla schedule Nº-ID-FUENTE life TIEMPO-EJECUCIÓN start-time CUANDO-COMIENZA
De la descripción anterior, tener en cuenta que:
- Cada fuente de tráfico que se desea establecer debe identificarse con un número.
- Se debe indicar el tipo de tráfico que se desea generar. Para saber que tráfico
puede generar el router, debe ejecutar el comando?
- Además del tipo de tráfico hay que indicar la dirección destino del tráfico, y en
el caso que proceda (tráfico TCP/UDP), el puerto destino.
- Una vez establecido el tráfico a generar, se deben configurar los parámetros de
dicho tráfico. Por ejemplo, para el caso de tráfico ICMP se establecerán:
o Tag: Etiqueta donde se describe la operación (sin espacios).
o Timeout: Tiempo que espera de una operación IP SLA tras haber
enviado un paquete request.
o Frequency: frecuencia con la que se realizará la operación IP SLA.
o Threshold: En segundos, indica un valor threshold para calcular las
estadísticas de monitorización de la red creadas por la operación IP SLA.
- Se debe planificar cuando comenzará el router a generar el tráfico, y por cuanto
tiempo (en segundos)
Una vez ejecutados los comandos, la máquina ya estará inyectando tráfico a la red,
hacia el destino indicado.

15
1.6.2 Configurando receptor de tráfico
Al igual que se configuran los routers que harán de fuentes de tráfico como IP SLA
generators, se deben configurar los routers receptores de ese tráfico como IP SLA
responders. Para ello, debe seguir los siguientes pasos (ejemplo de Router B como
receptor de tráfico enviado por Router A):
RouterB#config-ter RouterB(config)# ip sla responder {tcp-connect |udp-echo} ipaddress IPADDR-ROUTERA port NumeroPuerto RouterB(config)#exit RouterB# show ip sla responder
Si el tráfico a recibir no es TCP ni UDP, entonces, no hace falta especificarlo, así como
tampoco el puerto origen.
1.6.3 Otros comandos de interés
Para visualizar la configuración establecida ejecute show ip sla configuration
Para visualizar lo que se manda y recibe ejecutar el comando debug ip sla trace.
Parar la visualización del tráfico debe ejecutar no debup ip sla trace
Para la inyección de tráfico de una fuente con, p.ej, ID=1, ejecute no ip sla 1
Para visualización de estadísticas ejecute show ip sla statistics
1.6.4 Implementacion de generadores en la red CTnet
Antes de realizar ningún cambio en la red, vea la siguiente figura, que muestra un
ejemplo de configuración de un generador de tráfico ICMP en el router UPCT con
destino el router RCS, donde los valores timeout, frequency y threshold se establecen
con los valores por defecto (comando default). Se planifica para que tenga una vida de
10000 segundos y que comience la inyección de tráfico en el mismo momento que se
ejecuta el comando. El comando debug ip sla trace había sido ejecutado previamente
(no se visualiza), por lo que, nada más comenzar, ya es muestran los primeros mensajes.
Figura 1. 4 Configuración generador de tráfico ICMP en router UPCT destino
Mire el manual de IP SLA indicado en Documentación y realice las siguientes
configuraciones en la topología CTnet:

16
1) Configuración tráfico ICMP:
a. Configure el router UPCT para que sea un generador de tráfico ICMP-
echo con destino el router FacultadDeCienciasDelDeporteSanJavier. Los
paquetes deben enviarse cada 30 segundos, el threshold y el timeout
deben usarse los valores por defecto. Planifique la generación de tráfico
para que sea “por siempre”, y se inicie en ese mismo instante. Indique los
comandos utilizados.
b. Configure el router FacultadDeCienciasDelDeporteSanJavier para que
pueda recibir el tráfico ICMP del router UPCT configurado
anteriormente. Indique los comandos utilizados.
c. Ejecute el comando show ip sla statistics en el router UPCT para
comprobar que los paquetes llegan correctamente y escriba el valor de
RTT obtenido en la última operación.
2) Configuración tráfico TCP
a. Configure el router CampusUniversitarioDeLorca para inyectar tráfico
TCP al puerto Telnet (puerto 23) del router ParqueCientificoMurcia. No
hace falta indicar el puerto origen, y debe habilitar el control de paquetes.
La configuración tcp será: TOS=128, frequency=60, tag=ConexionTCP,
timeout=1000. Planifique el generador para que comience en el momento
y que tenga una duración de 10000 segundos. Configure también el
router ParqueCientificoMurcia para que sea IP SLA responder genérico,
sin indicar nada más. Indique los comandos utilizados.

17
b. Ejecute el comando show ip sla statistics en el router
CampusUniversitarioDeLorca para comprobar como los paquetes TCP
llegan correctamente y escriba el valor de RTT obtenido en la última
operación. ¿Es mayor que el RTT obtenido en el punto 1)? ¿Por qué?
Razone la respuesta.
3) Configuración tráfico UDP
a. Configure y planifique la generación de tráfico UDP entre el router UMU
el router Operador. Elija usted quien quiere que sea la fuente generadora
y el receptor, así como la configuración que crea conveniente. Escriba
los comandos utilizados:
1.7 Utilizando el analizador de tráfico Wireshark en GNS3
Para capturar y analizar el tráfico en GNS3 se utiliza la herramienta Wireshark. Hay dos
formas de hacerlo:
- Por línea de comandos: esto implica que, hay que indicar por comandos el
inicio y fin de la captura, y después abrir Wireshark y ver los ficheros generados.
o Para iniciar una captura se ejecuta en la línea de comandos de GNS3
(parte inferior de la pantalla) el comando
capture “nombre_router” “interfaz_router” “nombre_ fichero.cap”
Ejemplo: capture r1 e0/0 captura1.cap
o Para parar la captura se ejecuta en la línea de comandos de GNS3 el
comando:
no capture “nombre_router” “interfaz_router”
Ejemplo: no capture r1 e0/0
o En este caso GNS3 guarda los ficheros de las capturas en el directorio
C:/GNS3/working
o Una vez parada la captura se puede visualizar abriendo Wireshark y
cargando la captura correspondiente.
o Nota: para capturar tráfico de interfaces seriales es necesario añadir al
final del comando a ejecutar la encapsulación que se está utilizando.
Ejemplo: capture r1 s0/0 captura1.cap PPP.

18
- Desde la propia topología, marcando el enlace de interés:
o Para iniciar la captura se marca el enlace, botón derecho, “Iniciar
captura” y se indica la interfaz que se desea monitorizar.
o Para parar la captura, se marca el enlace, botón derecho, “deteniendo
captura”
o En este caso, GNS3 guarda los ficheros de las capturas en el directorio
indicado en la configuración, p.ej. C:\GNS3\capturas
o Una vez parada la captura se puede visualizar abriendo Wireshark y
cargando la captura correspondiente.
Nota1: si se desea ver el tráfico capturado de un enlace en Wireshark en tiempo real hay
que realizar el siguiente cambio en la configuración de GNS3: Ir a
EditarPreferenciasCapturar. Habilitar la opción “Iniciar el comando en forma
automática cuando se captura”. De esta manera, cuando estemos en un enlace y le
demos al botón “capturar”, inmediatamente después se abrirá Wireshark y veremos el
tráfico de ese enlace.
Nota 2: para capturar tráfico de varios dispositivos simultáneamente se recomienda
hacerlo por línea de comandos y no directamente desde la topología, pues de esta última
forma se ejecutarán simultáneamente tantas instancias de Wireshark como capturas
hayamos activado, lo que aumentará el consumo de la memoria RAM del PC.
1) Inicie y visualice la captura en tiempo real del enlace UPCT-Operador, desde la
interfaz f1/0 de UPCT. Tras 2 minutos, pare la captura y haga un filtro del
tráfico IP. Conteste a las siguientes preguntas:
a. ¿Qué tráfico aparece al ejecutar el filtro?
b. ¿Visualiza tráfico ICMP? ¿Cuál es el tamaño en bytes de un paquete
ICMP cualquiera?
c. ¿Sobre qué protocolo de la capa de red funciona ICMP y cuál es el
tamaño de la cabecera de los paquetes de dicho protocolo?
d. ¿Visualiza tráfico TCP? ¿Cuál es el tamaño de la cabecera TCP?¿Para
qué sirve el flag ACK que aparece en las capturas?

19
e. Sobre el tráfico TCP visualizado… ¿Cuál es la dirección origen/destino
de un segmento cualquiera TCP? ¿Coinciden con la dirección de la
interfaz en la que se está haciendo la captura?¿Porqué se visualiza
entonces estos segmentos?
f. ¿Visualiza tráfico UDP?¿Cuál es la dirección origen/destino de un
datagrama cualquiera UDP? ¿Coinciden con la dirección de la interfaz en
la que se está haciendo la captura?¿Porqué se visualiza entonces estos
segmentos?
g. ¿Visualiza tráfico Telnet? ¿Sobre que protocolo de la capa de transporte
funciona?¿Que me puede decir sobre el puerto 23 del router destino?






![Practica 1[1]](https://static.fdocuments.ec/doc/165x107/55a25f8b1a28abdc718b46b6/practica-11-55a529235d02c.jpg)