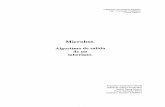Práctica 1 Aulas Digitales
description
Transcript of Práctica 1 Aulas Digitales
-
PRCTICA 1. ENTORNO DE GOOGLE
Ana Mara Cams Vicente.
Segundo de Magisterio Infantil. Grupo: 3.
Primer cuatrimestre.
Asignatura: desarrollo curricular y aulas digitales en
la educacin infantil.
Profesor: Joaqun Ripoll
-
2
NDICE
1. Correo electrnico pg: 3
2. Calendario pg: 4
3. Documentos pg: 6
4. Fotos pg: 8
5. Reader pg: 9
6. La web pg: 10
7. Ms pg: 10
8. Valoracin personal pg: 12
-
3
1. CORREO ELECTRONICO
Entrar a la cuenta y analizar todo aquello que hemos visto en clase,
archivar el primer mensaje de Gmail.
Una vez iniciado sesin he configurado la cuenta, entre otros como cambiar
el fondo y poner una imagen de perfil, que aparece sealado bajo a la
izquierda.
Una vez hecho esto, pasamos a archivar un correo de Gmail. Para
archivar un correo primero seleccionamos el correo que queremos archivar. A
continuacin, y con el correo seleccionado hacemos click en la pestaa
sealada en la imagen. Finalmente, este correo quedar archivado.
Crea una etiqueta denominada DCYAD para los mensajes
relacionados con la asignatura.
Para etiquetar un correo, primero seleccionamos dicho correo.
Seguidamente, seleccionamos la pestaita, de etiqueta, marcada en la imagen,
y escribimos el nombre que le queremos dar a esta etiqueta, en este caso
bienvenida gmail, y hacemos click en aplicar. De esta forma el correo quedara
etiquetado.
-
4
Como hemos indicado, podemos observar como el correo seleccionado
se ha etiquetado. Adems de crearse una carpeta con el nombre bienvenida
gmail, tambin podemos ver en la bandeja de entrada como el correo est
etiquetado.
2. CALENDARIO
Aado tres acontecimientos aislados a tu calendario y uno que se repita
a lo largo del tiempo.
Para poder aadir tres acontecimientos al calendario primero debemos
entrar en el calendario. Para ello seleccionamos el men de los cuadrados y en
el desplegable que se abre hacemos click en calendar.
-
5
Una vez abierto el calendario seleccionamos un da. En este caso he
seleccionado el 22 de septiembre, que es martes, y de nombre del asunto
Clase DCYAD. Este evento lo he puesto para que se repita los martes y
jueves (que son los das de clase) desde el 22 de septiembre hasta el 23 de
diciembre, que es el ltimo que tenemos esta clase. Adems, este
acontecimiento lo he puesto para que se repita de 17:00h a 19:00h. Una vez
seleccionado estos aspectos seleccionamos listo, y se aplica a nuestro
calendario.
En mi caso los tres acontecimientos son: el primer acontecimiento los
martes y jueves clase DCYAD durante el primer cuatrimestre. El segundo
acontecimiento, el 8 de octubre, mi cumpleaos. El ltimo acontecimiento, el 9
de octubre, el da de la Comunidad Valenciana. Una vez aadidos los 3
acontecimientos y viendo la semana del 4 al 10 de octubre, podemos observar
los acontecimientos que he aadido.
-
6
3. DOCUMENTOS
Crea un documento nuevo y lo compartes con un compaero el grupo de
trabajo que te devolver ampliado. Comprueba el historial de revisiones
para ver su utilidad.
Para crear un documento primero debemos seleccionar el men que hay en
la pgina principal de gmail, y hacer click en documentos.
Una vez abierto el documento de gmail, pasamos a escribir un mensaje
para enviarlo por correo a una compaera del grupo de trabajo. Previamente a
esto, he guardado el contacto, para poder enviar el documento. Cuando hemos
acabado de escribir el mensaje hacemos click en compartir para enviarlo al
contacto.
Una vez enviado el documento, la compaera me devuelve el
documento ampliado, como podemos ver en la siguiente imagen.
-
7
Finalmente, podemos ver el historial de revisiones, haciendo click en
ltima modificacin en el men al lado de ayuda.
En esta imagen podemos ver el historial de revisiones que hemos
empleado nosotras en el documento.
Sube al menos un documento Word y una presentacin a tu Google
Docs.
Una vez en documentos hacemos click en el icono de la carpeta y
seleccionamos la opcin de subir. A continuacin, seleccionamos el archivo
que queramos subir, en este caso una presentacin y un documento Word, y le
damos a abrir.
-
8
Una vez subido a documentos la presentacin y el documento, en mi
unidad podemos observar ambos documentos.
4. Fotos
Darte de alta en los lbumes picassa para tenerlos al alcance.
Para darnos de alta en los lbumes picassa, primero tenemos que
seleccionar el men de los cuadrados de gmail, y en el desplegable le damos a
ms. Y cuando nos sale el men ms grande le damos a Picassa.
Cuando nos metemos en Picassa, para poder utilizarlo tenemos que
descargarlo.
-
9
5. READER
Haz una subscripcin al feed de educacin y navega por sus pginas.
Para subscribirnos al feed de educacin tenemos primero que seleccionar el
men de gmail, y luego darle a ms. Cuando sale el men ms grande
tenemos que darle a libros. A partir de ah podemos ver todos los libros.
-
10
6. La web
Haz una bsqueda adelantada de un pdf.
Para hacer la bsqueda adelantada de un pdf, primero escribes en google
lo que deseas buscar. Posteriormente, haces click en la configuracin que
aparece en la parte superior de la derecha, y seleccionas bsqueda
avanzada.
Una vez has seleccionado bsqueda avanzada aparecer otra pantalla,
donde debes seleccionar tipo de archivo, en el cual saldr un desplegable y
haces click en PDF de Adobe Acrobat. Cuando ya hemos realizado todos estos
paso le damos a bsqueda avanzada. Finalmente, ya tenemos nuestra
bsqueda avanzada en un pdf.
7. Ms
Navega por Internet y guarda 5 marcadores etiquetados a tu barra de
google.
Para marcar una pgina de google, primero debemos buscar en google
aquella informacin que deseamos conocer. Cuando ya hemos buscado, nos
metemos en el artculo que nos interese. Una vez dentro del artculo hacemos
click en la estrella de la derecha de la barra bsqueda, donde saldr una
pestaita desplegable, donde tenemos que seleccionar listo. Cuando hemos
acabado esto, ya tenemos dicha pgina o pginas en marcadores.
-
11
-
12
8. VALORACIN DE LA PRCTICA
Esta prctica me ha servido mucho, ya que por una parte me ha
ayudado a defenderme ms, en cuanto a todo lo que se puede hacer a travs
del gmail.
Por otra parte, tambin me ha ayudado a conocer y a saber cmo se
hacen cosas que no conoca en google, como es una bsqueda avanzada en
pdf.
Otra de las cosas que me ha parecido interesante, en cuanto a gmail, ha
sido aprender a poner una firma para cuando escriba un correo, ya que no
saba que esto se poda hacer.