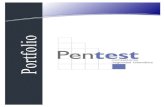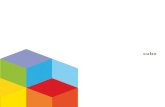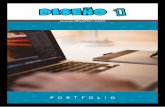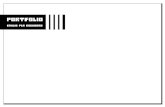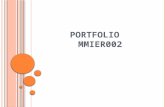PPM9.10_Guía del usuario de Gestión de cartera Portfolio
-
Upload
javier-torres-solis -
Category
Documents
-
view
24 -
download
0
Transcript of PPM9.10_Guía del usuario de Gestión de cartera Portfolio
HP Project and Portfolio Management CenterVersión de software: 9.10
Guía del usuario de Gestión de cartera de HP
Fecha de lanzamiento del documento: septiembre 2010
Fecha de lanzamiento del software: septiembre 2010
Avisos legales
Garantía
Las únicas garantías para los productos y servicios HP son las descritas en las declaraciones de garantía expresa que acompañan a tales productos y servicios. Nada de lo aquí incluido podrá interpretarse como una garantía adicional. HP no será responsable de los errores técnicos o editoriales ni de las omisiones en las que pudiera que pudieran incluirse en este documento.
La información incluida en el presente documento está sujeta a cambios sin previo aviso.
Leyenda de derechos limitados
Software informático confidencial. Es necesaria una licencia válida de HP para su posesión, uso o copia. De acuerdo con FAR 12.211 y 12.212, se autoriza el uso del software del equipo comercial, la documentación del software del equipo y los datos técnicos para los elementos comerciales al gobierno de EE. UU. con la licencia comercial estándar del proveedor.
Avisos de copyright
© Copyright 1997-2010 Hewlett-Packard Development Company, L.P.
Avisos de marca comercial
Adobe® es una marca comercial de Adobe Systems Incorporated.
Intel®, Intel® Itanium®, Intel® Xeon® y Pentium® son marcas comerciales de Intel Corporation en EE.UU. y otros países.
Java™ es una marca comercial americana de Sun Microsystems, Inc.
Microsoft®, Windows®, Windows® XP y Windows Vista® son marcas registradas de Microsoft Corporation.
Oracle® es una marca registrada de Oracle Corporation y/o sus afiliados.
UNIX® es una marca registrada de The Open Group.
2
Actualizaciones de documentación
La portada del manual contiene la siguiente información identificatoria:
El número de versión de software, que indica la versión de software
La fecha de publicación del documento, que cambia cada vez que el documento se actualiza
La fecha de lanzamiento del software, que indica la fecha a partir de la cual está disponible esta versión de software
Para buscar actualizaciones recientes o comprobar si está usando la edición más reciente de un documento, vaya a:
h20230.www2.hp.com/selfsolve/manuals
También recibirá ediciones actualizadas o nuevas si se suscribe al servicio de asistencia del producto adecuado. Póngase en contacto con el representante de ventas de HP para obtener más información.
¿Por qué el número de versión 9.10?
PPM Center forma parte de HP BTO Operations versión 9 portfolio. El uso de este número de versión alinea PPM Center con otros productos que salen al mercado en el mismo periodo de tiempo. PPM Center 9.10 se basa en PPM Center 8.0x y es una extensión de esta serie de productos. El lanzamiento de productos de HP BTO Operations versión 9 portfolio incluye tecnología compartida, plataformas comunes, integraciones, soluciones, herramientas de actualización y ofertas de servicio profesional.
3
Asistencia técnica
Puede consultar el sitio web de HP Software Support en:
hp.com/go/hpsoftwaresupport
Mediante HP Software Support en línea puede acceder fácilmente a las herramientas de asistencia técnica interactiva. As a valued support customer, you can benefit by using the support site to:
Buscar documentos de conocimiento de interés
Enviar y realizar un seguimiento de casos de soporte y solicitudes de mejora
Descargar revisiones de software
Administrar contratos de asistencia
Buscar contactos de asistencia de HP
Revisar información sobre los servicios disponibles
Acceder a debates con otros clientes de software
Buscar cursos de formación en software y registrarse
La mayoría de las áreas de asistencia requieren que se registre como un usuario de HP Passport y que inicie sesión. Muchas de aquellas, requieren, además, un contrato de asistencia.
Para encontrar más información sobre los niveles de acceso, vaya a:
h20230.www2.hp.com/new_access_levels.jsp
Si desea registrarse para obtener un Id. de HP Passport, vaya a:
h20229.www2.hp.com/passport-registration.html
4
Tabla de contenido
1 Introducción a la gestión de carteras de HP . . . . . . . . . . . . . . . . . . . . . . . . . . . . . . . . . . . . . . . . . . . . . . . . . . . . 9
Introducción a la gestión de carteras de HP . . . . . . . . . . . . . . . . . . . . . . . . . . . . . . . . . . . . . . . . . . . . . . . . . . . . . . 9
Información relacionada . . . . . . . . . . . . . . . . . . . . . . . . . . . . . . . . . . . . . . . . . . . . . . . . . . . . . . . . . . . . . . . . . . . . 11
2 Creación de entidades de ciclo de vida . . . . . . . . . . . . . . . . . . . . . . . . . . . . . . . . . . . . . . . . . . . . . . . . . . . . . . . 13
Información general de la creación de entidades de ciclo de vida . . . . . . . . . . . . . . . . . . . . . . . . . . . . . . . . . . . . 13
Creación de propuestas . . . . . . . . . . . . . . . . . . . . . . . . . . . . . . . . . . . . . . . . . . . . . . . . . . . . . . . . . . . . . . . . . . . . . 14
Creación de proyectos . . . . . . . . . . . . . . . . . . . . . . . . . . . . . . . . . . . . . . . . . . . . . . . . . . . . . . . . . . . . . . . . . . . . . . 16
Creación de proyectos a partir de propuestas . . . . . . . . . . . . . . . . . . . . . . . . . . . . . . . . . . . . . . . . . . . . . . . . . 17
Creación de proyectos desde cero . . . . . . . . . . . . . . . . . . . . . . . . . . . . . . . . . . . . . . . . . . . . . . . . . . . . . . . . . . 20
Creación de activos . . . . . . . . . . . . . . . . . . . . . . . . . . . . . . . . . . . . . . . . . . . . . . . . . . . . . . . . . . . . . . . . . . . . . . . . 21
Creación de activos a partir de proyectos . . . . . . . . . . . . . . . . . . . . . . . . . . . . . . . . . . . . . . . . . . . . . . . . . . . . 21
Creación de activos desde cero . . . . . . . . . . . . . . . . . . . . . . . . . . . . . . . . . . . . . . . . . . . . . . . . . . . . . . . . . . . . 24
Uso de los perfiles de asignación de personal con entidades de ciclo de vida . . . . . . . . . . . . . . . . . . . . . . . . . . . 26
Creación de perfiles de asignación de personal y vinculación a entidades de ciclo de vida . . . . . . . . . . . . . . 27
Cálculo de la previsión de resumen financiero de perfiles de asignación de personal . . . . . . . . . . . . . . . . . . 28
Uso de los objetivos de negocio con entidades de ciclo de vida. . . . . . . . . . . . . . . . . . . . . . . . . . . . . . . . . . . . . . 28
Creación de objetivos de negocio y vinculación a entidades de ciclo de vida . . . . . . . . . . . . . . . . . . . . . . . . 29
Actualización de objetivos de negocio . . . . . . . . . . . . . . . . . . . . . . . . . . . . . . . . . . . . . . . . . . . . . . . . . . . . . . 30
3 Creación y visualización de carteras jerárquicas . . . . . . . . . . . . . . . . . . . . . . . . . . . . . . . . . . . . . . . . . . . . . . . 31
Información general de la creación y visualización de carteras jerárquicas . . . . . . . . . . . . . . . . . . . . . . . . . . . . . 31
Visualización de la jerarquía de carteras. . . . . . . . . . . . . . . . . . . . . . . . . . . . . . . . . . . . . . . . . . . . . . . . . . . . . . . . 34
Carteras y rutas que se muestran en la jerarquía . . . . . . . . . . . . . . . . . . . . . . . . . . . . . . . . . . . . . . . . . . . . . . . 35
Coste previsto, Coste real y Presupuesto aprobado en la jerarquía de carteras. . . . . . . . . . . . . . . . . . . . . . . . 37
Búsqueda de carteras por cadena de caracteres en sus nombres . . . . . . . . . . . . . . . . . . . . . . . . . . . . . . . . . . . 38
Creación de una cartera jerárquica . . . . . . . . . . . . . . . . . . . . . . . . . . . . . . . . . . . . . . . . . . . . . . . . . . . . . . . . . . . . 39
Encabezado de la cartera . . . . . . . . . . . . . . . . . . . . . . . . . . . . . . . . . . . . . . . . . . . . . . . . . . . . . . . . . . . . . . . . . . . . 41
5
Eliminación de una cartera vacía . . . . . . . . . . . . . . . . . . . . . . . . . . . . . . . . . . . . . . . . . . . . . . . . . . . . . . . . . . . . . 42
Ficha Información general . . . . . . . . . . . . . . . . . . . . . . . . . . . . . . . . . . . . . . . . . . . . . . . . . . . . . . . . . . . . . . . . . . 42
Ficha Subcarteras . . . . . . . . . . . . . . . . . . . . . . . . . . . . . . . . . . . . . . . . . . . . . . . . . . . . . . . . . . . . . . . . . . . . . . . . . 45
Adición de subcarteras a una cartera . . . . . . . . . . . . . . . . . . . . . . . . . . . . . . . . . . . . . . . . . . . . . . . . . . . . . . . . 47
Supresión de subcarteras de una cartera principal. . . . . . . . . . . . . . . . . . . . . . . . . . . . . . . . . . . . . . . . . . . . . . 48
Ficha Programas . . . . . . . . . . . . . . . . . . . . . . . . . . . . . . . . . . . . . . . . . . . . . . . . . . . . . . . . . . . . . . . . . . . . . . . . . . 49
Adición de programas a una cartera . . . . . . . . . . . . . . . . . . . . . . . . . . . . . . . . . . . . . . . . . . . . . . . . . . . . . . . . 52
Supresión de programas de una cartera . . . . . . . . . . . . . . . . . . . . . . . . . . . . . . . . . . . . . . . . . . . . . . . . . . . . . . 53
Ficha Propuestas/proyectos/activos. . . . . . . . . . . . . . . . . . . . . . . . . . . . . . . . . . . . . . . . . . . . . . . . . . . . . . . . . . . . 54
Adición de propuestas, proyectos y activos a una cartera . . . . . . . . . . . . . . . . . . . . . . . . . . . . . . . . . . . . . . . . 58
Supresión de propuestas, proyectos y activos de una cartera . . . . . . . . . . . . . . . . . . . . . . . . . . . . . . . . . . . . . 62
Búsqueda de propuestas, proyectos y activos en una cartera . . . . . . . . . . . . . . . . . . . . . . . . . . . . . . . . . . . . . . . . 63
Modificación de las columnas de las tablas de la cartera . . . . . . . . . . . . . . . . . . . . . . . . . . . . . . . . . . . . . . . . . . . 64
Exportación de la cartera a Microsoft Excel® . . . . . . . . . . . . . . . . . . . . . . . . . . . . . . . . . . . . . . . . . . . . . . . . . . . 65
Adición de gestores de cartera a una cartera . . . . . . . . . . . . . . . . . . . . . . . . . . . . . . . . . . . . . . . . . . . . . . . . . . . . . 66
Configuración de derechos de acceso para carteras jerárquicas . . . . . . . . . . . . . . . . . . . . . . . . . . . . . . . . . . . . . . 67
4 Análisis de la cartera . . . . . . . . . . . . . . . . . . . . . . . . . . . . . . . . . . . . . . . . . . . . . . . . . . . . . . . . . . . . . . . . . . . . . . 69
Información general del análisis de la cartera . . . . . . . . . . . . . . . . . . . . . . . . . . . . . . . . . . . . . . . . . . . . . . . . . . . . 69
Visualización de entidades de ciclo de vida específicas . . . . . . . . . . . . . . . . . . . . . . . . . . . . . . . . . . . . . . . . . . . . 70
Análisis de la cartera . . . . . . . . . . . . . . . . . . . . . . . . . . . . . . . . . . . . . . . . . . . . . . . . . . . . . . . . . . . . . . . . . . . . . . . 71
Determinación de los índices de valor y riesgo. . . . . . . . . . . . . . . . . . . . . . . . . . . . . . . . . . . . . . . . . . . . . . . . . . . 79
Uso de portlets de la gestión de carteras de HP . . . . . . . . . . . . . . . . . . . . . . . . . . . . . . . . . . . . . . . . . . . . . . . . . . 81
Visualización de la cartera con el portlet Asignación de cartera actual . . . . . . . . . . . . . . . . . . . . . . . . . . . . . 82
Visualización de los datos de la cartera con los portlets Cartera por <categoría> . . . . . . . . . . . . . . . . . . . . . 83
5 Análisis de posibles escenarios . . . . . . . . . . . . . . . . . . . . . . . . . . . . . . . . . . . . . . . . . . . . . . . . . . . . . . . . . . . . . . 85
Información general del análisis de posibles escenarios . . . . . . . . . . . . . . . . . . . . . . . . . . . . . . . . . . . . . . . . . . . . 85
Creación de una comparación de escenarios. . . . . . . . . . . . . . . . . . . . . . . . . . . . . . . . . . . . . . . . . . . . . . . . . . . . . 86
Información general de la página Comparación de escenarios . . . . . . . . . . . . . . . . . . . . . . . . . . . . . . . . . . . . . . . 89
Revisión de resultados (fichas) de una comparación de escenarios . . . . . . . . . . . . . . . . . . . . . . . . . . . . . . . . . . . 92
Ficha Información general. . . . . . . . . . . . . . . . . . . . . . . . . . . . . . . . . . . . . . . . . . . . . . . . . . . . . . . . . . . . . . . . 92
Ficha Resumen de presupuesto . . . . . . . . . . . . . . . . . . . . . . . . . . . . . . . . . . . . . . . . . . . . . . . . . . . . . . . . . . . . 95
Ficha Beneficio de costes . . . . . . . . . . . . . . . . . . . . . . . . . . . . . . . . . . . . . . . . . . . . . . . . . . . . . . . . . . . . . . . . 96
Ficha Presupuesto por clase de activo . . . . . . . . . . . . . . . . . . . . . . . . . . . . . . . . . . . . . . . . . . . . . . . . . . . . . . . 97
Ficha Presupuesto por clase de proyecto. . . . . . . . . . . . . . . . . . . . . . . . . . . . . . . . . . . . . . . . . . . . . . . . . . . . . 98
Ficha Presupuesto por objetivo de negocio . . . . . . . . . . . . . . . . . . . . . . . . . . . . . . . . . . . . . . . . . . . . . . . . . . . 99
Ficha Frontera de eficiencia . . . . . . . . . . . . . . . . . . . . . . . . . . . . . . . . . . . . . . . . . . . . . . . . . . . . . . . . . . . . . 100
6
Información acerca del gráfico de frontera de eficiencia . . . . . . . . . . . . . . . . . . . . . . . . . . . . . . . . . . . . 100
Generación del gráfico de frontera de eficiencia . . . . . . . . . . . . . . . . . . . . . . . . . . . . . . . . . . . . . . . . . . . 103
Visualización y cambio de comparaciones de escenarios . . . . . . . . . . . . . . . . . . . . . . . . . . . . . . . . . . . . . . . . . . 108
Lista y visualización de comparaciones de escenarios . . . . . . . . . . . . . . . . . . . . . . . . . . . . . . . . . . . . . . . . . 109
Cambio de la información básica de una comparación de escenarios. . . . . . . . . . . . . . . . . . . . . . . . . . . . . . 112
Cambio del contenido de escenario en una comparación de escenarios . . . . . . . . . . . . . . . . . . . . . . . . . . . . 114
Selección de las entidades de ciclo de vida de una comparación de escenarios que seutilizan en un escenario . . . . . . . . . . . . . . . . . . . . . . . . . . . . . . . . . . . . . . . . . . . . . . . . . . . . . . . . . . . . . . 114
Adición de entidades de ciclo de vida a una comparación de escenarios y sus escenarios . . . . . . . . . . . 115
Eliminación de entidades de ciclo de vida de una comparación de escenarios . . . . . . . . . . . . . . . . . . . . 119
Adición de notas a una comparación de escenarios . . . . . . . . . . . . . . . . . . . . . . . . . . . . . . . . . . . . . . . . . . . 120
Supresión de una comparación de escenarios . . . . . . . . . . . . . . . . . . . . . . . . . . . . . . . . . . . . . . . . . . . . . . . . 120
Copia de una comparación de escenarios . . . . . . . . . . . . . . . . . . . . . . . . . . . . . . . . . . . . . . . . . . . . . . . . . . . 121
Cambio de escenarios individuales . . . . . . . . . . . . . . . . . . . . . . . . . . . . . . . . . . . . . . . . . . . . . . . . . . . . . . . . 121
Adición o supresión, en un escenario, de entidades de ciclo de vida de unacomparación de escenarios . . . . . . . . . . . . . . . . . . . . . . . . . . . . . . . . . . . . . . . . . . . . . . . . . . . . . . . . . . . 122
Cambio del nombre de un escenario . . . . . . . . . . . . . . . . . . . . . . . . . . . . . . . . . . . . . . . . . . . . . . . . . . . . 122
Ajuste de las fechas de inicio para entidades de ciclo de vida de un escenario. . . . . . . . . . . . . . . . . . . . 123
Visualización de los detalles de una entidad de ciclo de vida . . . . . . . . . . . . . . . . . . . . . . . . . . . . . . . . . 126
Visualización de la disponibilidad de funciones y requisitos para un escenario . . . . . . . . . . . . . . . . . . . 127
Ejecución de optimizaciones de escenarios. . . . . . . . . . . . . . . . . . . . . . . . . . . . . . . . . . . . . . . . . . . . . . . . . . 129
Ejecución de una nueva optimización de escenario . . . . . . . . . . . . . . . . . . . . . . . . . . . . . . . . . . . . . . . . 130
Cambio de una optimización existente . . . . . . . . . . . . . . . . . . . . . . . . . . . . . . . . . . . . . . . . . . . . . . . . . . 140
Copia de una optimización existente . . . . . . . . . . . . . . . . . . . . . . . . . . . . . . . . . . . . . . . . . . . . . . . . . . . . 141
Cambio del contenido de un escenario optimizado . . . . . . . . . . . . . . . . . . . . . . . . . . . . . . . . . . . . . . . . . 142
Configuración de derechos de acceso para comparaciones de escenarios . . . . . . . . . . . . . . . . . . . . . . . . . . 142
Configuración de acceso de visualización para usuarios. . . . . . . . . . . . . . . . . . . . . . . . . . . . . . . . . . . . . 143
Configuración de acceso de edición para usuarios . . . . . . . . . . . . . . . . . . . . . . . . . . . . . . . . . . . . . . . . . 144
Uso de los portlets de comparación de escenarios . . . . . . . . . . . . . . . . . . . . . . . . . . . . . . . . . . . . . . . . . . . . . . . 146
A Indicadores financieros . . . . . . . . . . . . . . . . . . . . . . . . . . . . . . . . . . . . . . . . . . . . . . . . . . . . . . . . . . . . . . . . . . . 151
Retorno nominal total . . . . . . . . . . . . . . . . . . . . . . . . . . . . . . . . . . . . . . . . . . . . . . . . . . . . . . . . . . . . . . . . . . . . . 151
Valor actual neto (NPV) . . . . . . . . . . . . . . . . . . . . . . . . . . . . . . . . . . . . . . . . . . . . . . . . . . . . . . . . . . . . . . . . . . . 152
Ejemplo de un proyecto futuro . . . . . . . . . . . . . . . . . . . . . . . . . . . . . . . . . . . . . . . . . . . . . . . . . . . . . . . . . . . 153
Ejemplo de un proyecto en curso . . . . . . . . . . . . . . . . . . . . . . . . . . . . . . . . . . . . . . . . . . . . . . . . . . . . . . . . . 154
Índice . . . . . . . . . . . . . . . . . . . . . . . . . . . . . . . . . . . . . . . . . . . . . . . . . . . . . . . . . . . . . . . . . . . . . . . . . . . . . . . . . . . . 155
7
1 Introducción a la gestión de carteras de HP
Introducción a la gestión de carteras de HP
La gestión de carteras de HP es una aplicación de HP Project and Portfolio Management Center (PPM Center) que proporciona una visualización en tiempo real de las inversiones de TI y es compatible con sus requisitos de dirección estratégicos, financieros, funcionales y técnicos. La gestión de carteras de HP le ayuda a alinear sus propuestas de TI, los proyectos actuales y los activos establecidos con su estrategia de negocio, maximizando el valor de ambas nuevas iniciativas para expandir y transformar el negocio y las aplicaciones existentes que hacen que su negocio funcione.
La gestión de carteras de HP permite a las empresas y personas interesadas de TI realizar lo siguiente:
Dirigir las inversiones en TI en colaboración, con los niveles adecuados de revisión y aprobación
Supervisar los ciclos de vida de las entidades: justificar y revisar propuestas, iniciar proyectos, ejecutarlos, desarrollarlos y lograr beneficios
Configurar varias carteras como conjuntos de propuestas, proyectos, activos, programas y otras carteras
Tomar mejores decisiones de inversión analizando los posibles escenarios, mediante comparaciones de escenarios fáciles de crear, incluyendo la ejecución de optimizaciones de escenarios automatizadas, de acuerdo con objetivos específicos
9
Capítulo 1, Introducción a la gestión de carteras de HP, en la página 9 (este capítulo) ofrece información general de la gestión de carteras de HP y una lista de otras informaciones relacionadas con la gestión de carteras de HP.
Con la gestión de carteras de HP, puede realizar lo siguiente:
Crear entidades de ciclo de vida. Para obtener más información, consulte el Capítulo 2, Creación de entidades de ciclo de vida, en la página 13.
Crear carteras para realizar un seguimiento de recopilaciones específicas de entidades de ciclo de vida, programas y subcarteras. Para obtener más información, consulte el Capítulo 3, Creación y visualización de carteras jerárquicas, en la página 31.
Analizar una cartera utilizando varias páginas y portlets que separan los datos de diferentes maneras, y cuantificar los beneficios (valores) y los riesgos que determinan las puntuaciones de la entidad del ciclo de vida, tal y como se describe en Capítulo 4, Análisis de la cartera, en la página 69. (En Apéndice A, Indicadores financieros, en la página 151 se proporcionan fórmulas matemáticas para varios indicadores financieros que la gestión de carteras de HP calcula.)
Crear comparaciones de varios escenarios para realizar análisis versátiles de posibles escenarios con diferentes objetivos, para ejecutar optimizaciones de escenarios automatizadas y generar gráficos de frontera de eficiencia, tal y como se describe en el Capítulo 5, Análisis de posibles escenarios, en la página 85.
En este documento se utiliza el término “entidad de ciclo de vida” para hacer referencia a una propuesta, un proyecto o un activo y las "entidades de ciclo de vida" son cualquier combinación de propuestas, proyectos y activos.
Cada uno de esos tipos de entidades de ciclo de vida se puede crear desde cero, pero normalmente una propuesta se convierte automáticamente en un proyecto cuando se aprueba y el proyecto se convierte automáticamente en activo cuando se completa, dependiendo de la configuración de los tipos de solicitud.
Para utiliza una nueva instalación de la gestión de carteras de HP, un administrador debe ejecutar un script para establecer un conjunto de períodos adecuado que cubra un intervalo de años fiscales para su compañía. Para obtener más información, consulte el documento Generating Fiscal Periods.
10 Capítulo 1
Información relacionada
Los siguientes documentos también incluyen información relacionada con la gestión de carteras de HP:
HP Portfolio Management Configuration Guide
Generating Fiscal Periods
Upgrade Guide
Guía del usuario de Gestión de proyectos de HP
Guía del usuario de Gestión de programas de HP
Guía del usuario de Gestión de recursos de HP
Guía del usuario de Gestión financiera de HP
Security Model Guide and Reference
HP-Supplied Entities Guide (incluye descripciones de los portlets, tipos de solicitud, flujos de trabajo e informes)
En Introducción encontrará información de interés más general.
Introducción a la gestión de carteras de HP 11
2 Creación de entidades de ciclo de vida
Información general de la creación de entidades de ciclo de vida
Las entidades de ciclo de vida se pueden incluir en carteras (consulte el Capítulo 3, Creación y visualización de carteras jerárquicas, en la página 31) y en comparaciones de escenarios (consulte el Capítulo 5, Análisis de posibles escenarios, en la página 85).
En este capítulo se explica cómo realizar las siguientes tareas:
Crear entidades de ciclo de vida
Crear objetivos de negocio y perfiles de asignación de personal adjuntos a entidades de ciclo de vida
En las siguientes secciones se describe cómo crear propuestas, proyectos y activos desde cero; cómo se crean automáticamente los proyectos a partir de propuestas y cómo se crean automáticamente los activos a partir de proyectos.
En este documento se utiliza el término “entidad de ciclo de vida” para hacer referencia a una propuesta, un proyecto o un activo y las "entidades de ciclo de vida" son cualquier combinación de propuestas, proyectos y activos.
Cada uno de esos tipos de entidades de ciclo de vida se puede crear desde cero, pero normalmente una propuesta se convierte automáticamente en un proyecto cuando se aprueba y el proyecto se convierte automáticamente en activo cuando se completa, dependiendo de la configuración de los tipos de solicitud.
13
Creación de propuestas
Una propuesta consolida toda la información necesaria para tomar una decisión sobre un proyecto propuesto. Una vez enviadas, las propuestas siguen un proceso empresarial predefinido hacia su resolución.
Para crear una propuesta:
1. Inicie sesión en PPM Center.
2. En la barra de menús, seleccione Crear > Propuesta.
Como alternativa, puede seleccionar Abrir > Gestión de cartera > Crear propuesta o bien puede seleccionar Abrir > Gestión de demanda > Crear solicitud, seleccione un Tipo de solicitud de PFM - Propuesta y haga clic en Crear.
Si las propuestas no se comportan como se describe en esta guía, pueden haberse configurado de forma diferente en su compañía. Póngase en contacto con el administrador para obtener más información si es necesario.
14 Capítulo 2
3. Rellene todos los campos necesarios y cualquier campo opcional.
4. Haga clic en Enviar.
Se crea la propuesta y empieza su proceso de aprobación.
Creación de proyectos a partir de propuestas en la página 17 describe cómo se convierten en proyectos las propuestas, cuando se aprueban, y cómo algunos de los nombres de campo cambian en consonancia.
Creación de proyectos
Un proyecto activo consolida la información, registra las acciones tomadas y refleja el estado de una iniciativa en la que se está trabajando en ese momento.
Un proyecto se crea automáticamente cuando se aprueba una propuesta, arrastrando la información relevante y las entidades adjuntas (consulte Creación de proyectos a partir de propuestas). También puede crear proyectos desde cero (consulte Creación de proyectos desde cero en la página 20).
Las propuestas se pueden configurar para que le requieran que especifique un conjunto de campos diferente del que se requiere de forma predeterminada. Para obtener información sobre el cambio de los campos necesarios, consulte la guía HP Demand Management Configuration Guide.
Al crear la propuesta se crea un resumen financiero asociado sin datos. Si tiene los derechos de acceso y los privilegios de acceso necesarios, puede ver o editar el resumen financiero. Para obtener más información, consulte la Guía del usuario de Gestión financiera de HP.
Si los proyectos no se comportan como se describe en esta guía, pueden haberse configurado de forma diferente en su compañía. Póngase en contacto con el administrador para obtener más información si es necesario.
16 Capítulo 2
Creación de proyectos a partir de propuestas
Cuando se aprueba una propuesta, PPM Center realiza las siguientes acciones:
De forma predeterminada, se crea automáticamente un proyecto correspondiente. Se añade una referencia al proyecto en la propuesta, se cierra la propuesta y se añade una referencia a la propuesta en el proyecto.
El proyecto conserva y sigue utilizando el mismo resumen financiero de la propuesta. Para obtener más información, consulte la Guía del usuario de Gestión financiera de HP.
De forma predeterminada, se toma automáticamente una instantánea del resumen financiero. La instantánea no se puede suprimir y se convierte en el Plan de registro (Línea de base) para la entidad de ciclo de vida. El campo Instantánea de propuesta aprobada, con un vínculo a la instantánea, se añade a la propuesta. Para obtener más información, consulte la Guía del usuario de Gestión financiera de HP.
Si se adjunta a la propuesta un perfil de asignación de personal, se copia y se adjunta al proyecto.
Los valores de campo de la propuesta que se copian automáticamente en el proyecto se describen en la Tabla 2-1 (algunos campos cambian de nombre para el proyecto, tal y como se indica). Todos los campos de la Tabla 2-1 se habilitan de forma predeterminada, pero algunos no se muestran de forma predeterminada. Todos los campos que están habilitados y que tienen valores en la propuesta se copian al proyecto, independientemente de que se muestren.
Puede utilizar el perfil de asignación de personal de la propuesta original y la instantánea del resumen financiero de la propuesta aprobada como líneas de base para futuras comparaciones.
Creación de entidades de ciclo de vida 17
Tabla 2-1. Campos de proyecto copiados de una propuesta (página 1 de 2)
Nombre de campo Descripción
Sección Resumen
Unidad de negocio Unidad de negocio que patrocina el proyecto.
Sección Detalles, subsección Detalles de proyecto
Nombre de proyecto (Como propuesta era Nombre de propuesta)
Nombre del proyecto.
Clase de proyectoClase de proyecto a la que pertenece el proyecto (por ejemplo, Innovación).
Clase de activoClase de activo a la que pertenece el proyecto (por ejemplo, Infraestructura).
Objetivo de negocio Objetivo de negocio con el que se alinea el proyecto.
Sección Detalles, subsección Detalles de situación empresarial
Perfil de asignación de personal
(Sólo de lectura) Demanda de recursos del proyecto.
Retorno nominal(Sólo de lectura) Retorno nominal para el proyecto, calculado tal y como se describe en Retorno nominal total en la página 151.
Índice de valor(Sólo de lectura) Valor cualitativo total calculado para el proyecto, tal y como se describe en Determinación de los índices de valor y riesgo en la página 79.
Índice de riesgo(Sólo de lectura) Riesgo cualitativo total calculado para el proyecto, tal y como se describe en Determinación de los índices de valor y riesgo en la página 79.
Valor actual neto a Valor actual neto para el proyecto, calculado tal y como se describe en Valor actual neto (NPV) en la página 152.
Valor de campo personalizado a
Indicadores financieros personalizados que se están utilizando para puntuar el proyecto.
18 Capítulo 2
Ajuste de la puntuación
Cantidad (positiva o negativa) en la que se cambia el Índice de valor – Índice de riesgo calculado para el proyecto para llegar a la Puntuación total.
Puntuación total(Sólo de lectura) Puntuación total (Índice de valor – Índice de riesgo + Ajuste de la puntuación) calculada para el proyecto.
Índice de descuento a Índice de descuento que se aplica para el proyecto, si existe, tal y como se describe en Valor actual neto (NPV) en la página 152.
Resumen financiero
(Sólo de lectura) Si el usuario está autorizado a ver el resumen financiero, nombre del resumen financiero para la propuesta y el proyecto, vinculado al resumen financiero. El mismo resumen financiero, no una copia, se utiliza para la propuesta y el proyecto.
Programas asociados
(Sólo de lectura) Programas que incluyen el proyecto. Sólo se muestra una lista de los programas para los que tiene acceso de visualización o edición. Para obtener más información sobre los programas asociados, consulte la Guía del usuario de Gestión de programas de HP.
Cartera
(Sólo de lectura) Cartera que incluye el proyecto, que se muestra como vínculo a la cartera, si tiene acceso de visualización o edición. Para obtener más información acerca de carteras, consulte el Capítulo 3, Creación y visualización de carteras jerárquicas, en la página 31.
a. De forma predeterminada, no se muestra. No obstante, Servidor PPM se puede configurar para mostrar este campo.
Tabla 2-1. Campos de proyecto copiados de una propuesta (página 2 de 2)
Nombre de campo Descripción
En función de sus necesidades empresariales, se puede configurar un flujo de trabajo para crear varios proyectos en diferentes pasos del flujo de trabajo a partir de una sola propuesta. Por ejemplo, puede implementar una propuesta de aprobación como un conjunto de proyectos separados en varias unidades de negocio. Puede crear datos financieros personalizados para los diferentes proyectos. Para obtener más información, consulte la Guía del usuario de Gestión financiera de HP.
Creación de entidades de ciclo de vida 19
Creación de proyectos desde cero
Puede crear proyectos desde cero, omitiendo el proceso de propuesta. Es posible que un proyecto del que desee realizar un seguimiento esté planificado o ya esté en marcha.
Para crear un proyecto desde cero:
1. Inicie sesión en PPM Center.
2. En la barra de menús, seleccione Crear > Proyecto.
Alternativamente, puede seleccionar Abrir > Gestión de cartera > Crear proyecto.
3. Rellene todos los campos necesarios y cualquier campo opcional.
4. Haga clic en Crear.
Se crea el proyecto, con el estado En planificación.
Los proyectos se pueden configurar para que le requieran que especifique un conjunto de campos diferente del que se requiere de forma predeterminada. Para obtener información sobre el cambio de los campos necesarios, consulte la guía HP Demand Management Configuration Guide.
Al crear el proyecto desde cero se crea un resumen financiero asociado sin datos. Si tiene los derechos de acceso y los privilegios de acceso necesarios, puede ver o editar el resumen financiero. Para obtener más información, consulte la Guía del usuario de Gestión financiera de HP.
20 Capítulo 2
Creación de activos
Un activo consolida la información, registra las acciones realizadas y refleja el estado actual de una entidad que la compañía mantiene y utiliza de forma continuada sin más novedad. Se debe realizar un seguimiento de todos los activos que están en estado activo en un nivel agregado como ERP, en vez del nivel de cada aplicación.
De forma predeterminada, PPM Center crea automáticamente un activo cuando se completa un proyecto, arrastrando información relevante y entidades adjuntas (consulte Creación de activos a partir de proyectos). También puede crear activos desde cero (consulte Creación de activos desde cero en la página 24).
Creación de activos a partir de proyectos
Cuando se completa un proyecto, PPM Center realiza las siguientes acciones:
De forma predeterminada, se crea automáticamente un activo correspondiente. Se añade una referencia al activo en la propuesta, se cierra el proyecto y se añade una referencia al proyecto en el activo.
El activo conserva y sigue utilizando el mismo resumen financiero del proyecto. Para obtener información sobre resúmenes financieros, consulte la Guía del usuario de Gestión financiera de HP.
Si se adjunta al proyecto un perfil de asignación de personal, no se copia al proyecto.
Los valores de campo del proyecto que se copian automáticamente en el activo se describen en la Tabla 2-2 (algunos campos cambian de nombre para el activo, tal y como se indica). Todos los campos de la Tabla 2-2 se habilitan de forma predeterminada, pero algunos no se muestran de forma predeterminada. Todos los campos que están habilitados y que tienen valores en el proyecto se copian al activo, independientemente de que se muestren.
Si los activos no se comportan como se describe en esta guía, pueden haberse configurado de forma diferente en su compañía. Póngase en contacto con el administrador para obtener más información si es necesario.
Creación de entidades de ciclo de vida 21
Tabla 2-2. Campos de activos copiados de un proyecto (página 1 de 2)
Nombre de campo Descripción
Sección Resumen
Unidad de negocioUnidad de negocio que es el usuario predominante del activo.
Sección Detalles, subsección Detalles de activo
Nombre de activo (Como proyecto era Nombre de proyecto)
Nombre del activo.
Situación del activo (Como proyecto era Situación del proyecto)
Estado del activo.
Clase de proyectoClase de proyecto a la que pertenece el activo (por ejemplo, Innovación).
Clase de activoClase de proyecto a la que pertenece el activo (por ejemplo, Innovación).
Objetivo de negocio Objetivo de negocio con el que se alinea el activo.
Proyecto Proyecto que se convirtió en el activo.
Sección Detalles, subsección Detalles de situación empresarial
Retorno nominal(Sólo de lectura) Retorno nominal para el activo, calculado tal y como se describe en Retorno nominal total en la página 151.
Índice de valor(Sólo de lectura) Valor cualitativo total calculado para el activo, tal y como se describe en Determinación de los índices de valor y riesgo en la página 79.
Índice de riesgo(Sólo de lectura) Riesgo cualitativo total calculado para el activo, tal y como se describe en Determinación de los índices de valor y riesgo en la página 79.
Valor actual neto a Si se habilita, valor actual neto para el activo, calculado tal y como se describe en Valor actual neto (NPV) en la página 152.
22 Capítulo 2
Valor de campo personalizado a
Si se definen, indicadores financieros personalizados que se están utilizando para puntuar el activo.
Ajuste de la puntuación
Cantidad (positiva o negativa) en la que se cambia el Índice de valor – Índice de riesgo calculado para el activo para llegar a la Puntuación total.
Puntuación total(Sólo de lectura) Puntuación total (Índice de valor – Índice de riesgo + Ajuste de la puntuación) calculada para el activo.
Índice de descuentoÍndice de descuento que se aplica para el activo, si existe, tal y como se describe en Valor actual neto (NPV) en la página 152
Resumen financiero
(Sólo de lectura) Si el usuario está autorizado a ver el resumen financiero, nombre del resumen financiero para el proyecto y el activo, vinculado al resumen financiero. El mismo resumen financiero, no una copia, se utiliza para el proyecto y el activo.
Programas asociados
(Sólo de lectura) Programas que incluyen el activo. Sólo se muestra una lista de los programas para los que tiene acceso de visualización o edición. Para obtener más información sobre los programas asociados, consulte la Guía del usuario de Gestión de programas de HP.
Cartera
(Sólo de lectura) Cartera que incluye el activo, que se muestra como vínculo a la cartera, si tiene acceso de visualización o edición. Para obtener más información acerca de carteras, consulte la Guía del usuario de Gestión de cartera de HP.
a. De forma predeterminada, no se muestra. No obstante, Servidor PPM se puede configurar para mostrar este campo.
Tabla 2-2. Campos de activos copiados de un proyecto (página 2 de 2)
Nombre de campo Descripción
Creación de entidades de ciclo de vida 23
Creación de activos desde cero
Puede crear activos desde cero, omitiendo los procesos de propuesta y proyecto. Es posible que un activo que usted desee ya exista.
Para crear un activo desde cero:
1. Inicie sesión en PPM Center.
2. En la barra de menús, seleccione Crear > Activo.
Como alternativa, puede seleccionar Abrir > Gestión de cartera > Crear activo o bien puede seleccionar Abrir > Gestión de demanda > Crear solicitud, seleccionar un Tipo de solicitud de PFM - Activo y hacer clic en Crear.
24 Capítulo 2
3. Rellene todos los campos necesarios y cualquier campo opcional.
4. Haga clic en Enviar.
Se crea el activo.
Uso de los perfiles de asignación de personal con entidades de ciclo de vida
Los perfiles de asignación de personal permiten a los gestores de proyecto la planificación y el seguimiento de demanda anticipada de recursos, organizados por función. Cada línea de un perfil de asignación de personal realiza el seguimiento de una función y opcionalmente de un recurso que puede cumplir con esa función.
Los perfiles de asignación de personal se pueden vincular uno a uno con las entidades de ciclo de vida: propuestas, proyectos y activos. Cuando se aprueba una propuesta y se convierte en un proyecto, si se adjunta un perfil de asignación de personal a la propuesta, el perfil de asignación de personal se copia y se adjunta al proyecto. Cuando se completa un proyecto y se convierte en un activo, el perfil de asignación de personal del proyecto no se copia ni se comparte con el activo. Si el activo requiere un perfil de asignación de personal, cree un perfil de asignación de personal para el activo.
Tal y como se describe en Análisis de la cartera en la página 71, los perfiles de asignación de personal (recursos) se pueden presentar de varias maneras en un gráfico de burbujas.
Los activos se pueden configurar para que le requieran que especifique un conjunto de campos diferente del que se requiere de forma predeterminada. Para obtener información sobre el cambio de los campos necesarios, consulte la guía HP Demand Management Configuration Guide.
Al crear el activo desde cero se crea un resumen financiero asociado sin datos. Si tiene los derechos de acceso y los privilegios de acceso necesarios, puede ver o editar el resumen financiero. Para obtener más información, consulte la Guía del usuario de Gestión financiera de HP.
26 Capítulo 2
Creación de perfiles de asignación de personal y vinculación a entidades de ciclo de vida
Puede vincular un perfil de asignación de personal existente a una entrada de ciclo de vida, o bien crear un nuevo perfil de asignación de personal que esté vinculado a la entidad del ciclo de vida, de la siguiente manera:
En una propuesta o un activo, en el campo Perfil de asignación de personal de la sección Detalles de situación empresarial, seleccione un perfil de asignación de personal existente o haga clic en Crear.
En un proyecto, para crear un perfil de asignación de personal, haga clic en el botón Crear perfil de asignación de personal en la ficha Resumen de proyecto de la página Información general del proyecto.
Para vincular un perfil de asignación de personal existente con un proyecto, en la barra de menús seleccione Buscar > Perfiles de asignación de personal y después busque, seleccione y abra el perfil de asignación de personal que desee. En la ventana Perfil de asignación de personal, haga clic en Cambiar encabezado. En la ventana Cambiar encabezado de perfil de asignación de personal, seleccione Proyecto en la lista desplegable después del texto Este es un y seleccione un proyecto de forma que los campos y el texto de la pantalla muestren:
Éste es un perfil de asignación de personal de proyecto para <el proyecto seleccionado>
Para obtener información detallada sobre la creación y el trabajo con perfiles de asignación de personal, consulte la Guía del usuario de Gestión de recursos de HP.
Creación de entidades de ciclo de vida 27
Cálculo de la previsión de resumen financiero de perfiles de asignación de personal
Se puede configurar un resumen financiero de la entidad de ciclo de vida de forma que el coste previsto para la mano de obra se calcule (se acumule) a partir del perfil de asignación de personal de la entidad de ciclo de vida.
Con esta configuración, si un recurso individual tiene una categoría de coste especificada, se utiliza esa categoría de coste para la previsión del resumen financiero. Si el recurso no tiene ninguna categoría de coste especificada, se utiliza la categoría de la posición.
Esta configuración se habilita o se deshabilita en la página Configuración resumen financiero para las propuestas y los activos, y en la directiva Coste y dedicación de la página Configuración del proyecto para proyectos. Para obtener más información, consulte la Guía del usuario de Gestión financiera de HP.
Uso de los objetivos de negocio con entidades de ciclo de vida
Los objetivos de negocio proporcionan una forma de realizar un seguimiento de los objetivos empresariales como entidades independientes a las que se puede dar prioridad y que se pueden vincular a entidades de ciclos de vida. El campo Objetivo de negocio de una entidad de ciclo de vida vincula la entidad de ciclo de vida con ese objetivo de negocio. Puede crear, modificar y suprimir objetivos de negocio independientes de las entradas de ciclo de vida. No obstante, los objetivos de negocio que ya se han vinculado a entidades de ciclo de vida no se pueden suprimir.
Tal y como se describe en Análisis de la cartera en la página 71, los objetivos de negocio se pueden presentar de varias maneras en un gráfico de burbujas.
Además, el portlet Cartera por obj. de negocio, que es uno de los portlets Cartera por <Categoría>, muestra gráficos de barras del desglose de presupuesto por objetivo de negocio con el paso del tiempo. Consulte Visualización de los datos de la cartera con los portlets Cartera por <categoría> en la página 83.
28 Capítulo 2
Finalmente, la ficha Presupuesto por objetivo de negocio de una comparación de escenarios es una de las diversas visualizaciones de presupuesto que se muestran para tres escenarios con el paso del tiempo. Consulte Ficha Presupuesto por objetivo de negocio en la página 99.
Para obtener más información acerca de objetivos de negocio, consulte la Guía del usuario de Gestión de programas de HP.
Para crear y actualizar objetivos de negocio, debe tener el privilegio de acceso Editar todas las carteras. Para obtener más información, consulte la guía HP Portfolio Management Configuration Guide.
Creación de objetivos de negocio y vinculación a entidades de ciclo de vida
Para crear un objetivo de negocio:
1. Inicie sesión en PPM Center.
2. En la barra de menús, seleccione Abrir > Gestión de cartera > Objetivos de negocio > Crear objetivo de negocio.
Se abre la página Crear objetivo de negocio.
Si la instancia de PPM Center admite varios idiomas, los objetivos de negocios que cree se definirán en el idioma que ha seleccionado en el inicio de sesión (el idioma de su sesión). Tras crear el objetivo de negocio, solamente se puede modificar en el idioma de su definición. Para obtener más información, consulte la guía Multilingual User Interface Guide.
Creación de entidades de ciclo de vida 29
3. Rellene todos los campos necesarios y cualquier campo opcional.
4. Haga clic en Crear.
Se crea el objetivo de negocio.
Puede vincular una propuesta, un proyecto o un activo a un objetivo de negocio existente, de la siguiente manera:
En una propuesta, en el campo Objetivo de negocio de la sección Detalles de propuesta, seleccione un objetivo de negocio existente.
En un proyecto, en el campo Objetivo de negocio en la sección Proyecto de PFM de la ficha Detalles de proyecto, seleccione un objetivo de negocio existente.
En un activo, en el campo Objetivo de negocio de la sección Detalles de activo, seleccione un objetivo de negocio existente.
Actualización de objetivos de negocio
Para actualizar un objetivo de negocio:
1. Inicie sesión en PPM Center.
2. En la barra de menús, seleccione Abrir > Gestión de cartera > Objetivos de negocio > Gestionar objetivos de negocio.
Se muestra la lista de objetivos de negocio existentes.
3. Haga clic en el nombre del objetivo de negocio que desee revisar, o bien haga clic en el icono Suprimir para suprimir el objetivo de negocio.
4. Actualice el objetivo de negocio como desee y haga clic en Listo.
Si la instancia de PPM Center es compatible con varios idiomas y el objetivo de negocio se define en un idioma diferente del idioma de su sesión, no puede modificar el objetivo de negocio. Para obtener más información, haga clic en ¿Por qué? en el encabezado de la parte superior de la página cuando abra el objetivo de negocio o consulte la guía Multilingual User Interface Guide.
30 Capítulo 2
3 Creación y visualización de carteras jerárquicas
Información general de la creación y visualización de carteras jerárquicas
La gestión de carteras de HP permite crear carteras estructuradas en una jerarquía. Cada cartera puede incluir los siguientes elementos que especifique:
Otras carteras, que se convierten en subcarteras cuando se añaden a una cartera. En la página Ver jerarquía de carteras se muestra la jerarquía de todas las carteras de la instancia de PPM Center. La cartera del siguiente nivel por encima de una subcartera en la jerarquía de carteras se conoce como cartera principal de la subcartera, y la subcartera a veces se conoce como un elemento secundario de la cartera principal. Debe poder editar la posible cartera principal y su posible subcartera para establecer la relación jerárquica de la cartera principal y la subcartera. De forma similar, debe poder editar la cartera principal y su subcartera para suprimir la subcartera de la cartera principal. Para obtener más información acerca de la visualización de la jerarquía de carteras, consulte Visualización de la jerarquía de carteras en la página 34.
En este documento se utiliza el término “entidad de ciclo de vida” para hacer referencia a una propuesta, un proyecto o un activo y las "entidades de ciclo de vida" son cualquier combinación de propuestas, proyectos y activos.
Cada uno de esos tipos de entidades de ciclo de vida se puede crear desde cero, pero normalmente una propuesta se convierte automáticamente en un proyecto cuando se aprueba y el proyecto se convierte automáticamente en activo cuando se completa, dependiendo de la configuración de los tipos de solicitud.
31
Programas, que incluyen recopilaciones de entidades de ciclo de vida (propuestas, proyectos y activos). Los programas que se añaden a una cartera también se conocen como programas "directos" en la cartera, para indicar la diferencia con los programas de las subcarteras de la cartera. Para añadir un programa o suprimirlo de una cartera, debe tener el acceso de seguridad necesario para ver el programa (pero no es necesario tener una licencia de la gestión de programas de HP). Para añadir un programa a una cartera, en Configuración del programa, el programa debe estar habilitado para la gestión de carteras de HP. Para obtener información sobre la creación de programas, consulte la Guía del usuario de Gestión de programas de HP.
Las propuestas, proyectos y activos, que también se conocen como propuestas, proyectos y activos "directos", a diferencia de las propuestas, los proyectos y los activos de las subcarteras y los subprogramas de la cartera. Para añadir una propuesta, un proyecto o un activo o suprimirlo de una cartera, debe tener permiso para ver la solicitud de propuesta, el proyecto o la solicitud de activo. Para obtener información acerca de la creación de propuestas, proyectos y activos (entidades de ciclo de vida), consulte el Capítulo 2, Creación de entidades de ciclo de vida, en la página 13.
Una cartera de cualquier nivel de la jerarquía proporciona un resumen de la previsión, costes reales, beneficios y presupuestos aprobados sobre la recopilación de subcarteras, programas, propuestas, proyectos y activos que elija para la cartera. Para obtener más información, consulte Coste previsto, Coste real y Presupuesto aprobado en la jerarquía de carteras en la página 37.
Las subcarteras se pueden anidar en cualquier nivel deseado (profundidad) de subordinación.
Una cartera (o subcartera) puede tener un máximo de 40 subcarteras en el siguiente nivel inferior.
Una cartera (o subcartera) puede tener un máximo de 250 programas.
Una cartera (o una subcartera) puede tener un máximo de 1000 propuestas, proyectos y activos combinados.
32 Capítulo 3
Una cartera es muy útil cuando se crea desde un solo punto de vista, como la organización de TI y los servicios que proporciona, una unidad de negocio y su demanda de esos servicios, o una combinación de elementos con una financiación conjunta pero que no se solapa. Puede especificar cualquier conjunto de nombres descriptivos para las carteras en la jerarquía, basándose, por ejemplo, en la estructura de una organización, un conjunto de geografías o necesidades funcionales o estratégicas.
Para evitar la “doble contabilización” de la información financiera entre carteras o dentro de una cartera, todas las subcarteras, los programas, las propuestas, proyectos o activos se pueden incluir en una cartera sola y solamente una vez en esa cartera. Cuando busque elementos para añadirlos a una cartera, los resultados de la búsqueda excluirán automáticamente elementos de la siguiente manera:
Una búsqueda de subcarteras para añadir una cartera excluye todas las otras subcarteras (es decir, todas las carteras que ya tienen una cartera principal).
Una búsqueda de programas que se añadirán a una cartera excluye todos los programas que ya están incluidos en cualquier cartera (directamente, o como parte de cualquier subcartera).
La búsqueda también excluye todos los programas que no están habilitaos para la gestión de carteras de HP en la Configuración del programa.
Una búsqueda de propuestas, proyectos o activos excluye todos los que ya se han incluido en cualquier cartera (directamente o como parte de las subcarteras o programas de cualquier cartera).
Varios programas pueden incluir la misma entidad de ciclo de vida y, donde se dé ese caso, la gestión de programas de HP garantiza que no se habilite más de uno de esos programas para la gestión de carteras de HP, es decir, apto para su inclusión en una cartera. Si uno de esos programas se habilita para la gestión de carteras de HP, solamente se puede añadir ese programa, entre los programas que incluyen la misma entidad de ciclo de vida, a una cartera. Para obtener más información, consulte la Guía del usuario de Gestión de programas de HP.
Toda la información financiera de una cartera se incluye en la moneda base del sistema.
Creación y visualización de carteras jerárquicas 33
Para obtener información sobre la creación de una cartera, consulte Creación de una cartera jerárquica en la página 39.
Visualización de la jerarquía de carteras
Las carteras existen en una jerarquía. Una subcartera es una cartera que está inmediatamente por debajo de su cartera principal en la jerarquía. Las subcarteras se pueden anidar en cualquier nivel deseado (profundidad). Pueden existir varias carteras, con o sin subcarteras, en el nivel "raíz"; el nivel superior de la jerarquía.
Para ver la jerarquía de la cartera, debe tener el privilegio de acceso Editar cartera, el privilegio de acceso Editar todas las carteras o el privilegio de acceso Ver todas las carteras.
Para ver la jerarquía de la cartera:
1. Inicie sesión en PPM Center.
2. En la barra de menús, seleccione Abrir > Gestión de cartera > Ver jerarquía de carteras.
Se abre la página Ver jerarquía de carteras.
Cuando vea la jerarquía por primera vez, ninguna de las carteras se expandirá para mostrar sus subcarteras, si las hubiera. En otras palabras, solamente se muestran las carteras raíz. La Figura 3-1 muestra un ejemplo de una jerarquía de carteras totalmente expandida en la que las carteras y las subcarteras han recibido nombres que describen la jerarquía.
La creación, visualización o modificación de las carteras requiere la licencia de Portfolio Management, así como derechos de acceso y privilegios de acceso específicos, tal y como se describe en la guía HP Program Management Configuration Guide y en Configuración de derechos de acceso para carteras jerárquicas en la página 67.
Si tiene que seguir el procedimiento descrito en este capítulo pero no tiene el acceso necesario, consulte con su administrador.
34 Capítulo 3
Figura 3-1. Ejemplo de jerarquía de carteras expandida
Las siguientes secciones describen la jerarquía en detalle.
Carteras y rutas que se muestran en la jerarquía
El conjunto de carteras que ve en la jerarquía se basa en sus privilegios de acceso y su designación como gestor de cartera para carteras específicas. Esto varía de un usuario a otro. En general, solamente usuarios específicos estarán autorizados a ver carteras específicas de PPM Center.
Si el nombre de cartera de la jerarquía está subrayado, puede hacer clic en ese nombre de la cartera para abrir la cartera, es decir, para verla o editarla dependiendo de su autorización.
Cuando se expande completamente de todas las raíces, la jerarquía de carteras muestra todas las carteras que puede abrir. También muestra, para cada cartera que puede abrir:
La ruta completa de las carteras, incluso hasta la raíz, independientemente de si se pueden abrir las carteras en la ruta
Todas las carteras de elementos secundarios inmediatos (es decir, las subcarteras del siguiente nivel inferior), independientemente de si se pueden abrir
Creación y visualización de carteras jerárquicas 35
Para cada cartera que puede abrir y para sus elementos secundarios inmediatos, la jerarquía muestra los Gestores de cartera de la cartera y la información financiera para el año fiscal en curso en las columnas Coste previsto, Coste real y Presupuesto aprobado. No se muestran los datos para las carteras principales que no puede abrir.
En el ejemplo de la Figura 3-1, se asume que el usuario que ha iniciado sesión, Ron Steele, tiene el privilegio de acceso Ver todas las carteras o el privilegio de acceso Editar todas las carteras. Por lo tanto, en la página Ver jerarquía de carteras, Ron ve todas las carteras de la instancia de PPM Center y puede abrirlas todas, incluyendo carteras de las que no es un gestor de carteras. En este ejemplo, Ron no es un gestor de carteras para ninguna de las carteras de la jerarquía. Ron también ve los gestores de carteras y la información financiera de todas las carteras. (Para obtener información sobre los privilegios de acceso, consulte la guía HP Portfolio Management Configuration Guide. Para obtener información sobre la adición de gestores de carteras a una cartera, consulte Adición de gestores de cartera a una cartera en la página 66.)
En el ejemplo de la Figura 3-1, el usuario David Jones es un gestor de carteras de todas las carteras (quizás las creó). David tiene el privilegio de acceso Editar cartera y ve la misma jerarquía que Ron. (Para obtener información sobre los gestores de carteras predeterminados y asignados, consulte Adición de gestores de cartera a una cartera en la página 66.)
En el ejemplo de la Figura 3-1, el usuario Barbara Tan se muestra como gestor de cartera de la cartera Grandchild 1. Tiene el privilegio de acceso Editar cartera y ve la jerarquía de la cartera que se muestra en la Figura 3-2.
Figura 3-2. Ejemplo de jerarquía de la cartera para el gestor de cartera de Grandchild 1
36 Capítulo 3
El acceso de Barbara es el siguiente:
Es una gestora de cartera para Grandchild 1 y, por lo tanto, puede abrirla.
Ve las carteras de la jerarquía de Grandchild 1 hasta su raíz, concretamente Child 1 y Root 1.
Como no puede abrir Child 1 o Root 1, no puede ver sus gestores de cartera o la información financiera.
Ve el elemento secundario de Grandchild 1, en concreto Great Grandchild, pero no puede abrirlo porque no forma parte de sus gestores de cartera.
No es un gestor de cartera para Child 1 o su subcartera Grandchild 2, por lo nato no ve a Grandchild 2 en la jerarquía.
No es un gestor de cartera de Child 2, Root 2 o cualquiera de sus subcarteras, por lo tanto no los ve en la jerarquía.
Coste previsto, Coste real y Presupuesto aprobado en la jerarquía de carteras
Los datos de Coste previsto, Coste real, y Presupuesto aprobado se muestran para las carteras que un usuario puede abrir y para sus elementos secundarios inmediatos, pero no para las carteras principales que el usuario no puede abrir.
Los importes que se muestran para Coste previsto, Coste real y Presupuesto aprobado son los totales para el año fiscal actual de todos los elementos directos de una cartera más todos los elementos de sus subcarteras, independientemente de si puede ver todas las subcarteras de la jerarquía. En cualquiera de esas columnas, si una cartera tiene programas, propuestas, proyectos o activos directos con importes especificados, el importe total de esa cartera es diferente de la suma de importes de sus subcarteras.
Por ejemplo, en la Figura 3-1 la cartera Child 3 tiene un Coste previsto de $1.000.000 y su elemento principal, Root 2, tiene un coste previsto de $2.200.000. Así, Root 2 debe tener alguna combinación de programas, propuestas, proyectos y activos directos que tienen un Coste previsto total de la diferencia, en concreto $1.200.000.
Creación y visualización de carteras jerárquicas 37
Búsqueda de carteras por cadena de caracteres en sus nombres
Para encontrar todas las carteras que tienen una cadena de caracteres particular en cualquier lugar de su nombre y en cualquier lugar de la jerarquía de carteras, en la página Ver jerarquía de carteras, especifique esa cadena en el cuadro de texto Buscar carteras y haga clic en Buscar. La búsqueda no diferencia entra mayúsculas y minúsculas.
En los resultados de la búsqueda solamente se muestran carteras para las que tiene acceso de visualización o edición. Se muestran hasta diez carteras. Al lado de cada cartera, se muestra toda la ruta jerárquica de la cartera (independientemente de si tiene acceso para ver o editar las diferentes carteras de la ruta).
En los resultados de la búsqueda (pero no en las rutas jerárquicas adyacentes), cuando desplace el ratón por encima del nombre de una cartera, el nombre se convierte en un vínculo sobre el que puede hacer clic para abrir esa cartera.
38 Capítulo 3
Creación de una cartera jerárquica
Para crear una cartera:
1. Inicie sesión en PPM Center.
2. En la barra de menús, seleccione Crear > Cartera.
Alternativamente, puede seleccionar Abrir > Gestión de cartera > Crear cartera.
Se abre la página Crear cartera.
3. Rellene los campos tal y como se describe en la siguiente tabla:
Nombre de campo (*Obligatorio) Descripción
* Nombre de cartera Nombre de la cartera.
* Gestores de cartera
Usuarios que pueden editar esta cartera, lo que incluye añadir otros usuarios como gestores de cartera y configurar derechos de acceso para otros usuarios o ver o editar esta cartera.
El gestor de cartera original (predeterminado) es el usuario que crea la cartera.
Para obtener información sobre la adición de gestores de carteras a una cartera, consulte Adición de gestores de cartera a una cartera en la página 66.
Para obtener información sobre la configuración de derechos de acceso para una cartera, consulte Configuración de derechos de acceso para carteras jerárquicas en la página 67.
Creación y visualización de carteras jerárquicas 39
4. Haga clic en Crear.
Se crea la cartera.
Los campos Nombre de cartera y Gestores de cartera se convierten en parte del encabezado de la cartera, por encima de un conjunto de fichas. El encabezado se muestra independientemente de la ficha que se seleccione.
40 Capítulo 3
Las fichas son las siguientes:
Información general (se muestra de forma predeterminada)
Subcarteras
Programas
Propuestas/proyectos/activos
Para obtener información detallada sobre la cartera y sus fichas, consulte las siguientes secciones.
Encabezado de la cartera
El encabezado de la cartera incluye lo siguiente:
El vínculo Exportar a Excel. Consulte Exportación de la cartera a Microsoft Excel® en la página 65.
El botón Configurar acceso, que solamente está disponible para gestores de cartera de la cartera y les permite proporcionar los derechos de acceso Ver cartera y Editar cartera a usuarios o grupos de seguridad específicos. Consulte Configuración de derechos de acceso para carteras jerárquicas en la página 67.
El botón Eliminar cartera para eliminar carteras vacías. Consulte Eliminación de una cartera vacía.
Los campos Nombre de cartera y Gestores de cartera, que puede editar si tiene el acceso de edición necesario.
Todos los cambios de esta página se guardan automáticamente. La página no tiene botones para guardar o cancelar los cambios. Para deshacer los cambios, debe volver a introducir los valores anteriores.
Creación y visualización de carteras jerárquicas 41
El campo de sólo lectura Cartera principal, que está en blanco cuando se crea la cartera. Si la nueva cartera se convierte posteriormente en una subcartera de una cartera principal, este campo muestra el nombre de esa cartera principal. Si tiene permiso para abrir (ver o editar) la cartera principal, su nombre en este campo es un vínculo a ese elemento principal.
No puede especificar una cartera principal directamente, pero puede añadir subcarteras a una cartera, tal y como se describe en Adición de subcarteras a una cartera en la página 47.
Eliminación de una cartera vacía
Si una cartera está vacía (es decir, si no contiene subcarteras, programas, propuestas, proyectos o activos) y si tiene el acceso necesario, puede eliminar la cartera haciendo clic en Eliminar cartera en el encabezado de la cartera y después en Suprimir en el cuadro de diálogo de confirmación.
Una cartera que tiene subcarteras, programas, propuestas, proyectos o activos no se puede eliminar.
Ficha Información general
A modo de ejemplo, la Figura 3-3 muestra la ficha Información general de la cartera Child 2, vista en la jerarquía de carteras de la Figura 3-1 en la página 35.
42 Capítulo 3
Figura 3-3. Ficha Información general de una cartera de ejemplo
La ficha Información general muestra un gráfico de costes previstos y reales y la reducción de un presupuesto aprobado para la recapitulación (resumen) de todos los elementos de la cartera, sus subcarteras, programas y entidades de ciclo de vida,para el año que usted seleccione. Al igual que el resumen financiero de un programa, una propuesta, un proyecto o un activo específico de una cartera, el gráfico muestra los elementos que se describen en la Tabla 3-1 para el año fiscal que usted seleccione.
Creación y visualización de carteras jerárquicas 43
De forma predeterminada, se muestra el año fiscal actual, pero puede usar la lista desplegable del campo Año fiscal para seleccionar un año fiscal diferente, desde dos años fiscales anteriores hasta cinco años fiscales posteriores a la fecha actual. Puede utilizar el campo Ver para ver los datos por meses o trimestres.
Los campos siguientes, que aparecen debajo del gráfico, muestran valores que se resumen a partir de resúmenes financieros de todos los elementos de la cartera:
Coste previsto
Coste real
Presupuesto aprobado
Beneficio previsto (no se muestra en el gráfico)
Beneficio previsto (no se muestra en el gráfico)
En el ejemplo de la Figura 3-3, se puede deducir que los beneficios y los costes reales son muy inferiores a los beneficios y los costes previstos porque
Tabla 3-1. Clave para el gráfico de la ficha Información general de la cartera
Elemento/color del gráfico Descripción
GrisPresupuesto aprobado disponible para el año, reduciéndose mes a mes por los costes reales o los costes previstos cuando no se especifican costes reales
Línea vertical roja Momento en el que el presupuesto aprobado se agota
Línea naranja clara Costes previstos
Barras verticales verdes
Costes reales
Barra vertical amarilla que ocupa toda la altura del gráfico
Mes actual
44 Capítulo 3
el año fiscal va desde enero de 2010 hasta diciembre de 2010 y el mes actual es mayo de 2010.
Para obtener más información acerca de esos campos, consulte la Guía del usuario de Gestión financiera de HP.
Ficha Subcarteras
La ficha Subcarteras de una cartera incluye una tabla de subcarteras, con información financiera para el año que seleccione.
A modo de ejemplo, la Figura 3-4 muestra la ficha Subcarteras de la cartera Child 2, de la jerarquía de carteras de la Figura 3-1 en la página 35. Tenga en cuenta que solamente la subcartera es Grandchild 3, coherente con la jerarquía.
Figura 3-4. Ficha Subcarteras de una cartera de ejemplo
Cuando se añaden elementos a una cartera o se suprimen de ella, o cuando se actualizan resúmenes financieros de elementos existentes en la cartera, la información financiera de la cartera se vuelve a calcular de acuerdo con la programación especificada por el Servicio de resumen financiero. Para obtener más información acerca de este servicio, consulte las guías Installation and Administration Guide. Un mensaje debajo del gráfico indica cuando se actualizó la información financiera por última vez y cuando se ha programado su cálculo.
Creación y visualización de carteras jerárquicas 45
Como en la Figura 3-4, los siguientes campos (columnas) se muestran por defecto:
Nombre de cartera
Gestores de cartera
Coste previsto
Coste real
Beneficio previsto
Beneficio real
Presupuesto aprobado
La información financiera presentada para las subcarteras tiene el mismo significado que para la cartera principal, tal y como se ve en la ficha Información general (consulte Ficha Información general). Para obtener más información acerca de los campos de información financiera, consulte la Guía del usuario de Gestión financiera de HP.
Se muestra una lista de todas las subcarteras de la cartera. Si tiene permiso para ver o editar una subcartera, su nombre es un vínculo en el que puede hacer clic para abrirlo. Las subcarteras que no puede ver o editar se muestran sin vínculos.
Se muestra la información financiera del Año fiscal que seleccione, hasta cinco años antes del año actual y hasta diez años después del año actual, pero sin limitarse a años que tienen períodos definidos en la base de datos (con o sin datos reales).
Para cualquier cartera, puede mostrar u ocultar cualquiera de las columnas de la tabla de la ficha Subcarteras. Puede cambiar las columnas que se usarán para la clasificación, reordenar las columnas, cambiar su ancho y "suspenderlas". Los cambios que realice en una cartera solamente se aplicarán a esa cartera y no afectarán a cómo aparece esa cartera para otros usuarios. Consulte Modificación de las columnas de las tablas de la cartera en la página 64.
En las siguientes secciones se describe cómo añadir subcarteras a una cartera y suprimirlas.
46 Capítulo 3
Adición de subcarteras a una cartera
Debe poder editar la cartera principal deseada y la subcartera deseada para establecer la relación jerárquica de la cartera principal y la subcartera.
Para añadir subcarteras a una cartera:
1. Si aún no lo ha hecho, en la jerarquía de carteras, haga clic en la cartera que será el elemento principal de las subcarteras deseadas. Consulte Visualización de la jerarquía de carteras en la página 34.
Se abre la cartera.
2. Seleccione la ficha Subcarteras de la cartera.
3. Haga clic en Acciones y después haga clic en Añadir subcarteras.
Se abre el cuadro de diálogo autocompletar, que muestra una lista de todas las carteras a las que tiene acceso que aún no son subcarteras de carteras del sistema.
4. (Opcional) Para filtrar la lista como desee, rellene el campo Subcartera comienza por y el campo Gestor de cartera y después haga clic en Buscar.
5. En la lista Disponible de la izquierda, haga clic en las carteras que desee que se conviertan en subcarteras. Se mueven a la lista Seleccionado de la derecha. (Según sea necesario, haga clic en una cartera de la lista Seleccionado de la derecha para volver a moverla a la lista Disponible de la izquierda.)
Las subcarteras se pueden anidar en cualquier nivel deseado (profundidad). Cualquier cartera (o subcartera) puede tener un máximo de 40 subcarteras en el siguiente nivel inferior.
Creación y visualización de carteras jerárquicas 47
6. Haga clic en Aceptar.
Las carteras seleccionadas de la lista de la derecha se añaden a la ficha Subcarteras de la cartera que ha seleccionado en el paso 1 y las subcarteras añadidas se resaltan en color. (En la columna Nombre de cartera, cada subcartera que se muestra se convierte en un enlace a esa subcartera cuando pasa el ratón por encima.) La jerarquía de carteras (consulte Visualización de la jerarquía de carteras en la página 34) cambia en consonancia.
Supresión de subcarteras de una cartera principal
Debe poder editar la cartera principal y su subcartera para suprimir la subcartera de la cartera principal.
Para suprimir subcarteras de una cartera principal y moverlas al nivel raíz de la jerarquía de carteras:
1. Si aún no lo ha hecho, haga clic en la cartera de interés principal en la jerarquía de carteras. Consulte Visualización de la jerarquía de carteras en la página 34.
Se abre la cartera.
2. Seleccione la ficha Subcarteras de la cartera.
3. Seleccione las subcarteras que desee suprimir de la cartera principal, sin hacer clic en sus vínculos de la columna Nombre de cartera. Puede utilizar Ctrl + clic o Mayús + clic para seleccionar más de una subcartera (fila). Las subcarteras seleccionadas se resaltan en color.
4. Haga clic en Acciones y después haga clic en Quitar subcarteras.
5. Haga clic en Sí en el cuadro de diálogo de confirmación.
Las subcarteras se quitan de la cartera principal, pero no se suprimen de PPM Center. Se mueven al nivel raíz de la jerarquía de carteras (consulte Visualización de la jerarquía de carteras en la página 34).
48 Capítulo 3
Ficha Programas
La ficha Programas incluye una tabla de programas, que puede incluir propuestas, proyectos y activos. Para obtener información detallada acerca de los programas, consulte la Guía del usuario de Gestión de programas de HP.
A modo de ejemplo, la Figura 3-5 muestra la ficha Programas de la cartera Child 2, de la jerarquía de carteras de la Figura 3-1 en la página 35.
Figura 3-5. Ficha Programas de una cartera de ejemplo
Creación y visualización de carteras jerárquicas 49
Los siguientes campos (columnas) siempre están disponibles para su visualización, pero solamente los que se muestran en la Figura 3-5, que también se muestran debajo con un asterisco (*), se muestran de forma predeterminada cuando se crea una cartera:
* Nombre de programa
* Gestores
* Estado
* Situación global
* Coste previsto
* Coste real
* Beneficio previsto
* Beneficio real
* Presupuesto aprobado
Objetivos de negocio
Coste POR (coste previsto del Plan de registro)
Beneficio POR (beneficio previsto del Plan de registro)
Descripción
NPV
TNR (Retorno nominal total)
Situación de los problemas
Situación de riesgos
Situación de los cambios de ámbito
Prioridad relativa
A la derecha de esas columnas, se pueden mostrar hasta 20 campos de datos de usuario personalizados en la ficha Programas, una por columna. El administrador puede configurar campos de datos de usuario en PPM Workbench, incluyendo si cada campo se puede mostrar en el programa mismo.
50 Capítulo 3
En la ficha Programas todos los campos de datos de usuario (columnas) están ocultos de forma predeterminada, pero puede mostrar los que se configuran como visualizables, tal y como se describe posteriormente.
Para obtener información sobre resúmenes financieros del programa, consulte la Guía del usuario de Gestión financiera de HP. Si no se ha habilitado la gestión financiera de HP para un programa, no aparece ninguna información financiera para ese programa. Además, para los programas que tienen la gestión financiera de HP habilitado, las entradas de la tabla son 0 cuando no existe información financiera.
Para obtener más información acerca de los campos que no contienen información financiera, consulte la Guía del usuario de Gestión de programas de HP.
Cuando un indicador de situación de un programa no está habilitado, la entrada de la tabla correspondiente está en blanco.
Se muestra una lista de todos los programas de la cartera. Si tiene permiso para ver o editar un programa, su nombre de la columna Nombre de programa es un vínculo en el que puede hacer clic para abrirlo. Los programas que no puede ver o editar se muestran sin vínculos.
Las columnas Coste previsto, Coste real, Beneficio previsto, Beneficio real, Presupuesto aprobado y (si se seleccionan para visualización) Coste POR y Beneficio POR muestran datos para el Año fiscal que seleccione, hasta cinco años antes del año actual y hasta diez años después del año actual, pero limitándose a años que tienen periodos definidos en la base de datos (con o sin datos reales). También puede seleccionar Total en el campo Año fiscal para mostrar los totales de todos los años. De forma predeterminada, se muestra el año actual.
Para cualquier cartera, puede mostrar u ocultar cualquiera de las columnas de la tabla de la ficha Programas, incluyendo columnas que no se mostraron cuando se creó la cartera. Puede cambiar las columnas que se usarán para la clasificación, reordenar las columnas, cambiar su ancho y "suspenderlas".
Los indicadores Situación de los problemas, Situación de riesgos y Situación de los cambios de ámbito se vuelven a calcular periódicamente y pueden no estar actualizados.
Creación y visualización de carteras jerárquicas 51
Los cambios que realice en una cartera solamente se aplicarán a esa cartera y no afectarán a cómo aparece esa cartera para otros usuarios. Consulte Modificación de las columnas de las tablas de la cartera en la página 64.
En las siguientes secciones se describe cómo añadir programas a una cartera y suprimirlos.
Adición de programas a una cartera
Para añadir un programa a una cartera, debe tener el acceso de seguridad necesario para ver el programa (pero no es necesario tener una licencia de la gestión de programas de HP). Asimismo, en Configuración del programa, se debe habilitar el programa para la gestión de carteras de HP.
Para añadir programas a una cartera:
1. Si aún no lo ha hecho, haga clic en la cartera de interés en la jerarquía de carteras. Consulte Visualización de la jerarquía de carteras en la página 34.
Se abre la cartera.
2. Seleccione la ficha Programas de la cartera.
3. Haga clic en Acciones y después haga clic en Añadir programas.
Se abre la página Buscar programas.
4. Rellene los campos como desee para limitar los resultados de la búsqueda y haga clic en Buscar.
Los programas que cumplen con su criterio de búsqueda, que aún no están en ninguna cartera y se vuelven a habilitar para Gestión de cartera en la Configuración del programa, se muestran en los resultados de búsqueda de la sección Seleccionar programa que desea ver añadida en la parte superior de la página Buscar programas.
Una cartera (o subcartera) puede tener un máximo de 250 programas.
52 Capítulo 3
5. Active las casillas de verificación para los programas que desee añadir a la cartera (o haga clic en Seleccionar todo), y haga clic en Añadir.
Los programas seleccionados se añaden a la ficha Programas de la cartera y los programas añadidos se resaltan en color.
Supresión de programas de una cartera
Para quitar un programa de una cartera, debe tener el acceso de seguridad necesario para ver el programa (pero no es necesario tener una licencia de la gestión de programas de HP).
Para quitar programas de una cartera (pero no eliminarlos de PPM Center):
1. Si aún no lo ha hecho, haga clic en la cartera de interés en la jerarquía de carteras. Consulte Visualización de la jerarquía de carteras en la página 34.
Se abre la cartera.
2. Seleccione la ficha Programas de la cartera.
3. Seleccione los programas que desee quitar de la cartera, sin hacer clic en sus vínculos de la columna Nombre de programa. Puede utilizar Ctrl + clic o Mayús + clic para seleccionar más de un programa (fila). Los programas seleccionados se resaltan en color.
4. Haga clic en Acciones y después haga clic en Quitar programas.
5. Haga clic en Sí en el cuadro de diálogo de confirmación.
Los programas se quitan de la cartera, pero no se suprimen de PPM Center.
Creación y visualización de carteras jerárquicas 53
Ficha Propuestas/proyectos/activos
La ficha Propuestas/proyectos/activos incluye una tabla de propuestas, proyectos y activos (entidades de ciclo de vida).
A modo de ejemplo, la Figura 3-6 muestra la ficha Propuestas/proyectos/activos de la cartera Child 2, de la jerarquía de carteras de la Figura 3-1 en la página 35.
Figura 3-6. Ficha Propuestas/proyectos/activos de una cartera de ejemplo
Los siguientes campos (columnas) siempre están disponibles para su visualización, pero solamente los que se muestran en la Figura 3-6, que también se muestran debajo con un asterisco (*), se muestran de forma predeterminada cuando se crea una cartera:
* Nombre. Nombre de la propuesta, el proyecto o el activo.
* Tipo. Indica si la entidad de ciclo de vida es una Propuesta, un Proyecto o un Activo.
Coste total. (La columna solamente está disponible si incluye todos los años, es decir, si el campo Año fiscal se establece en Total.) Desde el resumen financiero de la propuesta, el proyecto o el activo, la suma de lo siguiente:
54 Capítulo 3
o Para los meses fiscales pasados, el coste real cuando se haya notificado, de lo contrario, el coste previsto
o Para el mes fiscal actual, el valor superior de los costes previstos y reales
o Para meses fiscales futuros, los costes previstos
Beneficio total. (La columna solamente está disponible si incluye todos los años, es decir, si el campo Año fiscal se establece en Total.) Desde el resumen financiero de la propuesta, el proyecto o el activo, la suma de lo siguiente:
o Para los meses fiscales pasados, los beneficios reales cuando se hayan notificado, de lo contrario, los beneficios previstos
o Para el mes fiscal actual, el valor superior de los beneficios previstos y reales
o Para meses fiscales futuros, los beneficios previstos
Persona/meses proyectados. (La columna solamente está disponible si incluye todos los años, es decir, si el campo Año fiscal se establece en Total.) Desde el perfil de asignación de personal adjunto a la propuesta, el proyecto o el activo, la suma de lo siguiente:
o Para los meses fiscales pasados, Persona/meses reales cuando se hayan notificado, de lo contrario, Persona/meses previstos
o Para el mes fiscal actual, el valor superior de Persona/meses previstos y reales
o Para meses fiscales futuros, Persona/meses previstos
Persona/meses previstos. (La columna solamente está disponible si incluye todos los años, es decir, si el campo Año fiscal se establece en Total.) Desde el perfil de asignación de personal adjunto a la propuesta, el proyecto o el activo, Persona/meses previstos totales durante todos los años.
Creación y visualización de carteras jerárquicas 55
Persona/meses reales. (La columna solamente está disponible si incluye todos los años, es decir, si el campo Año fiscal se establece en Total.) Desde el perfil de asignación de personal adjunto a la propuesta, el proyecto o el activo, Persona/meses previstos reales hasta la fecha.
Coste previsto. Desde el resumen financiero de la propuesta, el proyecto o el activo, el coste previsto para el Año fiscal que seleccione, o el total de todos los años si selecciona Total.
Coste real. Desde el resumen financiero de la propuesta, el proyecto o el activo, el coste real para el Año fiscal que seleccione, o el total de todos los años si selecciona Total.
Beneficio previsto. Desde el resumen financiero de la propuesta, el proyecto o el activo, el beneficio previsto para el Año fiscal que seleccione, o el total de todos los años si selecciona Total.
Beneficio real. Desde el resumen financiero de la propuesta, el proyecto o el activo, el beneficio real para el Año fiscal que seleccione, o el total de todos los años si selecciona Total.
Presupuesto aprobado. Desde el resumen financiero de la propuesta, el proyecto o el activo, el presupuesto aprobado para el Año fiscal que seleccione, o el total de todos los años si selecciona Total.
Coste POR. Desde la instantánea de resumen financiero del plan de registro (POR) de la propuesta, el proyecto o el activo, el coste para el Año fiscal que seleccione, o el total de todos los años si selecciona Total.
Beneficio POR. Desde la instantánea de resumen financiero del plan de registro (POR) de la propuesta, el proyecto o el activo, el beneficio para el Año fiscal que seleccione, o el total de todos los años si selecciona Total.
* Situación global. Solamente se aplica a proyectos. En blanco para propuestas y activos.
Situación de los costes. Solamente se aplica a proyectos. En blanco para propuestas y activos.
Situación de la programación. Solamente se aplica a proyectos. En blanco para propuestas y activos.
56 Capítulo 3
Situación de los problemas. Solamente se aplica a proyectos. En blanco para propuestas y activos.
Además de las columnas que se muestran en la lista y se describen más arriba, en la página Configurar Gestión de cartera el administrador puede seleccionar un conjunto de columnas (campos) de la propuesta, el proyecto y los tipos de solicitud de activo para que esas columnas estén disponibles para su visualización en cualquier cartera a la que pueda tener acceso. Para obtener más información, consulte la guía HP Portfolio Management Configuration Guide. La tabla de propuestas, proyectos y activos de la ficha Propuestas/proyectos/activos puede tener un total de no más de 20 columnas.
Si se crea una entidad de ciclo de vida como propuesta, puede progresar de propuesta a proyecto y activo. Si se crea una entidad de ciclo de vida como proyecto, puede progresar de proyecto a activo. También puede crear un activo directamente. En cualquier caso, la entidad de ciclo de vida conserva el mismo resumen financiero durante toda su vida. Todos los datos presentados de costes, beneficios y presupuestos aprobados que se presentan en la ficha Propuestas/proyectos/activos se recuperan de ese resumen financiero. Entre una propuesta, el proyecto en el que se convierte la propuesta o el activo en el que se convierte el proyecto, los datos nunca se cuentan por duplicado en una cartera. Para obtener información acerca de los resúmenes financieros y sus instantáneas de Plan de registro, consulte la Guía del usuario de Gestión financiera de HP.
Cuando una propuesta se convierte en un proyecto, el perfil de asignación de personal de la propuesta se copia al proyecto como punto inicial. No obstante, cuando un proyecto se convierte en un activo, el perfil de asignación de personal del proyecto no se copia al activo y debe crear un nuevo perfil de asignación de personal para el activo si necesita uno. Los datos del recurso (persona-mes) presentados en la ficha Propuestas/proyectos/activos se recupera del perfil de asignación de personal independiente específico adjunto a la propuesta, el proyecto o el activo. Para obtener información sobre los perfiles de asignación de personal, consulte la Guía del usuario de Gestión de recursos de HP.
Las carteras realizan un seguimiento de la información para recopilación de elementos relacionados que normalmente se gestionan de forma activa, por lo que HP recomienda incluir propuestas en carteras solamente si esas propuestas están cerca de su aprobación.
Creación y visualización de carteras jerárquicas 57
Se muestra una lista de todas las entidades de ciclo de vida de la cartera en la ficha Propuestas/proyectos/activos. Si tiene permiso para ver o editar una entidad de ciclo de vida, su nombre es un vínculo en el que puede hacer clic para abrirlo. Las entidades de ciclo de vida que no puede ver o editar se muestran sin vínculos.
Se muestran datos del Año fiscal que seleccione, hasta cinco años antes del año actual y hasta diez años después del año actual, pero sin limitarse a años que tienen períodos definidos en la base de datos (con o sin datos reales). También puede seleccionar Total en el campo Año fiscal para mostrar los totales de todos los años. De forma predeterminada, se muestra el año actual.
Para cualquier cartera, puede mostrar u ocultar cualquiera de las columnas de la tabla de la ficha Propuestas/proyectos/activos, incluyendo columnas que no se mostraron cuando se creó la cartera. Puede cambiar las columnas que se usarán para la clasificación, reordenar las columnas, cambiar su ancho y "suspenderlas". Los cambios que realice en una cartera solamente se aplicarán a esa cartera y no afectarán a cómo aparece esa cartera para otros usuarios. Consulte Modificación de las columnas de las tablas de la cartera en la página 64.
En las siguientes secciones se describe cómo añadir propuestas, proyectos y activos (entidades de ciclo de vida) a una cartera y suprimirlas.
Adición de propuestas, proyectos y activos a una cartera
Debe tener permiso para ver una solicitud de propuesta, una solicitud de activo o un proyecto para añadirlo a una cartera.
Una cartera (o una subcartera) puede tener un máximo de 1000 propuestas, proyectos y activos combinados.
En una cartera solamente puede haber entidades de ciclo de vida activas. Por ejemplo, si una propuesta se ha convertido en un proyecto, solamente se puede añadir el proyecto a la cartera y si una propuesta que ya está en una cartera se convierte en un proyecto, también se convierte en proyecto en la cartera.
58 Capítulo 3
Para añadir entidades de ciclo de vida de cartera a una cartera:
1. Si aún no lo ha hecho, haga clic en la cartera de interés en la jerarquía de carteras. Consulte Visualización de la jerarquía de carteras en la página 34.
Se abre la cartera.
2. Seleccione la ficha Propuestas/proyectos/activos de la cartera.
3. Haga clic en Acciones y después haga clic en Añadir propuestas/proyectos/activos.
Se abre la ventana Añadir nuevas propuestas/proyectos/activos.
Creación y visualización de carteras jerárquicas 59
4. Para añadir propuestas, proyectos y/o activos específicos por nombre a la cartera:
a. En la sección Añadir elementos específicos de la ventana Añadir nuevas propuestas/proyectos/activos, utilice la función autocompletar para los campos Incluir propuestas, Incluir proyectos e Incluir activos para seleccionar las entidades de ciclo de vida que se añadirán. En la función de autocompletar solamente se muestra una lista de las entidades de ciclo de vida que aún no están en ninguna cartera.
b. Haga clic en Añadir.
Se cierra la ventana Añadir nuevas propuestas/proyectos/activos. Las entidades seleccionadas se añaden a la ficha Propuestas/proyectos/activos en el mismo orden de clasificación que las entidades anteriores y las entidades añadidas se resaltan en color.
Si necesita buscar y añadir entidades que cumplan con criterios de búsqueda específicos, continúe con el paso 5.
5. Para buscar y añadir entidades que cumplen con criterios de filtro específicos:
a. Rellene los campos de la sección Buscar propuestas/proyectos/activos para añadir según sea necesario.
Si selecciona uno o más tipos de solicitud utilizando la función autocompletar para el campo Tipo de solicitud, el botón Mostrar filtros avanzados se habilita. Consulte el paso b para obtener información acerca del uso de filtros avanzados.
Si selecciona un tipo de solicitud utilizando la función autocompletar para el campo Tipo de solicitud, se habilita la función autocompletar para el campo Estado.
b. El conjunto de filtros avanzados varía de un tipo de solicitud a otro. Si selecciona varios tipos de solicitud y hace clic en Mostrar filtros avanzados, solamente se muestran los campos que son comunes a todos los tipos de solicitud como filtros avanzados en la sección Buscar propuestas/proyectos/activos para añadir de la ventana Añadir nuevas propuestas/proyectos/activos. El uso de estos filtros avanzados permite añadir la cartera a algunas o todas las solicitudes que cumplen con los criterios del filtro.
60 Capítulo 3
Para usar filtros avanzados:
i. Especifique como mínimo un tipo de solicitud en el campo Tipo de solicitud.
ii. Haga clic en Mostrar filtros avanzados.
iii. Especifique los filtros avanzados de interés.
c. En el campo Clasificar por de la parte inferior de la ventana Añadir nuevas propuestas/proyectos/activos, especifique el orden de clasificación que se utilizará para las entidades de ciclo de vida cuando se muestren y si deben aparecer en orden ascendente o descendente. Especifique también el campo Número máximo de resultados por página.
d. En la sección Buscar propuestas/proyectos/activos para añadir de la ventana Añadir nuevas propuestas/proyectos/activos, haga clic en Buscar.
Las entidades de ciclo de vida que cumplen con su criterio de búsqueda y aún no están en ninguna cartera se muestran en los resultados de búsqueda de la sección Seleccionar propuestas/proyectos/activos para añadir añadidas en la parte superior de la ventana Añadir nuevas propuestas/proyectos/activos.
e. Si utiliza filtros avanzados y desea volver a ocultarlos, haga clic en Mostrar filtros sencillos.
f. En la lista de entidades de la sección Seleccionar propuestas/proyectos/activos para añadir, active las casillas de verificación a la izquierda de las entidades que se añadirán a la cartera (o bien haga clic en Seleccionar todo) y después haga clic en Añadir.
Se cierra la ventana Añadir nuevas propuestas/proyectos/activos. Las entidades seleccionadas se añaden a la ficha Propuestas/proyectos/activos en el mismo orden de clasificación que las entidades anteriores y las entidades añadidas se resaltan en color.
Creación y visualización de carteras jerárquicas 61
Supresión de propuestas, proyectos y activos de una cartera
Debe tener permiso para ver una solicitud de propuesta, una solicitud de activo o un proyecto para suprimirlo de una cartera.
Para suprimir programas, proyectos y activos de una cartera (pero no eliminarlos de PPM Center):
1. Si aún no lo ha hecho, haga clic en la cartera de interés en la jerarquía de carteras. Consulte Visualización de la jerarquía de carteras en la página 34.
Se abre la cartera.
2. Seleccione la ficha Propuestas/proyectos/activos de la cartera.
3. Seleccione las entidades que desee quitar de la cartera, sin hacer clic en sus vínculos de la columna Nombre. Puede utilizar Ctrl + clic o Mayús + clic para seleccionar más de un elemento (fila). Las entidades seleccionadas se resaltan en color.
4. Haga clic en Acciones y después haga clic en Quitar propuestas/proyectos/activos.
5. Haga clic en Sí en el cuadro de diálogo de confirmación.
Las entidades se quitan de la cartera, pero no se suprimen de PPM Center.
62 Capítulo 3
Búsqueda de propuestas, proyectos y activos en una cartera
Puede buscar solicitudes de propuestas, proyectos y/o activos para encontrar los que se incluyen en una cartera conocida o en un conjunto de carteras que usted especifique, de la siguiente manera:
1. En la barra de menús, seleccione Buscar > Solicitudes.
2. Utilice la función autocompletar para el campo Tipo de solicitud para seleccionar cualquier combinación de tipo de solicitud PFM - Propuesta, PFM - Proyecto, y PFM - Activo, así como cualquier tipo de solicitud personalizado que tenga uno de los grupos de campo PFM habilitado.
3. Rellene otros campos en la página Buscar solicitudes como desee para filtrar las solicitudes que la función de búsqueda encontrará, pero no haga clic aún en Buscar.
4. Al lado del campo Tipo de solicitud, haga clic en Búsqueda avanzada.
5. En el campo Detalles de situación empresarial, utilice la función autocompletar del campo Cartera para seleccionar una o más carteras.
6. Rellene otros campos como desee para filtrar las solicitudes que la búsqueda encontrará.
7. Para los resultados de la búsqueda, para mostrar los nombres de las carteras que incluyen las solicitudes, asegúrese de que Cartera se encuentra entre las Columnas seleccionadas de la sección Elegir columnas de la página Buscar solicitudes.
8. Haga clic en Buscar.
Las solicitudes que cumplen con los criterios de la búsqueda, con la inclusión en una de las carteras que ha seleccionado, se muestran en una lista.
Creación y visualización de carteras jerárquicas 63
Modificación de las columnas de las tablas de la cartera
Puede cambiar las tablas en las fichas de cada cartera a las que tiene acceso de las siguientes maneras, y los cambios se conservan después de cerrar sesión y volver a iniciar sesión en PPM Center:
Para reorganizar columnas, haga clic en un encabezado de columna y arrástrelo hasta la posición deseada.
Para cambiar el tamaño de una columna, haga clic en la línea divisoria entre el encabezado de la columna y el encabezado de columna adyacente y arrástrelo.
Para ocultar la columna de una tabla, haga clic con el botón derecho en cualquier encabezado de columna, seleccione Columnas y, a continuación, haga clic (anule la selección) en el nombre de la columna que se desea ocultar.
Para mostrar una columna oculta, haga clic con el botón derecho en cualquier encabezado de columna, seleccione Columnas y, a continuación, haga clic (seleccione) en el nombre de la columna que desea mostrar.
Para basar el orden de clasificación de las filas en los valores de una columna, haga clic en ese encabezado de la columna o haga clic con el botón derecho en el encabezado de la columna y haga clic en Clasificar por orden ascendente o Clasificar por orden descendente.
Tras realizar una clasificación inicial, puede establecer una clasificación de varios niveles, en la que puede retener el orden de clasificación original y añadir una clasificación subordinada por una segunda columna, una tercera columna, etc. Utilice MAYÚS + clic en los encabezado de columna para establecer columnas como columnas de clasificación subordinadas. Aparecen números pequeños en los encabezados de columna para indicar las prioridades de clasificación para clasificaciones de varios niveles. Utilice MAYÚS + clic en el encabezado de cualquiera de las columnas clasificadas para cambiar entre el orden ascendente y descendente.
Para las siguientes opciones, en lugar de hacer clic o hacer clic con el botón derecho en un encabezado de columna tal y como se describe, puede hacer clic en la flecha desplegable que aparece a la derecha de cualquier encabezado de columna cuando mueve el ratón por encima.
64 Capítulo 3
Para eliminar la clasificación, haga clic con el botón derecho en un encabezado de columna utilizado para clasificar y después haga clic en Borrar clasificación. En una clasificación de varios niveles se suprime la clasificación para esa columna y se conserva donde se realice otra selección.
Haga clic con el botón derecho en un encabezado de columna y haga clic en Inmovilizar columna "<nombre de la columna>" para:
o Mover esa columna lo máximo posible hacia la izquierda pero a la derecha de cualquier otra columna inmovilizada previamente
o Evitar que esa columna se mueva haciendo clic en su encabezado y arrastrándola
o Inmovilizar el ancho de esa columna cuando se utiliza el desplazamiento horizontal para otras columnas
Cuando se inmoviliza una columna, puede hacer clic con el botón derecho en el encabezado de la columna y hacer clic en Liberar columna "<nombre de la columna>", lo que mueve la columna inmediatamente a la derecha de cualquier otra columna inmovilizada.
Exportación de la cartera a Microsoft Excel®
Puede crear una hoja de cálculo de Microsoft Excel de la cartera haciendo clic en el vínculo Exportar a Excel de la parte superior del encabezado de la cartera. La hoja de cálculo incluye la información de encabezado de la cartera, los encabezados de sección y columna y muestra una lista de los elementos que se corresponden con las fichas Subcarteras, Programas y Propuestas/proyectos/activos. El nombre de cada elemento de la hoja de cálculo es un vínculo al elemento.
Si su explorador es Microsoft Internet Explorer 7, debe configurar sus Opciones de Internet tal y como se describe en el documento Introducción para exportar una cartera a Microsoft Excel.
Creación y visualización de carteras jerárquicas 65
Los años que se muestran en las filas Subcarteras, Programas asociados y Propuestas asociadas/Proyectos asociados/Activos asociados de la hoja de cálculo son los años que se seleccionaron para su visualización en esas fichas de la cartera.
Se exportan todas las columnas de todas las fichas, incluidas las columnas adicionales especificadas para las propuestas, los proyectos y los activos de la página Configurar Gestión de cartera, independientemente de si ha elegido ocultar columnas específicas. Si existen datos pero no se muestran en lugares específicos de la cartera, dependiendo de la seguridad del nivel de campo por ejemplo, los datos no se exportan a la hoja de cálculo. (Los indicadores de situación se exportan como texto Verde, Amarillo o Rojo para que pueda clasificar por esos indicadores en Microsoft Excel.)
Adición de gestores de cartera a una cartera
Para obtener información acerca de las capacidades de los gestores de cartera, consulte el Paso 3 en la página 39.
La persona que crea una cartera es su gestor de cartera original.
Solamente los usuarios que tienen el privilegio de acceso Editar todas las carteras o que son los gestores de cartera actuales de una cartera específica pueden añadir gestores de cartera a esa cartera.
Solamente se pueden añadir como nuevos gestores de cartera los usuarios que tienen el privilegio de acceso Editar cartera o Editar todas las carteras.
Para añadir gestores de cartera a una cartera:
1. En el encabezado de la cartera, haga clic en la función de autocompletar para el campo Gestores de cartera.
Se muestran los usuarios que tienen el privilegio de acceso Editar cartera o Editar todas las carteras y que aún no son gestores de cartera de la cartera.
2. Según desee, utilice los campos Gestores de cartera, Nombre, y Apellido y haga clic en Buscar para filtrar la lista de usuarios disponibles.
66 Capítulo 3
3. Utilice los botones de flecha para seleccionar los usuarios que desee añadir como gestores de cartera.
4. Haga clic en Aceptar en la función de autocompletar.
Los usuarios que ha seleccionado se añaden como gestores de cartera para esta cartera.
Configuración de derechos de acceso para carteras jerárquicas
El acceso a carteras jerárquicas se controla en el nivel del sistema mediante los privilegios de acceso establecidos por los administradores en las definiciones de grupos de seguridad. Los usuarios se vinculan a privilegios de acceso mediante los grupos de seguridad a los que pertenecen. Para obtener más información acerca de los privilegios de acceso y los grupos de seguridad para carteras jerárquicas, consulte Security Model Guide and Reference y la guía HP Portfolio Management Configuration Guide.
Asimismo, los usuarios que tienen el privilegio de acceso Editar todas las carteras o que son gestores de cartera de una cartera específica pueden utilizar la página Configurar acceso de la cartera para especificar los derechos de acceso Ver cartera y Editar cartera para usuarios o grupos de seguridad que tienen el privilegio de acceso Editar cartera. A continuación, esos usuarios y grupos de seguridad pueden ver la cartera o verla y editarla.
Para obtener información detallada sobre las combinaciones de privilegios de acceso y derechos de acceso que permiten a los usuarios ver o editar una cartera, consulte la guía HP Portfolio Management Configuration Guide.
Los usuarios que tienen el privilegio de acceso Editar todas las carteras no necesitan derechos de acceso y no pueden recibirlos porque ya pueden ver y editar todas las carteras.
Creación y visualización de carteras jerárquicas 67
Para configurar derechos de acceso para una cartera:
1. Abra la cartera de interés.
Si tiene permiso para modificar el acceso a la cartera, el botón Configurar acceso de la parte superior de la cartera estará disponible.
2. Haga clic en Configurar acceso.
Se abre la página Configurar acceso para la cartera seleccionada.
Tenga en cuenta que todos los gestores de cartera para una cartera tienen automáticamente los derechos de acceso Ver cartera y Editar cartera, y que esos usuarios y sus derechos de acceso no se pueden eliminar desde la página Configurar acceso.
3. Para añadir un usuario o un grupo de seguridad, haga clic en Añadir usuario o Añadir grupo de seguridad y seleccione un usuario o un grupo de seguridad para que se añada a los participantes en la página Configurar acceso para esta cartera.
Se muestran los usuarios que tienen el privilegio de acceso Editar cartera.
El usuario o el grupo de seguridad que añade recibe automáticamente el derecho de acceso Ver cartera y no se puede suprimir. En otras palabras, cualquiera que aparezca en la página Configurar acceso tiene acceso de visualización a esta cartera.
4. Active la casilla de verificación de la columna Editar cartera si desea permitir que el usuario o el grupo de seguridad edite esta cartera.
5. Si desea eliminar usuarios o grupos de seguridad de la página Configurar acceso, haga clic en los iconos Suprimir a la izquierda de sus nombres.
68 Capítulo 3
4 Análisis de la cartera
Información general del análisis de la cartera
En este capítulo se explica cómo utilizar visualizaciones de la gestión de carteras de HP para analizar varios aspectos relacionados con todo el conjunto y subconjuntos específicos de propuestas, proyectos y activos.
Puede ver un gráfico de burbujas de la cartera o un gráfico de burbujas de un subconjunto filtrado de la cartera, en el que cada burbuja representa una entidad de ciclo de vida. Puede controlar los parámetros representados por el eje horizontal (Valor de forma predeterminada), el eje vertical (Riesgo de forma predeterminada), los colores de las burbujas (Objetivo de negocio de forma predeterminada) y los tamaños de las burbujas (Presupuesto de forma predeterminada).
En el contexto de este capítulo y la funcionalidad que describe, la cartera es todo el conjunto de propuestas, proyectos y activos de la instancia de PPM Center (de la que puede seleccionar un subconjunto). A diferencia de las carteras jerárquicas que se describen en el Capítulo 3, Creación y visualización de carteras jerárquicas, en la página 31, la cartera que se describe en este capítulo no puede incluir programas y no forma parte de una jerarquía que incluya subcarteras.
En este documento se utiliza el término “entidad de ciclo de vida” para hacer referencia a una propuesta, un proyecto o un activo y las "entidades de ciclo de vida" son cualquier combinación de propuestas, proyectos y activos.
Cada uno de esos tipos de entidades de ciclo de vida se puede crear desde cero, pero normalmente una propuesta se convierte automáticamente en un proyecto cuando se aprueba y el proyecto se convierte automáticamente en activo cuando se completa, dependiendo de la configuración de los tipos de solicitud.
69
A una entidad de ciclo de vida se le pueden asignar puntuaciones de varios criterios cualitativos (que su administrador puede modificar) para que la gestión de carteras de HP pueda calcular una puntuación global para la entidad del ciclo de vida basándose en sus beneficios (Valor), su Riesgo y un Ajuste de la puntuación que puede especificar.
Además, los portlets de la gestión de carteras de HP le permiten separar datos de recursos y presupuestos por objetivo de negocio, clase de proyecto, como Crecimiento o Eficacia o por clase de activo, como Infraestructura o Transaccional.
Visualización de entidades de ciclo de vida específicas
Para ver un conjunto de entidades de ciclo de vida que desee, y después una entidad de ciclo de vida específica:
1. Inicie sesión en PPM Center.
2. En la barra de menús, seleccione Abrir > Gestión de demanda > Buscar solicitudes.
Se muestra la página Buscar solicitudes.
3. Haga clic en el botón para autocompletar, a la derecha del campo Tipo de solicitud.
4. En la lista de tipos de solicitudes que se muestre, haga clic en las de la columna Disponible que desee ver y, a continuación, haga clic en Aceptar para añadirlas al cuadro de texto para el campo Tipo de solicitud.
Para seleccionar los tipos de solicitud que HP proporciona de forma predeterminada:
Para propuestas, seleccione el tipo de solicitud PFM - Propuesta.
Para proyectos, seleccione el tipo de solicitud PFM - Proyecto, el tipo de solicitud Detalles del proyecto o ambos, según sea apropiado para sus productos.
70 Capítulo 4
Para activos, seleccione el tipo de solicitud PFM - Activo.
5. Haga clic en Aceptar.
6. (Opcional) en la página Buscar solicitudes, complete cualquier otro filtro para limitar el conjunto de entidades de ciclo de vida que se mostrarán.
7. Haga clic en Buscar.
8. Para abrir una solicitud específica asociada con una propuesta o un activo o para abrir un proyecto específico, haga clic en el número de solicitud de interés en la columna Solic. nº de la sección Resultados de búsqueda de solicitudes.
Análisis de la cartera
La página Analizar cartera actual muestra un gráfico de burbuja como sencilla y potente herramienta para ver la cartera de diferentes maneras. Dependiendo de cómo configure sus campos de filtro, los aspectos seleccionados de la cartera se pueden resaltar u ocultar. Consulte el ejemplo de la Figura 4-1.
Cuando se crea un proyecto mediante el menú Abrir > Gestión de proyectos, el menú Abrir > Gestión de cartera en el menú Crear > Proyecto de la barra de menús, se debe seleccionar un tipo de proyecto. Cada tipo de proyecto especifica si el tipo de solicitud Detalles de proyecto o el tipo de solicitud PFM - Proyecto, se debe asociar con todos los proyectos de ese tipo de proyecto.
En el contexto de esta sección y la funcionalidad que describe, la cartera es todo el conjunto de propuestas, proyectos y activos de la instancia de PPM Center (de la que puede seleccionar un subconjunto). A diferencia de las carteras jerárquicas que se describen en el Capítulo 3, Creación y visualización de carteras jerárquicas, en la página 31, la cartera que se describe en este capítulo no puede incluir programas y no forma parte de una jerarquía que incluya subcarteras.
Análisis de la cartera 71
Para ver y analizar la cartera:
1. Inicie sesión en PPM Center.
2. En la barra de menús, seleccione Abrir > Gestión de cartera > Analizar cartera actual.
Se abre la página Analizar cartera actual. Debe especificar los campos de filtro tal y como se describe en la Tabla 4-1 para configurar el contenido y el aspecto del gráfico de burbujas según sea necesario.
3. Especifique los campos de filtro. De forma predeterminada, el gráfico de burbujas no mostrará propuestas y todos los activos y proyectos activos de la cartera, sin restricciones, para que pueda ver la recopilación de proyectos y activos y evaluar su Valor y Riesgo relativo.
Los últimos cuatro campos proporcionan conjuntos de opciones versátiles para controlar el aspecto y la finalidad básica del gráfico de burbujas. Los otros campos controlan las entidades del ciclo de vida que se incluyen en el gráfico de burbujas, una para cada burbuja. Por ejemplo, al filtrar en una Unidad de negocio, puede ver la cartera de una unidad de negocio específica usando todos los otros criterios.
4. Haga clic en Aplicar para aplicar los filtros que ha seleccionado.
Si selecciona más entidades de ciclo de vida de las permitidas, aparece un mensaje para añadir más criterios de filtro.
Se muestra el gráfico de burbujas y las opciones que ha realizado para alguno de los criterios del filtro, como El tamaño de la burbuja indica y El color de la burbuja indica se muestran encima del gráfico.
72 Capítulo 4
Tabla 4-1. Campos de filtro de la página Analizar cartera actual (página 1 de 6)
Nombre de campo Descripción
Incluir las siguientes propuestas en el gráfico
Selecciona las propuestas que se mostrarán en el gráfico de burbujas. Incluye una opción para seleccionar propuestas específicas.
Incluir los siguientes proyectos en el gráfico
Selecciona los proyectos que se mostrarán en el gráfico de burbujas. Incluye una opción para seleccionar proyectos específicos.
Incluir los siguientes activos en el gráfico
Selecciona los activos que se mostrarán en el gráfico de burbujas. Incluye una opción para seleccionar activos específicos.
Unidad de negocioFiltra las entidades de ciclo de vida por una o más unidades de negocio específicas.
Objetivo de negocioFiltra las entidades de ciclo de vida por uno o más objetivos de negocio específicos.
Clase de proyectoFiltra las entidades de ciclo de vida por uno o más clases de proyecto específicas.
Clase de activoFiltra las entidades de ciclo de vida por uno o más clases de activo específicas.
El valor es mayor que <X> y menor que <Y>
Filtra las entidades de ciclo de vida con un intervalo de Clasificaciones de valores que usted especifique, como se describe en Determinación de los índices de valor y riesgo en la página 79.
El riesgo es mayor que <X> y menor que <Y>
Filtra las entidades de ciclo de vida con un intervalo de Clasificaciones de riesgo que usted especifique, como se describe en Determinación de los índices de valor y riesgo en la página 79.
La puntuación es mayor que <X> y menor que <Y>
Filtra las entidades de ciclo de vida con un intervalo de Puntuaciones totales que usted especifique, como se describe en Determinación de los índices de valor y riesgo en la página 79.
El total de presupuesto es mayor que <X> y menor que <Y>
Filtra las entidades de ciclo de vida por el intervalo de total de presupuesto que usted especifique.
74 Capítulo 4
El total de beneficio es mayor que <X> y menor que <Y>
Filtra las entidades de ciclo de vida por el intervalo de beneficios financieros concretos que usted especifique.
El total de recursos (persona/meses) es mayor que <X> y menor que <Y>
Filtra las entidades de ciclo de vida por un intervalo de los totales de recursos de los perfiles de asignación de personal que usted especifique (en persona/meses).
El retorno nominal es mayor que <X> y menor que <Y>
Si se muestra este campo, filtra las entidades de ciclo de vida por un intervalo de retornos nominales que usted especifique. El retorno nominal se calcula tal y como se describe en Retorno nominal total en la página 151.
El valor actual neto es mayor que <X> y menor que <Y>
Si se muestra este campo, filtra las entidades de ciclo de vida por un intervalo de NPV que usted especifique. El NPV se calcula tal y como se describe en Valor actual neto (NPV) en la página 152.
El valor personalizado es mayor que <X> y menor que <Y>
Si se muestra este campo, filtra las entidades de ciclo de vida por un intervalo de valor personalizado que usted especifique. Se configura un valor personalizado para la instalación de PPM Center específica. Para obtener más información, consulte la guía HP Portfolio Management Configuration Guide.
Tabla 4-1. Campos de filtro de la página Analizar cartera actual (página 2 de 6)
Nombre de campo Descripción
Análisis de la cartera 75
Eje horizontal
Especifica el parámetro que se utiliza para el eje horizontal del gráfico de burbujas. Las opciones son las siguientes:
Valor. Índice de valor para la entidad de ciclo de vida, tal y como se describe en Determinación de los índices de valor y riesgo en la página 79. Ésta es la opción predeterminada.
Riesgo. Índice de riesgo para la entidad de ciclo de vida, tal y como se describe en Determinación de los índices de valor y riesgo en la página 79.
Puntuación. Puntuación total para la entidad de ciclo de vida, tal y como se describe en Determinación de los índices de valor y riesgo en la página 79.
Presupuesto. Presupuesto de la entidad de ciclo de vida.
Beneficio. Beneficio financiero de la entidad de ciclo de vida.
Recurso. Perfil de asignación de personal de la entidad de ciclo de vida.
Retorno nominal. Si se habilita, el retorno nominal para la entidad de ciclo de vida, calculado tal y como se describe en Retorno nominal total en la página 151.
Valor actual neto. Si se habilita, el Valor actual neto (NPV) de la entidad de ciclo de vida, tal y como se describe en Valor actual neto (NPV) en la página 152.
Valor de campo personalizado. Si se habilita, el Valor de campo personalizado de la entidad de ciclo de vida, tal y como se describe en la guía HP Portfolio Management Configuration Guide.
Tabla 4-1. Campos de filtro de la página Analizar cartera actual (página 3 de 6)
Nombre de campo Descripción
76 Capítulo 4
Eje vertical
Especifica el parámetro que se utiliza para el eje vertical del gráfico de burbujas. Las opciones son las siguientes:
Riesgo. Índice de riesgo para la entidad de ciclo de vida, tal y como se describe en Determinación de los índices de valor y riesgo en la página 79. Ésta es la opción predeterminada.
Valor. Índice de valor para la entidad de ciclo de vida, tal y como se describe en Determinación de los índices de valor y riesgo en la página 79.
Puntuación. Puntuación total para la entidad de ciclo de vida, tal y como se describe en Determinación de los índices de valor y riesgo en la página 79.
Presupuesto. Presupuesto de la entidad de ciclo de vida.
Beneficio. Beneficio financiero de la entidad de ciclo de vida.
Recurso. Perfil de asignación de personal de la entidad de ciclo de vida.
Retorno nominal. Si se habilita, el retorno nominal para la entidad de ciclo de vida, calculado tal y como se describe en Retorno nominal total en la página 151.
Valor actual neto. Si se habilita, el Valor actual neto (NPV) de la entidad de ciclo de vida, tal y como se describe en Valor actual neto (NPV) en la página 152.
Valor de campo personalizado. Si se habilita, el Valor de campo personalizado de la entidad de ciclo de vida, tal y como se describe en la guía HP Portfolio Management Configuration Guide.
Tabla 4-1. Campos de filtro de la página Analizar cartera actual (página 4 de 6)
Nombre de campo Descripción
Análisis de la cartera 77
El color de la burbuja indica
Especifica lo que representan los diferentes colores de las burbujas (entidades de ciclo de vida), tal y como se indica en la leyenda de debajo del gráfico de burbujas. Las opciones son las siguientes:
Objetivo de negocio. Ésta es la opción predeterminada.
Clase de activo.
Unidad de negocio.
Situación.
Clase de proyecto.
Tipo. El color indica Propuesta, Proyecto o Activo.
El tamaño de la burbuja indica
Especifica qué representan los diferentes tamaños de las burbujas (entidades de ciclo de vida). Las opciones son las siguientes:
Presupuesto. Presupuesto de la entidad de ciclo de vida. Ésta es la opción predeterminada.
Beneficio. Beneficio financiero de la entidad de ciclo de vida.
Recurso. Perfil de asignación de personal de la entidad de ciclo de vida.
Valor. Índice de valor para la entidad de ciclo de vida, tal y como se describe en Determinación de los índices de valor y riesgo en la página 79.
Riesgo. Índice de riesgo para la entidad de ciclo de vida, tal y como se describe en Determinación de los índices de valor y riesgo en la página 79.
Puntuación. Puntuación total para la entidad de ciclo de vida, tal y como se describe en Determinación de los índices de valor y riesgo en la página 79.
Tabla 4-1. Campos de filtro de la página Analizar cartera actual (página 5 de 6)
Nombre de campo Descripción
78 Capítulo 4
Determinación de los índices de valor y riesgo
Las entidades de ciclo de vida se pueden evaluar mediante criterios cualitativos que no se pueden calcular puramente de forma numérica. Se realiza un seguimiento de esos índices mediante un conjunto de campos de las secciones Clasificaciones de los valores e índices de riesgo, que especifica opcionalmente cuando crea cada entidad de ciclo de vida, como se muestra en el ejemplo para una propuesta en la Figura 4-2. Estos campos aparecen en la sección Detalles para la entidad de ciclo de vida (que, para proyectos se encuentra en la ficha Detalles de proyecto).
Retorno nominal. Si se habilita, el retorno nominal para la entidad de ciclo de vida, calculado tal y como se describe en Retorno nominal total en la página 151.
Valor actual neto. Si se habilita, el Valor actual neto (NPV) de la entidad de ciclo de vida, tal y como se describe en Valor actual neto (NPV) en la página 152.
Valor de campo personalizado. Si se habilita, el Valor de campo personalizado de la entidad de ciclo de vida, tal y como se describe en la guía HP Portfolio Management Configuration Guide.
Tabla 4-1. Campos de filtro de la página Analizar cartera actual (página 6 de 6)
Nombre de campo Descripción
Análisis de la cartera 79
Figura 4-2. índices de riesgo y valor cualitativos y ajuste de la puntuación
Cuando completa estos campos cualitativos, PPM Center calcula y muestra dinámicamente los campos Índice de valor, Índice de riesgo y Puntuación total correspondientes para la entidad de ciclo de vida realizando los siguientes cálculos en el orden que se muestra:
Aplicar factores de ponderación predefinidos para cada campo.
Añadir las entradas ponderadas en la sección Clasificaciones de los valores (el resultado se muestra en el campo Índice de valor en la sección Detalles de situación empresarial).
Añadir las entradas ponderadas en la sección Índice de riesgo (el resultado se muestra en el campo Índice de riesgo en la sección Detalles de situación empresarial).
Restar el Índice de riesgo del Índice de valor para obtener una puntuación.
80 Capítulo 4
Ajustar la puntuación resultante en la cantidad especificada en el campo Ajuste de la puntuación de la sección Detalles de situación empresarial. Por ejemplo, un patrocinador del proyecto con confianza puede introducir 10 en el campo Ajuste de la puntuación, elevando la puntuación en 10 puntos, mientras que alguien que piensa que el proyecto tiene un riesgo mayor del que indican los cálculos, puede introducir –5, bajando la puntuación 5 puntos.
Mostrar el resultado en el campo Puntuación total de la sección Detalles de situación empresarial.
En resumen, Puntuación total = Índice de valor – Índice de riesgo + Ajuste de la puntuación.
Para obtener información sobre el cambio o la adición de criterios de puntuación y sus valores, consulte la guía HP Portfolio Management Configuration Guide.
Uso de portlets de la gestión de carteras de HP
Tal y como se describe en las siguientes secciones, se proporcionan varios portlets que permiten ver aspectos clave de la cartera en tiempo real. Puede personalizar esos portlets para mostrar la información que le resulte más útil.
Para obtener información sobre otros portlets de la gestión de carteras de HP, consulte Uso de los portlets de comparación de escenarios en la página 146 y la guía HP-Supplied Entities Guide.
En el contexto de esta sección y los portlets que describe, la cartera es todo el conjunto de propuestas, proyectos y activos de la instancia de PPM Center (de la que puede seleccionar un subconjunto). A diferencia de las carteras jerárquicas que se describen en el Capítulo 3, Creación y visualización de carteras jerárquicas, en la página 31, la cartera que se describe en este capítulo no puede incluir programas y no forma parte de una jerarquía que incluya subcarteras.
Análisis de la cartera 81
Visualización de la cartera con el portlet Asignación de cartera actual
El portlet Asignación de cartera actual proporciona el mismo gráfico de burbujas que la página Analizar cartera actual. Consulte la Figura 4-3.
Figura 4-3. portlet Asignación de cartera actual
Las preferencias que puede editar para este portlet son las mismas que los campos de filtro para la página Analizar cartera actual. Consulte Análisis de la cartera en la página 71.
Puede colocar varias instancias de este portlet con diferentes configuraciones del campo de filtro en una sola página de Cuadro de mandos PPM para obtener vistas simultáneas de varios aspectos de la cartera actual.
82 Capítulo 4
Visualización de los datos de la cartera con los portlets Cartera por <categoría>
Puede utilizar los portlets Cartera por <categoría> para analizar y agregar indicadores financieros importantes para el contenido de la cartera, incluyéndolos costes, los beneficios financieros, NPV y el retorno nominal.
Los portlets Cartera por <categoría> son los siguientes:
(Para objetivos de negocio) Cartera por obj. de negocio
Clase de Cartera por proyecto
Clase de Activo por proyecto
El portlet muestra una comparación de la categoría seleccionada período a período. Por ejemplo, el portlet Cartera por obj. de negocio se muestra en la Figura 4-4.
Figura 4-4. Portlet Cartera por obj. de negocio
Al hacer clic en una barra del gráfico se abre una página de profundización que muestra en detalle el presupuesto por período para cada entidad de ciclo de vida que conforma la barra. Consulte el ejemplo de la Figura 4-5.
Análisis de la cartera 83
5 Análisis de posibles escenarios
Información general del análisis de posibles escenarios
En este capítulo se explica cómo utilizar comparaciones de escenarios para realizar análisis de posibles escenarios. El análisis de posibles escenarios es una forma de determinar las consecuencias de decisiones relacionadas con inversiones sin tener que realizar compras e iniciar proyectos.
Para realizar un análisis de posibles escenarios, la gestión de carteras de HP permite crear rápidamente varios escenarios para la comparación de alternativas en diferentes visualizaciones. Una comparación de escenarios de la gestión de carteras de HP contiene lo siguiente:
Un grupo de propuestas, proyectos y activos que especifique
Tres escenarios, cada uno basado en la selección de un subconjunto diferente de esas propuestas, proyectos y activos
Puede utilizar la interfaz de comparación de escenarios para ejecutar un programa de optimización (un optimizador), con las restricciones y los parámetros de optimización que usted especifique, para identificar escenarios óptimos.
En este documento se utiliza el término “entidad de ciclo de vida” para hacer referencia a una propuesta, un proyecto o un activo y las "entidades de ciclo de vida" son cualquier combinación de propuestas, proyectos y activos.
Cada uno de esos tipos de entidades de ciclo de vida se puede crear desde cero, pero normalmente una propuesta se convierte automáticamente en un proyecto cuando se aprueba y el proyecto se convierte automáticamente en activo cuando se completa, dependiendo de la configuración de los tipos de solicitud.
85
Creación de una comparación de escenarios
Para crear una comparación de escenarios:
1. Inicie sesión en PPM Center.
2. En la barra de menús, seleccione Crear > Comparación de escenarios.
Se abre la página Crear comparación de escenarios.
3. Introduzca un Nombre de comparación.
4. Introduzca un intervalo de tiempo que se utilizará para todas las visualizaciones que se presentarán para la comparación de escenarios. Este intervalo de tiempo no afecta a las entidades de ciclo de vida que se incluirán en la comparación de escenarios, que especificará en el paso 6. Puede cambiar el Período de inicio y el Período de finalización en cualquier momento.
La creación, visualización o modificación de comparaciones de escenarios requiere la licencia de Portfolio Management, así como derechos de acceso y privilegios de acceso específicos, tal y como se describe en la guía HP Program Management Configuration Guide y en Configuración de derechos de acceso para comparaciones de escenarios en la página 142.
Si tiene que seguir el procedimiento descrito en este capítulo pero no tiene el acceso necesario, consulte con su administrador.
86 Capítulo 5
5. Introduzca los nombres para cada uno de los tres escenarios en la comparación de escenarios.
6. Especifique el contenido, es decir, seleccione el conjunto de entidades de ciclo de vida que se incluirán en la comparación de escenarios. Posteriormente especificará cuál de esos ciclos de vida se incluirá y cuál se excluirá en cada escenario individual. Como mínimo, incluya en la comparación de escenarios todas las entidades de ciclo de vida que cree que querrá incluir en cualquiera de sus escenarios. Posteriormente puede añadir entidades de ciclo de vida a todo el escenario de comparaciones y eliminarlas del mismo, y añadir y eliminar entidades de ciclo de vida en escenarios individuales.
Como punto de partida para la comparación de escenarios, puede incluir todas las propuestas enviadas, todos los proyectos activos y todos los activos que están activos. En su lugar, puede utilizar las funciones autocompletar para seleccionar propuestas, proyectos y/o activos específicos que se incluirán en la comparación de escenarios.
Si utiliza filtros avanzados en un tipo de solicitud que está configurado para mostrar el campo Cartera, puede buscar todas las solicitudes de ese tipo que forman parte de una cartera jerárquica, tal y como se define en el Capítulo 3, Creación y visualización de carteras jerárquicas, en la página 31.
7. Haga clic en Crear para crear la comparación de escenarios.
Se crea una comparación de escenarios y se abre la página Comparación de escenarios, tal y como se muestra en el ejemplo de la Figura 5-1 y se describe en Información general de la página Comparación de escenarios en la página 89.
Puede crear una comparación de escenarios para la que una entidad de ciclo de vida de la lista de comparación de escenarios depende de la entidad de ciclo de vida que no está en la lista. Quizás desee asegurarse de que su lista de comparación de escenarios final cumple con todas las dependencias especificadas en las entidades de ciclo de vida o, como mínimo, anotar las incoherencias.
Análisis de posibles escenarios 87
Figura 5-1. Página Comparación de escenarios
En las siguientes secciones se describe en detalle la información presentada en la comparación de escenarios. Para obtener información acerca del cambio de la comparación de escenarios y sus escenarios individuales de diferentes formas, incluyendo la adición y eliminación de entidades de ciclo de vida, consulte Visualización y cambio de comparaciones de escenarios en la página 108.
88 Capítulo 5
Información general de la página Comparación de escenarios
La página Comparación de escenarios tiene las siguientes secciones principales:
Los campos de información básica para la comparación de escenarios están cerca de la parte superior de la página. Para revisar esos cambios, consulte Cambio de la información básica de una comparación de escenarios en la página 112. Concretamente, puede especificar para la comparación de escenarios un presupuesto de suministros y un grupo de conjuntos de recursos, que puede comparar con la suma de los costes y recursos asociados con las entidades de ciclo de vida en cada escenario individual, en la ficha Información general de la página.
Un conjunto de fichas muestra los resultados de la comparación de escenarios y la ficha Información general se muestra de forma predeterminada. Para obtener información acerca de esas fichas, consulte Revisión de resultados (fichas) de una comparación de escenarios en la página 92.
Para calcular los costes y los beneficios en todos los gráficos y tablas, la comparación de escenarios utiliza los siguientes valores del conjunto de propuestas, proyectos y activos seleccionados para cada escenario:
Para períodos anteriores, los costes y los beneficios reales cuando se especifiquen (es decir, si no están en blanco y no son cero), de lo contrario, los costes y beneficios previstos (planificados)
Para el período actual, el valor superior de los costes previstos o reales y el valor superior de los beneficios reales o previstos
Para períodos futuros, beneficios y costes previstos
Las determinaciones de costes son independientes de cualquier presupuesto aprobado asociado con las propuestas, los proyectos y los activos.
Asimismo, para calcular el Recursos totales (persona/meses), la comparación de escenarios utiliza los siguientes valores:
Para los períodos anteriores, el esfuerzo real cuando se especifique, de lo contrario, el esfuerzo planificado
Para el período actual, el valor superior del esfuerzo planificado o real
Para períodos futuros, el esfuerzo planificado
Análisis de posibles escenarios 89
La sección Contenido del escenario muestra la lista de entidades de ciclo de vida que cumplen con los criterios que ha especificado al crear la comparación de escenarios. La barra de título indica el número de elementos que hay en la comparación de escenarios.
Puede cambiar los escenarios añadiendo o eliminando entidades de ciclo de vida de toda la comparación de escenarios e incluyendo y excluyendo entidades de ciclo de vida específicas de los tres escenarios individuales para diferenciarlos. Consulte Visualización y cambio de comparaciones de escenarios en la página 108.
Las columnas de la sección Contenido del escenario proporcionan información de cada entidad de ciclo de vida, tal y como se describe en la siguiente tabla:
Columna Descripción
NombreNombre de la entidad de ciclo de vida, mostrada como un vínculo que permite abrir la entidad de ciclo de vida.
FaseFase de la entidad de ciclo de vida: Propuesta, proyecto o activo.
Unidad de negocioUnidad de negocio especificada para la entidad de ciclo de vida, si la hubiera.
Coste total Coste total de la entidad de ciclo de vida.
Beneficio total Beneficio total de la entidad de ciclo de vida.
Recursos totales (persona/meses)
Número total de personas por mes requeridas por la entidad de ciclo de vida, tal y como se especifica en el perfil de asignación de personal adjunto.
Retorno nominal
Retorno nominal para la entidad de ciclo de vida, calculado como se describe en Retorno nominal total en la página 151. Esta columna solamente se muestra si un administrador ha habilitado el parámetro correspondiente, condición que no se cumple en el ejemplo de la Figura 5-1 en la página 88.
90 Capítulo 5
NPV
Valor actual neto para la entidad de ciclo de vida, calculado tal y como se describe en Valor actual neto (NPV) en la página 152. Esta columna solamente se muestra si un administrador ha habilitado el parámetro correspondiente, como es el caso en el ejemplo de la Figura 5-1.
Valor personalizado
Indicador financiero personalizado que un administrador ha especificado con la finalidad de calificar la entidad de ciclo de vida. Esta columna solamente se muestra si un administrador ha habilitado el parámetro correspondiente, como es el caso en el ejemplo de la Figura 5-1.
PuntuaciónPuntuación total calculada para la entidad de ciclo de vida. Consulte Determinación de los índices de valor y riesgo en la página 79.
Escenario 1, 2 y 3
Lista de casillas de verificación que indican las entidades de ciclo de vida (filas) que se incluyen o se excluyen en cada uno de los tres escenarios para realizar la comparación. Inicialmente se seleccionan todas las entidades de ciclo de vida para los tres escenarios. Para diferenciar los escenarios que se compararán, anule la selección de las casillas de verificación según desee, como en el ejemplo de la Figura 5-1.
Nota: De forma predeterminada, los escenarios de una comparación de escenarios son idénticos si tienen seleccionado el mismo conjunto de entidades de ciclo de vida. No obstante, puede cambiar la fecha de inicio de cualquier entidad de ciclo de vida en un escenario (consulte Ajuste de las fechas de inicio para entidades de ciclo de vida de un escenario en la página 123), lo que hace que el escenario sea diferente de otros escenarios con las mismas entidades. La diferencia no se identifica en la página Comparación de escenarios.
Columna Descripción
Análisis de posibles escenarios 91
Para poder ver más fácilmente una lista de Contenido del escenario larga, si hace clic en Ver lista de contenido en la parte inferior de la sección Contenido del escenario, la misma lista aparece en una ventana independiente (pero con los nombres de escenario real como encabezado de las columnas de más a la derecha, en lugar de 1, 2 y 3).
En la parte inferior de la página Comparación de escenarios, la sección Notas permite añadir notas a la comparación de escenarios. Consulte Adición de notas a una comparación de escenarios en la página 120.
Revisión de resultados (fichas) de una comparación de escenarios
Los resultados de una comparación de escenarios se presentan en la página Comparación de escenarios en un conjunto de fichas y cada una de las fichas se describe en las siguientes secciones. En estos ejemplos se han seleccionado diferentes conjuntos de entidades para cada escenario en la comparación de escenarios. Para obtener información sobre cómo se calculan el coste total, los beneficios y los recursos, consulte Información general de la página Comparación de escenarios en la página 89.
Ficha Información general
La ficha Información general de la página Comparación de escenarios proporciona información general de los tres escenarios en la comparación de escenarios. Consulte la Figura 5-2.
92 Capítulo 5
Figura 5-2. Página Comparación de escenarios, ficha Información general
A diferencia de la mayoría de las otras fichas, la ficha Información general integra los tres escenarios en cada una de sus dos visualizaciones: los gráficos del Plan de costes y el Plan de recursos, de la siguiente manera:
Plan de costes. Cada línea del escenario del gráfico del Plan de costes muestra, para cada período, la suma de los costes adjuntos a todas las entidades de ciclo de vida seleccionadas para ese escenario. Para obtener información acerca de los cálculos de costes, consulte Información general de la página Comparación de escenarios en la página 89.
Si se ha especificado un presupuesto de suministros en la sección de información básica encima de las fichas, el gráfico incluye el presupuesto de suministros como línea de Presupuesto total, con un color sólido debajo. Para obtener información acerca de la especificación del presupuesto de suministros, consulte Cambio de la información básica de una comparación de escenarios en la página 112.
Plan de recursos. Cada línea de escenario del gráfico del Plan de recursos muestra, para cada período, los recursos requeridos para ese escenario, basándose en la suma de los requisitos de recursos totales de todos los perfiles de asignación de personal adjuntos a todas las entidades de ciclo de vida seleccionadas para ese escenario.
Si se ha especificado el campo Calcular el total de recursos disponibles para la comparación a partir de los siguientes conjuntos de recursos en la sección de información básica encima de las fichas, el gráfico incluye la suma de los recursos de esos conjuntos de recursos como la línea del total de recursos disponibles, con un color sólido debajo.
Análisis de posibles escenarios 93
Para especificar este campo, consulte Cambio de la información básica de una comparación de escenarios en la página 112. El suministro de recursos que especifique para la comparación de escenarios no tiene que estar relacionado con la demanda de recursos representada por el conjunto de perfiles de asignación de personal adjuntos a las entidades de ciclo de vida en un escenario.
También puede ver la disponibilidad de funciones para un escenario específico y determinar de un vistazo dónde y cuándo se necesitan funciones específicas. Para obtener información más detallada, consulte Visualización de la disponibilidad de funciones y requisitos para un escenario en la página 127.
Los gráficos de todas las fichas (excepto la ficha Frontera de eficiencia) utilizan el mismo intervalo de tiempo para sus ejes horizontales. Para cambiar el intervalo de tiempo, en cualquiera de esas fichas seleccione un nuevo valor en el campo Intervalo del periodo del gráfico y haga clic en Cambiar. Consulte la Figura 5-3.
Figura 5-3. Campo Intervalo del periodo del gráfico
En cualquier período, el recurso o el presupuesto necesario de un escenario puede exceder el recurso o el presupuesto de suministros especificado para la comparación de escenarios. Puede ejecutar un programa de optimización de escenarios con varias opciones para objetivos y restricciones y el programa garantiza que el escenario optimizado no excede el recurso o el presupuesto de suministros que usted especifique. Consulte Ejecución de optimizaciones de escenarios en la página 129.
94 Capítulo 5
Ficha Resumen de presupuesto
La ficha Resumen de presupuesto de la página Comparación de escenarios proporciona un gráfico de la información de coste para cada escenario. Consulte la Figura 5-4.
Figura 5-4. Página Comparación de escenarios, ficha Resumen de presupuesto
Cada gráfico muestra un gasto en inversiones y un Gasto de explotación de un gráfico de barras apilado. Para obtener información acerca de los cálculos de costes (presupuesto), consulte Información general de la página Comparación de escenarios en la página 89.
Si se especifica un presupuesto de suministros para la comparación de escenarios, el presupuesto de suministros se muestra como la línea de capacidad. Para obtener información detallada sobre cómo especificar el presupuesto de suministros para una comparación de escenarios, consulte Cambio de la información básica de una comparación de escenarios en la página 112.
En cualquier período, el presupuesto necesario de un escenario puede exceder el presupuesto de suministros especificado para la comparación de escenarios. Puede ejecutar un programa de optimización de escenarios con varias opciones para objetivos y restricciones y el programa garantiza que el escenario optimizado no excede el presupuesto de suministros que usted especifique. Consulte Ejecución de optimizaciones de escenarios en la página 129.
No se permite la visualización de valores negativos para gastos.
Análisis de posibles escenarios 95
Para cambiar el intervalo de tiempo utilizado para los ejes horizontales de los gráficos en todas las fichas excepto en la ficha Frontera de eficiencia, seleccione un nuevo valor en el campo Intervalo del periodo del gráfico y haga clic en Cambiar (consulte la Figura 5-3 en la página 94).
Ficha Beneficio de costes
La ficha Beneficio de costes de la página Comparación de escenarios proporciona un gráfico que ilustra el análisis de costes/beneficios para cada escenario. Consulte la Figura 5-5.
Figura 5-5. Página Comparación de escenarios, ficha Beneficio de costes
El gráfico de cada escenario es un gráfico de barras que indica el coste esperado y el beneficio esperado por periodo. Este gráfico tiene las siguientes funciones:
Las barras de costes y beneficios de cada gráfico proporcionan información acerca del beneficio neto por periodo para cada escenario.
Como el gráfico se muestra por periodo, también representa las tendencias de costes y beneficios para cada escenario.
Para obtener información acerca de los cálculos de costes y beneficios, consulte Información general de la página Comparación de escenarios en la página 89.
96 Capítulo 5
Para cambiar el intervalo de tiempo utilizado para los ejes horizontales de los gráficos en todas las fichas excepto en la ficha Frontera de eficiencia, seleccione un nuevo valor en el campo Intervalo del periodo del gráfico y haga clic en Cambiar (consulte la Figura 5-3 en la página 94).
Ficha Presupuesto por clase de activo
La ficha Presupuesto por clase de activo de la página Comparación de escenarios proporciona un gráfico que compara el presupuesto por periodo para cada escenario por clase de activo. Consulte la Figura 5-6.
Figura 5-6. Página Comparación de escenarios, ficha Presupuesto por clase de activo
El gráfico de barras para cada escenario está formado por un gráfico de barras con barras adyacentes (una para cada clase de activo) en cada periodo. Las barras le permiten, para cada escenario, comparar la distribución del presupuesto entre las diferentes clases de activos: Informativo, Infraestructura y Transaccional.
Para obtener información acerca de los cálculos de costes (presupuesto), consulte Información general de la página Comparación de escenarios en la página 89.
Para cambiar el intervalo de tiempo utilizado para los ejes horizontales de los gráficos en todas las fichas excepto en la ficha Frontera de eficiencia, seleccione un nuevo valor en el campo Intervalo del periodo del gráfico y haga clic en Cambiar (consulte la Figura 5-3 en la página 94).
Análisis de posibles escenarios 97
Ficha Presupuesto por clase de proyecto
La ficha Presupuesto por clase de proyecto de la página Comparación de escenarios proporciona un gráfico que compara el presupuesto por periodo para cada escenario por clase de proyecto. Consulte la Figura 5-7.
Figura 5-7. Página Comparación de escenarios, ficha Presupuesto por clase de proyecto
El gráfico de barras para cada escenario está formado por un gráfico de barras con barras adyacentes (una para cada clase de proyecto) en cada periodo. Las barras le permiten, para cada escenario, comparar la distribución del presupuesto entre las diferentes clases de proyectos: Principal (mantener luces encendidas), Eficacia, Crecimiento e Innovación.
Para obtener información acerca de los cálculos de costes (presupuesto), consulte Información general de la página Comparación de escenarios en la página 89.
Para cambiar el intervalo de tiempo utilizado para los ejes horizontales de los gráficos en todas las fichas excepto en la ficha Frontera de eficiencia, seleccione un nuevo valor en el campo Intervalo del periodo del gráfico y haga clic en Cambiar (consulte la Figura 5-3 en la página 94).
98 Capítulo 5
Ficha Presupuesto por objetivo de negocio
La ficha Presupuesto por objetivo de negocio de la página Comparación de escenarios proporciona un gráfico que compara el presupuesto por periodo para cada escenario por objetivo de negocio. Consulte la Figura 5-8.
Figura 5-8. Página Comparación de escenarios, ficha Presupuesto por objetivo de negocio
El gráfico de barras para cada escenario está formado por un gráfico de barras con barras adyacentes (una para cada objetivo de negocio) en cada periodo. Las barras le permiten, para cada escenario, comparar la distribución del presupuesto entre los diferentes objetivos de negocio.
Para obtener información acerca de los cálculos de costes (presupuesto), consulte Información general de la página Comparación de escenarios en la página 89.
Para cambiar el intervalo de tiempo utilizado para los ejes horizontales de los gráficos en todas las fichas excepto en la ficha Frontera de eficiencia, seleccione un nuevo valor en el campo Intervalo del periodo del gráfico y haga clic en Cambiar (consulte la Figura 5-3 en la página 94).
Análisis de posibles escenarios 99
Ficha Frontera de eficiencia
La ficha Frontera de eficiencia de la página Comparación de escenarios puede mostrar el gráfico de frontera de eficiencia tratado en esta sección. Si hace clic en Generar frontera de eficiencia en la ficha Frontera de eficiencia y especifica el objetivo de restricciones y rendimiento (por ejemplo, NPV maximizado) que desea aplicar, la gestión de carteras de HP invoca un programa de optimización (optimizador). Al realizar un gran número de cálculos que reflejan el uso de varios subconjuntos de todas las entidades de ciclo de vida de la comparación de escenarios, el optimizador genera la curva de frontera de eficiencia.
Para obtener una descripción detallada del gráfico de frontera de eficiencia, consulte Información acerca del gráfico de frontera de eficiencia. Para obtener información acerca de la especificación de los parámetros deseados y la generación del gráfico, consulte Generación del gráfico de frontera de eficiencia en la página 103.
Información acerca del gráfico de frontera de eficiencia
Tal y como se muestra en el ejemplo de la Figura 5-9, el eje horizontal del gráfico de la frontera de eficiencia es el presupuesto y su eje vertical es uno de los siguientes objetivos de rendimiento que elige para maximizar:
NPV. NPV es el valor actual neto colectivo para las entidades del ciclo de vida que el optimizador selecciona. Para obtener una definición de NPV, consulte Valor actual neto (NPV) en la página 152.
Puntuación total. Puntuación total es la Puntuación total colectiva para las entidades del ciclo de vida que el optimizador selecciona. Para obtener información sobre cómo se calcula la puntuación total para una entidad de ciclo de vida, consulte Determinación de los índices de valor y riesgo en la página 79.
Valor. El valor es el índice de valor colectivo para las entidades del ciclo de vida que el optimizador selecciona. Para obtener información sobre cómo se calcula el índice de valor para una entidad de ciclo de vida, consulte Determinación de los índices de valor y riesgo en la página 79.
100 Capítulo 5
Figura 5-9. Página Comparación de escenarios, ficha Frontera de eficiencia
La curva, calculada por el optimizador, es la frontera de eficiencia, el mejor rendimiento que se puede conseguir para el objetivo que se ha elegido cuando se utilizan las combinaciones óptimas (subconjuntos) de todas las entidades de ciclo de vida en la comparación de escenarios, en un conjunto de restricciones y requisitos que especifique (descrito posteriormente). Cuantas menos restricciones y requisitos haya, mayor será la curva (es decir, mejor será el rendimiento).
Los tres escenarios de la comparación de escenarios que se están viendo proporcionan tres puntos de datos específicos del gráfico. El nivel de presupuesto (posición del eje horizontal) del punto de datos de un escenario es la suma de los costes de todas las entidades de ciclo de vida en ese escenario.
Es habitual que esos puntos de datos de escenarios caigan debajo de la curva de la frontera de eficiencia. Si no coloca ninguna restricción en la generación de la frontera de eficiencia del optimizador, el rendimiento real de cualquier escenario, que especifica alguna combinación particular de las entidades de ciclo de vida de esa comparación de escenarios, caerá en la curva o por debajo de ella.
Para generar la frontera de eficiencia, la comparación de escenarios debe tener un presupuesto de suministros especificado en la información básica (sección superior) de la comparación de escenarios.
Análisis de posibles escenarios 101
El punto de datos de un escenario puede estar por encima de la curva, por cualquiera de las siguientes razones:
Las restricciones que ha especificado en los parámetros de frontera de eficiencia (tal y como se describe en el procedimiento de Generación del gráfico de frontera de eficiencia) son más estrictas que las del escenario, de forma que esas restricciones hicieron que la frontera de eficiencia tuviera menos éxito que el escenario en el cumplimiento del objetivo en el nivel de presupuesto de suministros.
La curva de la frontera de eficiencia no se ha regenerado desde que el escenario cambió de tal forma que se mejoró su rendimiento.
El lado derecho de la ficha Frontera de eficiencia muestra el objetivo, el presupuesto y las restricciones de recursos y cualquier otro requisito especificado en la ventana Frontera de eficiencia la última vez que se generó la curva (consulte Generación del gráfico de frontera de eficiencia).
Puede invocar el optimizador para cualquiera de los escenarios en una comparación de escenarios, para determinar el mejor subconjunto de entidades de ciclo de vida de la comparación de escenarios para su uso en el objetivo de rendimiento. Consulte Ejecución de optimizaciones de escenarios en la página 129. (La ejecución de una optimización de escenario no genera la curva de frontera de eficiencia.) Si utiliza el mismo conjunto de restricciones para optimizar un escenario y generar la frontera de eficiencia, el punto de datos de ese escenario caerá en la curva de la frontera de eficiencia.
102 Capítulo 5
Generación del gráfico de frontera de eficiencia
Para especificar restricciones de un gráfico de frontera de eficiencia y generarlo:
1. Abra la comparación de escenarios para la que desea generar el gráfico de frontera de eficiencia. Consulte Lista y visualización de comparaciones de escenarios en la página 109.
2. Haga clic en la ficha Frontera de eficiencia.
3. Especifique el presupuesto de suministros que desee para la comparación de escenarios haciendo clic en Añadir presupuesto de suministros si no se ha especificado previamente ningún presupuesto de suministros o en Editar presupuesto de suministros si se ha especificado previamente un presupuesto de suministros.
4. Si nunca se ha generado el gráfico de la frontera de eficiencia para esta comparación de escenarios, haga clic en Generar frontera de eficiencia en la ficha Frontera de eficiencia.
Si el gráfico de la frontera de eficiencia se ha generado previamente, haga clic en el vínculo Modificar detalles de la ficha Frontera de eficiencia.
Aparece la primera ventana Frontera de eficiencia (de dos).
Análisis de posibles escenarios 103
a. Especifique la opción que desee maximizar como objetivo de rendimiento: NPV, Puntuación total o Valor. Consulte Información acerca del gráfico de frontera de eficiencia en la página 100.
b. Especifique la opción para usar los conjuntos de recursos indicados (si los hubiera) como parte de las restricciones.
c. (Opcional) para especificar el mayor Índice de riesgo medio para permitir las entidades de ciclo de vida que el optimizador elegirá, active la casilla de verificación y especifique un valor dentro del intervalo especificado para el campo El riesgo medio debe mantenerse por debajo de. Para obtener una definición de Índice de riesgo, consulte Determinación de los índices de valor y riesgo en la página 79.
d. (Opcional) para especificar el menor Índice de valor medio para permitir las entidades de ciclo de vida que el optimizador elegirá, active la casilla de verificación y especifique un valor dentro del intervalo especificado para el campo El valor medio debe mantenerse por encima de. Para obtener una definición de Índice de valor, consulte Determinación de los índices de valor y riesgo en la página 79.
e. (Opcional) para especificar el valor medio superior de Campo personalizado para permitir las entidades de ciclo de vida que el optimizador elegirá, active la casilla de verificación Valor de campo personalizado, seleccione la opción El valor de Campo personalizado medio debe mantenerse por debajo de y especifique un valor en el intervalo indicado.
(Opcional) para especificar el valor medio inferior de Campo personalizado para permitir las entidades de ciclo de vida que el optimizador elegirá, active la casilla de verificación Valor de campo personalizado, seleccione la opción El valor de Campo personalizado medio debe estar por encima de y especifique un valor en el intervalo indicado.
104 Capítulo 5
f. (Opcional) Para especificar el porcentaje mínimo del presupuesto que se asignará a diferentes objetivos de negocio:
i. Active la casilla de verificación Mezcla de objetivo de negocio.
ii. Seleccione un objetivo de negocio de la lista Objetivo de negocio que aparece y especifique su porcentaje de presupuesto mínimo en el campo Porcentaje de mezcla. Para especificar porcentajes de otros objetivos de negocio de la lista, si los hubiera, haga clic en Añadir un objetivo de negocio y repita este paso.
No hace falta que especifique porcentajes mínimos para todos los objetivos de negocio, independientemente de si especifica un porcentaje para un objetivo de negocio específico, el optimizador puede seleccionar entidades de ciclo de vida que utilizan el objetivo de negocio si las entidades de ciclo de vida cumplen con todas las otras restricciones.
El total de los porcentajes para los objetivos de negocio que especifique debe ser 95% o menos.
g. (Opcional) Para especificar el porcentaje mínimo del presupuesto que se asignará a diferentes clases de proyectos:
i. Active la casilla de verificación Mezcla de clase de proyecto.
ii. Seleccione una clase de proyecto de la lista Clase de proyecto que aparece y especifique su porcentaje de presupuesto mínimo en el campo Porcentaje de mezcla. Para especificar porcentajes de otras clases de proyecto de la lista, si las hubiera, haga clic en Añadir una clase de proyecto y repita este paso.
No hace falta que especifique porcentajes mínimos para todas las clases de proyecto, independientemente de si especifica un porcentaje para una clase de proyecto específica, el optimizador puede seleccionar entidades de ciclo de vida que utilizan la clase de proyecto si las entidades de ciclo de vida cumplen con todas las otras restricciones.
El total de los porcentajes para las clases de proyecto que especifique debe ser 95% o menos.
Análisis de posibles escenarios 105
h. (Opcional) Para especificar el porcentaje mínimo del presupuesto que se asignará a diferentes clases de activos:
i. Active la casilla de verificación Mezcla de clase de activo.
ii. Seleccione una clase de activo de la lista Clase de activo que aparece y especifique su porcentaje de presupuesto mínimo en el campo Porcentaje de mezcla. Para especificar porcentajes de otras clases de activos de la lista, si las hubiera, haga clic en Añadir una clase de activo y repita este paso.
No hace falta que especifique porcentajes mínimos para todas las clases de activo, independientemente de si especifica un porcentaje para una clase de activo específica, el optimizador puede seleccionar entidades de ciclo de vida que utilizan la clase de activo si las entidades de ciclo de vida cumplen con todas las otras restricciones.
El total de los porcentajes para las clases de activo que especifique debe ser 95% o menos.
i. Haga clic en Siguiente.
Aparece la segunda ventana Frontera de eficiencia (de dos), que muestra una lista de todas las entidades de ciclo de vida para esta comparación de escenarios.
j. Utilice las casillas de verificación de la columna ¿Obligatorio? para especificar qué entidades de ciclo de vida sobre las que usted insista se deben incluir en la frontera de eficiencia, independientemente del efecto de incluirlas sobre la maximización del objetivo de rendimiento.
106 Capítulo 5
k. Utilice las casillas de verificación de la columna ¿Permitir nueva fecha de inicio? para especificar cuál de las propuestas y los proyectos que se han iniciado permitirá al optimizador demorar el inicio si así se mejora el rendimiento para el objetivo que elija. El optimizador siempre tiene en cuenta las demoras de incrementos de un mes, hasta seis meses.
Si la fecha de inicio planificada para una propuesta o proyecto se encuentra en el pasado, la propuesta o el proyecto no tiene la opción de permitir una demora de su fecha de inicio. Los activos no tienen esa opción.
Los resultados de la generación de frontera de eficiencia no indican cuál de las entidades de ciclo de vida que permiten tener fechas de inicio demoradas se demorarían realmente, o cuánto tiempo se demorarían.
l. Haga clic en Listo.
El optimizador calcula la curva de la frontera de eficiencia, basándose en las restricciones que ha especificado.
Este programa puede tardar bastante tiempo en completar su ejecución, dependiendo de la cantidad de datos que deba evaluar. Se muestra una barra de progreso.
m. Cuando se completan los cálculos, aparece el botón Ver comparación de escenarios.
Independientemente de las selecciones de la columna ¿Obligatorio?, si cualquiera de las entidades de ciclo de vida de la lista de comparaciones de escenarios especifican una dependencia de otras entidades de ciclo de vida de la lista, las selecciones del optimizador se adherirán a esas dependencias. En otras palabras, el optimizador impedirá infracciones de dependencias entre entidades de ciclo de vida de la lista. No obstante, el optimizador no tiene en cuenta las dependencias de las entidades de ciclo de vida en la lista de comparación de escenarios sobre entidades de ciclo de vida que no se encuentran en la lista.
Si ninguna combinación de entidades de ciclo de vida puede cumplir con las restricciones que ha especificado, el optimizador no puede encontrar una solución factible. En ese caso, especifique restricciones que sean menos restrictivas y vuelva a ejecutar la optimización.
Análisis de posibles escenarios 107
n. Haga clic en Ver comparación de escenarios.
Vuelve a aparecer la comparación de escenarios.
o. Haga clic en la ficha Frontera de eficiencia para ver el gráfico de frontera de eficiencia.
Visualización y cambio de comparaciones de escenarios
Puede ver y cambiar comparaciones de escenarios y escenarios individuales realizando una de las acciones siguientes:
Mostrar una lista de comparaciones de escenarios y visualizarlas, filtradas por el criterio que especifique.
Cambiar la información básica de la comparación de escenarios.
Cambiar el contenido de la comparación de escenarios.
Eliminar una comparación de escenarios.
Copiar una comparación de escenarios.
Cambiar escenarios individuales.
Ejecutar optimizaciones de escenarios.
Configurar la seguridad de comparaciones de escenarios.
108 Capítulo 5
Lista y visualización de comparaciones de escenarios
Para ver la última comparación de escenarios visualizada, sin tener que mostrar una lista de comparaciones de escenarios y seleccionar una:
1. Inicie sesión en PPM Center.
2. En la barra de menús, seleccione Abrir > Gestión de cartera > Comparaciones de escenarios > Ver última comparación de escenarios.
Aparece la página Comparación de escenarios, tal y como se muestra en el ejemplo de la Figura 5-10 en la página 111.
Para mostrar una lista de las comparaciones de escenarios a las que puede acceder y ver una específica:
1. Inicie sesión en PPM Center.
2. En la barra de menús, seleccione Buscar > Comparaciones de escenarios.
Aparece la página Lista de comparaciones de escenarios.
3. (Opcional) Filtre la lista de comparación de escenarios usando los parámetros de la sección Filtrar por, tal y como se describe en la siguiente tabla:
Para obtener información sobre el acceso para ver y editar comparaciones de escenarios, consulte Configuración de derechos de acceso para comparaciones de escenarios en la página 142.
Análisis de posibles escenarios 109
4. Para volver a cargar la página Lista de comparación de escenarios con los filtros aplicados, haga clic en Aplicar.
5. Para ver una comparación de escenarios específica de la lista, haga clic en su nombre en la columna Nombre de comparación.
Aparece la página Comparación de escenarios, tal y como se muestra en el ejemplo de la Figura 5-10.
Las columnas Retorno nominal (definida en Retorno nominal total en la página 151), NPV (definida en Valor actual neto (NPV) en la página 152) y Valor personalizado (un indicador financiero personalizado que se utiliza para puntuar cada entidad de ciclo de vida) aparecen en la sección Contenido del escenario solamente si se han habilitado los parámetros correspondientes para su visualización por parte del administrador. En el ejemplo, no se ha habilitado el Retorno nominal y se han habilitado NPV y Valor personalizado.
Nombre de campo Descripción
Creado/a(s) porMuestra solamente comparaciones de escenarios creadas por un usuario específico
Mostrar sólo comparaciones actualizadas en los últimos
Muestra solamente comparaciones de escenarios actualizadas en el periodo seleccionado de la lista
Mostrar sólo comparaciones activas
Si selecciona Sí, muestra solamente comparaciones de escenarios activas
Si selecciona No, muestra todas las comparaciones de escenarios
110 Capítulo 5
Cambio de la información básica de una comparación de escenarios
La información básica (sección superior) de la página Comparación de escenarios contiene campos que describen o especifican parámetros relacionados con la comparación de escenarios en conjunto. Algunos de los campos no estaban disponibles cuando se creó por primera vez la comparación de escenarios. Consulte la Figura 5-10 en la página 111.
Para cambiar esos campos:
1. Abra la comparación de escenarios que contiene los campos de información básica que desea cambiar. Consulte Lista y visualización de comparaciones de escenarios en la página 109.
2. Mediante la siguiente tabla, cambie esos campos como desee.
Nombre de campo (*Obligatorio) Descripción
Detalles de escenarioConjunto de vínculos que abre las páginas de detalles para cada escenario de la comparación de escenarios.
*Nombre de comparaciónNombre de la comparación de escenarios.
Creado/a(s) por(Sólo de lectura) Usuario que creó la comparación de escenarios.
Última actualización realizada por(Sólo de lectura) Usuario que actualizó por última vez la comparación de escenarios.
Activo/a(s)
Opción para especificar si la comparación de escenarios está activa. Si inactiva una comparación de escenarios, se conserva su información pero solamente se muestra en la Lista de comparaciones de escenarios si el campo Mostrar sólo comparaciones activas de la sección Filtrar por en la página Lista de comparaciones de escenarios se configura en No.
112 Capítulo 5
Última actualización realizada el(Sólo de lectura) Fecha en que se actualizó por última vez la comparación de escenarios.
DescripciónDescripción de la comparación de escenarios.
Botón Añadir presupuesto de suministros o una vez añadido un presupuesto de suministros, Editar presupuesto de suministros
Haga clic para especificar el presupuesto de suministros que se usará para la comparación de escenarios.
Se abre la ventana Presupuesto de suministros. En el campo Saltar a, puede seleccionar un año del intervalo de años que cubre la comparación de escenarios.
Consejo: Puede copiar los datos de una celda a un intervalo de celdas adyacentes , haciendo clic en la celda con los datos que se desean copiar, haciendo clic en la celda del otro extremo del intervalo y pulsando MAYÚS + clic. El presupuesto de suministros se mostrará como la línea de Presupuesto total del gráfico del Plan de costes de la ficha Información general de la comparación de escenarios.
Calcular el total de recursos disponibles a partir de los siguientes conjuntos de recursos
Grupo de conjuntos de recursos para los que se sumarán y se mostrarán los recursos totales como línea de total de recursos disponibles en el gráfico de Plan de recursos de la ficha Información general de la comparación de escenarios.
Esos conjuntos de recursos no tienen que estar relacionados con la demanda de recursos representada por el conjunto de perfiles de asignación de personal adjuntos a las entidades de ciclo de vida en un escenario.
Nombre de campo (*Obligatorio) Descripción
Análisis de posibles escenarios 113
3. Haga clic en Guardar.
Cambio del contenido de escenario en una comparación de escenarios
La sección Contenido del escenario muestra y controla el contenido de la comparación de escenarios y cada escenario individual. Puede cambiar esos contenidos tal y como se describe en las siguientes secciones.
Selección de las entidades de ciclo de vida de una comparación de escenarios que seutilizan en un escenario
La sección Contenido del escenario de la página Comparación de escenarios muestra todas las entidades de ciclo de vida (propuestas, proyectos y activos) actualmente en la comparación de escenarios. El contenido de cada escenario individual de la comparación de escenarios se controla mediante las casillas de verificación debajo de los números de escenario 1, 2 o 3. Consulte la Figura 5-10 en la página 111.
*Período de inicioPeriodo de inicio para la comparación de escenarios.
*Período de finalizaciónPeriodo de finalización para la comparación de escenarios.
Nombre de campo (*Obligatorio) Descripción
De forma predeterminada, los escenarios de una comparación de escenarios son idénticos si tienen seleccionado el mismo conjunto de entidades de ciclo de vida. No obstante, puede cambiar la fecha de inicio de cualquier entidad de ciclo de vida en un escenario (consulte Ajuste de las fechas de inicio para entidades de ciclo de vida de un escenario en la página 123), lo que hace que el escenario sea diferente de otros escenarios con las mismas entidades. Esta diferencia no se identifica en la página Comparación de escenarios.
114 Capítulo 5
Para cambiar el contenido de un escenario específico, utilizando entidades de ciclo de vida que ya están en la comparación de escenarios:
1. Abra la comparación de escenarios que contiene los escenarios que desea cambiar. Consulte Lista y visualización de comparaciones de escenarios en la página 109.
2. Desplácese hacia abajo hasta la sección Contenido del escenario.
3. En la columna para el escenario 1, 2 o 3, seleccione o anule la selección de las casillas de verificación para las entidades de ciclo de vida que desee incluir en el escenario o excluir del mismo.
4. Haga clic en Guardar.
Adición de entidades de ciclo de vida a una comparación de escenarios y sus escenarios
La sección Contenido del escenario de la página Comparación de escenarios muestra todas las entidades de ciclo de vida actualmente en la comparación de escenarios. Para añadir otras entidades de ciclo de vida a la sección Contenido del escenario:
1. Abra la comparación de escenarios que desea cambiar. Consulte Lista y visualización de comparaciones de escenarios en la página 109.
2. En la parte inferior de la sección Contenido del escenario, haga clic en Añadir contenido.
Se abre la ventana Añadir nuevo contenido de escenario, con las dos secciones siguientes:
Sección Añadir elementos específicos para añadir propuestas, proyectos y/o activos específicos a la comparación de escenarios, usando las funciones de autocompletar tal y como se describe en el Paso 3 en la página 116
Si las entidades de ciclo de vida A y B están en la lista Contenido del escenario, si la entidad del ciclo de vida B se definió para depender de la entidad de ciclo de vida A y si anula la selección de la casilla de verificación para la entidad de ciclo de vida A sin anular la selección de la casilla de verificación para la entidad de ciclo de vida B (en otras palabras, si crea una infracción de dependencia en este escenario), las casillas de verificación para ambas entidades de ciclo de vida se resaltan en rojo.
Análisis de posibles escenarios 115
Sección Buscar el contenido del escenario que se va a añadir con filtros para buscar entidades que se pueden añadir a la comparación de escenarios, tal y como se describe en el Paso 4 en la página 117
3. Para añadir propuestas, proyectos y/o activos específicos por nombre a la comparación de escenarios:
a. En la sección Añadir elementos específicos de la comparación de escenarios, utilice la función autocompletar para los campos Incluir propuestas, Incluir proyectos e Incluir activos para seleccionar las entidades de ciclo de vida que se añadirán.
116 Capítulo 5
b. Haga clic en Añadir.
Las entidades seleccionadas que aún no están en la comparación de escenarios se añaden a la sección Contenido del escenario de la comparación de escenarios.
c. Haga clic en Guardar para guardar los cambios de la comparación de escenarios.
Si necesita buscar entidades que cumplan con criterios de búsqueda específicos, continúe con el paso 4. De lo contrario, salte al Paso 5 en la página 119.
4. Para buscar entidades que cumplen con criterios de filtro específicos:
a. Rellene los campos de la sección Buscar el contenido del escenario que se va a añadir de la comparación de escenarios según sea necesario.
Si selecciona uno o más tipos de solicitud utilizando la función autocompletar para el campo Tipo de solicitud, el botón Mostrar filtros avanzados se habilita. Consulte el paso b para obtener información acerca del uso de filtros avanzados.
Si selecciona un tipo de solicitud utilizando la función autocompletar para el campo Tipo de solicitud, se habilita la función autocompletar para el campo Estado.
Consulte Determinación de los índices de valor y riesgo en la página 79 para obtener definiciones de Valor (Índice de valor), Riesgo (Índice de riesgo) y Puntuación (Puntuación total). Puede especificar un límite inferior, un límite superior o ambos.
Cualquier límite superior o inferior que especifique para los "totales" de presupuestos, beneficios o recursos se aplica a los totales de cada entidad de ciclo de vida en todos sus periodos de tiempo. Los totales de presupuestos y recursos se calculan tal y como se describe en Información general de la página Comparación de escenarios en la página 89. El intervalo de tiempo de la comparación de escenarios no afecta a esos filtros.
Análisis de posibles escenarios 117
Los campos para especificar límites de Retorno nominal, Valor actual neto y Valor de campo personalizado solamente están disponibles si el administrador ha habilitado su uso en la gestión de carteras de HP.
b. El conjunto de filtros avanzados varía de un tipo de solicitud a otro. Si selecciona varios tipos de solicitud y hace clic en Mostrar filtros avanzados, solamente se muestran los campos que son comunes a todos los tipos de solicitud como filtros avanzados en la sección Buscar el contenido del escenario que se va a añadir de la ventana Añadir nuevo contenido de escenario.
Para usar filtros avanzados:
i. Especifique como mínimo un tipo de solicitud en el campo Tipo de solicitud.
ii. Haga clic en Mostrar filtros avanzados.
iii. Especifique los filtros avanzados de interés.
c. En el campo Clasificar por de la parte inferior de la ventana Añadir nuevo contenido de escenario, especifique el orden de clasificación que se utilizará para las entidades de ciclo de vida cuando se muestren y si deben aparecer en orden ascendente o descendente. Especifique también el campo Número máximo de resultados por página.
d. En la sección Buscar el contenido del escenario que se va a añadir de la ventana Añadir nuevo contenido de escenario, haga clic en Buscar.
Las entidades de ciclo de vida que cumplen con sus criterios y que aún no están en la comparación de escenarios se añaden a la sección Seleccionar el contenido del escenario que se va a añadir de la ventana Añadir nuevo contenido de escenario.
e. Si utiliza filtros avanzados y desea volver a ocultarlos, haga clic en Mostrar filtros sencillos.
f. En la lista de entidades de la sección Seleccionar el contenido del escenario que se va a añadir, active las casillas de verificación a la izquierda de las entidades que se añadirán a la comparación de escenarios (o bien haga clic en Seleccionar todo) y después haga clic en Añadir.
118 Capítulo 5
Se cierra la ventana Añadir nuevo contenido de escenario y las entidades de ciclo de vida que ha seleccionado se añaden a la sección Contenido del escenario de la comparación de escenarios.
g. Haga clic en Guardar para guardar los cambios de la comparación de escenarios.
5. Para diferenciar los escenarios que se compararán con las entidades de ciclo de vida, anule la selección de las casillas de verificación de las columnas del escenario tal y como desee.
6. Clasifique toda la lista de la sección Contenido del escenario como desee haciendo clic en cualquier encabezado de columna.
7. Cuando la comparación de escenarios se haya especificado como desea, haga clic en Guardar.
Eliminación de entidades de ciclo de vida de una comparación de escenarios
Para eliminar entidades de ciclo de vida de una comparación de escenarios y todos sus escenarios:
1. Abra la comparación de escenarios que tiene las entidades de ciclo de vida que desea eliminar. Consulte Lista y visualización de comparaciones de escenarios en la página 109.
La sección Contenido del escenario de la página Comparación de escenarios muestra todas las entidades de ciclo de vida disponibles actualmente en la comparación de escenarios.
2. Elimine entidades de ciclo de vida de la comparación de escenarios según necesite haciendo clic en los iconos Eliminar a la izquierda de las entidades de ciclo de vida.
No se proporciona ninguna indicación para ninguna infracción de dependencia que cree entre cualquier entidad de ciclo de vida que esté en la lista de comparación de escenarios y cualquier entidad de ciclo de vida que elimine de la lista.
Análisis de posibles escenarios 119
Adición de notas a una comparación de escenarios
Para añadir notas a una comparación de escenarios en la sección Notas de la parte inferior de la página Comparación de escenarios:
1. Abra la comparación de escenarios a la que desee añadir notas. Consulte Lista y visualización de comparaciones de escenarios en la página 109.
2. Desplácese hacia abajo hasta la sección Notas.
3. Introduzca el texto deseado.
4. Haga clic en Guardar.
Supresión de una comparación de escenarios
Para suprimir una comparación de escenarios:
1. Inicie sesión en PPM Center.
2. En la barra de menús, seleccione Abrir > Gestión de cartera > Comparaciones de escenarios > Lista de comparaciones de escenarios.
3. Haga clic en el icono Suprimir a la izquierda de la comparación de escenarios que se suprimirán.
Se abre un cuadro de diálogo de pregunta.
4. Haga clic en Aceptar.
120 Capítulo 5
Copia de una comparación de escenarios
Para copiar una comparación de escenarios:
1. Abra la comparación de escenarios que desea copiar. Consulte Lista y visualización de comparaciones de escenarios en la página 109.
2. En la parte superior de la página Comparación de escenarios, haga clic en Hacer una copia.
Se crea una copia de la comparación de escenarios y recibe el nombre “Copia(1) de <Nombre de comparación de escenarios>” y se abre la página Comparación de escenarios de la copia para que pueda cambiar el nombre de la copia y revisarla.
Si se ejecutó una optimización de escenarios contra un escenario en la comparación original, el conjunto predeterminado de entidades de ciclo de vida seleccionado para la copia del escenario, indicado por casillas de verificación de esa columna del escenario, es el conjunto que el optimizador elige. No obstante, en la copia puede seleccionar y anular la selección de entidades de ciclo de vida de ese escenario según desee.
Cambio de escenarios individuales
En la página Comparación de escenarios puede ver detalles de un escenario individual en su página Detalles de escenario y realizar lo siguiente:
Añadir entidades de ciclo de vida o suprimirlas del escenario
Cambiar el nombre del escenario
Ajustar las fechas de inicio planificadas de las entidades de ciclo de vida tal y como se especifica para un escenario específico si no se ha especificado ninguna fecha de inicio real
Ver los detalles de una entidad de ciclo de vida específica
Ver la disponibilidad de funciones y los requisitos para el escenario
Análisis de posibles escenarios 121
Adición o supresión, en un escenario, de entidades de ciclo de vida de unacomparación de escenarios
Consulte Selección de las entidades de ciclo de vida de una comparación de escenarios que se utilizan en un escenario en la página 114 para obtener información sobre cómo añadir una entidad de ciclo de vida o suprimirla de un escenario específico cuando esa entidad de ciclo de vida ya está en la comparación de escenarios.
Cambio del nombre de un escenario
Para cambiar el nombre de un escenario en una comparación de escenarios:
1. Abra una comparación de escenarios que incluya el escenario cuyo nombre desea cambiar. Consulte Lista y visualización de comparaciones de escenarios en la página 109.
2. En el campo Detalles de escenario cerca de la parte superior de la página Comparación de escenarios, haga clic en el vínculo que dé nombre al escenario deseado.
Se abre la página Detalles de escenario de ese escenario, con la ficha Escala temporal seleccionada.
Para cambiar el orden de las entidades de ciclo de vida de la ficha Escala temporal, seleccione una opción diferente del campo Ordenar por y haga clic en Aplicar. Para ver un subconjunto de la información en la ficha
122 Capítulo 5
Escala temporal, como por ejemplo solamente propuestas, seleccione una opción diferente del campo Ver y haga clic en Aplicar.
3. En el campo Nombre del escenario, introduzca el nuevo nombre del escenario.
4. Haga clic en Guardar.
Los datos del escenario se guardan y la página Comparación de escenarios se vuelve a cargar.
5. Haga clic en Listo.
Ajuste de las fechas de inicio para entidades de ciclo de vida de un escenario
La ficha Escala temporal de la página Detalles de escenario permite cambiar la fecha de inicio planificada de una entidad de ciclo de vida tal y como se especifica para este escenario específico, si no se ha especificado ninguna fecha de inicio real.
Por ejemplo, supongamos que el gestor de cartera cambia la fecha de inicio para la propuesta Expandirse a Europa en la ficha Escala temporal para resolver algunos conflictos de programación. Al gestor le gusta cómo encaja la propuesta, la abre y cambia su Fecha de inicio prevista para que concuerde con el escenario.
Cuando la fecha de una entidad de ciclo de vida (una propuesta, un proyecto o un activo) cambia en la entidad de ciclo de vida, las fechas de los costes previstos, beneficios financieros y perfil de asignación de personal asociados de la entidad de ciclo de vida se actualizan en consonancia.
Si cambia la fecha de inicio planificada para una entidad de ciclo de vida utilizando la ficha Escala temporal, el cambio se refleja en el escenario, pero debe abrir la entidad de ciclo de vida y cambiar su fecha para que el cambio sea permanente.
Análisis de posibles escenarios 123
Para cambiar las fechas para una entidad de ciclo de vida en un escenario específico:
1. Abra una comparación de escenarios que incluya el escenario que desea cambiar. Consulte Lista y visualización de comparaciones de escenarios en la página 109.
2. En el campo Detalles de escenario de la página Comparación de escenarios, haga clic en el vínculo que dé nombre al escenario deseado.
Se abre la página Detalles de escenario de ese escenario, con la ficha Escala temporal seleccionada.
3. Si pasa el ratón por encima de una entidad de ciclo de vida (barra horizontal) en la ficha Escala temporal, aparece un menú emergente con el nombre, el presupuesto total, el beneficio total y el recurso total de la entidad del ciclo de vida. Haga clic en la entidad de ciclo de vida que desee cambiar.
Se abre una ventana con el campo de sólo lectura <Entidad de ciclo de vida> Fecha de inicio, el campo Fecha de inicio del escenario y los botones Eliminar <entidad de ciclo de vida> y Ver <entidad de ciclo de vida> Detalles, donde <Entidad de ciclo de vida> es Propuesta, Proyecto o Activo.
124 Capítulo 5
4. Introduzca la nueva Fecha de inicio del escenario para la entidad de ciclo de vida. Se trata de la fecha de inicio para esta entidad de ciclo de vida en este escenario. En otros escenarios puede especificar fechas de inicio diferentes para esta entidad de ciclo de vida.
5. Haga clic en Cambiar.
La fecha de inicio de la entidad de ciclo de vida se actualiza para el escenario. Si desea que el cambio sea permanente, debe abrir la entidad del ciclo de vida y cambiar la fecha en la entidad de ciclo de vida.
6. Repita desde el paso 3 al paso 5 para otras entidades de ciclo de vida según desee.
7. Haga clic en Listo.
Análisis de posibles escenarios 125
Visualización de los detalles de una entidad de ciclo de vida
Para ver los detalles de una entidad de ciclo de vida en un escenario específico:
1. Abra una comparación de escenarios que incluya el escenario que desea cambiar. Consulte Lista y visualización de comparaciones de escenarios en la página 109.
2. En el campo Detalles de escenario de la página Comparación de escenarios, haga clic en el vínculo que dé nombre al escenario deseado.
Se abre la página Detalles de escenario de ese escenario, con la ficha Escala temporal seleccionada.
3. Si pasa el ratón por encima de una entidad de ciclo de vida (barra horizontal) en la ficha Escala temporal, aparece un menú emergente con el nombre, el presupuesto total, el beneficio total y el recurso total de la entidad del ciclo de vida. Haga clic en la entidad de ciclo de vida cuyos detalles desee ver.
Se abre una ventana con el campo de sólo lectura <Entidad de ciclo de vida> Fecha de inicio, el campo Fecha de inicio del escenario y los botones Eliminar <entidad de ciclo de vida> y Ver <entidad de ciclo de vida> Detalles, donde <Entidad de ciclo de vida> es Propuesta, Proyecto o Activo.
126 Capítulo 5
4. Haga clic en el botón Ver detalles de <entidad de ciclo de vida>.
Se muestran los detalles de la entidad de ciclo de vida.
Visualización de la disponibilidad de funciones y requisitos para un escenario
La ficha Disponibilidad de funciones de la página Detalles de escenario muestra una lista de todas las funciones requeridas para un escenario específico, junto con la cantidad de recursos disponibles en sus periodos. Consulte la Figura 5-11.
Para ver la información de disponibilidad de funciones de un escenario, en la página Comparación de escenarios (consulte Lista y visualización de comparaciones de escenarios en la página 109), realice una de las acciones siguientes:
En la comparación de escenarios, seleccione un escenario en la lista Ver disponibilidad de funciones para y haga clic en Ver.
Abra un escenario específico y haga clic en la ficha Disponibilidad de funciones.
Cualquier déficit de recursos se indica en paréntesis y en rojo.
Análisis de posibles escenarios 127
Figura 5-11. Página Detalles de escenario, ficha Disponibilidad de funciones
Si hace clic en la flecha hacia la derecha de cualquier nombre de función, aparece una página desglosada para esa función, que muestra dónde existe el requisito para esa función específica, categorizada por propuestas, proyectos y activos. Consulte la Figura 5-12.
Figura 5-12. Página de profundización de requisitos de funciones
128 Capítulo 5
Ejecución de optimizaciones de escenarios
Puede ejecutar un programa de optimización (optimizador) que determina el mejor conjunto de entidades de ciclo de vida (propuestas, proyectos y activos) que se incluirán y excluirán de todas las entidades de ciclo de vida en una comparación de escenarios existentes, para maximizar una de las siguientes opciones como objetivo:
NPV. NPV es el valor actual neto colectivo para las entidades del ciclo de vida que el optimizador selecciona. Para obtener una definición de NPV, consulte Valor actual neto (NPV) en la página 152.
Puntuación total. Puntuación total es la Puntuación total colectiva para las entidades del ciclo de vida que el optimizador selecciona. Para obtener información sobre cómo se calcula la puntuación total para una entidad de ciclo de vida, consulte Determinación de los índices de valor y riesgo en la página 79.
Valor. El valor es el índice de valor colectivo para las entidades del ciclo de vida que el optimizador selecciona. Para obtener información sobre cómo se calcula el índice de valor para una entidad de ciclo de vida, consulte Determinación de los índices de valor y riesgo en la página 79.
La optimización utiliza la interfaz de comparación de escenarios y puede especificar criterios de optimización diferentes para uno, dos o los tres escenarios en una comparación de escenarios. Un escenario solamente tiene un resultado de optimización para un conjunto dado de criterios de optimización que especifique, tal y como se describe en la siguiente sección. En la comparación de un escenario, quizás desee optimizar diferentes escenarios para diferentes objetivos de rendimiento o diferentes criterios de optimización.
Análisis de posibles escenarios 129
Ejecución de una nueva optimización de escenario
Para ejecutar una nueva optimización de escenario:
1. Abra la comparación de escenarios que incluye el conjunto de entidades de ciclo de vida que desea que esté disponible para la optimización. Consulte Lista y visualización de comparaciones de escenarios en la página 109.
2. En la sección Detalles de escenario de la página Comparación de escenarios, haga clic en Optimizar escenarios.
Se abre la ventana Optimice sus escenarios.
Cuando se ejecuta una optimización para un escenario específico, los resultados sobrescriben cualquier especificación manual anterior (usando casillas de verificación) en lo relativo a las entidades de ciclo de vida de la comparación de escenarios que se deben incluir y excluir en ese escenario. Si desea conservar el escenario original que piensa optimizar, copie la comparación de escenarios y cambie el nombre de ese escenario. Consulte Copia de una comparación de escenarios en la página 121 y Cambio del nombre de un escenario en la página 122.
130 Capítulo 5
3. Para configurar los parámetros de optimización para uno o más escenarios:
a. Haga clic en Nueva optimización para el escenario que desee optimizar.
Aparece la ventana Optimizar escenario (de dos).
b. Especifique la opción que desee maximizar como objetivo de optimización: NPV, Puntuación total o Valor.
c. Especifique la opción para utilizar el presupuesto de suministros (si lo hubiera), que se puede haber especificado previamente para la comparación de escenarios.
d. Especifique la opción para utilizar los conjuntos de recursos indicados (si los hubiera), que se especificaron previamente para esta comparación de escenarios como parte de las restricciones de optimización.
e. (Opcional) para especificar el mayor Índice de riesgo medio para permitir las entidades de ciclo de vida que el optimizador elegirá, active la casilla de verificación y especifique un valor dentro del intervalo especificado para el campo El riesgo medio debe mantenerse por debajo de. Para obtener una definición de Índice de riesgo, consulte Determinación de los índices de valor y riesgo en la página 79.
Análisis de posibles escenarios 131
f. (Opcional) para especificar el menor Índice de valor medio para permitir las entidades de ciclo de vida que el optimizador elegirá, active la casilla de verificación y especifique un valor dentro del intervalo especificado para el campo El valor medio debe mantenerse por encima de. Para obtener una definición de Índice de valor, consulte Determinación de los índices de valor y riesgo en la página 79.
g. (Opcional) para especificar el valor medio superior de Campo personalizado para permitir las entidades de ciclo de vida que el optimizador elegirá, active la casilla de verificación Valor de campo personalizado, seleccione la opción El valor de Campo personalizado medio debe mantenerse por debajo de y especifique un valor en el intervalo indicado.
(Opcional) para especificar el valor medio inferior de Campo personalizado para permitir las entidades de ciclo de vida que el optimizador elegirá, active la casilla de verificación Valor de campo personalizado, seleccione la opción El valor de Campo personalizado medio debe estar por encima de y especifique un valor en el intervalo indicado.
h. (Opcional) Para especificar el porcentaje mínimo del presupuesto que se asignará a diferentes objetivos de negocio:
i. Active la casilla de verificación Mezcla de objetivo de negocio.
ii. Seleccione un objetivo de negocio de la lista Objetivo de negocio que aparece y especifique su porcentaje de presupuesto mínimo en el campo Porcentaje de mezcla. Para especificar porcentajes de otros objetivos de negocio de la lista, si los hubiera, haga clic en Añadir un objetivo de negocio y repita este paso.
No hace falta que especifique porcentajes mínimos para todos los objetivos de negocio, independientemente de si especifica un porcentaje para un objetivo de negocio específico, el optimizador puede seleccionar entidades de ciclo de vida que utilizan el objetivo de negocio si las entidades de ciclo de vida cumplen con todas las otras restricciones.
El total de los porcentajes para los objetivos de negocio que especifique debe ser 95% o menos.
132 Capítulo 5
i. (Opcional) Para especificar el porcentaje mínimo del presupuesto que se asignará a diferentes clases de proyectos:
i. Active la casilla de verificación Mezcla de clase de proyecto.
ii. Seleccione una clase de proyecto de la lista Clase de proyecto que aparece y especifique su porcentaje de presupuesto mínimo en el campo Porcentaje de mezcla. Para especificar porcentajes de otras clases de proyecto de la lista, si las hubiera, haga clic en Añadir una clase de proyecto y repita este paso.
No hace falta que especifique porcentajes mínimos para todas las clases de proyecto, independientemente de si especifica un porcentaje para una clase de proyecto específica, el optimizador puede seleccionar entidades de ciclo de vida que utilizan la clase de proyecto si las entidades de ciclo de vida cumplen con todas las otras restricciones.
El total de los porcentajes para las clases de proyecto que especifique debe ser 95% o menos.
j. (Opcional) Para especificar el porcentaje mínimo del presupuesto que se asignará a diferentes clases de activos:
i. Active la casilla de verificación Mezcla de clase de activo.
ii. Seleccione una clase de activo de la lista Clase de activo que aparece y especifique su porcentaje de presupuesto mínimo en el campo Porcentaje de mezcla. Para especificar porcentajes de otras clases de activos de la lista, si las hubiera, haga clic en Añadir una clase de activo y repita este paso.
No hace falta que especifique porcentajes mínimos para todas las clases de activo, independientemente de si especifica un porcentaje para una clase de activo específica, el optimizador puede seleccionar entidades de ciclo de vida que utilizan la clase de activo si las entidades de ciclo de vida cumplen con todas las otras restricciones.
El total de los porcentajes para las clases de activo que especifique debe ser 95% o menos.
Análisis de posibles escenarios 133
k. Haga clic en Siguiente.
Aparece la segunda ventana Optimizar escenario (de dos), que muestra una lista de todas las entidades de ciclo de vida para la comparación de escenarios.
l. Utilice las casillas de verificación de la columna ¿Obligatorio? para especificar qué entidades de ciclo de vida sobre las que usted insiste se deben incluir en la optimización de escenarios, independientemente del efecto de incluirlas sobre la maximización del objetivo de rendimiento.
m. Utilice las casillas de verificación de la columna ¿Permitir nueva fecha de inicio? para especificar cuál de las propuestas y los proyectos que se han iniciado permitirá al optimizador demorar el inicio si así se mejora el rendimiento para el objetivo que elija. El optimizador siempre tiene en cuenta las demoras de incrementos de un mes, hasta seis meses.
Si la fecha de inicio planificada para una propuesta o un proyecto se encuentra en el pasado, la propuesta o el proyecto no tiene la opción de permitir una demora de su fecha de inicio. Los activos no tienen esa opción.
Independientemente de las selecciones de la columna ¿Obligatorio?, si cualquiera de las entidades de ciclo de vida de la lista de comparaciones de escenarios especifican una dependencia de otras entidades de ciclo de vida de la lista, las selecciones del optimizador se adherirán a esas dependencias. En otras palabras, el optimizador impedirá infracciones de dependencias. No obstante, el optimizador no tiene en cuenta las dependencias de las entidades de ciclo de vida en la lista de comparación de escenarios sobre entidades de ciclo de vida que no se encuentran en la lista.
134 Capítulo 5
n. Haga clic en Listo para cerrar la segunda ventana Optimizar escenario y guardar la configuración de optimización.
Vuelve a aparecer la ventana Optimice sus escenarios con nuevas opciones.
o. En esta ventana, realice una de las acciones siguientes:
Para el escenario cuyos parámetros de optimización ha especificado, haga clic en Establecer en manual para devolver el escenario al control manual sin ninguna configuración de parámetros de optimización después de todo.
Si la optimización demora las fechas de inicio planificadas para cualquier entidad de ciclo de vida, el escenario refleja esas demoras, que se indican en la ficha Escala temporal de la página Detalles de escenario. No obstante, si desea realizar cambios permanentes, debe abrir las entidades de ciclo de vida mismas y cambiar sus fechas de inicio.
La optimización no se ejecuta aún.
Análisis de posibles escenarios 135
Para el escenario cuyos parámetros de optimización ha especificado, haga clic en el vínculo Modificar detalles para cambiar los parámetros de optimización.
Para un escenario que es Manual (un escenario que no está optimizado e indica Este escenario está manual), hay disponible una lista de escenarios optimizados. Seleccione un escenario de la lista y haga clic en Optimizar con copia para copiar los parámetros de optimización de ese escenario. Posteriormente, puede revisar los parámetros para obtener una optimización diferente.
Para un escenario que es Manual, haga clic en Nueva optimización para especificar un nuevo conjunto de parámetros de optimización para ese escenario.
Haga clic en Listo para cerrar la ventana Optimice sus escenarios y actualice el explorador para la página Comparación de escenarios. Puede ver sus criterios de optimización en la ficha Detalles de optimización que se añade a la página Detalles de escenario para escenarios individuales (descritos en detalle posteriormente en esta sección).
Aún no se han ejecutado las optimizaciones. Puede hacer clic en el nombre de un escenario para abrir una ventana que permita ejecutar la optimización del escenario.
Haga clic en Ejecutar todas las optimizaciones para ejecutar el optimizador contra todos los escenarios para los que ha especificado parámetros de optimización. Se trata de la única forma de ejecutar la optimización del escenario. Continúe con el paso 4.
Si especifica parámetros de optimización para un escenario específico pero no ejecuta la optimización, la sección Contenido de escenario de la página Comparación de escenarios aparece de forma similar a la Figura 5-13, pero el vínculo del escenario indica que el escenario es “Optimizado: No ejecutar” y las marcas de selección de sólo lectura reflejan selecciones manuales anteriores.
136 Capítulo 5
4. El optimizador puede tardar bastante tiempo en completar su ejecución, dependiendo de la cantidad de datos que deba procesar. Se muestra una barra de progreso para cada escenario que se está optimizando.
Cuando se completan los cálculos, aparece el botón Ver comparación de escenarios.
5. Haga clic en Ver comparación de escenarios.
Vuelve a aparecer la comparación de escenarios, con los resultados de optimización disponibles.
Puede revisar los siguientes resultados de optimización:
En la sección Contenido del escenario de la página Comparación de escenarios, todas las casillas de verificación de todas las entidades de ciclo de vida de los escenarios optimizados se sustituyen con marcas de sólo lectura o áreas en blanco. Indican, respectivamente, la inclusión o la exclusión de cada entidad de ciclo de vida en los escenarios optimizados, de acuerdo con los criterios de optimización (incluyendo las entidades de ciclo de vida requeridas) que ha especificado en el Paso 3 en la página 131 y cualquier dependencia especificada previamente entre las entidades de ciclo de vida de la comparación de escenarios. El orden de las entidades de ciclo de vida (filas) no cambia. Consulte la Figura 5-13.
Figura 5-13. Contenido del escenario para un escenario optimizado
Si ninguna combinación de entidades de ciclo de vida puede cumplir con las restricciones que ha especificado, el optimizador no puede encontrar una solución factible. En ese caso, especifique restricciones que sean menos restrictivas y vuelva a ejecutar la optimización.
Análisis de posibles escenarios 137
Los datos para los escenarios optimizados cambian en los gráficos de todas las fichas de la página Comparación de escenarios para reflejar las entidades de ciclo de vida elegidas por el optimizador de acuerdo con sus criterios.
En concreto, si previamente ha generado el gráfico de frontera de eficiencia en la ficha Frontera de eficiencia (consulte Ficha Frontera de eficiencia en la página 100), el gráfico muestra puntos de datos para los tres escenarios de la comparación de escenarios, independientemente de si ha optimizado todos los escenarios. (El gráfico también muestra los criterios que ha especificado para generar la frontera de eficiencia.)
Si los criterios para generar la frontera de eficiencia y el escenario optimizado eran los mismos, los puntos de datos del escenario optimizado deben estar en la curva de la frontera de eficiencia. Para obtener más información sobre las posiciones de los puntos de datos de escenarios en relación con la curva de la frontera de eficiencia, consulte Ficha Frontera de eficiencia en la página 100.
Para cada escenario optimizado, cuando haya permitido al optimizador demorar las fechas de inicio de la entidad de ciclo de vida, la ficha Escala temporal de la página Detalles del escenario cambia para reflejar esas demoras, tal y como indican los contornos naranja alrededor de esas entidades de ciclo de vida. (Al igual que con cualquier comparación de escenarios, las fechas de inicio de las entidades de ciclo de vida se deben actualizar manualmente.)
Las entidades de ciclo de vida que la optimización excluye del escenario se muestran en la ficha Escala temporal de la misma forma que las entidades de ciclo de vida excluidas en las comparaciones de escenarios especificadas manualmente.
Los datos de la ficha Disponibilidad de funciones de la página Detalles de escenario para cada escenario optimizado cambian para reflejar los resultados de la optimización.
En la ficha Detalles de la optimización de la página Detalles del escenario, la lista de entidades de ciclo de vida cambia para incluir solamente las entidades de ciclo de vida identificadas por la optimización. Las entidades se clasifican desde el valor superior al valor inferior del objetivo de
138 Capítulo 5
optimización, como NPV, indicando su aprovechamiento relativo de la optimización para maximizar su objetivo. La lista también muestra las entidades de ciclo de vida que ha especificado como necesarias en la optimización. Consulte la Figura 5-14.
La ficha Detalles de la optimización muestra los criterios que ha especificado del Paso b en la página 131 al Paso j en la página 133. También muestra los porcentajes "reales" (calculados) del optimizador para todos los tipos de objetivos de negocio definidos, clases de proyectos y clases de activos. Esos porcentajes se adhieren a cualquier valor mínimo que haya especificado del Paso h en la página 132 al Paso j en la página 133.
Figura 5-14. Ficha Detalles de la optimización después de la optimización del escenario
Análisis de posibles escenarios 139
Puede cambiar los criterios de optimización para este escenario (consulte Cambio de una optimización existente).
Cambio de una optimización existente
Para modificar y ejecutar una optimización existente:
1. Abra la comparación de escenarios que tiene el escenario optimizado que desea cambiar. Consulte Lista y visualización de comparaciones de escenarios en la página 109.
2. En la sección Detalles de escenario de la página Comparación de escenarios, haga clic en Optimizar escenarios.
Se abre la ventana Optimice sus escenarios.
3. Haga clic en el vínculo Modificar detalles para el escenario optimizado que desee modificar.
4. Revise los criterios de las dos ventanas Optimizar escenario según desee. Empiece en el Paso b en la página 131.
Si desea conservar una optimización existente y sus criterios en lugar de cambiarlos, copie primero la optimización y después revise la copia tal y como se describe en Copia de una optimización existente.
140 Capítulo 5
Copia de una optimización existente
Cuando se conservan los criterios utilizados para generar una optimización existente, quizás desee copiar y revisar los criterios y volver a ejecutar la optimización para determinar el efecto de los diferentes criterios. Realice este procedimiento para reemplazar uno de los escenarios que no se ha optimizado en la comparación de escenarios.
Para copiar y revisar una optimización existente:
1. Abra la comparación de escenarios que incluye un escenario optimizado y el escenario que desee optimizar. Consulte Lista y visualización de comparaciones de escenarios en la página 109.
2. En la sección Detalles de escenario de la página Comparación de escenarios, haga clic en Optimizar escenarios.
Se abre la ventana Optimice sus escenarios.
Los escenarios de la comparación de escenarios que no se han optimizado (los escenarios que muestran Este escenario está manual) incluyen una lista de escenarios que se han optimizado y el botón Optimizar con copia.
Análisis de posibles escenarios 141
3. En uno de los escenarios que no se ha optimizado (uno que desee reemplazar), seleccione un escenario optimizado previamente de la lista desplegable como escenario que desea copiar y haga clic en Optimizar con copia.
Se copian los criterios de optimización previos y la copia se puede revisar para el escenario que se optimizará.
4. Revise los criterios de las dos ventanas Optimizar escenario según desee. Empiece en el Paso b en la página 131.
Cambio del contenido de un escenario optimizado
No puede editar directamente un escenario optimizado. No obstante, para tratar nuevos aspectos a tener en cuenta, puede hacer que el escenario optimizado se pueda editar haciendo clic en Establecer en manual para ese escenario en la página Optimice sus escenarios. Las selecciones de entidad de ciclo de vida que el optimizador ha realizado para este escenario se convierten en valores predeterminados y sirven como base para su edición.
La ficha Detalles de la optimización para el escenario ya no es aplicable y se ha suprimido.
Configuración de derechos de acceso para comparaciones de escenarios
El acceso a las comparaciones de escenarios y la optimización se controla en el nivel del sistema mediante los privilegios de acceso establecidos por los administradores en las definiciones de grupos de seguridad. Los usuarios se vinculan a privilegios de acceso mediante los grupos de seguridad a los que pertenecen. Para obtener más información acerca de los privilegios de acceso y los grupos de seguridad para comparaciones de escenarios, consulte Security Model Guide and Reference y la guía HP Portfolio Management Configuration Guide.
Además, puede especificar los derechos de acceso para una lista de usuarios que pueden ver una comparación de escenarios que ha creado, editar su información básica, editar sus contenidos, editar su seguridad o suprimirla, si los usuarios tienen los privilegios de acceso del nivel del sistema adecuado.
142 Capítulo 5
En las siguientes secciones se describe cómo proporcionar a los usuarios derechos de visualización y edición, mediante la página Configurar acceso de la comparación de escenarios.
Configuración de acceso de visualización para usuarios
Para configurar una lista de usuarios que pueden ver una comparación de escenarios:
1. Abra la comparación de escenarios de interés. Consulte Lista y visualización de comparaciones de escenarios en la página 109.
Si tiene permiso para modificar el acceso a la comparación de escenarios, el botón Configurar acceso de la parte superior de la página Comparación de escenarios se habilita.
2. Haga clic en Configurar acceso.
Se abre la página Configurar acceso para la comparación de escenarios seleccionada. Los usuarios que están en la lista de la sección Acceso de visualización del lado izquierdo de la ventana pueden ver esta comparación de escenarios.
Análisis de posibles escenarios 143
3. Para añadir un usuario o un grupo de usuarios a la lista:
a. Seleccione un usuario o un grupo de usuarios de la lista Conceder acceso al nombre de usuario. Utilice el icono de la derecha del cuadro de texto y, en la ventana que se abre, haga clic en los nombres de los usuarios deseados de la columna Disponible para mover esos nombres a la columna Seleccionado.
b. Haga clic en Añadir.
Los usuarios que ha añadido en la página Configurar acceso pueden ver la comparación de escenarios.
4. Para eliminar un usuario o un grupo de usuarios de la lista para que el usuario ya no tenga acceso de visualización a la comparación de escenarios:
a. Active las casillas de verificación a la izquierda de sus nombres (o haga clic en Seleccionar todo).
b. Haga clic en Eliminar.
5. En la página Configurar acceso, haga clic en Guardar.
Para configurar las capacidades de edición de los usuarios en la lista, consulte Configuración de acceso de edición para usuarios.
Configuración de acceso de edición para usuarios
Para configurar los usuarios que tienen capacidades de edición para una comparación de escenarios:
1. Abra la comparación de escenarios cuyo acceso desee revisar. Consulte Lista y visualización de comparaciones de escenarios en la página 109.
Si tiene permiso para modificar el acceso a la comparación de escenarios, el botón Configurar acceso de la parte superior de la página Comparación de escenarios se habilita.
144 Capítulo 5
2. Haga clic en Configurar acceso.
Se abre la página Configurar acceso para la comparación de escenarios seleccionada. Los usuarios que están en la lista de la sección Acceso de visualización del lado izquierdo de la ventana pueden ver esta comparación de escenarios.
En la siguiente tabla se muestra una lista de los campos de edición que puede especificar para cada usuario en la sección Acceso de edición adicional en el lado derecho de la página Configurar acceso.
Nombre de campo Descripción
Editar información básica de
Permite al usuario editar los campos de información básica en la sección superior de la página Comparación de escenarios. No proporciona acceso para editar la sección Contenido del escenario. Consulte Cambio de la información básica de una comparación de escenarios en la página 112.
Editar contenido
Permite al usuario editar la sección Contenido del escenario de la página Comparación de escenarios. No proporciona acceso para editar los campos de información básica en la sección superior.
Análisis de posibles escenarios 145
3. Configure las opciones de edición del usuario para este escenario seleccionando y anulando la selección de las opciones (casillas de verificación) según sea necesario.
4. Haga clic en Guardar.
Uso de los portlets de comparación de escenarios
La gestión de carteras de HP proporciona portlets basados en comparaciones de escenarios. Puede añadir esos portlets a su Cuadro de mandos PPM. Entre otros criterios de filtro se selecciona una comparación de escenarios y en la mayoría de casos uno de sus escenarios, para su uso en el portlet. Puede crear portlets adyacentes que utilicen diferentes criterios de filtro para el mismo escenario, o que utilicen diferentes escenarios que seleccione de las mismas o diferentes comparaciones de escenarios.
Por ejemplo, la Figura 5-15 muestra dos portlets Presupuesto por clase de activo que comparan dos escenarios de la misma comparación de escenarios. Los títulos de los portlets se editaron manualmente para diferenciar los escenarios como Primer plan y Segundo plan.
Editar seguridadPermite al usuario utilizar la página Configurar acceso para editar la visualización o la seguridad para la comparación de escenarios.
Suprimir esta comparación
Permite al usuario suprimir la comparación de escenarios.
Nombre de campo Descripción
146 Capítulo 5
Figura 5-15. Portlets Presupuesto por clase de activo que comparan diferentes escenarios
Análisis de posibles escenarios 147
La Tabla 5-1 describe los portlets de comparación de escenarios disponibles.
Tabla 5-1. Portlets de comparación de escenarios (página 1 de 2)
Portlet Descripción
Presupuesto por clase de activo
Similar al gráfico de la ficha Presupuesto por clase de activo de la página Comparación de escenarios, pero sólo para un escenario que seleccione de una comparación de escenarios. Consulte Ficha Presupuesto por clase de activo en la página 97. Muestra un gráfico de barras con barras adyacentes (una para cada clase de activo) que representa el presupuesto para cada periodo.
Presupuesto por objetivo de negocio
Similar al gráfico de la ficha Presupuesto por objetivo de negocio de la página Comparación de escenarios, pero sólo para un escenario que seleccione de una comparación de escenarios. Consulte Ficha Presupuesto por objetivo de negocio en la página 99. Muestra un gráfico de barras con barras adyacentes (una para cada objetivo de negocio) que representa el presupuesto para cada periodo.
Presupuesto por clase de proyecto
Similar al gráfico de la ficha Presupuesto por clase de proyecto de la página Comparación de escenarios, pero sólo para un escenario que seleccione de una comparación de escenarios. Consulte Ficha Presupuesto por clase de proyecto en la página 98. Muestra un gráfico de barras con barras adyacentes (una para cada clase de proyecto) que representa el presupuesto para cada periodo.
Resumen de presupuesto
Similar al gráfico de la ficha Resumen de presupuesto de la página Comparación de escenarios, pero sólo para un escenario que seleccione de una comparación de escenarios. Consulte Ficha Resumen de presupuesto en la página 95. Muestra un gasto en inversiones y un Gasto de explotación de un gráfico de barras apilado.
Análisis de costes y beneficios
Similar al gráfico de la ficha Beneficio de costes de la página Comparación de escenarios, pero sólo para un escenario que seleccione de una comparación de escenarios. Consulte Ficha Beneficio de costes en la página 96. Muestra un gráfico de barras que describe el coste esperado y el beneficio esperado por periodo.
148 Capítulo 5
Para obtener información sobre otros portlets de Gestión de cartera, Gestión financiera y otras categorías, consulte la guía HP-Supplied Entities Guide.
Asignación de cartera actual
Consulte Visualización de la cartera con el portlet Asignación de cartera actual en la página 82.
Cartera por <categoría>
Consulte Visualización de los datos de la cartera con los portlets Cartera por <categoría> en la página 83.
Presupuesto total
Similar al gráfico de Plan de costes de la ficha Información general de la página Comparación de escenarios. Consulte Ficha Información general en la página 92. Muestra el presupuesto total que cada escenario consumirá por periodo, junto con el presupuesto de suministros (si se especifica).
Recurso total
Similar al gráfico de Plan de recursos de la ficha Información general de la página Comparación de escenarios. Consulte Ficha Información general en la página 92. Muestra la demanda total de recursos de cada escenario por periodo, junto con los recursos disponibles totales (si se especifican).
Tabla 5-1. Portlets de comparación de escenarios (página 2 de 2)
Portlet Descripción
Análisis de posibles escenarios 149
A Indicadores financieros
Retorno nominal total
Los retornos nominales reales y planificados mensuales se basan en costes y beneficios reales y planificados mensuales. El retorno nominal para cualquier mes específico es la diferencia entre el total de beneficios y el coste total de ese mes:
Retorno nominal = Beneficio – Coste
Los campos Retorno nominal y Retorno nominal total que se usan en resúmenes financieros y comparaciones de escenarios se calculan a partir de beneficios y costes reales de todos los meses que tienen datos. Para determinar los costes totales y los beneficios totales durante todo el intervalo de tiempo, las contribuciones mensuales se basan en valores para cada mes individual, de la siguiente manera:
Para cada mes anterior, se utiliza el coste real cuando se notifica, es decir, si el valor no está en blanco o no es cero, de lo contrario se utiliza el coste previsto. De forma similar, el beneficio real se utiliza cuando se notifica, de lo contrario se utiliza el beneficio previsto.
Para el mes actual, se utiliza el valor superior de los costes previstos y reales. De la misma forma, se utiliza el valor superior de los beneficios previstos y reales.
Para cada mes futuro, se utilizan los costes previstos y los beneficios previstos.
151
Se suman esos importes mensuales para determinar los beneficios y los costes totales y el retorno nominal total es la diferencia:
Retorno nominal total = Beneficios totales – Costes totales
Valor actual neto (NPV)
El valor actual neto (NPV) es el retorno nominal total, descontado a su valor actual, basado en un índice de descuento especificado y el tiempo permitido para que se realice el retorno nominal.
NPV se basa en el resumen financiero. NPV se calcula usando costes reales y previstos de todos los meses del resumen financiero, tal y como se describe en Retorno nominal total.
Para cualquier mes futuro específico:
NPV = (Retorno nominal) / (1 + i/12) n
donde
PPM Center calcula y notifica el NPV total, que es la suma de esos valores para todos los meses (previos, actuales y futuros) usando el retorno nominal específico de cada mes.
NPV para los meses pasados y actuales tiene sentido para proyectos en curso.
n representa el número de períodos (meses) del mes actual.
Retorno nominal se calcula para el mes n tal y como se describe en Retorno nominal total.
i representa el índice de descuento anual. Por ejemplo, si se especifica 6 en el campo Índice de descuento (que está deshabilitado de forma predeterminada) para representar un índice anual del 6%, la fórmula utiliza 0,06 para el valor de i y después lo divide por 12 para reflejar los 12 meses de un año.
152 Apéndice A
Solamente se descuentan los meses futuros. Los meses anteriores y actuales utilizan sus valores de retorno nominal para calcular la suma.
Ejemplo de un proyecto futuro
Por ejemplo, pensemos en un proyecto futuro de cuatro meses que tiene los beneficios y costes previstos que se muestran en la Tabla A-1 y un índice de descuento anual del 6%, equivalente a un índice mensual de 0,5% o 0,005.
En marzo de 2010, dos meses antes de que se inicie el proyecto, el NPV total es la suma de los siguientes importes (redondeados al dólar más cercano):
$10.000 / (1,005) 2 = $9.901 para mayo
$30.000 / (1,005) 3 = $29.554 para junio
$100.000 / (1,005) 4 = $98.025 para julio
$135.000 / (1,005) 5 = $131.675 para agosto
Para este ejemplo, el NPV total es de $269.155.
El retorno nominal previsto para los cuatro meses del proyecto es de $275.000.
Tabla A-1. Ejemplo de cálculo de NPV
Mes Beneficio previsto
Coste previsto
Beneficio previsto - Coste previsto (Retorno nominal
previsto)
Mayo de 2010
$100.000 $90.000 $10.000
Junio de 2010
$120.000 $90.000 $30.000
Julio de 2010 $140.000 $40.000 $100.000
Agosto de 2010
$140.000 $5.000 $135.000
Indicadores financieros 153
Ejemplo de un proyecto en curso
Ahora pensemos en el mismo ejemplo cuando el mes actual (mes 0) es junio y el proyecto está en curso. Asumamos que el valor real del Beneficio – Coste fue el previsto para mayo y que en lo que ha transcurrido de junio los costes y los beneficios reales son inferiores a los costes y beneficios previstos, por lo que se utilizan los datos previstos para junio. En junio, el NPV total es la suma de los siguientes importes (redondeando al dólar más cercano):
$10.000 para mayo
$30.000 para junio
$100.000 / (1,005) 1 = $99.502 para julio
$135.000 / (1,005) 2 = $133.660 para agosto
Para este ejemplo, el NPV total es de $273.162.
154 Apéndice A
Índice
Aactivos, 21
añadir a carteras jerárquicas, 58buscar en carteras, 63crear, 21crear activos a partir de proyectos, 21crear activos desde cero, 24en carteras jerárquicas, 32, 54suprimir de carteras jerárquicas, 62
análisis de la cartera, 71
análisis de posibles escenarios, 85crear una comparación de escenarios, 86usar resultados de comparaciones de
escenarios, 92
analizarcartera, 69
usar portlets, 81riesgo y valor de la entidad de ciclo de vida,
79
Ccambiar
comparación de escenarioscontenido, 114detalles, 112escenarios, 121nombres de escenarios, 122
configuración de optimización para un escenario, 140
escenarios optimizados, 142objetivos de negocio, 30
carteras jerárquicasVéase carteras, jerárquicas.
carteras, jerárquicas, 31activos en, 32, 54añadir activos, 58añadir entidades de ciclo de vida, 58añadir gestores de cartera, 66añadir programas, 52añadir propuestas, 58añadir proyectos, 58añadir subcarteras, 47buscar en jerarquía, 38buscar propuestas, proyectos y activos en,
63crear, 31, 39derechos de acceso, 67eliminar vacías, 42encabezado, 41entidades de ciclo de vida en, 32, 54exportar a Microsoft Excel, 65Ficha Información general, 42Ficha Programas, 49ficha Propuestas/proyectos/activos, 54Ficha Subcarteras, 45gráfico de reducción del presupuesto, 42jerarquía con subcarteras, 34Microsoft Excel, exportar a, 65modificar columnas en tablas, 64programas en, 32propuestas en, 32, 54proyectos en, 32, 54seguridad, 67subcarteras en, 31
155
suprimir activos, 62suprimir de subcarteras, 48suprimir entidades de ciclo de vida, 62suprimir programas, 53suprimir propuestas, 62suprimir proyectos, 62tablas, modificar columnas en, 64
clasificaciones de los valores para entidades de ciclo de vida, 79
comparaciones de escenarios, 86Véase también página Comparación de
escenarios.cambiar, 108cambiar detalles, 112cambiar el contenido, 114copiar, 121crear, 86derechos de acceso, 142lista, 109optimización
Véase optimización de todas las entidades en una comparación de escenarios.
portlets, 146resultados, 92seguridad, 142seleccionar, 109suprimir, 120visualizar, 108
configuraracumulación de costes para el resumen
financierodel perfil de asignación de personal a
los costes de mano de obra planificados para la entidad de ciclo de vida, 28
copiarcomparaciones de escenarios, 121optimizaciones de escenarios, 141
crearactivos, 21
a partir de proyectos, 21desde cero, 24
carteras jerárquicas, 31, 39carteras, jerárquicas, 31, 39comparaciones de escenarios, 86entidades de ciclo de vida, 13objetivos de negocio, 28perfiles de asignación de personal, 27propuestas, 14proyectos, 16
a partir de propuestas, 17desde cero, 20
Dderechos de acceso
carteras, jerárquicas, 67comparaciones de escenarios, 142
Detalles de escenarioficha Detalles de la optimización, 138ficha Disponibilidad de funciones, 127Ficha Escala temporal, 123
Eentidades de ciclo de vida, 10, 13, 31, 69, 85
activos, 21Véase también activos.
añadir a carteras jerárquicas, 58Clasificaciones de los valores, 79crear, 13en carteras jerárquicas, 32, 54índices de riesgo, 79propuestas, 14
Véase también propuestas.proyectos, 16
Véase también proyectos.puntuaciones, 79suprimir de carteras jerárquicas, 62
156
escenariosajuste de las fechas de inicio para entidades
manualmente, 123uso automático de la optimización, 134
cambiar, 121cambiar un escenario optimizado, 142crear
Véase comparaciones de escenarios.ver detalles de una entidad, 126
exportarcarteras jerárquicas a Microsoft Excel, 65
Ffechas de inicio para entidades de escenarios,
ajustarmanualmente, 123uso automático de la optimización, 134
ficha Beneficio de costes de una comparación de escenarios, 96
ficha Detalles de la optimización en Detalles del escenario, 138
ficha Disponibilidad de funciones en Detalles de escenario, 127
Ficha Escala temporal en Detalles de escenario, 123
ficha Frontera de eficiencia de una comparación de escenarios, 100
Ficha Información general de una comparación de escenarios, 92
ficha Información general en carteras jerárquicas, 42
ficha Presupuesto por clase de activo en una comparación de escenarios, 97
ficha Presupuesto por clase de proyecto en una comparación de escenarios, 98
ficha Presupuesto por objetivo de negocio en una comparación de escenarios, 99
ficha Programas en carteras jerárquicas, 49
ficha Propuestas/proyectos/activos en carteras jerárquicas, 54
ficha Resumen de presupuesto de una comparación de escenarios, 95
ficha Subcarteras en carteras jerárquicas, 45
GGestión de cartera, 9
análisis de la cartera, 71análisis de posibles escenarios, 85carteras jerárquicas
Véase carteras, jerárquicas.carteras, jerárquicas
Véase carteras, jerárquicas.comparaciones de escenarios
Véase comparaciones de escenarios.crear
entidades de ciclo de vida, 13crear y vincular objetivos de negocio, 28portlets
Asignación de cartera actual, 82Cartera por categoría, 83comparaciones de escenarios, 146
puntuaciones de entidad de ciclo de vida, 79
gestionarcomparaciones de escenarios
Véase comparaciones de escenarios.gestores de cartera
añadir a una cartera, 66
gráfico de burbujas de la cartera, 69
gráfico de frontera de eficienciagenerar, 103información, 100
gráfico de reducción del presupuesto en carteras jerárquicas, 42
157
Iindicadores financieros
definiciones del retorno nominal y valor actual neto (NPV), 151
indicadores, financierosVéase indicadores financieros.
índice de descuento para el cálculo de NPV, 152
índices de riesgo para entidades de ciclo de vida, 79
Jjerarquía de carteras y subcarteras, 34
LLista de control de acceso (ACL)
Véase derechos de acceso.
MMicrosoft Excel
exportar carteras jerárquicas a, 65
Nnombres de escenarios, cambiar, 122
NPV (valor actual neto), 152
Oobjetivo de rendimiento
optimización de entidades en una comparación de escenarios, 100
optimización de escenarios, 129
objetivos de negociocambiar en Gestión de cartera, 30crear y vincular en Gestión de cartera, 28
objetivos, negocioVéase objetivos de negocio.
optimización de entidades en una comparación de escenarios, 100objetivo de rendimiento, 100
optimización de escenariosVéase optimización, escenario.
optimización de todas las entidades en una comparación de escenariosresultados, 100
optimización, escenario, 129cambiar un escenario optimizado, 142cambio de la configuración de
optimización, 140copia de una optimización existente, 141objetivo de rendimiento, 129resultados, 137
PPágina Comparación de escenarios, 89
ejemplo, 88Ficha Información general, 92
página Comparación de escenariosficha Beneficio de costes, 96ficha Frontera de eficiencia, 100ficha Presupuesto por clase de activo, 97ficha Presupuesto por clase de proyecto, 98ficha Presupuesto por objetivo de negocio,
99ficha Resumen de presupuesto, 95
perfiles de asignación de personal, 26crear y vincular a entidades de ciclo de vida,
27PFM - Solicitud de activo
Véase activos.PFM - Solicitud de propuesta
Véase propuestas.PFM - Solicitud de proyecto
Véase proyectos.portlets
Asignación de cartera actual, 82Cartera por categoría, 83comparaciones de escenarios, 146
158
programasañadir a carteras jerárquicas, 52en carteras jerárquicas, 32suprimir de carteras jerárquicas, 53
programas en carteras jerárquicas, 49
propuestas, 14añadir a carteras jerárquicas, 58buscar en carteras, 63crear, 14crear proyectos a partir de propuestas, 17en carteras jerárquicas, 32, 54suprimir de carteras jerárquicas, 62
proyectos, 16añadir a carteras jerárquicas, 58buscar en carteras, 63crear, 16crear activos a partir de proyectos, 21crear proyectos a partir de propuestas, 17crear proyectos desde cero, 20en carteras jerárquicas, 32, 54suprimir de carteras jerárquicas, 62
puntuaciones, entidad de ciclo de vida, 79
Rretorno nominal, 151
retorno nominal total, 151
Sseguridad
carteras, jerárquicas, 67comparación de escenarios, 142
subcarteras, 31, 45añadir a carteras jerárquicas, 47jerarquía en carteras, 34suprimir de carteras jerárquicas, 48
suprimircarteras jerárquicas vacías, 42comparaciones de escenarios, 120
Vvalor actual neto, 152
vincular en Gestión de carteraobjetivos de negocio a entidades, 28
visualizarcomparaciones de escenarios, 108
159