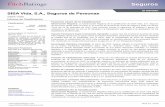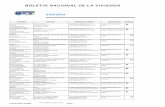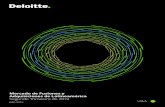Gestión de transacciones inmobiliarias Guía del usuario · Crear un registro de fusiones y...
Transcript of Gestión de transacciones inmobiliarias Guía del usuario · Crear un registro de fusiones y...

© Copyright IBM Corporation 2011.
IBM TRIRIGA Versión 10.2
Gestión de transacciones inmobiliarias
Guía del usuario

Nota
Antes de utilizar esta información y el producto al que da soporte, lea la información del apartado
“Avisos” en la página 166.
Esta edición es aplicable a la versión 10, release 2, modificación 0 de IBM® TRIRIGA® y a todos los releases y
modificaciones posteriores hasta que se indique lo contrario en nuevas ediciones.
© Copyright International Business Machines Corporation 2011. Reservados todos los derechos.
US Government Users Restricted Rights - Use, duplication or disclosure restricted by GSA ADP Schedule Contract with
IBM Corp.

Contenido
ACERCA DE ESTA GUÍA .............................................................................. 1
Convenios ........................................................................................................................................................................... 1
Destinatarios ...................................................................................................................................................................... 1
Requisitos previos .............................................................................................................................................................. 1
Soporte ................................................................................................................................................................................ 1
1. GESTIÓN DE TRANSACCIONES INMOBILIARIAS ............................................ 2
Planificación de cartera de bienes inmuebles .................................................................................................................. 2
Solicitud de acción de bienes inmuebles .......................................................................................................................... 2
2. PORTALES INICIALES DE GESTIÓN DE TRANSACCIONES INMOBILIARIAS .............. 4
Portal de Gestor de transacciones inmobiliarias ............................................................................................................ 4
3. CONFIGURACIÓN DE TRANSACCIONES INMOBILIARIAS .................................. 6
Plantillas ............................................................................................................................................................................. 6 Crear una plantilla de CTQ .............................................................................................................................................. 6 Crear una plantilla de proyecto inmobiliario ................................................................................................................... 7 Crear una plantilla de plan de transacción inmobiliaria................................................................................................. 13 Crear una plantilla de encuesta ...................................................................................................................................... 22
Valores de aplicación ....................................................................................................................................................... 25 Entrada de CTQ ............................................................................................................................................................. 26 Valores de proyecto inmobiliario .................................................................................................................................. 26
4. PLANIFICACIÓN DE CARTERA DE BIENES INMUEBLES ................................... 28
Acceso a la página Planes de cartera ............................................................................................................................. 29
Crear un registro de plan de cartera ............................................................................................................................. 29
Crear un registro de iniciativa estratégica .................................................................................................................... 37
Crear un registro de creación de presupuestos ............................................................................................................. 41

Crear un registro de fusiones y adquisiciones de cartera ............................................................................................ 46
Crear un registro de plan de implementación de inmobiliario .................................................................................... 49
5. SOLICITUD DE ACCIÓN DE BIENES INMUEBLES ........................................... 58
Crear un registro de solicitud de acción inmobiliaria .................................................................................................. 58
6. PLAN DE TRANSACCIÓN INMOBILIARIA .................................................... 65
Acceso a la página Bienes inmuebles ............................................................................................................................. 66
Crear un registro de plan de transacción inmobiliaria ................................................................................................ 66
7. TIPOS DE TRANSACCIONES .................................................................. 83
Crear un registro de adquisición de proyecto inmobiliario ......................................................................................... 85
Crear un registro de disposición de proyecto inmobiliario ........................................................................................ 149
Crear un registro de arrendamiento de proyecto inmobiliario ................................................................................. 152
Crear un registro de subarrendamiento de proyecto inmobiliario ........................................................................... 155
Crear un registro de caducidad de proyecto inmobiliario ......................................................................................... 158
Crear un registro de terminación de proyecto inmobiliario ...................................................................................... 160
Crear un registro de plazos actuales de proyecto inmobiliario ................................................................................. 163

© Copyright IBM Corporation 2011. 1
Acerca de esta guía
Esta guía describe los procedimientos para el funcionamiento, modificación y mantenimiento de la
aplicación de Gestión de transacciones inmobiliarias. Esta guía también contiene descripciones de las
diversas pestañas y sus funciones.
Convenios
Este documento utiliza los siguientes convenios para facilitar su lectura y comprensión:
Nota – Una nota proporciona información importante que debe conocer además de los
detalles estándar. A menudo, las notas se utilizan para darle a conocer los resultados de
las acciones.
Sugerencia – Una sugerencia añade información intuitiva que puede ayudarle a utilizar
mejor el sistema.
Atención – Un aviso de atención indica la posibilidad de daños en un programa,
dispositivo, sistema o datos.
Destinatarios
Esta guía está destinada a los profesionales de transacciones inmobiliarias responsables de configurar,
planificar y mantener carteras de bienes inmuebles.
Requisitos previos
En esta guía se presupone que el lector tiene conocimientos básicos de IBM® TRIRIGA® Application
Platform y de los conceptos fundamentales necesarios para operar en el sistema IBM TRIRIGA basado en
la Web.
Soporte
IBM Software Support suministra asistencia para los defectos de los productos, respuestas a preguntas
frecuentes y redescubrimiento. Consulte el sitio de IBM Software Support, en www.ibm.com/support.

© Copyright IBM Corporation 2011. 2
1. Gestión de transacciones inmobiliarias
El proceso de Gestión de transacciones inmobiliarias captura todos los datos relevantes necesarios para
dar soporte a decisiones de carácter inmobiliario e incluye funciones que garantizan la visibilidad y
claridad a través del seguimiento de compras, arrendamientos, fechas crítica, datos financieros, no
financieros y condiciones y cláusulas. Los distintos tipos de transacción soportados son adquisición,
disposición, caducidad, terminación, arrendamiento y subarrendamiento.
Por ejemplo, cuando un comité de alto nivel decide adquirir una nueva propiedad para su organización,
toma decisiones sobre si debe comprarlo o arrendarlo en función de los términos y condiciones. Por
tanto, para cada transacción puede ejecutarse un conjunto de situaciones (secuencias de posibles
sucesos). Unasituación captura una o más transacciones a menudo necesarios para llegar a una
solución inmobiliaria. Eestas situaciones se basan en el tipo de transacción de la propiedad. En
función de las situaciones, puede seleccionar el tipo de transacción que ofrezca las mayores ventajas
financieras y no financieras.
El primer paso del proceso de Gestión de transacciones inmobiliarias consiste en identificar las
situaciones de transacción. El paso siguiente consiste en crear un Plan de transacción utilizando las
situaciones. Este plan de transacción permite a los gestores inmobiliarios crear proyectos de bienes
inmuebles. Cuando se cierra un plan de transacción, ello marca el inicio del proceso de Gestión de
contratos de bienes inmuebles, que se describe en el manual IBM TRIRIGA 10 Gestión de contratos de
arrendamiento y propiedad - Guía del usuario.
Puede accederse al objeto de negocio Plan de transacción mediante uno de los siguientes elementos:
Planificación de cartera de bienes inmuebles
El objeto de negocio Plan de cartera se utiliza para calcular situaciones inmobiliarias y registrar los
detalles de iniciativas estratégicas, presupuestos y previsiones de gastos. El objeto de negocio
Creación de presupuestos de cartera proporciona detalles relativos a los gastos y se utiliza para
calcular objetivos de reducción de costes. El Plan de cartera no sólo ayuda a los gestores inmobiliarios
a analizar problemas financieros, sino que también permite evaluar los pros y los contras de aspectos
de gestión. Por ejemplo, el objeto de negocio MA de cartera se encarga de las fusiones y
adquisiciones. Los gestores inmobiliarios definen el Plan de implementación en función de los factores
analizados mediante el Plan de cartera. El Plan de implementación se utiliza específicamente cuando
existen varios registros de Plan de transacción que deben agruparse en un solo registro, y por tanto es
una combinación de diversos planes de transacción.
Solicitud de acción de bienes inmuebles
Un registro 'Solicitud de acción de bienes inmuebles' se crea para decidir sobre un tipo de transacción
específico (por ejemplo, adquisición, terminación anticipada y disposición). Este registro contiene los
detalles relativos a las transacciones que deben realizarse. El plan de transacción asociado puede
ejecutarse cuando la autoridad respectiva aprueba esta solicitud. Encontrará más detalles acerca de la
creación de planes de transacción mediante el objeto de negocio „Solicitud de acción de bienes
inmuebles‟ en los capítulos siguientes.

© Copyright IBM Corporation 2011. 3
El diagrama de proceso que sigue representa el flujo de actividades del proceso de Gestión de
transacciones inmobiliarias.
Flujo del proceso de gestión de transacciones inmobiliarias

© Copyright IBM Corporation 2011. 4
2. Portales iniciales de Gestión de
transacciones inmobiliarias
La página Inicial de IBM TRIRIGA es el punto de entrada a la aplicación IBM TRIRIGA. Desde la página
Inicial, puede revisar el portal Inicial o utilizar el sistema de menús para navegar a los portales de
proceso disponibles para su rol. Utilice la Barra de menús para navegar a otros portales disponibles. En
función de su rol, la aplicación IBM TRIRIGA puede constar de uno o de muchos portales.
El valor de la página Inicial, así como la página inicial de proyecto, se establecen en el registro Mi
Perfil, en la sección Portal predeterminado.
Nota – En función del rol del usuario en la empresa y del acceso de licencia y la seguridad,
el portal Inicial o los portales de proceso pueden variar. Sin embargo, contendrá una
combinación de los componentes y tipos de secciones descritos en este documento.
A su vez, cada portal de IBM TRIRIGA consta de Secciones de Portal. Cada sección de portal realiza una
función específica y/o visualiza datos pertinentes para su rol empresarial. El administrador de la
aplicación ha configurado las secciones que figuran en el portal de acuerdo con el rol del usuario en el
sistema.
Nota – Para obtener más información acerca de los portales y secciones de portal,
consulte el manual IBM TRIRIGA 10 Guía de inicio del usuario.
Al iniciar la sesión en la aplicación IBM TRIRIGA, se abrirá el portal Inicial .
Al iniciar la sesión con el rol de usuario de gestor de transacciones inmobiliarias, el portal Inicial será el portal de Gestor de transacciones inmobiliarias.
Portal de Gestor de transacciones inmobiliarias
Un ejemplo de portal Inicial de Gestor de transacciones inmobiliarias para un rol de usuario de Gestor
de transacciones inmobiliarias incluye las siguientes secciones de portal:
Recordatorios – Bienes inmuebles
Medidas de rendimiento – Bienes inmuebles
Enlaces relacionados – Bienes inmuebles
Último visitado
Planes de transacción, Proyectos inmobiliarios
Proyectos inmobiliarios activos
Solicitudes de acción RE

© Copyright IBM Corporation 2011. 5
Ubicaciones

© Copyright IBM Corporation 2011. 6
3. Configuración de transacciones
inmobiliarias
En este capítulo se describen los requisitos previos y otras actividades preliminares para el proceso de
Gestión de transacciones inmobiliarias.
Plantillas
Antes de entrar en los detalles del proceso, es esencial adquirir unos conocimientos básicos de las
plantillas que son necesarios para el mismo. Las estrategias de automatización de IBM TRIRIGA se
centran en el uso de plantillas para simplificar el proceso de aplicación de la información utilizada
habitualmente. Una vez creada una plantilla, puede reutilizarla según sea necesario para crear con
rapidez registros Proyecto inmobiliario y Plan de transacción de RE. El proceso de Gestión de
transacciones inmobiliarias se basa en las plantillas creadas por el usuario para la empresa.
Crear una plantilla de CTQ
El proceso de definir medidas de CTQ (Críticas para la calidad) es el requisito básico de un proyecto.
Para asegurarse de que los proyectos cumpla los requisitos del cliente, los equipos de proyecto pueden
definir y medir los CTQ de un proyecto. Las medidas de CTQ son las características mesurables clave de
un proceso cuyos estándares de rendimiento deben cumplirse para satisfacer al cliente. CTQ alinea los
esfuerzos de mejora o diseño con los requisitos del cliente. Generalmente, un CTQ se convierte de una
sentencia de cliente cualitativa en una especificación de negocio cuantitativa sobre la que pueden
realizarse acciones.
El registro Plantilla crítica para la calidad (CTQ) proporciona los detalles básicos relativos a la calidad,
como por ejemplo el ID, el estado, la necesidad de CTQ, la descripción, la clasificación de importancia,
el tipo de campo y su valor deseado. Estos detalles básicos se utilizan para definir el Elemento de CTQ
en el proyecto. Si crea una plantilla, podrá utilizarla al crear un registro Elemento de CTQ. El proceso
implicado en la creación del registro de Plantilla de CTQ es similar a la creación de un Elemento de
CTQ en la pestaña CTQs.
Utilice el procedimiento siguiente para crear un registro de Plantilla crítica para la calidad (CTQ):
Para crear una plantilla de CTQ
Paso 1 Inicie la sesión con el rol de Gestor de transacciones inmobiliarias (o administrador de aplicaciones) adecuado.
Paso 2 Seleccione Contratos > Configurar > Plantillas > Crítico para la calidad (CTQ) en la barra de menús. Se abrirá la página de resultados Plantillas de elemento CTQ.
Paso 3 En la página de resultados, pulse Añadir para añadir un registro de Plantilla crítica para la calidad (CTQ) nuevo.

© Copyright IBM Corporation 2011. 7
Para crear una plantilla de CTQ
Paso 4 Revise el formulario que aparece, donde puede especificar todos los detalles relativos al nuevo registro de Plantilla crítica para calidad (CTQ) que se está creando. De forma predeterminada, el sistema visualiza la pestaña General.
Para obtener más información, consulte el Elemento CTQ en la pestaña CTQs.
Crear una plantilla de proyecto inmobiliario
En el proceso de Gestión de transacciones inmobiliarias, cada plan de transacción de bienes inmuebles
o tipo de transacción se denomina “Proyecto ”. Cuando se crea una plantilla de proyecto, puede
asociarse con cualquier tipo de transacción que se acabe de crear. Al asociar la plantilla a un nuevo
registro de proyecto, el sistema muestra los detalles especificados en el registro de plantilla. Estas
plantillas contienen información general, como por ejemplo el ID, el estado, el nombre y la descripción
de los proyectos de transacción que se crean.
Utilice el procedimiento siguiente para crear un registro „Plantilla de proyecto inmobiliario‟:
Para crear una plantilla de proyecto inmobiliario
Paso 1 Inicie la sesión con el rol de Gestor de transacciones inmobiliarias (o administrador de aplicaciones) adecuado.
Paso 2 Seleccione Contratos > Configurar > Plantillas > Proyecto inmobiliario en la barra de menús. Se abrirá la página de resultados Plantilla de proyecto inmobiliario.
Paso 3 En la página de resultados, pulse Añadir para añadir un registro Plantilla de proyecto inmobiliario nuevo.
Paso 4 Revise el formulario que aparece, donde puede especificar todos los detalles relativos al nuevo registro de Plantilla de proyecto inmobiliario que se está creando. Estos detalles se agrupan bajo diferentes pestañas. De forma predeterminada, el sistema visualiza la pestaña General.
Pestaña General

© Copyright IBM Corporation 2011. 8
Sección General
ID Especifique un número exclusivo que identifique el registro Plantilla de
proyecto inmobiliario que se está creando.
Si este campo se deja vacío, el sistema generará automáticamente este
número en el momento de crear el registro Plantilla de proyecto inmobiliario.
Estado El sistema muestra el estado actual del registro Plantilla de proyecto
inmobiliario. A continuación se describen los diversos estados posibles del
registro Plantilla de proyecto inmobiliario.
Plantilla - Indica que el registro aún debe crearse. El sistema genera este
estado cuando el usuario selecciona la acción Crear plantilla/Anular retirada
en la barra de acciones.
Retirado - Indica que el registro se ha eliminado temporalmente de la lista de
gestión activa. El sistema genera este estado cuando el usuario selecciona la
acción Retirar en la barra de acciones.
Nombre Especifique un nombre para el registro Plantilla de proyecto inmobiliario que
se está creando.
Descripción Especifique una breve descripción correspondiente al registro Plantilla de
proyecto inmobiliario que se está creando.
Acciones de formulario
La tabla siguiente lista las acciones comunes disponibles y una descripción de cada una de ellas.
Nombre de acción Descripción
Crear plantilla Pulse la acción Crear plantilla para registrar todas las especificaciones
relativas al nuevo registro.
El sistema crea el registro en el estado Borrador y muestra acciones
adicionales en la barra de acciones. Las acciones son Aplicar registro,
Guardar, Guardar y cerrar, Más y X (Cancelar).
Guardar Pulse la acción Guardar para guardar los cambios realizados.
Guardar y cerrar Pulse la acción Guardar y cerrar para guardar los cambios y cerrar la
ventana activa.

© Copyright IBM Corporation 2011. 9
Nombre de acción Descripción
X Pulse la acción X (Cancelar) para terminar los cambios realizados y
también para cerrar la ventana activa.
Nota – Al pulsar la acción Cancelar sin guardar el registro, se
borrarán todos los datos que ha especificado en el registro.
Más Pulse la acción Más > Copiar para crear una copia del registro
seleccionado.
Al pulsar la acción Más > Copiar, se creará una copia del registro (en
estado Plantilla) que se visualizará en la página adecuada y en la que
podrá modificar los detalles según sea necesario.
Aplicar registro Pulse la acción Aplicar registro para copiar el contenido del registro
seleccionado en la plantilla actual.
Al pulsar la acción Aplicar registro, el sistema muestra una lista de
registros recuperados de los objetos de negocio asociados. Seleccione un
registro y pulse la acción Continuar. El sistema copiará el contenido del
registro seleccionado en la plantilla actual.
Nota – Para obtener más información acerca de las acciones de formulario comunes y
adicionales disponibles, consulte el manual IBM TRIRIGA 10 Guía de inicio del usuario.

© Copyright IBM Corporation 2011. 10
Pestaña Contactos
En esta sección, puede listar todos los nombres de las personas que están asociadas con el proyecto y
los roles asignados a ellas.
Sección Contactos
En esta sección, puede listar todos los detalles de contacto para la plantilla de proyecto
inmobiliario.
De forma predeterminada, el sistema visualiza automáticamente una línea de detalle que especifica
el rol como Administrador de cartera. Al pulsar la línea de detalla hiperenlazada (puede asignar una
persona a este rol, y dicha persona será responsable de llevar a cabo el proceso de inspección), el
sistema visualiza el formulario Rol de contacto, en el que puede realizar las tareas siguientes:
Especificar la información de contacto en la sección Contacto.
Pulsar la acción Guardar y cerrar.
El sistema muestra el nombre, la organización a la que él/ella pertenece, el teléfono del trabajo y el
correo electrónico en la línea de detalle correspondiente. De forma similar, para añadir otro
contacto, puede utilizar las acciones de la barra de sección.
Utilice la acción Añadir persona de esta barra de sección para añadir otra persona de contacto. Al
pulsar la acción, se visualizará una ventana Consulta con una lista de los registros asociados de la
página Personas. Seleccione el registro necesario y pulse Aceptar. El registro seleccionado se
mostrará como una línea de detalle, que proporciona el nombre de la persona con la que debe
contactarse, su organización, el número de teléfono del trabajo y el correo electrónico. Para asignar
el rol de la persona, pulse la línea de detalle hiperenlazada. El sistema visualizará el formulario Rol
de contacto, en el que puede realizar las acciones siguientes:
Especificar la información de contacto en la sección Contacto.
Especificar el rol determinado para la persona de contacto en la sección Rol.
Pulsar la acción Guardar y cerrar.
La línea de detalle muestra el rol correspondiente a la persona de contacto seleccionada.
Utilice la acción Eliminar para suprimir las líneas de detalle seleccionadas.

© Copyright IBM Corporation 2011. 11
Pestaña Tareas
La pestaña Tareas se utiliza para seleccionar o crear los registros de tarea específicos del registro
'Plantilla de proyecto inmobiliario' que se está creando. Las plantillas de tarea definen el tipo de
trabajo, los materiales necesarios y el procedimiento implicado en la realización del trabajo.
Sección Resumen
En la sección Resumen, pulse el icono Buscar y seleccione el Huso horario para la gráfica de
Gantt. Para Calcular proyecto desde, seleccione en la lista desplegable si los datos de la gráfica de
Gantt se calcularán a partir del Inicio, el Final o Ambos.
Sección Gantt de Tareas de proyecto
Una gráfica de Gantt es un tipo popular de diagrama de barras que muestra la duración de las tareas
y actividades a medida que se realizan. Mediante una gráfica de Gantt, también puede identificar la
temporización y las interdependencias entre tareas.
Nota – Para obtener más información sobre la sección Gantt de tareas de proyecto,
consulte la sección Gantt de tareas de proyecto del registro Proyecto inmobiliario.
Sección Tarea
Esta sección muestra las tareas asociadas con el registro Plantilla de proyecto inmobiliario como
líneas de detalle. Utilice la acción Añadir de la barra de sección para añadir tareas. Al pulsar la
acción Añadir, el sistema muestra una lista de plantillas de tarea. Seleccione una plantilla de tarea
y siga estos pasos:
Especifique los detalles necesarios.
Pulse la acción Crear plantilla.
Para visualizar la nueva tarea en la gráfica de Gantt, pulse la acción Guardar en la plantilla; el
sistema la visualizará en la sección de Gantt. En la pantalla Abrir Gantt en una ventana nueva,
pulse Volver a cargar en la sección de Gantt.
Cada nuevo registro se listará como una línea de detalle en esta sección. La línea de detalle
muestra el ID, el nombre y la duración planificada de la tarea planificada. Utilice la acción Eliminar
para suprimir las líneas de detalle seleccionadas.

© Copyright IBM Corporation 2011. 12
Pestaña Notas y documentos
Esta pestaña asocia información adicional (como comentarios) o documentos relacionados con el
registro. A continuación se describen las diversas secciones de la pestaña Notas y documentos.
Sección Comentarios
La sección Comentarios muestra los detalles relativos a los comentarios asociados con el registro
como líneas de detalle hiperenlazadas. Al pulsar sobre la línea de detalle hiperenlazada, podrá ver
los detalles del registro Comentario en una nueva ventana.
Utilice la acción Añadir para crear un registro de Comentario. El sistema visualizará la página
Comentario, en la que puede realizar las acciones siguientes:
Especificar los detalles del comentario, que incluyen el tipo de comentario, la fecha de creación del registro de Comentario, etc.
Pulse la acción Crear.
El registro Comentario nuevo se visualizará como una línea de detalle en esta sección. La acción
Eliminar suprime de la lista los comentarios seleccionados.
Sección Documentos relacionados
La sección Documentos relacionados muestra los detalles relativos a los documentos asociados con el
registro como líneas de detalle hiperenlazadas. Al pulsar sobre la línea de detalle hiperenlazada,
podrá ver la información del registro de Documento en una nueva ventana.
Utilice la acción Buscar de esta sección para seleccionar y asociar documentos con el registro. Los
documentos que se asocian pueden hacer referencia a cualquier dibujo, especificación o a otros
documentos contenidos en el Gestor de documentos.
Pulse la acción Cargar para cargar documentos. Se visualizará la pantalla Carga de objeto adjunto.
En la pantalla, seleccione el botón Examinar y seleccione la ruta de archivo (documento). La ruta y
el nombre de archivo aparecerán en el campo Archivo local. Especifique el nombre, número,
descripción y comentarios (si los hay) en los campos correspondientes y pulse la acción Cargar. El
documento se añadirá como registro al Gestor de documentos y como línea de detalle a la pestaña
Documentos.
Utilice la acción Eliminar para suprimir los registros seleccionados.

© Copyright IBM Corporation 2011. 13
Crear una plantilla de plan de transacción inmobiliaria
Una 'plantilla de Plan de transacción inmobiliaria' es un diseño predefinido que define determinados
datos. Cuando un usuario asocia una plantilla de plan de transacción de RE con un registro de plan de
transacción recién creado, el sistema rellena automáticamente los campos a partir del registro de
plantilla. Al crear una plantilla de plan de transacción, podrá volver a utilizar la plantilla varias veces
para crear nuevos registros de plan de transacción de RE. Los detalles relativos a las secciones General,
Recursos de datos de mercado y Documentos de mercado se añadirán al registro de plantilla de plan de
transacción.
Utilice el procedimiento siguiente para crear un registro „Plantilla de plan de transacción inmobiliaria’:
Para crear una plantilla de plan de transacción inmobiliaria
Paso 1 Inicie la sesión con el rol de Gestor de transacciones inmobiliarias (o administrador de aplicaciones) adecuado.
Paso 2 Seleccione Contratos > Configurar > Plantillas > Plan de transacción de RE en la barra de menús. Se abrirá la página de resultados Plantilla de Plan de transacción de RE.
Paso 3 En la página de resultados, pulse Añadir para añadir un registro Plantilla de plan de transacción de RE nuevo.
Paso 4 Revise el formulario que aparece, donde puede especificar todos los detalles relativos al registro que se está creando. Estos detalles se agrupan bajo diferentes pestañas. De forma predeterminada, el sistema visualiza la pestaña General.
Pestaña General
Sección General
ID Especifique un número exclusivo que identifique el registro 'Plantilla de
plan de transacción de RE' que se está creando.
Si este campo se deja vacío, el sistema generará automáticamente este
número en el momento de crear el registro 'Plantilla de plan de
transacción de RE'.

© Copyright IBM Corporation 2011. 14
Sección General
Estado El sistema muestra el estado del registro ‘Plantilla de plan de transacción
de RE’. A continuación se describen los diversos estados posibles del
registro 'Plantilla de plan de transacción de RE'.
Plantilla - Indica que el registro ‘Plantilla de plan de transacción de RE’
aún debe crearse. El sistema genera este estado cuando el usuario
selecciona la acción Crear plantilla/Anular retirada en la barra de
acciones.
Retirado - Indica que el registro se ha eliminado temporalmente de la lista
de gestión activa. El sistema genera este estado cuando el usuario
selecciona la acción Retirar en la barra de acciones.
Nombre Especifique un nombre para el registro ‘Plantilla de plan de transacción de
RE’ que se está creando.
Descripción Especifique una breve descripción correspondiente al registro ‘Plantilla de
plan de transacción de RE’ que se está creando.
Sección Recursos de datos de mercado
La sección 'Recursos de datos de mercado' define los recursos y referencias (manuales, sitios web,
etc.) que se han utilizado para el análisis de mercado. Cada recurso de datos aparece en una línea
de detalle. La línea de detalle visualiza el nombre y el URL (si lo hay). Los URL proporcionan
enlaces a las páginas web correspondientes.
Utilice la acción Añadir de la barra de sección para añadir registros a la sección „Recursos de datos
de mercado’. Cuando pulse la acción Añadir, el sistema visualizará el formulario URL, en el que
puede realizar las acciones siguientes:
Especificar la información necesaria, como por ejemplo el nombre y el URL.
Pulsar la acción Crear de la barra de acciones.
Una línea de detalle nueva visualizará el nombre y el URL del recurso en la sección 'Recursos de
datos de mercado'.
También puede utilizar la acción Buscar en esta sección para seleccionar entre los registros
„Recursos de datos de mercado’ existentes. Cuando pulse la acción Buscar, el sistema visualizará los
registros disponibles en una ventana de Consulta. Seleccione los recursos de datos necesarios y pulse
Aceptar. Cada recurso seleccionado se visualizará en esta sección como una línea de detalle.
Utilice la acción Eliminar para suprimir las líneas de detalle seleccionadas.

© Copyright IBM Corporation 2011. 15
Sección Documentos de mercado
La sección Documentos de mercado se utiliza para seleccionar registros Documento (del Gestor de
documentos) que están asociados con el registro Plan de transacción. Por ejemplo, si se ha añadido
un documento de especificación al Gestor de documentos, puede asociarlo con la plantilla mediante
la acción Buscar. Al pulsar la acción Buscar, el sistema visualizará los registros Documento
disponibles en una ventana de Consulta. Seleccione los recursos de datos necesarios y pulse Aceptar.
Cada recurso seleccionado se visualizará en esta sección como una línea de detalle.
La línea de detalle visualiza el nombre del documento, el número de documento, el estado del
documento, el nombre de archivo, la revisión y la fecha de revisión correspondientes al documento.
También puede utilizar la acción Cargar de la barra de sección para cargar un documento que no
existe en el Gestor de documentos. Para cargar un documento en el Gestor de documentos, pulse
Cargar. Se visualizará el formulario „Carga de objeto adjunto‟. Pulse el botón Examinar situado
junto al campo Localizar archivo. Se visualizará un recuadro de diálogo. Seleccione la ruta y el
nombre de documento necesarios y pulse Abrir en el recuadro de diálogo. El documento
seleccionado con su nombre completo de ruta se visualizará en el campo Localizar. A continuación,
pulse la acción Cargar en la barra de la sección „Carga de objeto adjunto’. El documento se añadirá
como línea de detalle a la pestaña Documentos.
Nota – El documento también se añadirá como registro Documento al Gestor de
documentos.
Los pasos anteriores muestran que, cuando un documento está asociado con la solicitud, se visualiza
como una línea de detalle en la pestaña Documentos. Esto es cierto tanto para documentos
existentes como para registros recién añadidos al Gestor de documentos. Cada línea de detalle
visualizará datos del registro correspondiente. Si se realiza la asociación, pero los datos no se
visualizan en las líneas de detalle de esta sección, los datos no rellenan los campos correspondientes
del registro asociado.
Acciones de formulario
La tabla siguiente lista las acciones comunes disponibles y una descripción de cada una de ellas.
Nombre de acción Descripción
Crear plantilla Pulse la acción Crear plantilla para registrar todas las especificaciones
relativas al nuevo registro.
El sistema crea el registro en el estado Borrador y muestra acciones
adicionales en la barra de acciones. Las acciones son Aplicar registro,
Guardar, Guardar y cerrar, Más y X (Cancelar).
Guardar Pulse la acción Guardar para guardar los cambios realizados.

© Copyright IBM Corporation 2011. 16
Nombre de acción Descripción
Guardar y cerrar Pulse la acción Guardar y cerrar para guardar los cambios y cerrar la
ventana activa.
X Pulse la acción X (Cancelar) para terminar los cambios realizados y
también para cerrar la ventana activa.
Nota – Al pulsar la acción Cancelar sin guardar el registro, se
borrarán todos los datos que ha especificado en el registro.
Más Pulse la acción Más > Copiar para crear una copia del registro
seleccionado.
Al pulsar la acción Más > Copiar, se creará una copia del registro (en
estado de Plantilla) que se visualizará en la página adecuada y en la que
podrá modificar los detalles según sea necesario.
Aplicar registro Pulse la acción Aplicar registro para copiar el contenido del registro
seleccionado en la plantilla actual.
Al pulsar la acción Aplicar registro, el sistema muestra una lista de
registros recuperados de los objetos de negocio asociados. Seleccione un
registro y pulse la acción Continuar. El sistema copiará el contenido del
registro seleccionado en la plantilla actual.
Nota – Para obtener más información acerca de las acciones de formulario comunes y
adicionales disponibles, consulte el manual IBM TRIRIGA 10 Guía de inicio del usuario.
Pestaña CTQs
La pestaña CTQs define los requisitos básicos de transacciones inmobiliarias para un plan o proyecto.
Mediante la creación de registros Elemento CTQ, estos requisitos se utilizan para decidir si una
propiedad es o no una opción viable. Los elementos CTQ básicos hacen referencia a aquellos elementos
que son elementos absolutamente necesarios para el proyecto para el que se crean planes de
transacción de bienes inmuebles.
Para asegurarse de que los proyectos cumpla los requisitos del cliente, los equipos de proyecto pueden
definir y medir los CTQ de un proyecto. Se trata de las características mesurables clave de un producto
o proceso en el que deben cumplirse estándares de rendimiento o límites de especificación a fin de
satisfacer al cliente.
Por ejemplo, imagine que una organización necesita un edificio (propiedad) para acomodar los recursos
de un proyecto adquirido recientemente. La organización puede comprar una propiedad (edificio) o
adquirirla en arrendamiento. En ambos casos, los factores de presupuesto y ubicación se consideran los

© Copyright IBM Corporation 2011. 17
requisitos básicos, mientras que el Tamaño de la propiedad se considera como uno de los Elementos
CTQ, ya que el tamaño del edificio (propiedad) debe elegirse de modo que pueda dar cabida a todos los
recursos del proyecto.
Nota – Si el registro de transacción „Adquisición de proyecto inmobiliario’ se crea por
medio del registro „Plan de transacción de RE’, la evaluación de los CTQ se realiza para
cada elemento CTQ del plan de transacción. De lo contrario, los CTQ no son necesarios
para proyectos de adquisición individuales.
Sección Elementos de Crítico para calidad (CTQ)
En esta sección, puede definir una necesidad de CTQ y su clasificación de importancia. La
clasificación de importancia describe la importancia relativa (Alta = 5, Media = 3, Baja = 1) de esta
necesidad de CTQ en comparación con otras necesidades de CTQ, y se utiliza para calcular medidas.
Nota – Para cada registro Proyecto inmobiliario, se generan automáticamente 29
elementos CTQ predeterminados. Puede conservar o eliminar elementos de ellos
según sea necesario.
Utilice la acción Añadir de la barra de sección para definir registros Elemento CTQ en la sección. El
sistema visualizará el formulario Elemento de Crítico para la calidad (CTQ), en el que puede realizar
las acciones siguientes:
Especificar los detalles necesarios, tales como la necesidad de CTQ, la descripción de la necesidad, la clasificación de importancia, el tipo de evaluación y el valor deseado.
Pulsar la acción Crear.
El sistema añadirá el registro Elemento CTQ como línea de detalle a esta sección. Pulse el icono
Registro enlazado o el texto de hiperenlace para ver o modificar los detalles del registro. Las
variables asignadas a estas columnas se utilizan para definir el requisito en sí. Por ejemplo, si el
registro Elemento CTQ seleccionado es para una fecha de realización, puede asignar una fecha de
realización como el valor deseado.
También puede utilizar la acción Buscar en esta sección para seleccionar entre los registros Plantilla
CTQ existentes. El sistema visualizará los registros Plantilla CTQ disponibles en una ventana de
Consulta. Seleccione el registro necesario y pulse Aceptar. El registro seleccionado se añadirá como
una línea de detalle en esta sección. Pulse el icono Registro enlazado o el texto de hiperenlace
para ver o modificar los detalles del registro.
Determinados CTQ preseleccionados se añaden a esta sección al crear el registro „Plan de
transacción de RE’. Se añaden cuando el registro „Plan de transacción de RE’ se crea a partir del
registro „Solicitud de acción de RE’ aprobado, y se añaden participantes de negocio a la sección
Participantes de negocio (en la pestaña General) del registro „Plan de transacción de RE’. El objetivo
principal de tener registros Elemento CTQ preseleccionados en esta sección es que dichos CTQ sean
los que son necesarias para el proyecto, y que el sistema los seleccione automáticamente (la
persona) sin importar quién está trabajando en la transacción de bienes inmuebles.
Si es necesario, utilice la acción Eliminar para suprimir las líneas de detalle seleccionadas.

© Copyright IBM Corporation 2011. 18
Crear un registro „Elemento crítico para la calidad‟
Los CTQ son las especificaciones que deben satisfacerse al llegar a una solución de una situación
inmobiliaria. Imagine que una organización necesita un edificio (propiedad) para acomodar los recursos
de un proyecto adquirido recientemente. La organización puede comprar una propiedad (edificio) o
adquirirla en arrendamiento. En ambos casos, los factores de presupuesto y ubicación se consideran los
requisitos básicos, mientras que el Tamaño de la propiedad se considera como uno de los Elementos
CTQ, ya que el tamaño del edificio (propiedad) debe elegirse de modo que pueda dar cabida a todos los
recursos del proyecto.
Para poder ejecutar los CTQ, debe crear un Elemento CTQ. El Elemento CTQ creado en el registro Plan
de transacción se convierte en la Evaluación CTQ en la pestaña CTQs de los Proyectos inmobiliarios
(Tipos de transacción).
Utilice el procedimiento siguiente para crear un Elemento CTQ:
Para crear un elemento CTQ
Paso 1 Pulse Añadir en la barra de la sección ‘Elementos críticos para la calidad (CTQ)’ para añadir un registro Elemento CTQ nuevo.
Paso 2 Revise el formulario que se visualiza.
El sistema visualiza el formulario ‘Elemento crítico para la calidad (CTQ)’, en el que puede especificar los detalles relativos al registro que se crea. Los detalles relativos al registro ‘Elemento crítico para la calidad’ se agrupan bajo diversas pestañas. De forma predeterminada, el sistema visualiza la pestaña General.
Pestaña General
Sección General
ID Especifique un número exclusivo que identifique el registro Elemento CTQ
que se está creando.
Si este campo se deja vacío, el sistema generará automáticamente este
número en el momento de crear el registro Elemento CTQ.
Estado El sistema muestra el estado del registro Elemento CTQ. A continuación se
describen los diversos estados posibles del registro Elemento CTQ.
Activo - Indica que el registro Elemento CTQ se ha creado. El sistema
genera este estado cuando el usuario selecciona la acción Crear en la
barra de acciones.

© Copyright IBM Corporation 2011. 19
Sección General
Necesidad CTQ Especifique la necesidad para la que se crea el registro Elemento CTQ.
Descripción Especifique una breve descripción correspondiente al registro Elemento
CTQ que se está creando.
Clasificación de
importancia
La clasificación de importancia describe la importancia relativa (Alta = 5,
Media = 3, Baja = 1) de esta necesidad de CTQ en comparación con otras
necesidades de CTQ, y se utiliza para calcular medidas. El valor Alta indica
el nivel más alto de clasificación, Media indica una clasificación media y
Baja indica la clasificación mínima para el Elemento CTQ .
Utilice el icono Buscar para seleccionar la clasificación del Elemento
CTQ que se está creando. El sistema visualiza los valores Baja – 1, Media -3
y Alta -5 que están definidos en la jerarquía de clasificaciones para el
registro Clasificación de importancia de CTQ.
Tipo de campo Seleccione el tipo de evaluación para la que se crea el registro Elemento
CTQ en la lista desplegable. El sistema muestra todas las opciones
(Recuadro de selección, Color, Fecha, Fecha y hora, Duración, Imagen,
etc.) definidas para el Tipo de evaluación en la página Herramientas >
Administración > Listas.
En función del Tipo de evaluación seleccionado, se asigna el valor deseado
y se crea una línea de detalle Asignación de CTQ en la sección Evaluación
de CTQ de la pestaña CTQs para el registro „Transacción de proyecto
inmobiliario’.
Valor deseado En función del Tipo de evaluación seleccionado, se asignará el valor
deseado. Por ejemplo, si se ha seleccionado Fecha y hora como tipo de
evaluación, el campo de valor deseado se visualizará con un icono de
Calendario . De forma similar, el valor deseado se clasifica para todos
los tipos de evaluación.
Acciones de formulario
La tabla siguiente lista las acciones comunes disponibles y una descripción de cada una de ellas.
Nombre de acción Descripción
Crear Pulse la acción Crear para registrar todas las especificaciones relativas al
nuevo registro.
El sistema crea el registro en el estado Activo y muestra acciones
adicionales en la barra de acciones. Las acciones incluyen Guardar,
Guardar y cerrar, Copiar, Suprimir y X (Cancelar).

© Copyright IBM Corporation 2011. 20
Nombre de acción Descripción
Guardar Pulse la acción Guardar para guardar los cambios realizados.
Guardar y cerrar Pulse la acción Guardar y cerrar para guardar los cambios y cerrar la
ventana activa.
X Pulse la acción X (Cancelar) para terminar los cambios realizados y
también para cerrar la ventana activa.
Nota – Al pulsar la acción Cancelar sin guardar el registro, se
borrarán todos los datos que ha especificado en el registro.
Copiar Pulse la acción Copiar para crear una copia del registro seleccionado.
Al pulsar la acción Copiar, se creará una copia del registro (en estado de
Borrador) que se visualizará en la página adecuada y en la que podrá
modificar los detalles según sea necesario.
Suprimir Pulse la acción Suprimir para eliminar el registro de forma permanente
de la lista de gestión activa.
Nota – Para obtener más información acerca de las acciones de formulario comunes y
adicionales disponibles, consulte el manual IBM TRIRIGA 10 Guía de inicio del usuario.

© Copyright IBM Corporation 2011. 21
Si el valor de ¿Incluir Evaluación/Puntuación en CTQ? es “Sí”
Si el valor de ¿Incluir Evaluación/Puntuación en CTQ? de la sección Entrada de CTQ del registro Valores
de aplicación está establecido en “Sí”, las secciones Evaluación de Crítico para la calidad (CTQ) y
Evaluaciones CTQ aparecerán debajo de la sección Elementos CTQ.
Sección Evaluación de Crítico para calidad (CTQ)
En esta sección, el sistema visualiza la lista de elementos de CTQ que deben revisarse.
Los elementos CTQ añadidos a la pestaña CTQs del plan de transacción se visualizarán en esta
sección sólo cuando la transacción de adquisición se cree por medio del „Plan de transacción de RE’.
Para todos y cada uno de los elementos CTQ que se añaden, se crea una evaluación de CTQ. Esta
sección muestra los registros de evaluación como líneas de detalle, que muestran la necesidad CTQ,
su descripción, el valor deseado, la evaluación, las unidades y la puntuación promedio de la
evaluación de CTQ creada.
Para evaluar las evaluaciones de CTQ, pulse la acción Solicitar evaluación CTQ. El sistema
visualizará el formulario 'Solicitud de evaluación CTQ', en el que puede realizar las acciones
siguientes:
La sección Contacto visualiza los contactos disponibles suministrados en el registro „Adquisición de proyecto inmobiliario’.
Seleccione el evaluador (contacto) necesario y pulse la acción Continuar en la barra de acciones.
El sistema crea automáticamente una Encuesta CTQ y la Respuesta en la sección Evaluación CTQ
relativa a la transacción de adquisición.
Sección Evaluaciones CTQ
En esta sección, el sistema visualiza la evaluación de los contactos seleccionados.
Pulse la acción Solicitar evaluación CTQ en la barra de la sección Evaluación de Crítico para calidad
(CTQ) para evaluar las Evaluaciones CTQ. Al pulsar la acción, el sistema visualizará el formulario
'Solicitud de evaluación CTQ', en el que puede realizar las acciones siguientes:
La sección Contacto visualiza los contactos disponibles suministrados en el registro „Adquisición de proyecto inmobiliario’.
Seleccione el evaluador (contacto) necesario y pulse la acción Continuar en la barra de acciones.
Al pulsar la acción Continuar, el sistema crea automáticamente una Encuesta CTQ y la Respuesta en
la sección Evaluación CTQ relativa a la transacción de adquisición. La encuesta depende del número
de contactos seleccionados. Para cada encuesta, el sistema visualiza la fecha de respuesta, la
organización, el contacto y el estado de cada evaluación, mientras que la respuesta se crea sólo para
el número de evaluaciones visualizadas en la sección Evaluación CTQ.

© Copyright IBM Corporation 2011. 22
Otras pestañas
Todos los detalles relativos a las pestañas Contactos, Tareas y Notas y documentos están disponibles en
las secciones anteriores. Pulse el hiperenlace correspondiente para leer la información.
Crear una plantilla de encuesta
Al finalizar transacciones tales como un proyecto de RE, una solicitud de servicio, una tarea de trabajo
o una solicitud de traslado, puede enviarse una encuesta al solicitante para evaluar los servicios
realizados. IBM TRIRIGA suministra diversos registros Plantilla de encuesta para este propósito.
Deseará modificar los registros Plantilla de encuesta suministrados para ajustarlos a los
procedimientos recomendados de su empresa.
El proceso de configuración de registros Plantilla de encuesta es parecido, independientemente de la
Plantilla de encuesta. En esta sección se utiliza la Plantilla de encuesta de evaluación del
administrador de cartera a efectos ilustrativos.
Utilice el procedimiento siguiente para crear un registro Plantilla de encuesta de evaluación de
administrador de cartera:
Para crear una Plantilla de encuesta de evaluación del administrador de cartera
Paso 1 Inicie la sesión con el rol de Gestor de transacciones inmobiliarias (o administrador de aplicaciones) adecuado.
Paso 2 Seleccione Contratos > Configurar > Plantillas > Encuesta de evaluación del administrador de cartera en la barra de menús. Se abrirá la lista de la página de resultados Plantilla de encuesta de evaluación del administrador de cartera.
Paso 3 En la página de resultados, pulse Añadir para añadir un registro Plantilla de encuesta de evaluación de administrador de cartera nuevo.
Paso 4 Revise el formulario que aparece, donde puede especificar todos los detalles relativos al registro que se está creando. Estos detalles se agrupan bajo diferentes pestañas. De forma predeterminada, el sistema visualiza la pestaña General.
Pestaña General

© Copyright IBM Corporation 2011. 23
Sección General
ID Especifique un número exclusivo que identifique el registro Plantilla de
encuesta de evaluación de administrador de cartera que se está creando.
Si este campo se deja vacío, el sistema generará automáticamente este
número en el momento de crear el registro Plantilla de encuesta de
evaluación de administrador de cartera.
Estado El sistema muestra el estado actual del registro Plantilla de encuesta de
evaluación de administrador de cartera. A continuación se describen los
diversos estados posibles del registro Plantilla de encuesta de evaluación
de administrador de cartera.
Plantilla - Indica que el registro aún debe crearse. El sistema genera este
estado cuando el usuario selecciona la acción Crear plantilla o Anular
retirada en la barra de acciones.
Retirado - Indica que el registro se ha eliminado temporalmente de la lista
de gestión activa. El sistema genera este estado cuando el usuario
selecciona la acción Retirar en la barra de acciones.
Nombre Especifique un nombre para el registro Plantilla de encuesta de evaluación
de administrador de cartera que se está creando.
Descripción Especifique una breve descripción correspondiente al registro Plantilla de
encuesta de evaluación de administrador de cartera que se está creando.

© Copyright IBM Corporation 2011. 24
Sección Preguntas de encuesta
Aquí se muestran las preguntas formuladas por la encuesta. Para añadir una pregunta a la encuesta,
pulse Añadir en la barra de sección. Las preguntas aparecerán en la sección Preguntas de encuesta
por orden de especificación. Para suprimir una pregunta, pulse el recuadro de selección situado
junto a la misma y pulse Eliminar en la barra de sección.
Después de pulsar Añadir en la barra de la sección Preguntas de encuesta, se visualizará la pantalla
Pregunta de encuesta con los siguientes campos.
Campo Descripción
ID Especifique un número exclusivo que identifique el registro Pregunta de
encuesta que se está creando. Si este campo se deja vacío, el sistema
generará automáticamente este número en el momento de crear el
registro Pregunta de encuesta.
Tipo de pregunta de
encuesta
Seleccione los tipos de preguntas de la encuesta en la lista desplegable.
El Tipo de pregunta de encuesta permite categorizar las respuestas.
Pregunta Especifique el texto de la Pregunta de encuesta.
Descripción Especifique una breve descripción correspondiente al registro Pregunta
de encuesta que se está creando.
Continúe añadiendo preguntas de la encuesta. Cuando pulse Crear, el registro Pregunta de encuesta
aparecerá en la sección Preguntas de encuesta de la Plantilla de encuesta de evaluación de
administrador de cartera.
Acciones de formulario
La tabla siguiente lista las acciones comunes disponibles y una descripción de cada una de ellas.
Nombre de acción Descripción
Crear plantilla Pulse la acción Crear plantilla para registrar todas las especificaciones
relativas al nuevo registro.
El sistema crea el registro en el estado Borrador y muestra acciones
adicionales en la barra de acciones. Las acciones son Aplicar registro,
Guardar, Guardar y cerrar, Más y X (Cancelar).
Guardar Pulse la acción Guardar para guardar los cambios realizados.
Guardar y cerrar Pulse la acción Guardar y cerrar para guardar los cambios y cerrar la
ventana activa.

© Copyright IBM Corporation 2011. 25
Nombre de acción Descripción
X Pulse la acción X (Cancelar) para terminar los cambios realizados y
también para cerrar la ventana activa.
Nota – Al pulsar la acción Cancelar sin guardar el registro, se
borrarán todos los datos que ha especificado en el registro.
Más Pulse la acción Más > Copiar para crear una copia del registro
seleccionado.
Al pulsar la acción Más > Copiar, se creará una copia del registro (en
estado de Plantilla) que se visualizará en la página adecuada y en la que
podrá modificar los detalles según sea necesario.
Aplicar registro Pulse la acción Aplicar registro para copiar el contenido del registro
seleccionado en la plantilla actual.
Al pulsar la acción Aplicar registro, el sistema muestra una lista de
registros recuperados de los objetos de negocio asociados. Seleccione un
registro y pulse la acción Continuar. El sistema copiará el contenido del
registro seleccionado en la plantilla actual.
Nota – Para obtener más información acerca de lasacciones de formulario comunes y
adicionales disponibles, consulte el manual IBM TRIRIGA 10 - Guía de inicio del usuario.
Valores de aplicación
Muchos de los parámetros utilizados en diversos cálculos y comparaciones pueden establecerse una sola
vez para toda la aplicación. El registro Valores de aplicación suministra una ubicación para establecer
los valores predeterminados para estos parámetros.
Nota – Consulte el manual IBM TRIRIGA 10 Application Administration User Guide para
obtener detalles.

© Copyright IBM Corporation 2011. 26
Entrada de CTQ
En la pestaña CTQs de un nuevo plan de transacción de RE o proyecto de RE, el valor predeterminado
visualiza una sección: Elementos CTQ. Si lo prefiere, el administrador de la aplicación puede establecer
dos secciones adicionales que deben visualizarse. Estas secciones son: Evaluación de Crítico para
calidad (CTQ) y Evaluaciones CTQ.
Utilice el procedimiento siguiente para especificar los valores de Entrada de CTQ:
Para especificar los valores de Entrada de CTQ
Paso 1 Inicie la sesión con el rol de administrador de aplicaciones adecuado.
Paso 2 Seleccione Herramientas > Configuración del sistema > General > Valores de aplicación en la barra de menús. Se visualizará el registro Valores de aplicación.
Paso 3 En el registro Valores de aplicación, pulse la pestaña Valores de administración de bienes inmuebles.
Paso 4 Especifique el valor de ¿Incluir Evaluación/Puntuación en CTQ?
Si este valor se establece en “Sí”, aparecerán dos secciones adicionales en la pestaña CTQs del nuevo Plan de transacción de RE o del nuevo proyecto de RE. Estas secciones son: Evaluación de Crítico para calidad (CTQ) y Evaluaciones CTQ.
Paso 5 Pulsar Guardar y cerrar.
Valores de proyecto inmobiliario
Si lo prefiere, el administrador de la aplicación puede establecer que se visualice un mensaje de
atención siempre que una tarea de proyecto de RE no se haya completado antes de haber sometido el
proyecto de transacción de RE.
Utilice el procedimiento siguiente para especificar los valores de proyecto de RE:
Para especificar los valores de proyecto inmobiliario
Paso 1 Inicie la sesión con el rol de administrador de aplicaciones adecuado.
Paso 2 Seleccione Herramientas > Configuración del sistema > General > Valores de aplicación en la barra de menús. Se visualizará el registro Valores de aplicación.
Paso 3 En el registro Valores de aplicación, pulse la pestaña Valores de administración de bienes inmuebles.

© Copyright IBM Corporation 2011. 27
Para especificar los valores de proyecto inmobiliario
Paso 4 Especifique el valor de ¿Requerir realización de la tarea para someter?
Si se establece en “Sí”, se visualizará un mensaje de atención siempre que una tarea de proyecto de RE no se haya completado antes de haber sometido el proyecto de transacción de RE.
Paso 5 Pulsar Guardar y cerrar.

© Copyright IBM Corporation 2011. 28
4. Planificación de cartera de bienes
inmuebles
La planificación de cartera es la tarea consistente en organizar las inversiones a fin de definir de forma
eficiente el perfil de inversión de una organización. Cuando se trata de invertir, es importante
comprender la dinámica de las inversiones, incluyendo los posibles riesgos y recompensas. La base de
la planificación financiera es desarrollar una estrategia de inversiones bien diversificada que le prepare
para alcanzar sus objetivos financieros a largo plazo. Es aconsejable realizarla con la ayuda de un
planificador financiero cualificado que tenga en cuenta los factores necesarios para satisfacer las
necesidades de la organización, eludiendo así los riesgos potenciales de las inversiones.
En las aplicaciones IBM TRIRIGA, la 'Planificación de cartera de RE' se utiliza para obtener el flujo
deseado en el proceso de Gestión de transacciones inmobiliarias. Las funciones clave implicadas en la
'Planificación de cartera de RE' son definir las Iniciativas estratégicas y hacer un seguimiento del
rendimiento financiero del proyecto a través del módulo Creación de presupuestos. El proceso de
fusión y adquisición del proyecto y sus especificaciones se describe en el módulo Fusiones y
adquisiciones (MA). Cada uno de estos objetos de negocio se describe en las siguientes secciones.
Iniciativas estratégicas es el proceso de determinación de los objetivos a largo plazo de una empresa y,
posteriormente, la identificación del mejor método para alcanzarlos. Mediante el registro Iniciativas
estratégicas, puede centrarse en los ahorros (como por ejemplo las previsiones de ahorro, el ahorro de
productividad), lo cual le permitirá comprender el posicionamiento de sus unidades de negocio o
productos estratégicos en función de su atractivo de mercado y sus puntos fuertes en relación a la
competencia. Esto proporciona una visión general de la situación actual del proyecto en su entorno
competitivo. Iniciativas estratégicas ofrece una estimación global del proyecto que se está
planificando.
El próximo grupo de procesos incluye la previsión de detalles presupuestarios, que a su vez incluyen los
objetivos de gasto y reducción de costes con respecto a la organización. Los detalles presupuestarios
del proyecto se registran trimestral y anualmente y también en años sucesivos. Estos detalles se
gestionan mediante la cartera de MA y las iniciativas estratégicas. En función de estos detalles, se
ejecuta el MA.
MA es una estrategia de negocio (MA puede estar formada por activos y pasivos existentes entre las
organizaciones) destinada a fusionar y/o adquirir diversos detalles de proyecto.
Una vez finalizados los procesos anteriores, el Plan de cartera se implementa y procesa. El plan de
implementación incluye los detalles y objetivos del plan con respecto a la 'Planificación de cartera de
RE'. Una vez implementado el plan, va seguido del proceso de ejecución del Plan de transacción de RE.
En las secciones siguientes se describe el flujo de proceso correspondiente a la Planificación de
cartera.

© Copyright IBM Corporation 2011. 29
Acceso a la página Planes de cartera
La página de IBM TRIRIGA Planes de cartera crea y mantiene registros correspondientes a las
transacciones involucradas en el proceso de 'Gestión de transacciones inmobiliarias’.
Utilice el siguiente procedimiento para acceder a la página Planes de cartera :
Para acceder a la página Planes de cartera
Paso 1 Inicie la sesión con el rol de gestor de transacción de RE adecuado.
Paso 2 Seleccione Proyectos > Bienes inmuebles en la barra de menús.
Paso 3 Expanda Planes de cartera en la sección de portal Enlaces relacionados – Bienes inmuebles. Pulse Ver planes. Se visualizará la página de resultados Planes de cartera.
Paso 4 En la página de resultados, pulse Añadir para añadir un registro Plan de cartera nuevo.
Crear un registro de plan de cartera
El registro Plan de cartera proporciona una estructura deseada para los objetivos globales y de proceso
de negocio del 'Plan de transacción inmobiliaria'. Siempre que se planifica una transacción, se crea el
Plan de cartera. Puede planificarse trimestralmente, semestralmente o anualmente dependiendo de la
duración del proyecto. La creación de un plan de cartera implica los procesos de previsión del
presupuesto, el registro de las actividades de MA y también la planificación de iniciativas estratégicas.
A continuación se implementa el proceso de Plan de cartera, que a su vez conduce a la creación de un
registro „Plan de transacción inmobiliaria’.
Utilice el procedimiento siguiente para crear un registro Plan de cartera:
Para crear un Plan de cartera
Paso 1 Navegue a la página Planes de cartera como se ha descrito anteriormente. Pulse Añadir para añadir un registro Plan de cartera nuevo.
Paso 2 Revise el formulario que aparece, donde puede especificar los detalles relativos al registro que se está creando. Los detalles relativos al registro Plan de cartera se agrupan bajo diferentes pestañas. De forma predeterminada, el sistema visualiza la pestaña General.

© Copyright IBM Corporation 2011. 30
Pestaña General
Sección General
ID Especifique un número exclusivo que identifique el registro Plan de cartera
que se está creando.
Si este campo se deja vacío, el sistema generará automáticamente este
número en el momento de crear el registro Plan de cartera.
Estado El sistema muestra el estado actual del registro Plan de cartera. A
continuación se describen los diversos estados posibles del registro Plan de
cartera.
Borrador - Indica que el registro Plan de cartera aún debe crearse. El sistema
genera este estado cuando el usuario selecciona la acción Crear borrador en la
barra de acciones.
Examen en curso – Indica que el registro se ha enviado para su aprobación pero
aún debe ser aprobado por todos los miembros de la lista de notificación. El
sistema genera este estado cuando el usuario pulsa la acción Activar en la
barra de acciones.
Activo – El sistema cambia automáticamente el estado del registro de 'Examen
en curso' a Activo una vez que todos los miembros de la lista de notificación lo
han aprobado.
Revisión en curso - Indica que el registro está siendo modificado. El sistema
genera este estado cuando el usuario selecciona la acción Revisar en la barra
de acciones.
Retirado - Indica que el registro se ha eliminado temporalmente de la lista de
gestión activa. El sistema genera este estado cuando el usuario selecciona la
acción Retirar en la barra de acciones.
Nombre Especifique un número para el registro Plan de cartera que se está creando.
Descripción Especifique una breve descripción correspondiente al registro Plan de cartera
que se está creando.

© Copyright IBM Corporation 2011. 31
Sección Organización
En esta sección, puede especificar información relativa a la organización para la que se está creando
el registro Plan de cartera.
Utilice la acción Buscar de esta sección para seleccionar la organización necesaria. En la ventana
Consulta, el sistema muestra una lista de registros disponibles recuperados de la Jerarquía de
organización. Seleccione la organización necesaria y pulse Aceptar. El sistema rellena
automáticamente los detalles, como por ejemplo la ruta de la organización, el nombre, la empresa y
la división asociados con la organización a partir del registro seleccionado.
Pulse los campos de texto hiperenlazados de esta sección para visualizar o modificar los detalles del
registro Organización seleccionado. Utilice la acción Borrar para borrar la información visualizada.
Sección Punto destacado de cartera
En esta sección, puede asignar un conjunto de puntos destacados para el registro Plan de cartera
que se está creando. Esta sección resalta los detalles de negocio con su periodo de tiempo. También
se especifica la Búsqueda de Geografía del negocio anterior a efectos de consulta.
Utilice la acción Añadir de la barra de sección para añadir un registro Punto destacada de cartera
nuevo. El sistema visualizará el formulario Punto destacado de cartera, en el que puede realizar las
acciones siguientes:
Especifique la información obligatoria (por ejemplo, el nombre) y el periodo de tiempo para el que
se crea el punto destacado de cartera. Utilice el icono Buscar para seleccionar el periodo de
tiempo del objeto de negocio Periodo fiscal en la Jerarquía de clasificaciones.
Especificar la dirección del punto destacado de cartera creado en la sección Punto destacado de cartera.
Pulsar la acción Crear.
Una línea de detalle nueva que visualizará el periodo de tiempo, el punto destacado de cartera, el
país y el estado se añadirá a la sección Punto destacado de cartera.
Utilice la acción Eliminar para suprimir las líneas de detalle seleccionadas.
Acciones de formulario
La tabla siguiente lista las acciones comunes disponibles y una descripción de cada una de ellas.

© Copyright IBM Corporation 2011. 32
Nombre de acción Descripción
Crear borrador Pulse la acción Crear borrador para guardar todos los datos iniciales
especificados en el registro nuevo.
El sistema cambiará el estado del registro a Borrador y visualizará
acciones adicionales en la barra de acciones. Las acciones incluyen
Activar, Guardar, Guardar y cerrar, Copiar, Suprimir y X (Cancelar).
Guardar Pulse la acción Guardar para guardar los cambios realizados.
Guardar y cerrar Pulse la acción Guardar y cerrar para guardar los cambios y cerrar la
ventana activa.
X Pulse la acción X (Cancelar) para terminar los cambios realizados y
también para cerrar la ventana activa.
Nota – Al pulsar la acción Cancelar sin guardar el registro, se
borrarán todos los datos que ha especificado en el registro.
Copiar Pulse la acción Copiar para crear una copia del registro seleccionado.
Al pulsar la acción Copiar, se creará una copia del registro (en estado de
Borrador) que se visualizará en la página adecuada y en la que podrá
modificar los detalles según sea necesario.
Activar Pulse la acción Activar para añadir el registro a la lista de gestión activa.
Al pulsar la acción Activar, el sistema activa el registro y lo coloca en la
lista de gestión activa. El sistema renueva el registro y muestra un
conjunto diferente de acciones en la barra de acciones. Estas acciones
incluyen Revisar y Retirar.
Suprimir Pulse la acción Suprimir para eliminar el registro de forma permanente
de la lista de gestión activa.
Nota – Para obtener más información acerca de las acciones de formulario comunes y
adicionales disponibles, consulte el manual IBM TRIRIGA 10 Guía de inicio del usuario.
Pestaña Iniciativa estratégica
La pestaña Iniciativa estratégica se utiliza para registrar los ahorros calculados (para el proyecto)
relativos al Plan de cartera que se está creando. Se encargan de los objetivos estratégicos que
describen los detalles de la organización, los objetivos de ahorro y su límite superior, aspectos que son
de utilidad para planificar y gestionar esos ahorros.

© Copyright IBM Corporation 2011. 33
Sección Iniciativas estratégicas
La sección Iniciativas estratégicas muestra la información relativa al plan de acción a la largo plazo
concebido para diseñar un plan de cartera.
Utilice la acción Añadir de la barra de sección para añadir registros a la sección Iniciativas
estratégicas. El sistema visualizará el formulario Iniciativa estratégica, en el que puede realizar las
acciones siguientes:
Especificar la información necesaria, como por ejemplo el nombre, el año, la organización y los objetivos de ahorro.
Pulsar la acción Crear borrador de la barra de acciones.
Una nueva línea de detalle muestra el año, nombre, estado, ahorros anuales, otros ahorros anuales,
ahorros de productividad e ingresos en efectivo correspondientes al registro Iniciativas estratégicas
que se añade.
Utilice la acción Eliminar para suprimir las líneas de detalle seleccionadas.
Pestaña Presupuesto y Previsión
La pestaña Presupuesto y Previsión proporciona información acerca de los presupuestos que están
previstos para los años sucesivos al crear el plan de cartera.
Sección Creación de presupuestos de cartera
La sección Creación de presupuestos de cartera muestra información genérica relacionada con el
presupuesto diseñado para el plan de cartera concreto que se está creando.
Utilice la acción Añadir de la barra de sección para añadir registros a la sección Creación de
presupuestos de cartera. El sistema visualizará el formulario Creación de presupuestos de cartera,
en el que puede realizar las acciones siguientes:
Especificar la información necesaria.
Pulsar la acción Crear borrador.
Una línea de detalle nueva visualizará el año, empresa, división, geografía y estado correspondientes
al registro Creación de presupuestos de cartera que se está creando.
También puede utilizar la acción Buscar en esta sección para seleccionar entre los registros Creación
de presupuestos de cartera existentes. El sistema visualizará los registros disponibles en una ventana
de Consulta. Seleccione los registros necesarios y pulse Aceptar. El presupuesto seleccionado se
visualizará en esta sección como una línea de detalle.
Utilice la acción Eliminar para suprimir las líneas de detalle seleccionadas.

© Copyright IBM Corporation 2011. 34
Pestaña Fusiones y Adquisiciones
La pestaña Fusiones y Adquisiciones o MA se refiere a los aspectos de la estrategia de gestión
financiera relacionadas con la fusión y adquisición de distintos planes de cartera, así como otros
activos relacionados.
Sección Fusiones y Adquisiciones
La sección Fusiones y Adquisiciones muestra información genérica, como por ejemplo el plan y el
nombre de la empresa que se ha fusionado y adquirido a través del plan de cartera.
Utilice la acción Añadir de la barra de sección para añadir registros. El sistema visualizará el
formulario MA de cartera, en el que puede realizar las acciones siguientes:
Especificar la información necesaria, como por ejemplo el Nombre de código de MA y el Nombre de plan de MA.
Pulsar la acción Crear borrador de la barra de acciones.
Una nueva línea de detalle visualizará el Nombre de código de MA, el Nombre de plan de MA, la
Empresa y el Estado relativos al registro Fusiones y Adquisiciones que se añade.
También puede utilizar la acción Buscar en esta sección para seleccionar entre los registros Fusiones
y Adquisiciones existentes. El sistema visualizará los registros disponibles en una ventana de
Consulta. Seleccione los registros Fusiones y Adquisiciones necesarios y pulse Aceptar. Los registros
de MA seleccionados se visualizarán en esta sección como líneas de detalle.
Utilice la acción Eliminar para suprimir las líneas de detalle seleccionadas.

© Copyright IBM Corporation 2011. 35
Pestaña Planes de implementación
La pestaña Planes de implementación se utiliza específicamente cuando existen varios registros Plan
de transacción que se desean organizar en un único registro.
Sección Planes de implementación
Esta sección muestra detalles relativos a las actividades implementadas con el Plan de cartera.
Utilice la acción Añadir de la barra de sección para añadir registros a la sección Planes de
implementación. El sistema visualizará el formulario 'Plan de implementación de RE', en el que
puede realizar las acciones siguientes:
Especificar la información necesaria.
Pulsar la acción Crear borrador.
Una nueva línea de detalle muestra el nombre de implementación, el número de implementación, la
fecha de inicio, la fecha de finalización y el estado correspondientes al registro Planes de
implementación que se añade.
También puede utilizar la acción Buscar en esta sección para seleccionar entre los registros Planes
de implementación existentes. El sistema visualizará los registros disponibles en una ventana de
Consulta. Seleccione los registros Planes de implementación necesarios y pulse Aceptar. El registro
seleccionado se visualizará en esta sección como una línea de detalle.
Utilice la acción Eliminar para suprimir las líneas de detalle seleccionadas.
Pestaña Notificaciones
La pestaña Notificaciones contiene información básica relativa al proceso de aprobación, como por
ejemplo la lista completa de personas que deben aprobar el registro, la persona que revisa el registro
actualmente, la fecha en que el registro se ha enviado para aprobación, el estado y comentarios
añadidos por los revisores durante la revisión del registro.
Esta pestaña muestra las acciones siguientes – Aprobadores manuales (además de Requisitos de
aprobación), Revisiones de aprobación y Notificaciones de cambio de estado. A continuación se ofrece
información relativa a cada una de estas secciones.

© Copyright IBM Corporation 2011. 36
Sección Aprobadores manuales (además de Requisitos de aprobación)
Esta sección proporciona información sobre la lista de personas que deben aprobar el registro, el rol
asignado a cada persona que aprueba el registro y el tipo de revisión. Los registros se visualizan en
forma de línea de detalle en esta sección.
Puede añadir aprobadores a esta sección pulsando la acción Añadir persona de la barra de sección.
Al pulsar esta acción, el sistema muestra los registros disponibles que se recuperan de la página
Personas. Puede seleccionar las personas que desea añadir a la lista de distribución y pulsar Aceptar.
Los registros seleccionados se añadirán como líneas de detalle a esta sección. También puede
establecer opciones avanzadas de aprobación pulsando en cualquier texto hiperenlazado que se
visualiza en la línea de detalle.
Nota – Consulte el manual IBM TRIRIGA 10 Application Administration User Guide para
obtener información acerca de cómo configurar las opciones avanzadas para el
proceso de aprobación.
Sección Revisiones de aprobación
Esta sección proporciona información sobre los detalles de revisión correspondientes al registro. La
información incluye el estado de aprobación del registro, el nombre del aprobador, el estado de
revisión del registro, la fecha en la que el registro se ha enviado a revisión, la fecha en la que la
revisión se ha completado, comentarios añadidos por el revisor y el tipo de revisión utilizado.
La información de esta sección se rellena automáticamente al añadir personas a la lista de
distribución mediante la sección Aprobadores manuales (además de Requisitos de aprobación).

© Copyright IBM Corporation 2011. 37
Sección Notificaciones de cambio de estado
Mediante esta sección, puede enviar notificaciones a personas seleccionadas cuando el registro
cambia a un estado determinado. Por ejemplo, si un subcontratista desea informar al gestor del
proyecto de la finalización de un proyecto, puede enviar una notificación cuando el registro alcanza
el estado Completado. La notificación se muestra en la Página inicial del gestor de proyectos.
Para añadir una notificación destinada a un estado específico, pulse la acción Añadir estado en la
barra de sección. Seleccione entre las opciones visualizadas el estado/estados en los que debe
enviarse la notificación y pulse Aceptar. Los registros seleccionados se añadirán como líneas de
detalle a esta sección. Pulse el texto de hiperenlace del campo En estado para añadir los detalles de
la notificación. Al pulsar el texto de hiperenlace, se visualizará un formulario Detalles de
notificación , donde puede añadir las personas a las que debe enviarse la notificación. Especifique
todos los detalles necesarios en el formulario Detalles de notificación y pulse la acción Guardar y
cerrar. El sistema llenará automáticamente los campos de las líneas de detalle de esta sección con
los detalles de los registros Detalles de notificación correspondientes.
Nota – Para eliminar una línea de detalle de esta sección, pulse el texto de
hiperenlace del campo En estado y pulse la acción Suprimir de la barra de acciones
del registro Detalles de notificación. La línea de detalle seleccionada se eliminará de
esta sección.
Otras pestañas
Los detalles relativos a la pestaña Notas y documentos se describen en la sección anterior. Pulse el
hiperenlace para leer la información.
Crear un registro de iniciativa estratégica
Las iniciativas estratégicas juegan un importante papel en la creación del registro Plan de cartera. Las
iniciativas estratégicas se utilizan para registrar el ahorro calculado para el Plan de cartera. Se
encargan de los objetivos estratégicos que describen los detalles de la organización, los objetivos de
ahorro y su límite superior, aspectos que son de utilidad para planificar y gestionar los ahorros del
proyecto.
Utilice el procedimiento siguiente para crear un registro Iniciativa estratégica:
Para crear una iniciativa estratégica
Paso 1 Cree o abra un registro Plan de cartera existente. Seleccione la pestaña Iniciativa estratégica. Pulse Añadir para crear un registro Iniciativas estratégicas.

© Copyright IBM Corporation 2011. 38
Para crear una iniciativa estratégica
Paso 2 Revise el formulario que aparece, donde puede especificar los detalles relativos al registro que se está creando. Los detalles relativos al registro Iniciativa estratégica se agrupan bajo diversas pestañas. De forma predeterminada, el sistema visualiza la pestaña General.
Pestaña General
Sección General
ID Especifique un número exclusivo que identifique el registro Iniciativas
estratégicas que se está creando.
Si este campo se deja vacío, el sistema generará automáticamente este
número en el momento de crear el registro Iniciativas estratégicas.
Estado El sistema muestra el estado del registro Iniciativas estratégicas. A
continuación se describen los diversos estados posibles del registro
Iniciativas estratégicas.
Borrador - Indica que el registro Iniciativas estratégicas aún debe crearse.
El sistema genera este estado cuando el usuario selecciona la acción Crear
borrador en la barra de acciones.
Examen en curso – Indica que el registro se ha enviado para su aprobación
pero aún debe ser aprobado por todos los miembros de la lista de
notificación. El sistema genera este estado cuando el usuario pulsa la
acción Activar en la barra de acciones.
Activo – El sistema cambia automáticamente el estado del registro de
'Examen en curso' a Activo cuando la persona de la notificación lo ha
aprobado.
Retirado - Indica que el registro se ha eliminado temporalmente de la lista
de gestión activa. El sistema genera este estado cuando el usuario
selecciona la acción Retirar en la barra de acciones.
Revisión en curso - Indica que el registro está siendo modificado. El
sistema genera este estado cuando el usuario selecciona la acción Revisar
en la barra de acciones.
Nombre Especifique un número para el registro Iniciativas estratégicas que se está
creando.
Descripción Especifique una breve descripción correspondiente al registro Iniciativas
estratégicas que se está creando.

© Copyright IBM Corporation 2011. 39
Sección Detalles
Año Utilice el icono Buscar para especificar el año del registro Iniciativas
estratégicas. El sistema visualizará la lista de años, que también se
subdividen en trimestres (por ejemplo, T1, T2, T3 y T4), definidos para el
registro Periodo fiscal en la Jerarquía de clasificaciones.
Región del mundo Utilice el icono Buscar para especificar la Región del mundo para la que
se está creando el registro Iniciativas estratégicas. El sistema visualizará
una ventana Consulta con una lista de todos los registros Región del mundo
asociados de la Jerarquía de geografía. Seleccione la región del mundo
necesaria y pulse Aceptar. Se visualizará el registro seleccionado.
Moneda Seleccione el tipo de moneda que se utilizará para todos los campos
relacionados con costes en la lista desplegable. El sistema visualiza las
opciones (por ejemplo, Dólares EE.UU. o Rupias indias) que están definidas
para el registro Moneda en la página Herramientas > Administración >
Listas.
De forma predeterminada, el sistema visualiza el valor de moneda
establecido por el administrador.
Nota – Evalúe la utilización de monedas durante la
implementación y añada o elimine monedas de acuerdo con
las necesidades de la empresa antes de añadir registros de
datos. Si no lo hace antes de crear registros, podrían
producirse problemas de conversión o pérdida de datos en
dichos registros.
Sección Organización
Esta sección proporciona información relativa a la organización para la que se está creando el
registro Iniciativas estratégicas.
Utilice la acción Buscar de esta sección para seleccionar la organización responsable. Se visualizará
una ventana Consulta con una lista de todos los registros asociados de la Jerarquía de organización.
Seleccione la organización necesaria y pulse Aceptar. El sistema rellena automáticamente los
campos Ruta de organización, Empresa, División, Nombre de organización y Nombre abreviado
relativos a la organización seleccionada.
Pulse los campos de texto hiperenlazados de esta sección para visualizar o modificar los detalles del
registro Organización seleccionado. Utilice la acción Borrar para borrar la información visualizada.

© Copyright IBM Corporation 2011. 40
Sección Ahorros objetivo
En esta sección puede especificar los detalles relativos a los ahorros anuales, otros diversos ahorros
anuales, ahorros de productividad y ahorros de ingresos en efectivo. La unidad de medida
predeterminada es Dólares EE.UU.
Sección Estrategia de azoteas objetivo
El término "azotea" hace referencia a una ubicación de propiedad real de la cual se es propietario, se
arrienda o subarrienda, e incluye propiedades subarrendadas a terceros.
En esta sección, puede especificar el número de azoteas al principio del año, las azoteas planificadas
para el final del año y la estimación de azoteas revisada.
Acciones de formulario
La tabla siguiente lista las acciones comunes disponibles y una descripción de cada una de ellas.
Nombre de acción Descripción
Crear borrador Pulse la acción Crear borrador para guardar todos los datos iniciales
especificados en el registro nuevo.
El sistema cambiará el estado del registro a Borrador y visualizará
acciones adicionales en la barra de acciones. Las acciones incluyen
Activar, Guardar, Guardar y cerrar, Copiar, Suprimir y X (Cancelar).
Guardar Pulse la acción Guardar para guardar los cambios realizados.
Guardar y cerrar Pulse la acción Guardar y cerrar para guardar los cambios y cerrar la
ventana activa.
X Pulse la acción X (Cancelar) para terminar los cambios realizados y
también para cerrar la ventana activa.
Nota – Al pulsar la acción Cancelar sin guardar el registro, se
borrarán todos los datos que ha especificado en el registro.
Copiar Pulse la acción Copiar para crear una copia del registro seleccionado.
Al pulsar la acción Copiar, se creará una copia del registro (en estado de
Borrador) que se visualizará en la página adecuada y en la que podrá
modificar los detalles según sea necesario.

© Copyright IBM Corporation 2011. 41
Nombre de acción Descripción
Activar Pulse la acción Activar para añadir el registro a la lista de gestión activa.
Al pulsar la acción Activar, el sistema activa el registro y lo coloca en la
lista de gestión activa. El sistema renueva el registro y muestra un
conjunto diferente de acciones en la barra de acciones. Estas acciones
incluyen Revisar y Retirar.
Suprimir Pulse la acción Suprimir para eliminar el registro de forma permanente
de la lista de gestión activa.
Nota – Para obtener más información acerca de las acciones de formulario comunes y
adicionales disponibles, consulte el manual IBM TRIRIGA 10 Guía de inicio del usuario.
Otras pestañas
Todos los detalles relativos a las pestañas Notificaciones y Notas y documentos están disponibles en las
secciones anteriores. Pulse el hiperenlace correspondiente para leer la información.
Crear un registro de creación de presupuestos
La creación de presupuestos de cartera es el proceso de planificar y programar las decisiones
financieras de un determinado proyecto. Los presupuestos son programas de acciones de corto alcance
adoptadas para definir los objetivos planificados. La Creación de presupuestos de cartera es el listado
de presupuestos anuales. Un presupuesto terminado requiere normalmente un esfuerzo considerable y
puede considerarse como un plan financiero para el nuevo año fiscal.
El registro Creación de presupuestos de cartera proporciona detalles relativos a los elementos de
planificación, gastos y objetivos de ahorro para el proyecto. La sección Elementos de planificación
incluye recuentos generales tanto externos como internos, asientos ocupados, espacio alquilable, total
de azoteas y total de asientos planificados para el plan en cuestión. Del mismo modo, la sección
Elementos de gastos incluye los elementos de seguro, mantenimiento, alquiler, seguridad y otros
elementos necesarios para el plan. La sección Elementos de ahorros incluye los ahorros (Nivel I, II, III)
para el próximo año fiscal.

© Copyright IBM Corporation 2011. 42
Utilice el procedimiento siguiente para crear un registro Creación de presupuestos de cartera:
Para crear un registro de creación de presupuestos de cartera
Paso 1 Cree o abra un registro Plan de cartera existente. Seleccione la pestaña Creación de presupuestos y previsión. Pulse Añadir para crear un registro Creación de presupuestos de cartera.
Paso 2 Revise el formulario que aparece, donde puede especificar los detalles relativos al registro que se está creando. Los detalles relativos al registro Creación de presupuestos de cartera se agrupan bajo diferentes pestañas. De forma predeterminada, el sistema visualiza la pestaña General.
Pestaña General
Sección General
ID Especifique un número exclusivo que identifique el registro Creación de
presupuestos de cartera que se está creando.
Si este campo se deja vacío, el sistema generará automáticamente este
número en el momento de crear el registro Creación de presupuestos de
cartera.
Estado El sistema muestra el estado del registro Creación de presupuestos de
cartera. A continuación se describen los diversos estados posibles del
registro Creación de presupuestos de cartera.
Borrador - Indica que el registro Creación de presupuestos de cartera aún
debe crearse. El sistema genera este estado cuando el usuario selecciona
la acción Crear borrador en la barra de acciones.
Examen en curso – Indica que el registro se ha enviado para su aprobación
pero aún debe ser aprobado por todos los miembros de la lista de
notificación. El sistema genera este estado cuando el usuario pulsa la
acción Activar en la barra de acciones.
Activo – El sistema cambia automáticamente el estado del registro de
'Examen en curso' a Activo cuando la persona de la notificación lo ha
aprobado.
Retirado - Indica que el registro se ha eliminado temporalmente de la lista
de gestión activa. El sistema genera este estado cuando el usuario
selecciona la acción Retirar en la barra de acciones.
Revisión en curso - Indica que el registro está siendo modificado. El
sistema genera este estado cuando el usuario selecciona la acción Revisar
en la barra de acciones.

© Copyright IBM Corporation 2011. 43
Sección General
Año Utilice el icono Buscar para especificar el año del registro Creación de
presupuestos de cartera. El sistema visualizará la lista de años, que
también se subdividen en trimestres (por ejemplo, T1, T2, T3 y T4),
definidos para el objeto de negocio Periodo fiscal en la Jerarquía de
clasificaciones.
Descripción Especifique una breve descripción correspondiente al registro Creación de
presupuestos de cartera que se está creando.
Sección Organización
Esta sección proporciona información relativa a la organización para la que se está creando el
registro Creación de presupuestos de cartera.
Utilice la acción Buscar de esta sección para seleccionar la organización responsable. Se visualizará
una ventana Consulta con una lista de todos los registros asociados de la Jerarquía de organización.
Seleccione la organización necesaria y pulse Aceptar. El sistema rellena automáticamente los
campos Ruta de organización, Empresa, División, Nombre abreviado y Nombre de organización
relativos a la organización seleccionada.
Pulse los campos de texto hiperenlazados de esta sección para visualizar y modificar los detalles del
registro Organización seleccionado. Utilice la acción Borrar para borrar la información visualizada.
Sección Geografía
En esta sección, especifique los detalles geográficos relativos al proyecto para el que se está creando
el registro Creación de presupuestos de cartera.
Búsqueda de geografía El sistema muestra la ruta jerárquica de la región geográfica donde se
encuentra el proyecto.
Utilice el icono Buscar para seleccionar la ubicación geográfica del
proyecto anterior. En la lista de búsqueda, el sistema visualiza los registros
disponibles que se recuperan de la Jerarquía de geografía. Seleccione la
búsqueda de geografía necesaria y pulse Aceptar. La geografía
seleccionada se visualizará en el campo Búsqueda de geografía.
Nota – En función de la Búsqueda de geografía seleccionada,
el sistema llena automáticamente los campos Ciudad,
Estado/Provincia y País del registro asociado.
Ciudad Especifique el nombre de la ciudad donde se ubica el proyecto.

© Copyright IBM Corporation 2011. 44
Sección Geografía
Estado/Provincia Especifique el nombre del estado/provincia donde se ubica el proyecto.
País Especifique el nombre del país donde se ubica el proyecto.
Sección Elementos de planificación
Esta sección visualiza todos los elementos necesarios para la organización al realizar las operaciones
de negocio habituales. El gestor de proyectos puede identificar los elementos que son necesarias en
función del proyecto. Esta sección visualiza los Elementos de planificación, como por ejemplo el
recuento general–externo, el recuento general–interno, los asientos ocupados, el espacio alquilable,
el total de azoteas y el total de asientos, una vez que se ha pulsando la acción Crear en la barra de
acciones de Creación de presupuestos de cartera.
Pulse el Elemento de presupuesto hiperenlazado de esta sección para especificar los detalles
relativos al Elemento de presupuesto asociado. El sistema visualizará un formulario Elementos de
planificación basado en el Elemento de presupuesto seleccionado.
Puede especificar la previsión y los detalles reales del presupuesto, de enero a diciembre. Al pulsar
la acción Guardar, el sistema calculará los totales de planificación trimestrales (T1, T2, T3 y T4) y
los totales de planificación anuales.
Sección Elementos de gastos
Esta sección visualiza los gastos realizados por la organización al realizar las operaciones de negocio
habituales. Los gastos operativos pueden incluir pagas, salarios, administración
(mantenimiento/alquiler de edificios o estructuras), pagos (seguros de los empleadores) y otros
gastos generales.
Esta sección muestra los Elementos de presupuesto, como el mantenimiento, elemento de gasto,
alquiler y seguridad cuando se pulsa la acción Crear en la barra de acciones de Creación de
presupuestos de cartera. Pulse el Elemento de presupuesto hiperenlazado de esta sección para
especificar los detalles relativos al Elemento de presupuesto asociado. El sistema visualizará un
formulario Elementos de gastos basado en el Elemento de presupuesto seleccionado.
Puede especificar la previsión y los detalles reales del presupuesto, de enero a diciembre. Al pulsar
la acción Guardar, el sistema calculará los totales de gastos trimestrales (T1, T2, T3 y T4) y los
totales de gastos anuales.

© Copyright IBM Corporation 2011. 45
Sección Elementos de ahorros
Esta sección visualiza los ahorros obtenidos por la organización al realizar las operaciones de negocio
habituales. Esta sección visualiza los Elementos de presupuesto, como por ejemplo los ahorros de
Nivel I, Nivel II y Nivel III, cuando se pulsa la acción Crear de la barra de acciones de Creación de
presupuestos de cartera. Pulse el Elemento de presupuesto hiperenlazado de esta sección para
especificar los detalles relativos al Elemento de presupuesto asociado. El sistema visualizará un
formulario Elementos de ahorros basado en el Elemento de presupuesto seleccionado.
Puede especificar la previsión y los detalles reales del presupuesto, de enero a diciembre. Al pulsar
la acción Guardar, el sistema calculará los totales de ahorros trimestrales (T1, T2, T3 y T4) y los
totales de ahorros anuales.
Acciones de formulario
La tabla siguiente lista las acciones comunes disponibles y una descripción de cada una de ellas.
Nombre de acción Descripción
Crear borrador Pulse la acción Crear borrador para guardar todos los datos iniciales
especificados en el registro nuevo.
El sistema cambiará el estado del registro a Borrador y visualizará
acciones adicionales en la barra de acciones. Las acciones incluyen
Activar, Guardar, Guardar y cerrar, Copiar, Suprimir y X (Cancelar).
Guardar Pulse la acción Guardar para guardar los cambios realizados.
Guardar y cerrar Pulse la acción Guardar y cerrar para guardar los cambios y cerrar la
ventana activa.
X Pulse la acción X (Cancelar) para terminar los cambios realizados y
también para cerrar la ventana activa.
Nota – Al pulsar la acción Cancelar sin guardar el registro, se
borrarán todos los datos que ha especificado en el registro.
Copiar Pulse la acción Copiar para crear una copia del registro seleccionado.
Al pulsar la acción Copiar, se creará una copia del registro (en estado de
Borrador) que se visualizará en la página adecuada y en la que podrá
modificar los detalles según sea necesario.

© Copyright IBM Corporation 2011. 46
Nombre de acción Descripción
Activar Pulse la acción Activar para añadir el registro a la lista de gestión activa.
Al pulsar la acción Activar, el sistema activa el registro y lo coloca en la
lista de gestión activa. El sistema renueva el registro y muestra un
conjunto diferente de acciones en la barra de acciones. Estas acciones
incluyen Revisar y Retirar.
Suprimir Pulse la acción Suprimir para eliminar el registro de forma permanente
de la lista de gestión activa.
Nota – Para obtener más información acerca de las acciones de formulario comunes y
adicionales disponibles, consulte el manual IBM TRIRIGA 10 Guía de inicio del usuario.
Otras pestañas
Todos los detalles relativos a las pestañas Notificaciones y Notas y documentos están disponibles en las
secciones anteriores. Pulse el hiperenlace correspondiente para leer la información.
Crear un registro de fusiones y adquisiciones de
cartera
Las Fusiones y adquisiciones (MA) de cartera son una combinación de estrategias financieras y de
gestión que se ocupan de los diversos planes de cartera, así como de otros activos/proyectos
relacionados. Por ejemplo, en los negocios, una fusión se produce cuando dos corporaciones se unen
para formar una empresa más grande, una de las cuales sobrevive y la otra desaparece. Los activos y
pasivos de la entidad que desaparece son absorbidos por la entidad que sobrevive.
Las MA de cartera incluyen descripciones genéricas, como por ejemplo el nombre de código, el nombre
de plan, el nombre de la organización a la que pertenece la MA y los planes de integración relativos a
las Fusiones y adquisiciones. Por ello, esta es una sección segura que sólo pueden visualizar las
personas de la pestaña Contactos que tengan autenticación (por ejemplo, los MP o miembros del
equipo del proyecto asignados).
Utilice el procedimiento siguiente para crear un registro MA de cartera:
Para crear un registro de MA de cartera
Paso 1 Cree o abra un registro Plan de cartera existente. Seleccione la pestaña Fusiones y adquisiciones. Pulse Añadir para crear un registro MA de cartera.

© Copyright IBM Corporation 2011. 47
Para crear un registro de MA de cartera
Paso 2 Revise el formulario que aparece, donde puede especificar los detalles relativos al registro que se está creando. Los detalles relativos al registro MA de cartera se agrupan bajo diferentes pestañas. De forma predeterminada, el sistema visualiza la pestaña General.
Pestaña General
Sección General
ID Especifique un número exclusivo que identifique el registro MA de cartera
que se está creando.
Si este campo se deja vacío, el sistema generará automáticamente este
número en el momento de crear el registro MA de cartera.
Estado El sistema muestra el estado del registro MA de cartera. A continuación se
describen los diversos estados posibles del registro MA de cartera.
Borrador - Indica que el registro MA de cartera aún debe crearse. El
sistema genera este estado cuando el usuario selecciona la acción Crear
borrador en la barra de acciones.
Examen en curso – Indica que el registro se ha enviado para su aprobación
pero aún debe ser aprobado por todos los miembros de la lista de
notificación. El sistema genera este estado cuando el usuario pulsa la
acción Activar en la barra de acciones.
Activo – El sistema cambia automáticamente el estado del registro de
'Examen en curso' a Activo una vez que todas las personas de la lista de
notificación lo han aprobado.
Retirado - Indica que el registro se ha eliminado temporalmente de la lista
de gestión activa. El sistema genera este estado cuando el usuario
selecciona la acción Retirar en la barra de acciones.
Revisión en curso - Indica que el registro está siendo modificado. El
sistema genera este estado cuando el usuario selecciona la acción Revisar
en la barra de acciones.
Nombre de código de
MA
Especifique un nombre de código para el registro MA de cartera que se
está creando.
Nombre de plan de MA Especifique el nombre del plan para el registro MA de cartera que se está
creando.

© Copyright IBM Corporation 2011. 48
Sección General
Nombre de
organización
Esta sección visualiza el nombre de la organización para la que se está
creando el registro MA de cartera.
Utilice el icono Buscar para especificar la organización. Se visualizará
una ventana Consulta con una lista de todos los registros asociados de la
Jerarquía de organización. Seleccione la organización necesaria y pulse
Aceptar. Se visualizará el registro Organización seleccionado.
Descripción Especifique una breve descripción correspondiente al registro MA de
cartera que se está creando.
Sección Plan de integración
Proporciona una breve descripción relativa al plan concebido para la integración de las
organizaciones o unidades de negocio.
Acciones de formulario
La tabla siguiente lista las acciones comunes disponibles y una descripción de cada una de ellas.
Nombre de acción Descripción
Crear borrador Pulse la acción Crear borrador para guardar todos los datos iniciales
especificados en el registro nuevo.
El sistema cambiará el estado del registro a Borrador y visualizará
acciones adicionales en la barra de acciones. Las acciones incluyen
Activar, Guardar, Guardar y cerrar, Copiar, Suprimir y X (Cancelar).
Guardar Pulse la acción Guardar para guardar los cambios realizados.
Guardar y cerrar Pulse la acción Guardar y cerrar para guardar los cambios y cerrar la
ventana activa.
X Pulse la acción X (Cancelar) para terminar los cambios realizados y
también para cerrar la ventana activa.
Nota – Al pulsar la acción Cancelar sin guardar el registro, se
borrarán todos los datos que ha especificado en el registro.

© Copyright IBM Corporation 2011. 49
Nombre de acción Descripción
Copiar Pulse la acción Copiar para crear una copia del registro seleccionado.
Al pulsar la acción Copiar, se creará una copia del registro (en estado de
Borrador) que se visualizará en la página adecuada y en la que podrá
modificar los detalles según sea necesario.
Activar Pulse la acción Activar para añadir el registro a la lista de gestión activa.
Al pulsar la acción Activar, el sistema activa el registro y lo coloca en la
lista de gestión activa. El sistema renueva el registro y muestra un
conjunto diferente de acciones en la barra de acciones. Estas acciones
incluyen Revisar y Retirar.
Suprimir Pulse la acción Suprimir para eliminar el registro de forma permanente
de la lista de gestión activa.
Nota – Para obtener más información acerca de las acciones de formulario comunes y
adicionales disponibles, consulte el manual IBM TRIRIGA 10 Guía de inicio del usuario.
Otras pestañas
Todos los detalles relativos a las pestañas Contactos, Notificaciones y Notas y documentos están
disponibles en las secciones anteriores. Pulse el hiperenlace correspondiente para leer la información.
Crear un registro de plan de implementación de
inmobiliario
El registro „Plan de implementación inmobiliario’ suministra los detalles de implementación relativos a
los planes de transacción, como por ejemplo la adquisición o enajenación de terrenos. Si hay más de
una transacción planificada para una organización en el mismo periodo de tiempo, puede agrupar estas
transacciones en un único plan de implementación.
También puede crear un registro Plan de cartera, en el que puede asociar los planes de transacción ya creados. De lo contrario:
También puede crearse seleccionando el plan de transacción correspondiente en la página 'Bienes inmuebles'.

© Copyright IBM Corporation 2011. 50
Utilice el procedimiento siguiente para crear un Plan de implementación de RE:
Para crear un Plan de implementación de RE
Paso 1 Seleccione Proyectos > Bienes inmuebles en la barra de menús.
Paso 2 Expanda Planes de transacción en la sección de portal Enlaces relacionados – Bienes inmuebles. Pulse Plan de implementación de RE .
Paso 3 En la página de resultados, pulse Añadir para añadir un registro Plan de implementación de RE nuevo.
Paso 4 Revise el formulario que aparece, en el que puede especificar todos los detalles relativos al registro que se está creando. Los detalles relativos al registro „Plan de implementación de RE’ se agrupan bajo diferentes pestañas. De forma predeterminada, el sistema visualiza la pestaña General.
Pestaña General
Sección General
ID Especifique un número exclusivo que identifique el registro 'Plan de
implementación de RE' que se está creando.
Si este campo se deja vacío, el sistema generará automáticamente este
número en el momento de crear el registro 'Plan de implementación de
RE'.
Revisión El sistema muestra el número de revisión, que indica el número de veces
que se ha modificado el registro actual. Puede revisar/modificar el registro
pulsando la acción Revisar que se visualiza en la barra de acciones.
Nota – Cada vez que revise o modifique el registro, el valor
visualizado en este campo se incrementará en uno.

© Copyright IBM Corporation 2011. 51
Sección General
Estado El sistema muestra el estado del registro 'Plan de implementación de RE’.
A continuación se describen los diversos estados posibles del registro 'Plan
de implementación de RE'.
Borrador - Indica que el registro „Plan de implementación de RE’ aún debe
crearse. El sistema genera este estado cuando el usuario selecciona la
acción Crear borrador en la barra de acciones.
Examen en curso – Indica que el registro se ha enviado para su aprobación
pero aún debe ser aprobado por todos los miembros de la lista de
notificación. El sistema genera este estado cuando el usuario pulsa la
acción Activar en la barra de acciones.
Activo – Indica que el registro está activo. El sistema cambia
automáticamente el estado del registro de 'Examen en curso' a Emitido una
vez que todos los miembros de la lista de notificación lo han aprobado.
Revisión en curso - Indica que el registro está siendo modificado. El
sistema genera este estado cuando el usuario selecciona la acción Revisar
en la barra de acciones.
Completado – Indica que el registro se está procesando y que todas las
tareas asociadas con el registro han finalizado. El sistema genera este
estado cuando el usuario selecciona la acción Completar en la barra de
acciones.
Retirado - Indica que el registro se ha retirado. El sistema genera este
estado cuando el usuario selecciona la acción Retirar en la barra de
acciones.
Historial - Cuando se revisa el registro „Plan de implementación de RE’,
para cada revisión se guarda una copia del registro en estado Historial.
Nombre Especifique un nombre para el registro 'Plan de implementación de RE' que
se está creando.
Descripción Especifique una breve descripción correspondiente al registro 'Plan de
implementación de RE’ que se está creando.
Sección Metas de Plan de implementación
Fecha de inicio Utilice el icono Calendario para seleccionar la fecha y hora de inicio
planificadas.

© Copyright IBM Corporation 2011. 52
Sección Metas de Plan de implementación
Fecha de finalización Utilice el icono Calendario para seleccionar la fecha y hora de
finalización planificadas.
Metas del plan Especifique una breve descripción de las metas de plan para las que se
está creando el registro „Plan de implementación de RE‟.
Sección Detalles
Categoría de plan El sistema muestra la categoría de plan para la que se está creando el plan
de implementación.
Utilice el icono Buscar para seleccionar un plan específico para el
registro „Plan de implementación de RE’ que se está creando. En la lista de
búsqueda, el sistema recupera las categorías de plan disponibles (por
ejemplo, Consolidación y Colocación, Reducción de costes, o Expansiones
de mercado) del objeto de negocio „Categorías de programas e iniciativa’
en la Jerarquía de clasificaciones.
Grupo de conversión En un „Plan de transacción de RE’, las transacciones se realizan
diariamente. Los usuarios pueden estar ubicados globalmente y utilizar sus
monedas respectivas (por ejemplo, Predeterminada, LIBA, y Wall Street).
Seleccione el grupo de conversión para el registro 'Plan de implementación
de RE' que se crea en la lista desplegable. El sistema visualizará todas las
opciones disponibles definidas en la página Herramientas > Administración
> Listas.
Fecha de cambio de
moneda Utilice el icono Calendario para seleccionar la fecha y hora del cambio
de moneda.

© Copyright IBM Corporation 2011. 53
Sección Unidades
Moneda En la lista desplegable, seleccione el tipo de moneda que se utilizará para
todos los campos relacionados con los costes. El sistema muestra todas las
opciones (por ejemplo, Dólares EE.UU., Rupias indias, etc.) definidas para
el registro Moneda en la página Herramientas > Administración > Listas.
De forma predeterminada, el sistema visualiza el valor de moneda
establecido por el administrador.
Nota – Evalúe la utilización de monedas durante la
implementación y añada o elimine monedas de acuerdo con
las necesidades de la empresa antes de añadir registros de
datos. Si no lo hace antes de crear registros, podrían
producirse problemas de conversión o pérdida de datos en
dichos registros.
Sección Geografía de destino
En esta sección, especifique los detalles de dirección relativos al proyecto para el que se está
creando el registro 'Plan de implementación de RE'.
Búsqueda de geografía Utilice el icono Buscar para seleccionar la jerarquía geográfica. En la
ventana Consulta, el sistema muestra los registros asociados en la
Jerarquía de geografía. Seleccione el registro necesario y pulse Aceptar.
Se visualizará el registro seleccionado.
Nota – En función de la Búsqueda de geografía seleccionada,
el sistema rellena automáticamente los campos Ciudad,
Condado, Estado/Provincia, Área metropolitana,
Estado/Provincia, Región, País y Región del mundo
correspondientes del registro asociado.
Ciudad Especifique el nombre de la ciudad donde se implementa el plan.
Estado/Provincia Especifique el nombre del estado/provincia donde se implementa el plan.
Condado Especifique el nombre del país en el que se implementa el plan.
Área metropolitana Especifique el nombre del área metropolitana en la que se implementa el
plan.
País Especifique el nombre del país en el que se implementa el plan.
Región Especifique la región específica del plan de implementación.
Región del mundo Especifique el nombre de la región del mundo correspondiente al plan de
implementación.

© Copyright IBM Corporation 2011. 54
Sección Organizaciones participantes
Un Plan de implementación se utiliza para reunir varios Planes de transacción en una sola ubicación.
Por ello, estos Planes de transacción pueden proceder de diversas organizaciones. Puede seleccionar
dichas organizaciones en esta sección.
Utilice la acción Buscar de esta sección para seleccionar las organizaciones participantes. Se
visualizará una ventana Consulta con una lista de todos los registros asociados de la Jerarquía de
organización. Seleccione la organización necesaria y pulse Aceptar. El registro Organización
seleccionado se visualizará como una línea de detalle en esta sección.
La línea de detalle incluye el nombre, empresa y división correspondientes a la organización
participante. Utilice la acción Eliminar para suprimir las líneas de detalle seleccionadas.
Sección Información de mercado (Tasa de mercado y otra información relevante)
Datos de mercado Proporcione una breve descripción relevante para el mercado
correspondiente al plan de implementación que se está creando.
Acciones de formulario
La tabla siguiente lista las acciones comunes disponibles y una descripción de cada una de ellas.
Nombre de acción Descripción
Crear borrador Pulse la acción Crear borrador para guardar todos los datos iniciales
especificados en el registro nuevo.
El sistema cambiará el estado del registro a Borrador y visualizará
acciones adicionales en la barra de acciones. Las acciones incluyen
Emitir, Guardar, Guardar y cerrar, Copiar, Suprimir y X (Cancelar).
Guardar Pulse la acción Guardar para guardar los cambios realizados.
Guardar y cerrar Pulse la acción Guardar y cerrar para guardar los cambios y cerrar la
ventana activa.
X Pulse la acción X (Cancelar) para terminar los cambios realizados y
también para cerrar la ventana activa.
Nota – Al pulsar la acción Cancelar sin guardar el registro, se
borrarán todos los datos que ha especificado en el registro.

© Copyright IBM Corporation 2011. 55
Nombre de acción Descripción
Copiar Pulse la acción Copiar para crear una copia del registro seleccionado.
Al pulsar la acción Copiar, se creará una copia del registro (en estado de
Borrador) que se visualizará en la página adecuada y en la que podrá
modificar los detalles según sea necesario.
Emitir Pulse la acción Emitir para añadir el registro a la lista de gestión activa.
Al pulsar la acción Emitir, el sistema activa el registro y lo coloca en la
lista de gestión activa. El sistema renueva el registro y muestra un
conjunto diferente de acciones en la barra de acciones. Estas acciones
incluyen Completar, Revisar y Retirar.
Completar Pulse la acción Completar para completar las tareas asociadas con el
registro.
Suprimir Pulse la acción Suprimir para eliminar el registro de forma permanente
de la lista de gestión activa.
Nota – Para obtener más información acerca de las acciones de formulario comunes y
adicionales disponibles, consulte el manual IBM TRIRIGA 10 Guía de inicio del usuario.
Pestaña Destinos
La pestaña Destinos se utiliza para definir ahorros tanto anuales como de productividad y para
registrar los cambios en el número de “azoteas” o edificios/estructuras.
Sección Unidades
Moneda Seleccione el tipo de moneda que se utilizará para todos los campos
relacionados con los costes. El sistema muestra todas las opciones (por
ejemplo, Dólares EE.UU., Rupias indias, etc.) definidas para el registro
Moneda en la página Herramientas > Administración > Listas.
De forma predeterminada, el sistema visualiza el valor de moneda
establecido por el administrador.
Nota – Evalúe la utilización de monedas durante la
implementación y añada o elimine monedas de acuerdo con
las necesidades de la empresa antes de añadir registros de
datos. Si no lo hace antes de crear registros, podrían
producirse problemas de conversión o pérdida de datos en
dichos registros.

© Copyright IBM Corporation 2011. 56
Sección Ahorros
Esta sección añade los ahorros correspondientes al ' Plan de implementación de RE' que se está
creando. De forma predeterminada, el sistema visualiza el valor de moneda establecido por el
administrador del sistema.
Ahorros anuales Los ahorros anuales incluyen los de alquiler o amortización y los gastos de
operación (por ejemplo, impuestos, seguros, servicios, mantenimiento y
seguridad).
Especifique el importe de ahorros objetivo en el plan de implementación
actual.
Ahorros anuales (Otros) Puede describir un nuevo elemento de ahorro propio, si hay algún
elemento de ahorro adicional de que no está incluido en las secciones
anteriores.
Especifique el importe del nuevo ahorro anual en este campo.
Ahorros de
productividad
El impacto controlado por la productividad es el ahorro en los gastos
previstos para el futuro. Por ejemplo, el ahorro puede deberse a alquileres
gratuitos o a mejoras en los arrendamientos de una nueva propiedad, a un
análisis previo a la adquisición que genera beneficios o a la consolidación
con empresas existentes en el área.
Especifique el importe de los Ahorros de productividad.
Ingresos en efectivo Especifique el efectivo que se obtiene por la venta de terrenos o otros
activos de bienes inmuebles.
Sección Medidas
El término "azotea" hace referencia a una ubicación de propiedad real de la cual se es propietario, se
arrienda o subarrienda, e incluye propiedades subarrendadas a terceros.
En esta sección, puede añadir el número actual de azoteas, el cambio en el número de azoteas y las
revisiones de las azoteas actuales. Estos cambios provocarán el “efecto azotea” o número total de
cambios en las azoteas.
Pestaña Planes de transacción
Si un registro Transacción está asociado con un registro Plan de transacción, el registro asociado se
visualizará en la sección Planes de transacción. La asociación entre los registros Transacción y Plan de
transacción sólo puede establecerse en la pestaña Planificación del registro de transacción. Esta
pestaña contiene la sección Transacciones, que se utiliza para seleccionar las transacciones que están

© Copyright IBM Corporation 2011. 57
asociadas con el Plan de transacción. Si una transacción está asociado con esa sección, el plan de
transacción se visualizará en esta sección del registro asociado.
Sección Planes de transacción
En esta sección, puede asociar los registros Plan de transacción con el registro „Plan de
implementación de RE' que se está creando.
Utilice la acción Añadir plan de transacción de la barra de sección para un registro Plan de
transacción nuevo a la sección Planes de transacción. Al pulsar la acción Añadir, el sistema
visualizará el formulario Añadir planes de transacción, en el que puede realizar las acciones
siguientes:
Especificar la información necesaria, como por ejemplo el Nombre del proyecto y su Prioridad.
Pulsar la acción Continuar.
Una nueva línea de detalle se añadirá a esta sección. Pulse la línea de detalle hiperenlazada para
añadir los detalles correspondientes al „Plan de transacción de RE’ creado.
También puede utilizar la acción Buscar en esta sección para seleccionar entre los registros Plan de
transacción existentes. El sistema visualizará los registros disponibles en una ventana de Consulta.
Seleccione el registro Plan de transacción necesario y pulse Aceptar. El registro seleccionado se
visualizará en esta sección como una línea de detalle.
Nota – En esta sección pueden añadirse los registros Plan de transacción cuyo estado
no sea Retirado.
Utilice la acción Eliminar de la barra de sección para suprimir las líneas de detalle seleccionadas.
Otras pestañas
Todos los detalles relativos a las pestañas Contactos, Notificaciones y Notas y documentos están
disponibles en las secciones anteriores. Pulse el hiperenlace correspondiente para leer la información.

© Copyright IBM Corporation 2011. 58
5. Solicitud de acción de bienes inmuebles
La página Bienes inmuebles es el punto de partida para crear una transacción de bienes inmuebles.
Inicialmente, se crea la solicitud, que se somete al Gestor de transacciones. El sistema selecciona
automáticamente el gestor de transacción en función de la organización que se selecciona en la
pestaña General del registro. La organización seleccionada debe pertenecer al nivel Mi empresa o
Gobierno y la pestaña Detalles de contacto de ese registro Organización debe contener el nombre de
una persona. La persona indicada en esa pestaña se seleccionará como administrador de cartera en el
registro „Solicitud de acción de RE’. Sin el nombre de la persona de la pestaña Detalles de contacto, la
solicitud de acción de RE fallará cuando se someta.
Una vez especificados los datos y seleccionados los datos de organización correctos, la persona que
crea la solicitud (también conocida como gestor de relaciones) pulsa Someter para enviar la solicitud
gestor de transacciones, que puede aprobar el registro, rechazarlo o solicitar más información. Si se
aprueba la solicitud, el sistema crea el registro Plan de transacción. El Plan de transacción así
generado se utilizará para crear las transacciones reales.
Crear un registro de solicitud de acción inmobiliaria
El registro „Solicitud de acción de RE’ organiza todos los registros de Solicitud. Mediante este registro,
puede crear y entrar especificaciones relativas a la solicitud necesaria para la 'Transacción de proyecto
inmobiliario'.
Utilice el procedimiento siguiente para crear un registro „Solicitud de acción de RE’:
Para crear una solicitud de acción de RE
Paso 1 Inicie la sesión con el rol de solicitante adecuado.
Paso 2 Seleccione Proyectos > Bienes inmuebles en la barra de menús.
Paso 3 Expanda Solicitudes en la sección de portal Enlaces relacionados – Bienes inmuebles. Pulse Crear una solicitud de acción de RE.
Paso 4 Revise el formulario que aparece, en el que puede especificar los detalles relativos al registro que está creando. Los detalles relativos al registro „Solicitud de acción de RE’ se agrupan bajo diferentes pestañas. De forma predeterminada, el sistema visualiza la pestaña General.

© Copyright IBM Corporation 2011. 59
Pestaña General
Utilice el primer campo de la pestaña General, Solicitud de, para identificar para quién se realiza esta
solicitud de acción de RE. Marque el botón de selección Yo o Alguien más. El valor predeterminado
presupone que la solicitud es para usted.
Si la solicitud es para otra persona, el sistema añade dos secciones en la parte superior de la pestaña
General, la sección Solicitado para y la sección Solicitado por.
Sección Solicitado para
Esta sección sólo se visualiza si el valor de Solicitud de es Alguien más. Esta sección identifica a
la persona para la que se realiza la solicitud. Utilice el icono Buscar para seleccionar el Nombre
de una persona y especifique su Teléfono del trabajo y Correo electrónico.
Sección Solicitado por
Esta sección sólo se visualiza si el valor de Solicitud de es Alguien más. Esta sección identifica a
la persona que realiza la solicitud.
Sección Contratos de Arrendamiento / Propiedad afectados
Esta sección selecciona varias propiedades arrendadas o en propiedad que pueden resultar afectadas
por el registro „Solicitud de acción de RE’ que se está creando. Los registros que se muestran en
esta sección se basan en el tipo de acción seleccionado en la sección Detalles de necesidad. Por
ejemplo, si se crea una solicitud y se selecciona Requisito nuevo en el campo Tipo de acción, no se
visualizarán contratos existentes en esta sección. Si se selecciona Caducidad de arrendamiento en el
campo Tipo de acción, los contratos necesarios asociados con la caducidad de arrendamiento se
añadirán a esta sección.
Utilice la acción Buscar en esta sección para seleccionar los contratos de arrendamiento/propiedad
que resultan afectados. Se visualizará una ventana Consulta con una lista de todos los registros
asociados. Seleccione los registros de contrato de arrendamiento/propiedad necesarios y pulse
Aceptar. El sistema rellena automáticamente el ID, Nombre, Tipo de arrendamiento y Estado del
registro seleccionado.
Pulse la línea de detalle hiperenlazada de esta sección para visualizar o modificar los detalles
relativos al registro „Arrendamiento de bienes inmuebles’ seleccionado. Utilice la acción Borrar
para borrar la información visualizada.
Sección Describa su solicitud
Especifique una breve descripción de la solicitud de acción de RE.

© Copyright IBM Corporation 2011. 60
Sección Detalles de necesidad (Parámetros necesarios)
Utilice esta sección para describir los parámetros que son necesarios para la transacción de bienes
inmuebles. En función de los parámetros seleccionados (por ejemplo, el cierre, la expansión o
reducción de una ubicación, la caducidad de arrendamiento o un requisito nuevo), se efectúa la
solicitud. Además, puede definir el uso de la ubicación (por ejemplo, un centro de asistencia
telefónica a llamada a centro o alquiler de equipos).
Tipo de acción Utilice el icono Buscar para seleccionar un tipo de acción específico para
el registro „Solicitud de acción de RE’ que se está creando. En la lista de
búsqueda, el sistema recupera los tipos de acciones disponibles (por
ejemplo, Cierre, Expansión, Caducidad de arrendamiento, Requisito
nuevo) del objeto de negocio „Solicitud de acción de RE’ en la jerarquía de
clasificaciones.
Nota – En función del tipo de acción seleccionado, se
efectuará la solicitud y se creará el registro Plan de
transacción necesario.
Si es 'otra' acción,
descríbala
Este campo da soporte al campo Tipo de acción con el fin de proporcionar
más detalles sobre el tipo de acción inmobiliaria solicitada.
Fecha de realización
solicitada Utilice el icono Calendario para seleccionar la fecha en la que debe
realizarse la 'Solicitud de acción de RE'.
Tipo de propiedad
necesario Utilice el icono Buscar para seleccionar un determinado tipo de
propiedad que se tiene en cuenta en la situación bienes inmuebles actual.
En la lista de búsqueda, el sistema recupera los tipos de propiedades
disponibles (por ejemplo, Campus corporativo, Distribución, Educación,
Oficina sobre el terreno) del objeto de negocio Clase de propiedad en la
jerarquía de clasificaciones.
Uso de propiedad
necesario Utilice el icono Buscar para especificar la finalidad para la que se
utilizará la propiedad. En la lista de búsqueda, el sistema recupera los usos
de propiedad disponibles (por ejemplo, Administración, Oficina de gestión,
Centro de asistencia telefónica, Educación) del objeto de negocio „Uso
primario de ubicación’ en la jerarquía de clasificaciones.
Si es 'otro' uso,
descríbalo
Utilice este campo para describir un uso de propiedad no descrito en la
lista desplegable.
Unidades de área Especifique el área total de la propiedad. Seleccione las unidades de área
en la lista desplegable. El sistema muestra todas las unidades disponibles
(por ejemplo, hectáreas, acres, yardas cuadradas, etc.) definidas en la
página Herramientas > Administración > Listas.
De forma predeterminada, el sistema visualiza la unidad de pies
cuadrados.

© Copyright IBM Corporation 2011. 61
Sección Detalles de necesidad (Parámetros necesarios)
Espacio existente Especifique el espacio que está actualmente disponible. De forma
predeterminada, el sistema visualiza la UOM como pies cuadrados.
Asientos existentes Especifique un valor numérico que represente los asientos que están
disponibles actualmente.
Espacio estimado
necesario
Especifique un valor numérico que represente el espacio estimado
necesario. De forma predeterminada, el sistema visualiza la unidad de
medida en pies cuadrados.
Asientos estimados Especifique un valor numérico que represente el número de asientos
estimado.
Moneda Seleccione el tipo de moneda que se utilizará para todos los campos
relacionados con costes en la lista desplegable. El sistema visualiza todas
las opciones (por ejemplo, Dólares EE.UU. o Rupias indias) definidas para
el registro Moneda en la página Herramientas > Administración > Listas.
De forma predeterminada, el sistema visualiza el valor de moneda
establecido por el administrador.
Presupuesto estimado Especifique un valor numérico que represente el presupuesto estimado
para ejecutar la transacción. De forma predeterminada, el sistema
visualiza la unidad de medida en Dólares EE.UU..
Inclusiones Describa las inclusiones en el presupuesto que deban tenerse en cuenta.
Coste estimado por
área
Especifique un valor numérico que represente el coste estimado (por área
unitaria) de la propiedad. De forma predeterminada, el sistema visualiza la
unidad de medida en Dólares EE.UU..
Inclusiones Describa las inclusiones en el presupuesto que deban tenerse en cuenta en
función del área.
Plazo del acuerdo Utilice este campo para especificar la duración deseada del término del
contrato (por ejemplo, cinco años, diez años, o mes a mes).
Sección Ubicación geográfica deseada
En esta sección, especifique los detalles de dirección de la ubicación geográfica de la propiedad para
la que se somete la solicitud. Utilice la acción Borrar de esta sección para eliminar la información
visualizada.

© Copyright IBM Corporation 2011. 62
Sección Ubicación geográfica deseada
Búsqueda de geografía Utilice el icono Buscar para seleccionar la ubicación geográfica
(jerarquía) de la propiedad solicitada. En la ventana Consulta, el sistema
muestra los registros disponibles en la Jerarquía de geografía. Seleccione
el registro necesario y pulse Aceptar. Se visualizará el registro Geografía
(ruta jerárquica) seleccionado.
Nota – En función de la Búsqueda de geografía seleccionada,
el sistema rellenará automáticamente los campos de esta
sección, como por ejemplo Ciudad, Condado, Área
metropolitana, Estado/Provincia, Región, País y Región del
mundo del registro asociado.
Ciudad Especifique el nombre de la ciudad donde se requiere la propiedad.
Condado Especifique el nombre del condado donde se requiere la propiedad.
Área metropolitana Especifique el nombre del área metropolitana donde se requiere la
propiedad.
Estado/Provincia Especifique el nombre del estado/provincia donde se requiere la
propiedad.
Región Especifique el nombre de la región donde se requiere la propiedad.
Región del mundo Especifique el nombre de la región del mundo donde se requiere la
propiedad.
Comentario Especifique una breve descripción relativa a la solicitud que se realiza.

© Copyright IBM Corporation 2011. 63
Sección Organización de Necesario para
En esta sección, la organización actúa como uno de los elementos clave en la creación del registro
„Solicitud de acción de RE’. La selección del tipo de organización está sujeta a ciertos requisitos. En
concreto, la organización de „Necesario para‟ debe ser un registro Mi empresa o Gobierno y, dentro
de ese registro, la pestaña detalles de contacto debe contener una persona. La razón de seleccionar
estos requisitos es que la persona de la pestaña detalles de contacto se seleccionará
automáticamente como gestor de cartera cuando se cree la „Solicitud de acción de RE‟. Sin un gestor
de cartera, la „Solicitud de acción de RE’ fallará cuando se someta.
Utilice la acción Buscar de esta sección para seleccionar la organización responsable. Se visualizará
una ventana Consulta con una lista de todos los registros asociados de la Jerarquía de organización.
Seleccione la organización necesaria y pulse Aceptar. El sistema rellena automáticamente los
campos Ruta de organización, Empresa, División y Nombre de organización relativos a la
organización seleccionada.
Pulse los campos de texto hiperenlazados de esta sección para visualizar o modificar los detalles del
registro Organización seleccionado. Utilice la acción Borrar para borrar la información visualizada.
Sección Plan de transacción
Esta sección muestra el registro Plan de transacción que está asociado con la solicitud. Cuando se
aprueba la solicitud, el sistema crea automáticamente un registro Plan de transacción y los detalles
del registro se llenan automáticamente en esta sección. Al asociar el registro „Plan de transacción de
RE’ con esta sección, las cabeceras de los campos se convertirán en enlaces con el registro „Solicitud
de acción de RE‟ correspondiente. Al pulsar cualquiera de los campos de cabecera, podrá ver o
modificar el registro Plan de transacción asociado en una ventana secundaria.
Nota – En función del valor seleccionado en el campo „Tipo de acción’, el sistema
creará el plan de transacción correspondiente.
Acciones de formulario
La tabla siguiente lista las acciones comunes disponibles y una descripción de cada una de ellas.
Nombre de acción Descripción
Crear borrador Pulse la acción Crear borrador para guardar todos los datos iniciales
especificados en el registro nuevo.
El sistema cambiará el estado del registro a Borrador y visualizará
acciones adicionales en la barra de acciones. Las acciones incluyen
Someter, Guardar, Guardar y cerrar, Copiar y X (Cancelar).
Guardar Pulse la acción Guardar para guardar los cambios realizados.

© Copyright IBM Corporation 2011. 64
Nombre de acción Descripción
Guardar y cerrar Pulse la acción Guardar y cerrar para guardar los cambios y cerrar la
ventana activa.
X Pulse la acción X (Cancelar) para terminar los cambios realizados y
también para cerrar la ventana activa.
Nota – Al pulsar la acción Cancelar sin guardar el registro, se
borrarán todos los datos que ha especificado en el registro.
Copiar Pulse la acción Copiar para crear una copia del registro seleccionado.
Al pulsar la acción Copiar, se creará una copia del registro (en estado de
Borrador) que se visualizará en la página adecuada y en la que podrá
modificar los detalles según sea necesario.
Someter Pulse la acción Someter para direccionar el registro a los miembros de la
lista de distribución para su aprobación.
Al pulsar la acción Someter , el sistema cambia el estado del registro a
Examen en curso y, una vez que todos los miembros de la lista de
distribución lo han aprobado, el estado del registro pasa a ser Emitido.
El sistema renueva el registro y muestra un conjunto diferente de
acciones en la barra de acciones. Las acciones incluyen Completar,
Revisar y Retirar.
Nota – Si no se han añadido revisores a la lista de
distribución, al pulsar la acción Emitir , el sistema cambia
directamente el estado del registro a Emitido.
Completar Pulse la acción Completar para completar las tareas asociadas con el
registro.
Nota – Para obtener más información acerca de las acciones de formulario comunes y
adicionales disponibles, consulte el manual IBM TRIRIGA 10 Guía de inicio del usuario.
Otras pestañas
Todos los detalles relativos a las pestañas Notificaciones y Notas y documentos están disponibles en las
secciones anteriores. Pulse el hiperenlace correspondiente para leer la información.

© Copyright IBM Corporation 2011. 65
6. Plan de transacción inmobiliaria
El Plan de transacción inmobiliaria actúa como el concentrador central alrededor del cual se toman
todas las decisiones de transacción inmobiliaria. Permite al usuario crear posibles soluciones, llamadas
situaciones, que describen las opciones disponibles para resolver un problema de transacciones
inmobiliarias. Mediante el Plan de transacción de RE, puede desarrollar situaciones que sean posibles
soluciones al problema para el que es necesaria la transacción de bienes inmuebles. De modo similar,
puede utilizar el registro 'Plan de transacción de RE’ (para definir el tipo de transacción) para crear
diferentes transacciones. Estas transacciones utilizan el sistema de calificación Six Sigma, que utiliza
una ecuación para tener en cuenta las variables en las transacciones. A continuación, el sistema de
calificación Six Sigma aplica un número de calificación a cada transacción para facilitar el trabajo al
gestor de transacción, que tomará la decisión adecuada con respecto a la transacción inmobiliaria.
Cuando se crea un registro „Plan de transacción de RE’, el próximo paso consiste en crear el Equipo de
transacción. El equipo de transacción puede desarrollarse mediante la creación de una plantilla con la
que pueden asociarse varias personas, para que, en cualquier momento que se seleccione la plantilla,
todas las personas (registros Personas correspondientes) puedan asociarse automáticamente al registro
actual, o puede asociar manualmente cada individuo. Al seleccionar las personas, también puede
seleccionar las tareas asociadas. Estas tareas son los elementos que se deben completar para
completar la transacción de bienes inmuebles. Las tareas se pueden asignar a personas basándose en su
rol en el proceso. Las tareas pueden basarse en el proyecto o en la aprobación.
Nota – Puede accederse a un registro „Plan de transacción de RE’ de dos maneras. Puede
acceder a él través de la página Bienes inmuebles o a través del Mapa del sitio.
A continuación, el análisis del mercado de la transacción de bienes inmuebles puede añadirse al
registro „Plan de transacción de RE’. Estos datos son importantes porque proporcionan la tasa actual
tasa para ese determinado tipo de propiedad en el área seleccionada. Este análisis de mercado puede
estar basado en información de entrada procedente de ciertos sitios web o de otros orígenes de datos.
El núcleo del registro „Plan de transacción de RE’ reside en las pestañas CTQs y Planificación. Los CTQ
son aquellos elementos que la empresa necesita para la transacción inmobiliaria. Por ejemplo, los CTQ
pueden ser el presupuesto de la transacción que no puede superar los 500.000 dólares. Los CTQ están
divididos en dos segmentos: Parámetros y CTQs. Los parámetros están grabados en el código fuente de
aplicación, de modo que, cada vez que se cree un registro 'Plan transacción de RE', requisitos serán los
mismos. Los CTQ, en cambio, se añaden manualmente y son una adición a los requisitos listados como
parámetros. Estos requisitos son considerados habitualmente como elementos de “lista de deseos”.
Las transacciones y situaciones se crean en la pestaña Planificación del registro „Plan de transacción
de RE’, mientras que determinadas variables y Six Sigma utilizan una ecuación para otorgar una
calificación a las situaciones a fin de facilitar al gestor de transacciones la toma de una decisión
fundamentada. Además, existen opciones para fusionar variables de 'Plan de transacción de RE' de
diversos registros en un único registro.
En las secciones que siguen se ofrece una breve descripción relativa al acceso y creación de un registro
„Plan de transacción de RE’.

© Copyright IBM Corporation 2011. 66
Acceso a la página Bienes inmuebles
Un proyecto inmobiliario hace referencia a un grupo de actividades orientadas a la consecución de un
objetivo común. Existen muchas transacciones más pequeñas asociadas a la consecución del objetivo
mayor. Por ejemplo, la construcción de un edificio es un proyecto. Un proyecto de bienes inmuebles
puede hacer referencia a cualquier tipo de objetivo común, independientemente de su escala.
Utilice el siguiente procedimiento para acceder a la página Bienes inmuebles :
Para acceder a la página Bienes inmuebles
Paso 1 Inicie la sesión con el rol de gestor de transacción de RE adecuado.
Paso 2 Seleccione Proyectos > Bienes inmuebles en la barra de menús.
Paso 3 Revise la página Bienes inmuebles.
Crear un registro de plan de transacción inmobiliaria
El módulo Proyecto de RE correspondiente a la gestión de transacciones se utiliza para desarrollar
Planes de transacción. Los planes de transacción son el aspecto clave de una transacción de RE.
Mediante el Plan de transacción, puede desarrollar situaciones que sean posibles soluciones al
problema para el que es necesaria la transacción de bienes inmuebles.
De modo similar, puede utilizar el registro „Plan de transacción de RE’ para crear transacciones que
definan el tipo de transacción inmobiliaria que se está desarrollando. Estas transacciones utilizan el
sistema de calificación Six Sigma, que utiliza una ecuación para tener en cuenta las variables en las
transacciones. A continuación, el sistema de calificación Six Sigma aplicará un número de calificación a
cada transacción para facilitar el trabajo al gestor de proyectos inmobiliarios, que tomará la decisión
adecuada con respecto a la transacción inmobiliaria.
Utilice el procedimiento siguiente para crear un registro „Plan de transacción de RE’:
Para crear un Plan de transacción de RE
Paso 1 Pulse Ver planes de transacción en la sección de portal Enlaces relacionados – Bienes inmuebles de la página Bienes inmuebles.
Paso 2 En la página de resultados, pulse Añadir para añadir un registro Plan de transacción de RE nuevo.
Paso 3 Revise el formulario que aparece, en el que puede especificar los detalles relativos al registro que está creando. Los detalles relativos al registro Plan de transacción de RE se agrupan bajo diferentes pestañas. De forma predeterminada, el sistema visualiza la pestaña General.

© Copyright IBM Corporation 2011. 67
Pestaña General
Sección Plan de implementación
Esta sección proporciona datos de sólo lectura que se llenan desde el registro Plan de
implementación. El registro Plan de implementación se utiliza para consolidar varios planes de
transacción en una sola entidad. Si un plan de transacción está asociado con un registro Plan de
implementación, el nombre de ese plan de implementación asociado se visualiza en esta sección.
Nota – Deje vacía esta sección si el Plan de transacción se crea como proyecto
individual.
Sección General
ID Especifique un número exclusivo que identifique el registro „Plan de
transacción de RE’ que se está creando.
Si este campo se deja vacío, el sistema generará automáticamente este
número en el momento de crear el registro „Plan de transacción de RE’.
Revisión El sistema muestra el número de revisión, que indica el número de veces
que se ha modificado el registro actual. Puede revisar/modificar el
registro pulsando la acción Revisar que se visualiza en la barra de
acciones.
Nota – Cada vez que revise o modifique el registro, el valor
visualizado en este campo se incrementará en uno.

© Copyright IBM Corporation 2011. 68
Sección General
Estado El sistema muestra el estado actual del registro „Plan de transacción de
RE’ que se está creando. Es un campo de sólo lectura. A continuación se
describen los diversos estados posibles del registro „Plan de transacción de
RE’.
Borrador - Indica que el registro Dibujo de diseño aún debe crearse. El
sistema genera este estado cuando el usuario selecciona la acción Crear
borrador en la barra de acciones.
Retirado - Indica que el registro se ha eliminado temporalmente de la
lista de gestión activa. El sistema genera este estado cuando el usuario
selecciona la acción Retirar en la barra de acciones.
Revisión en curso - Indica que el registro está siendo modificado. El
sistema genera este estado cuando el usuario selecciona la acción Revisar
en la barra de acciones.
Examen en curso – Indica que el registro se ha enviado para su aprobación
pero aún debe ser aprobado por todos los miembros de la lista de
notificación. El sistema genera este estado cuando el usuario pulsa la
acción Activar en la barra de acciones.
Activo – El sistema cambia automáticamente el estado del registro de
'Examen en curso' a Activo cuando la persona de la notificación lo ha
aprobado.
Nombre Especifique un nombre para el registro „Plan de transacción de RE’ que se
está creando.
Descripción Especifique una breve descripción correspondiente al registro „Plan de
transacción de RE’ que se está creando.
Sección Geografía de destino
En esta sección, puede asociar registros Geografía al registro „Plan de transacción de RE’. La
geografía seleccionada para esta sección es aquella en la que tiene lugar la transacción de RE. Por
ejemplo, si la propiedad relacionada con la transacción se encuentra en Las Vegas, debe
seleccionarse el registro Geografía correspondiente a Las Vegas. Los registros Geografía sólo pueden
seleccionarse de uno en uno. Además, al pulsar los campos de cabecera, puede ver o modificar el
registro seleccionado.

© Copyright IBM Corporation 2011. 69
Sección Geografía de destino
Búsqueda de geografía Utilice el icono Buscar para seleccionar la ubicación geográfica
(jerarquía) para el registro ‘Plan de transacción de RE’ que se está
creando. En la ventana Consulta, el sistema muestra los registros
disponibles en la Jerarquía de geografía. Seleccione el registro necesario
y pulse Aceptar. Se visualizará el registro Geografía (ruta jerárquica)
seleccionado.
Nota – En función de la Búsqueda de geografía seleccionada,
el sistema rellenará automáticamente los campos de esta
sección, como por ejemplo Ciudad, Estado/Provincia, País,
Área metropolitana, Condado, Región y Región del mundo
con los detalles del registro asociado.
Ciudad Especifique el nombre de la ciudad donde se encuentra la propiedad (bajo
transacción).
Estado/Provincia Especifique el nombre del estado/provincia donde se encuentra la
propiedad (bajo transacción).
País Especifique el nombre del país donde se encuentra la propiedad (bajo
transacción).
Área metropolitana Especifique el nombre del área metropolitana donde se encuentra la
propiedad (bajo transacción).
Condado Especifique el nombre del condado donde se encuentra la propiedad (bajo
transacción).
Región Especifique el nombre de la región donde se encuentra la propiedad (bajo
transacción).
Región del mundo Especifique el nombre de la región del mundo donde se encuentra la
propiedad (bajo transacción).
Comentario Especifique un breve comentario relativo al registro ‘Plan de transacción
de RE’ que se está creando.
Sección Detalles de proyecto
Prioridad Utilice el icono Buscar para asignar una prioridad para la transacción.
El sistema muestra los valores Emergencia, Alta, Media y Baja definidos en
la jerarquía de clasificaciones para el objeto de negocio Prioridad.

© Copyright IBM Corporation 2011. 70
Sección Detalles de proyecto
Grupo de conversión En un „Plan de transacción de RE’, las transacciones se realizan
diariamente. Los usuarios pueden estar ubicados globalmente y utilizar sus
monedas respectivas (por ejemplo, Predeterminada, LIBA, y Wall Street).
Seleccione el grupo de conversión para el registro ‘Plan de transacción de
RE’ que se está creando en la lista desplegable. El sistema visualizará
todas las opciones disponibles definidas en la página Herramientas >
Administración > Listas.
Fecha de cambio de
moneda Utilice el icono Calendario para seleccionar la fecha y hora del cambio
de moneda.
Sección Unidades
Moneda Seleccione el tipo de moneda que se utilizará para todos los campos
relacionados con costes en la lista desplegable. El sistema muestra todas
las opciones (por ejemplo, Dólares EE.UU., Rupias indias, etc.) definidas
para el registro Moneda en la página Herramientas > Administración >
Listas.
De forma predeterminada, el sistema visualiza el valor de moneda
establecido por el administrador.
Unidades de área Seleccione el área de la propiedad en cuestión en la lista desplegable. El
sistema muestra las unidades disponibles (por ejemplo, acres, hectáreas,
pies cuadrados, etc.) definidas en la página Herramientas > Administración
> Listas.
Sección Asunciones financieras (pasado a Transacciones)
Año fiscal actual Utilice el icono Buscar para especificar el año financiero actual
correspondiente al plan de transacción. El sistema visualiza una ventana de
Consulta con la lista de registros disponibles recuperados del objeto de
negocio Año en la Jerarquía de clasificaciones. Seleccione el año
necesario y pulse Aceptar. El año financiero seleccionado se mostrará en
este campo.
Primer día de AF actual Utilice el icono Calendario para seleccionar la fecha de inicio (primer
día) del año financiero para el que se planifica el plan de transacción.
Último día de AF actual Utilice el icono Calendario para seleccionar la fecha de finalización
(último día) del año financiero para el que se planifica el plan de
transacción.

© Copyright IBM Corporation 2011. 71
Sección Asunciones financieras (pasado a Transacciones)
Tarifa de descuento de
unidad de negocio
Especifique la tarifa de descuento (en porcentaje) para la transacción.
Seleccione la unidad de la tarifa de descuento en la lista desplegable. De
forma predeterminada, el sistema visualiza la unidad establecida por el
administrador.
Tasa impositiva
corporativa
Especifique la tasa impositiva (en porcentaje) para la empresa
participante. Seleccione la unidad de la tasa impositiva en la lista
desplegable. De forma predeterminada, el sistema visualiza la unidad
establecida por el administrador.
Sección Participante en negocio
La sección Participante en negocio se utiliza para visualizar las empresas que toman parte en el
proceso de transacción. Si el registro „Plan de transacción de RE’ se genera automáticamente desde
la „Solicitud de acción de RE’, los datos especificados en el registro de solicitud asociado se
visualizarán como líneas de detalle en esta sección.
Nota – Si el Plan de transacción se crea manualmente sin la „Solicitud de acción de
RE’, no se visualizará una línea de detalle para el „Plan de transacción de RE’ en esta
sección.
Utilice la acción Añadir de la barra de sección para añadir una nueva empresa participante. El
sistema visualizará el formulario Participante en negocio, en el que puede realizar las acciones
siguientes:
Especificar la información necesaria en las secciones suministradas.
Pulsar la acción Crear.
Se visualizará una nueva línea de detalle. Utilice la acción Eliminar para suprimir las líneas de
detalle seleccionadas.
Sección Informes
Si el registro „Plan de transacción de RE’ forma parte de un programa, el sistema visualiza
automáticamente el nombre del programa junto a Programa de nivel superior.

© Copyright IBM Corporation 2011. 72
Acciones de formulario
La tabla siguiente lista las acciones comunes disponibles y una descripción de cada una de ellas.
Nombre de acción Descripción
Crear borrador Pulse la acción Crear borrador para guardar todos los datos iniciales
especificados en el registro nuevo.
El sistema cambiará el estado del registro a Borrador y visualizará
acciones adicionales en la barra de acciones. Las acciones incluyen
Someter, Guardar, Guardar y cerrar, Copiar y X (Cancelar).
Guardar Pulse la acción Guardar para guardar los cambios realizados.
Guardar y cerrar Pulse la acción Guardar y cerrar para guardar los cambios y cerrar la
ventana activa.
X Pulse la acción X (Cancelar) para terminar los cambios realizados y
también para cerrar la ventana activa.
Nota – Al pulsar la acción Cancelar sin guardar el registro, se
borrarán todos los datos que ha especificado en el registro.
Copiar Pulse la acción Copiar para crear una copia del registro seleccionado.
Al pulsar la acción Copiar, se creará una copia del registro (en estado de
Borrador) que se visualizará en la página adecuada y en la que podrá
modificar los detalles según sea necesario.
Someter Pulse la acción Someter para direccionar el registro a los miembros de la
lista de distribución para su aprobación.
Al pulsar la acción Someter , el sistema cambia el estado del registro a
Examen en curso y, una vez que todos los miembros de la lista de
distribución lo han aprobado, el estado del registro pasa a ser Emitido.
El sistema renueva el registro y muestra un conjunto diferente de
acciones en la barra de acciones. Las acciones incluyen Completar,
Revisar y Retirar.
Nota – Si no se han añadido revisores a la lista de
distribución, al pulsar la acción Emitir , el sistema cambia
directamente el estado del registro a Emitido.
Completar Pulse la acción Completar para completar las tareas asociadas con el
registro.

© Copyright IBM Corporation 2011. 73
Nota – Para obtener más información acerca de las acciones de formulario comunes y
adicionales disponibles, consulte el manual IBM TRIRIGA 10 Guía de inicio del usuario.
Pestaña Tareas
Mediante la pestaña Tareas, puede asociar tareas de la página Gestionar tareas con el plan de
transacción. Las tareas que se asocian están relacionadas con el plan de transacción y pueden influir
sobre la propia transacción. Algunas de las tareas puede que deban realizarse para la transacción, o
simplemente puede ser necesario añadirlas para tenerlas en cuenta. Puede asociar Tareas de proyecto
y Tareas de aprobación a esta sección.
Sección Resumen
A medida que evolucione el Plan de transacción de RE , actualice esta sección para que muestre las
fechas adecuadas. Pulse el icono Buscar y seleccione el Huso horario para la gráfica de Gantt.
Además, para Calcular proyecto desde, seleccione en la lista desplegable si los datos de la gráfica de
Gantt se calcularán a partir del Inicio, el Final o Ambos.
Sección Gantt de Tareas de proyecto
Una gráfica de Gantt es un tipo popular de diagrama de barras que muestra la duración de las tareas
y actividades a medida que se realizan. Mediante una gráfica de Gantt, también puede identificar la
temporización y las interdependencias entre tareas.
Nota – Para obtener más información sobre la sección Gantt de tareas de proyecto,
consulte la sección Gantt de tareas de proyecto del registro Proyecto inmobiliario.
Sección Tareas
Esta sección muestra las tareas asociadas con el plan de transacción en forma de líneas de detalle.
Nota – Para obtener más información sobre la sección Tareas, consulte la sección
Tareas para el registro Proyecto inmobiliario.
Pestaña Análisis de mercado
Esta pestaña se utiliza para definir un análisis del mercado en el que debe tener lugar la transacción
inmobiliaria. El análisis de mercado se basa en el coste/precio de mercado y en el coste/precio total
por área en cuadrados. Estos datos pueden ayudar a tomar decisiones relacionadas con el coste y el
espacio relativas a la transacción pendiente. Este análisis puede basarse en recursos de datos de
mercado, como por ejemplo un URL. Además, los documentos de recursos del mercado pueden

© Copyright IBM Corporation 2011. 74
añadirse al Gestor de documentos, para que pueda visualizarlos cualquiera que revise el registro „Plan
de transacción de RE‟.
Sección Unidades
Moneda Esta sección muestra el tipo de moneda para todas las transacciones
financieras.
Seleccione el tipo de moneda que se utilizará para todos los campos
relacionados con costes en la lista desplegable. El sistema visualiza todas
las opciones (por ejemplo, Dólares EE.UU. o Rupias indias) definidas para
el registro Moneda en la página Herramientas > Administración > Listas.
De forma predeterminada, el sistema visualiza el valor de moneda (Dólares
EE.UU.) establecido por el administrador.
Sección Análisis de mercado
La sección Análisis de mercado se utiliza para definir la tasa de mercado de la propiedad que se
considera para la transacción. Esta sección define el coste y el precio (dos factores principales) de
una propiedad en función del tamaño global de la misma (área en cuadrados).
El coste se refiere a la adquisición de una propiedad, ya sea un arrendamiento, una adquisición,
etc., mientras que Precio se refiere al acto de descarga de una propiedad, ya sea una venta, un
arrendamiento, un subarrendamiento, etc.
La unidad de medida predeterminada para los campos relacionados con el costes y el precio son
Dólares EE.UU.
Coste de
mercado/Área
Especifique el valor numérico que represente el coste de mercado por área
unitaria.
Coste total de mercado Especifique el valor numérico que represente el coste total de mercado.
Precio de mercado
/Área
Especifique el valor numérico que represente el precio de mercado por
área unitaria.
Precio total de
mercado
Especifique el valor numérico que represente el precio total de mercado.
Datos de mercado Especifique una breve descripción relativa a los datos de mercado.

© Copyright IBM Corporation 2011. 75
Sección Recursos de datos de mercado
La sección 'Recursos de datos de mercado' define los recursos y referencias (por ejemplo, manuales y
sitios web) que se han utilizado para el análisis de mercado. Cada recurso de datos aparece en una
línea de detalle. La línea de detalle visualiza el nombre y el URL (si lo hay). Los URL proporcionan
enlaces a la páginas web correspondiente.
Utilice la acción Añadir de la barra de sección para añadir registros a la sección „Recursos de datos
de mercado’. Cuando pulse la acción Añadir, el sistema visualizará el formulario URL, en el que
puede realizar las acciones siguientes:
Especificar la información necesaria, como por ejemplo el nombre y el URL.
Pulsar la acción Crear de la barra de acciones.
Una línea de detalle nueva visualizará el nombre y el URL del recurso en la sección 'Recursos de
datos de mercado'.
También puede utilizar la acción Buscar en esta sección para seleccionar entre los registros
„Recursos de datos de mercado’ existentes. Cuando pulse la acción Buscar, el sistema visualizará los
registros disponibles en una ventana de Consulta. Seleccione los recursos de datos necesarios y pulse
Aceptar. Cada recurso seleccionado se visualizará en esta sección como una línea de detalle.
Utilice la acción Eliminar para suprimir las líneas de detalle seleccionadas.
Sección Documentos de mercado
La sección Documentos de mercado se utiliza para seleccionar registros Documento existentes del
Gestor de documentos para asociarlos con el registro Plan de transacción. Por ejemplo, si se ha
añadido un documento de especificación al Gestor de documentos, puede asociarlo con la solicitud
mediante la acción Buscar. Al pulsar la acción Buscar, el sistema visualizará los registros Documento
disponibles en una ventana de Consulta. Seleccione los recursos de datos necesarios y pulse Aceptar.
Cada recurso seleccionado se visualizará en esta sección como una línea de detalle.
La línea de detalle visualiza el nombre del documento, el número de documento, el estado del
documento, el nombre de archivo, la revisión y la fecha de revisión correspondientes al documento.
También puede utilizar la acción Cargar de la barra de acciones para cargar un documento que no
existe en el Gestor de documentos. Para cargar un documento en el Gestor de documentos, pulse la
acción Cargar de la barra de acciones. Se visualizará el formulario „Carga de objeto adjunto‟. Pulse
el botón Examinar situado junto al campo Localizar archivo. Se visualizará un recuadro de diálogo.
Seleccione la ruta y el nombre de documento necesarios y pulse Abrir en el recuadro de diálogo. El
documento seleccionado con su nombre completo de ruta se visualizará en el campo Localizar. A
continuación, pulse la acción Cargar en la barra de la sección „Carga de objeto adjunto’. El
documento se añadirá como línea de detalle a la pestaña Documentos.
Nota – También se añadirá como registro Documento al Gestor de documentos.

© Copyright IBM Corporation 2011. 76
Los pasos anteriores muestran que, cuando un documento está asociado con la solicitud, se visualiza
como una línea de detalle en la pestaña Documentos. Esto es cierto tanto para documentos existentes
como para registros recién añadidos al Gestor de documentos. Cada línea de detalle visualizará datos
del registro correspondiente.
Pestaña Planificación
La pestaña Planificación contiene información que forma el núcleo del Proceso de transacción de RE.
El proceso inicial implica la creación de situaciones, que describen todas las posibles soluciones para
cerrar la transacción de bienes inmuebles. Las transacciones y situaciones se crean en la pestaña
Planificación.
Cada situación define los pasos necesarios para completar la transacción. Además de las situaciones,
las propias transacciones se asignan en esta pestaña. Esto permite visualizar las situaciones que están
disponibles y las transacciones que son aplicables a las situaciones. Además, esta pestaña proporciona
los detalles relativos a los contratos de bienes inmuebles, las oportunidades de colocación y los planes
que se fusionan con el Plan de transacción de RE.
Una vez creadas las situaciones y transacciones, se visualizarán como líneas de detalle en sus secciones
correspondientes. Además de las situaciones y transacciones, como se ha indicado, puede seleccionar
propiedades arrendadas o en propiedad que pueden verse afectadas por la selección de una situación.
Estos arrendamientos/propiedades proceden de los objetos de negocio Arrendamiento inmobiliario y
Propiedad en propiedad de la página Arrendamientos. Cada uno de estos registros Contrato asociados
tiene la capacidad de colocarse, o fusionarse, con el plan de transacción. Las oportunidades de
colocación y los registros fusionados son diferentes. Las oportunidades de colocación suministran
información acerca de las fusiones potenciales (si son necesarias), mientras que los registros fusionados
proporcionan detalles relativos a los registros que ya se han fusionado. La prestación de fusión
selecciona exactamente el tipo de datos (transacciones, situaciones, empresas, CTQ, miembros de
equipo, comentarios y documentos) que desea fusionar con el registro Plan de transacción abierto.
Sección Unidades
Moneda Seleccione la moneda que se utilizará para todos los campos
relacionados con costes en la lista desplegable. El sistema visualiza
todas las opciones (por ejemplo, Dólares EE.UU. o Rupias indias)
definidas para el registro Moneda en la página Herramientas >
Administración > Listas.
De forma predeterminada, el sistema visualiza el valor de moneda
(Dólares EE.UU.) establecido por el administrador.
Unidades de área Seleccione la unidad de medida de área en la lista desplegable. El
sistema visualizará todas las opciones (por ejemplo, acres) definidas en
la página Herramientas > Administración > Listas.

© Copyright IBM Corporation 2011. 77
Sección Resumen
La sección Resumen visualiza los datos de VAN (valor de porcentaje neto) de las Adquisiciones y
disposiciones de proyecto inmobiliario de la sección Transacciones que figura más adelante.
Cuando se creen transacciones nuevas, se visualizarán como líneas de detalle en la secciones
correspondientes Transacciones e Impacto de PL de transacciones, que figuran más adelante.
Abriendo cualquiera de los registros Transacción, puede cambiar los términos financieros de la
transacción. Puede efectuar revisiones de los términos financieros, incluidos los términos de compra,
los detalles de gastos, los costes de traslado y otros parámetros financieros. Los cambios en estos
términos se visualizarán como medidas de resumen financiero, que utilizan variables de dichos
términos a fin de asignar un valor de Six Sigma a la situación. El valor otorgado se utilizará para
evaluar los puntos de cada una de las posibles soluciones para que el gestor de transacción pueda
tomar la mejor decisión posible.364545
Las puntuaciones de VAN inferior (Adquisición) y VAN superior (Disposición) se basan en diversas
variables de Six Sigma. Cada vez que un registro Adquisición o Disposición de proyecto inmobiliario
se asocia con el registro Plan de transacción de RE en esta sección, se visualizará la puntuación de
VAN más elevada para la situación en cuestión con el registro Disposición de proyecto inmobiliario.
Con esta puntuación de Six Sigma, será más fácil tomar una decisión con respecto a la transacción de
bienes inmuebles.
De forma predeterminada, el sistema visualiza la unidad de VAN en Dólares EE.UU.
Sección Transacciones
En esta sección, puede proporcionar los detalles relativos a los proyectos de transacción nuevos o
existentes (por ejemplo adquisición y disposición) que se están añadiendo a este registro Plan de
transacción inmobiliaria.
Utilice la acción Añadir Proyecto de transacción de la barra de sección para añadir un registro
Proyecto de transacción nuevo a la sección Transacciones. El sistema visualizará el formulario
Añadir transacción, en el que puede realizar las acciones siguientes:
Especificar la información necesaria, como por ejemplo el nombre y el tipo de transacción.
Pulsar la acción Continuar.
Si el tipo de transacción de la nueva transacción es Adquisición o Arrendamiento, puede hacer que el sistema cree una Previsión de ingresos. Una vez añadida la nueva transacción de adquisición o arrendamiento a la sección Transacciones, pulse el nombre de la transacción para abrirla.
Se abrirá el formulario Adquisición de proyecto inmobiliario o Arrendamiento de proyecto inmobiliario.
Utilice la acción Buscar para seleccionar entre los registros Proyecto inmobiliario existentes. Se
abrirá una ventana Consulta, que listará los registros Proyecto inmobiliario disponibles. Seleccione
los registros necesarios y pulse Aceptar. Los registros seleccionados visualizarán el nombre de
proyecto, el ID de proyecto, el tipo de transacción y el estado en los campos respectivos.

© Copyright IBM Corporation 2011. 78
Sección Transacciones
Si IBM TRIRIGA Connector for Offline Forms está configurado, cuando pulse la acción Enviar
formulario de transacción fuera de línea en esta sección, enviará al Proveedor preferido o
Representante de negocio (configurado en la pestaña Plan de transacción de RE > Contactos) un
correo electrónico con una hoja de cálculo parcialmente rellenada. El Proveedor preferido
actualizará la hoja de cálculo y la enviará por correo electrónico al sistema IBM TRIRIGA. El sistema
IBM TRIRIGA creará la transacción o actualizará los términos.
En el formulario Previsión de ingresos, especifique los valores adecuados para la ubicación de minorista propuesta y pulse Crear.
El sistema rellenará los datos especificados por el usuario en una hoja de cálculo Microsoft Excel incorporada, calculará el total de previsión de ingresos y colocará el resultado en la entrada de la revisión en la sección Revisión de previsión de ingresos. Pulse Ejecutar.
El sistema rellenará el Plan de transacción de RE con la previsión de ingresos, y también rellenará en el nivel de situación si procede.
Si desea especificar Previsiones de ingresos posteriores, siga el mismo procedimiento para Añadir una revisión. El sistema rellenará previamente el nuevo registro con los datos del anterior y aumentará el número de revisión en 1.
Se añadirá una nueva línea de detalle, que mostrará detalles tales como el nombre de proyecto, el
ID, el tipo y el estado del registro añadido. Al pulsar la línea de detalle hiperenlazada se visualizará
el formulario de proyecto de transacción correspondiente, en el que puede especificar la
información necesaria relacionada con el registro. Una vez cerrado el registro de proyecto, el
sistema muestra el estado como Completado.
Nota – En función de la información especificada en la pestaña Términos financieros
de los registros Proyecto inmobiliario, los valores de VAN correspondientes se
actualizarán en la sección Resumen anterior.
Subpestaña y sección Impacto de PL de transacciones
Esta sección visualiza una medida (gráfico de líneas) que mide el Impacto de PL (ganancias y
pérdidas) de transacciones para todas las transacciones de Proyecto de RE en el Plan de transacción
de RE, con las propiedades siguientes:
Eje X: Periodo fiscal
Eje Y: Impacto de PL
Agrupar por: Periodo fiscal, Año fiscal

© Copyright IBM Corporation 2011. 79
Subpestaña y sección Impacto de fondos propios netos de transacciones
Esta sección visualiza una medida (gráfico de líneas) que mide el Impacto de PL (ganancias y
pérdidas) de transacciones para todas las transacciones de Proyecto de RE en el Plan de transacción
de RE, con las propiedades siguientes:
Eje X: Periodo fiscal
Eje Y: Fondos propios netos
Agrupar por: Periodo fiscal, Año fiscal
Sección Situaciones
La sección Situaciones se utiliza para añadir todas las opciones posibles para realizar la transacción
de bienes inmuebles. Mediante las acciones en la barra de acciones, puede crear cuantas situaciones
sean necesarias.
Cuando pulse la acción Añadir, el sistema visualizará el formulario ‘Situación de transacción de RE',
en el que puede realizar las acciones siguientes:
Especificar la información necesaria. Además, pulsando la acción Buscar de la sección Proyectos, podrá asociar distintos tipos de posibilidades de transacción con la situación.
Pulsar la acción Crear.
Se visualizará una nueva línea de detalle que mostrará la situación añadida. Pulse la línea de detalle
hiperenlazada para ver o modificar el registro „Plan de transacción de RE’ correspondiente.
Nota – Los registros Transacción seleccionados se visualizarán en la sección
Transacciones (de la pestaña Planificación) del registro Plan de transacción.
Sección Contratos de bienes inmuebles
En esta sección, puede asociar los registros Contrato de bienes inmuebles (por ejemplo, registros
Arrendamiento inmobiliario y Propiedad en propiedad) con el registro „Plan de transacción de RE’
que se está creando. Se trata de contratos que puedan verse afectados por la transacción de bienes
inmuebles.
Utilice la acción Buscar de esta sección para seleccionar los contratos necesarios. Se visualizará una
ventana Consulta con una lista de todos los registros asociados. Seleccione el registro necesario y
pulse Aceptar. El registro seleccionado se visualizará como una línea de detalle en esta sección.
Utilice la acción Eliminar para suprimir las líneas de detalle seleccionadas.

© Copyright IBM Corporation 2011. 80
Sección Oportunidades de colocación
La sección Oportunidades de colocación hace referencia a los contratos que pueden fusionarse en el
plan de transacción existente.
Pulse la acción Análisis de colocación de la barra de sección. El sistema visualizará el formulario
Análisis de colocación, en el que puede realizar las acciones siguientes:
Especificar la información necesaria. En la sección Contratos de bienes inmuebles de este formulario, puede seleccionar los registros Contrato que pueden fusionarse en el registro Plan de transacción.
Pulsar la acción Continuar.
Los registros Contrato seleccionados se visualizarán como líneas de detalle en esta sección. Al pulsar
la línea de detalle hiperenlazada, se visualizará el registro Arrendamiento inmobiliario en una
ventana secundaria. Pulse la acción Activar de la barra de acciones) para habilitar el registro (línea
de detalle) Arrendamiento inmobiliario asociado en la sección Análisis de colocación.
Utilice la acción Eliminar para suprimir las líneas de detalle seleccionadas.
Sección Planes fusionados
Esta sección visualizará cualquier otro registro Plan de transacción que se haya fusionado con el
registro Plan de transacción actual. El proceso de fusión de los registros Plan de transacción se
realiza en la sección Análisis de colocación.
Al pulsar la acción Análisis de colocación de la barra de sección, se visualizará el formulario Análisis
de colocación, en el que puede especificar los detalles necesarios, como por ejemplo si desea
fusionar transacciones, situaciones, empresas u otras opciones de los datos de las secciones de las
planes de transacción seleccionados. Al pulsar la acción Activar para someter el Análisis de
colocación, los planes seleccionados se fusionarán y rellenarán a partir del formulario Análisis de
colocación en la sección Planes fusionados de la pestaña Planificación.
Nota – Los registros Contrato seleccionados para la sección Contratos inmobiliarios se
visualizan en la sección Oportunidades de colocación de la pestaña Planificación del
registro Plan de transacción.

© Copyright IBM Corporation 2011. 81
Pestaña Resumen ejecutivo
La pestaña Resumen ejecutivo muestra datos de sólo lectura de las diversas situaciones seleccionadas
para las opciones de transacción de bienes inmuebles. Los datos se visualizan en formato gráfico y en
formato de datos. Los datos se basan en determinadas variables y en el número de puntos de
clasificación Sigma que recibe cada variable. Con estas clasificaciones, es más fácil para los ejecutivos
o responsables tomar decisiones relacionadas con las transacciones.
Sección Análisis de situación
Esta sección muestra la situación en función del informe relacionado seleccionado. Los informes
relacionados disponibles para esta sección Situación son Flujo de caja, Datos financieros, Impacto de
PL, Análisis de situación y Análisis de utilización de situación. En función de esta selección, los
detalles relativos al informe relacionado, como por ejemplo el nombre de la situación en particular,
la clasificación, el sigma global, el sigma de costes, el sigma de VAN, el tratamiento FASB y el pasivo
FASB se visualizan en esta sección.
Sección Gráfico de análisis de situación
Esta sección visualiza el Gráfico de análisis de situación correspondiente al informe relacionado
seleccionado. La representación gráfica se obtiene por medio del informe generado, basándose en
los datos que están presentes en la sección Análisis de situación. Para ver el informe generado por el
sistema, pulse el gráfico (diagrama de barras) que se encuentra en esta sección. El sistema mostrará
una ventana que contiene los informes generados correspondientes al informe relacionado
seleccionado.
Resumen de conducto
La pestaña Resumen de conducto visualiza datos de sólo lectura basados en las transacciones de
Proyecto de RE en curso en el Plan de transacción de RE. Los datos incluyen el número de áreas de
comercio identificadas, los emplazamientos identificados, los emplazamientos revisados, los
emplazamientos recomendados, los emplazamientos aprobados y los acuerdos ejecutados.
Pestaña GIS
La pestaña GIS visualiza un mapa de las ubicaciones del Plan de transacción de RE. El sistema recupera
todos los proyectos inmobiliarios del Plan de transacción de RE y, a continuación, los emplazamientos
propuestos para dichos proyectos inmobiliarios. El sistema muestra los emplazamientos propuestos en
la pestaña GIS.
Nota – Póngase en contacto con su representante de ventas de IBM TRIRIGA para obtener
más información acerca del IBM TRIRIGA Connector for ESRI Geographic Information
System (GIS) que puede utilizarse para las características de GIS.

© Copyright IBM Corporation 2011. 82
Nota – Para obtener más información acerca de cómo utilizar los controles de GIS,
consulte el manual IBM TRIRIGA 10 Guía de inicio del usuario.
Otras pestañas
Todos los detalles relativos a las pestañas Contactos, CTQs, Notificaciones y Notas y documentos están
disponibles en las secciones anteriores. Pulse el hiperenlace correspondiente para leer la información.

© Copyright IBM Corporation 2011. 83
7. Tipos de transacciones
Los diversos tipos de transacciones inmobiliarias proporcionan la capacidad de supervisar eficazmente
los problemas de costes, arrendamientos y ocupación asociados con una propiedad. La aplicación IBM
TRIRIGA puede utilizarse para identificar el tipo de transacción y facilita un acceso fácil a la
transacción inmobiliaria. Por ejemplo, si una organización desea incrementar su personal, requiere más
espacio. La organización puede enajenar la propiedad actual y adquirir una nueva, o puede adquirir un
edificio en arrendamiento. Las opciones mencionadas anteriormente son posibles soluciones para la
situación inmobiliaria en cuestión. La aplicación IBM TRIRIGA da soporte a los siguientes tipos de
transacciones inmobiliarias:
Tipo de transacción Descripción
Adquisición de proyecto
inmobiliario
La adquisición de una propiedad a través de compra se denomina
Adquisición. Cuando las organizaciones o personas adquieren una
propiedad o un edificio, resulta fundamental para ellos capturar los
detalles necesarios, como por ejemplo los contactos, los datos
financieros relativos a la transacción de adquisición y las tareas
asociadas con la adquisición. El registro „Adquisición de proyecto
inmobiliario’ ayuda a los usuarios a capturar los datos anteriores.
Disposición de proyecto
inmobiliario
La transacción de disposición se utiliza cuando una parte vende una
propiedad a otra parte. Cuando una organización planea trasladar su
lugar de trabajo, puede enajenar (disponer) la propiedad actual y
adquirir o arrendar un emplazamiento nuevo. Por tanto, el registro
„Disposición de proyecto inmobiliario’ se utiliza para realizar el
seguimiento de los detalles necesarios cuando se genera una
transacción de tipo disposición.
Arrendamiento de proyecto
inmobiliario
El 'Arrendamiento de proyecto inmobiliario' está relacionada con una
circunstancia en la que una persona o grupo utiliza la propiedad por
un periodo de tiempo y precio especificados. Por ejemplo, en lugar
de adquirir una propiedad, es posible que una organización obtenga
la propiedad en arrendamiento durante un periodo fijo. En tales
casos, el acuerdo de arrendamiento entre las dos partes rige los
términos y condiciones, como el periodo de tiempo durante el cual
puede utilizarse la propiedad y el importe a pagar como
arrendamiento. El registro „Arrendamiento de proyecto inmobiliario’
permite a los usuarios capturar la información necesaria.
Subarrendamiento de
proyecto inmobiliario
Un subarrendamiento es un proceso de transacción en la que una
parte arrienda una propiedad al propietario, pero en lugar de
utilizarla, la arrienda a otra parte. Cuando una organización adquiere
una propiedad en arriendo y a su vez decide arrendar una parte o la
totalidad de la propiedad a otra persona/organización, diremos que
es un subarrendamiento. El registro „Subarrendamiento de proyecto
inmobiliario’ se utiliza cuando se aplica un subarrendamiento.

© Copyright IBM Corporation 2011. 84
Tipo de transacción Descripción
Caducidad de proyecto
inmobiliario
La transacción de caducidad se utiliza cuando ha transcurrido el
periodo por el que se ha arrendado la propiedad. Por ejemplo,
cuando una organización adquiere una propiedad por diez años, el
arrendamiento caduca cuando termina el décimo año. El registro
„Caducidad de proyecto inmobiliario’ se utiliza para registrar todos
los detalles relativos a la caducidad del arrendamiento.
Terminación de proyecto
inmobiliario
La terminación es el cierre prematuro de un contrato (es decir, el
contrato correspondiente a una propiedad arrendada o alquilada
puede terminar mucho antes de la fecha de caducidad real). Por
ejemplo, si una organización adquiere una propiedad en
arrendamiento por diez años, el arrendamiento puede concluirse
antes del término de diez años, lo cual se conoce como terminación.
El registro „Terminación de proyecto inmobiliario‟ permite a los
usuarios realizar el seguimiento de todos los detalles relevantes
relativos al proceso de terminación.
Términos actuales de
proyecto inmobiliario
Los términos actuales se utilizan para describir los datos
contractuales entre las personas que firman el acuerdo de
arrendamiento. El acuerdo entre ellas describe los términos y
condiciones relacionados con el arrendamiento. El acuerdo puede ser
de tipo alquiler o de tipo arrendamiento. El registro „Términos
actuales de proyecto inmobiliario’ ayuda a los usuarios a capturar los
datos anteriores.
En la aplicación IBM TRIRIGA, puede accederse a los tipos de transacción individualmente como
proyectos. También pueden crearse mediante un plan de transacción. Los registros Tipo de transacción
inmobiliaria pueden crearse de varias maneras:
El tipo de transacción puede crearse al crear un 'Plan de transacción de RE'.
Puede crearse desde el portal inicial de transacciones inmobiliarias.
También puede crearse desde la página de resultados del tipo de transacción específico.
Las secciones siguientes presentan los pasos necesarios para la creación de cada registro Proyecto
inmobiliario en particular.

© Copyright IBM Corporation 2011. 85
Crear un registro de adquisición de proyecto
inmobiliario
Utilice el procedimiento siguiente para crear un registro „Adquisición de proyecto inmobiliario’:
Para crear un registro de adquisición de proyecto inmobiliario
Paso 1 Seleccione Proyectos > Bienes inmuebles en la barra de menús.
Paso 2 Expanda Proyectos inmobiliarios en la sección de portal Enlaces relacionados – Bienes inmuebles. Pulse Adquisición de proyecto inmobiliario.
Paso 3 En la página de resultados, pulse Añadir para añadir un registro Adquisición de proyecto inmobiliario nuevo.
Paso 4 Revise el formulario que aparece, en el que puede especificar los detalles relativos al registro que se está creando. Los detalles relativos al registro „Adquisición de proyecto inmobiliario’ se agrupan bajo diferentes pestañas. De forma predeterminada, se visualiza la pestaña General.
Pestaña General
La pestaña General proporciona la información general correspondiente a la transacción de Proyecto
inmobiliario.
Nota – En función del tipo de transacción definido en la pestaña General, es posible que el
registro Proyecto inmobiliario no visualice todas las subpestañas, secciones y campos
descritos a continuación.
Sección General
ID Especifique un número exclusivo que identifique el registro Proyecto
inmobiliario que se está creando.
Si este campo se deja vacío, el sistema generará automáticamente este
número en el momento de crear el registro Proyecto inmobiliario.
Revisión El sistema muestra el número de revisión, que indica el número de veces
que se ha modificado el registro actual. Puede revisar/modificar el registro
pulsando la acción Revisar que se visualiza en la barra de acciones.
Nota – Cada vez que revise o modifique el registro, el valor
visualizado en este campo se incrementará en uno.

© Copyright IBM Corporation 2011. 86
Sección General
Estado El sistema visualiza el estado actual del registro Proyecto inmobiliario. A
continuación se describen los diversos estados posibles del registro
Proyecto inmobiliario.
Borrador - Indica que el registro Proyecto inmobiliario aún debe crearse. El
sistema genera este estado cuando el usuario selecciona la acción Crear
borrador en la barra de acciones.
Examen en curso – Indica que el registro se ha enviado para su aprobación
pero aún debe ser aprobado por todos los miembros de la lista de
notificación. El sistema genera este estado cuando el usuario pulsa la
acción Ejecutar en la barra de acciones.
Aprobado – El sistema cambia automáticamente el estado del registro de
‘Examen en curso’ a Aprobado cuando todos los miembros de la lista de
notificación lo han aprobado.
Retirado - Indica que el registro se ha retirado. El sistema genera este
estado cuando el usuario selecciona la acción Retirar en la barra de
acciones.
Revisión en curso - Indica que el registro está siendo modificado. El sistema
genera este estado cuando el usuario selecciona la acción Revisar en la
barra de acciones.
Completado – Indica que el registro se está procesando y que todas las
tareas asociadas con el registro han finalizado. El sistema genera este
estado cuando el usuario selecciona la acción Cierre en la barra de
acciones.
Historial - Cuando se revisa el registro Proyecto inmobiliario , para cada
revisión se guarda una copia del registro en estado Historial.
Nombre Especifique un nombre para el registro Proyecto inmobiliario que se está
creando.
Creado por El sistema muestra el nombre del usuario que ha creado este registro.
Descripción Especifique una breve descripción del registro Proyecto inmobiliario que se
está creando.
Descripción ampliada Especifique una descripción más detallada del registro Proyecto
inmobiliario que se está creando.

© Copyright IBM Corporation 2011. 87
Sección Detalles
Tipo de transacción Seleccione el tipo de transacción para este registro Proyecto inmobiliario.
Adquisición
Términos actuales
Disposición
Arrendamiento (Co-ubicación, Arrendamiento nuevo o Renovación)
Caducidad de arrendamiento
Terminación de arrendamiento (Interrupción, Compra o Terminación anticipada)
Subarrendamiento (Asignación o Subarrendamiento)
Dependiendo del tipo de transacción definido aquí, es posible que el
registro Proyecto inmobiliario no visualice todas las pestañas, subpestañas,
secciones y campos descritos para el registro Proyecto inmobiliario.
Uso primario Utilice el icono Buscar para especificar la finalidad para la que se
utilizará la propiedad. En la lista de búsqueda, el sistema recupera los usos
de propiedad disponibles (por ejemplo, Administración, Oficina de gestión,
Centro de asistencia telefónica, Educación) del objeto de negocio Uso
primario de ubicación en la jerarquía de clasificaciones.
¿Enmienda? Marque el recuadro de selección ¿Enmienda? para identificar este registro
Proyecto inmobiliario como una enmienda.
Tamaño de transacción Especifique el tamaño de transacción (área) relacionado con esta
transacción.
Corporación para
firmar arrendamiento o
gestionar
emplazamiento
Marque este recuadro de selección si la empresa va a firmar un contrato de
arrendamiento o gestionar el emplazamiento propuesto.
¿Asignación? Dependiendo del tipo de transacción definido en la pestaña General, es
posible que este campo no se visualice.
Marque este recuadro de selección si el registro Proyecto inmobiliario
(Subarrendamiento) está disponible para asignación.

© Copyright IBM Corporation 2011. 88
Sección Unidades
Moneda Seleccione el tipo de moneda que se utilizará para todos los campos
relacionados con costes en la lista desplegable. El sistema visualiza todas
las opciones (por ejemplo, Dólares EE.UU. o Rupias indias) definidas para
el registro Moneda en la página Herramientas > Administración > Listas.
De forma predeterminada, el sistema visualiza el valor de moneda
establecido por el administrador.
Unidades de área Seleccione la unidad de área para la transacción de Proyecto inmobiliario
que se está creando en la lista desplegable. El sistema muestra las
unidades disponibles (por ejemplo, acres, hectáreas o pies cuadrados)
definidas en la página Herramientas > Administración > Listas.
Grupo de conversión En un Plan de transacción de RE, las transacciones se realizan diariamente.
Los usuarios pueden estar ubicados globalmente y utilizar sus monedas
respectivas (por ejemplo, Predeterminada, LIBA, y Wall Street).
Seleccione el grupo de conversión para el registro Proyecto inmobiliario
que se crea en la lista desplegable. El sistema visualizará todas las
opciones disponibles definidas en la página Herramientas > Administración
> Listas.
Fecha de cambio de
moneda Utilice el icono Calendario para seleccionar la fecha y hora del cambio
de moneda.
Tipo de cambio de
moneda
El sistema muestra el tipo de cambio de moneda basándose en la moneda,
el grupo de conversión y la fecha de cambio de moneda seleccionados.
Sección Arrendatario principal (Propuesto)
Esta sección visualiza los detalles de arrendatario correspondientes al emplazamiento propuesto. El
arrendatario puede ser una persona o una organización. Por tanto, debe especificar la organización,
junto con la persona de contacto a la que se dirigirán todas las consultas correspondientes al
emplazamiento propuesto.

© Copyright IBM Corporation 2011. 89
Sección Arrendatario principal (Propuesto)
Búsqueda de
organización de
arrendatario, División
de arrendatario,
Empresa de
arrendatario
Utilice el icono Buscar para seleccionar la organización identificada
como arrendatario propuesto. En la ventana Consulta, el sistema muestra
los registros disponibles recuperados de la Jerarquía de organización.
Seleccione el registro necesario y pulse Aceptar. Se visualizará el registro
Organización seleccionado.
Al pulsar sobre la línea de cabecera hiperenlazada, podrá ver o modificar
los detalles del registro en una nueva ventana.
Nota – En función de la organización seleccionada en el
campo Búsqueda de organización de arrendatario, el sistema
llenará automáticamente los campos División de
arrendatario y Empresa de arrendatario correspondientes del
registro asociado.
Búsqueda de contacto Utilice el icono Buscar para especificar la persona de contacto de la
organización seleccionada anteriormente. En la lista de búsqueda, el
sistema visualiza todos los registros Personas de la página Personas.
Seleccione el registro necesario y pulse Aceptar. Se visualizará el registro
Personas seleccionado.
Al pulsar sobre la línea de cabecera hiperenlazada, podrá ver o modificar
los detalles del registro en una nueva ventana.
Sección Contrato existente
En esta sección, si la información aún no se ha especificado (por ejemplo, creado una transacción de
Proyecto inmobiliario desde una Notificación de contrato de un arrendamiento), puede asociar un
contrato inmobiliario existente al registro de transacción de Proyecto inmobiliario actual. Al asociar
un contrato existente en la pestaña Cierre del registro Proyecto inmobiliario, se creará una
enmienda correspondiente a la propiedad.
Utilice la acción Buscar de la barra de sección para seleccionar un registro Contrato existente. El
sistema visualizará una ventana Consulta con una lista de los registros Contrato inmobiliario
disponibles. Seleccione el registro Contrato necesario y pulse Aceptar. El registro seleccionado
muestra el ID, el estado y el nombre en los campos correspondientes.
Seleccionando la acción Borrar, puede borrar los detalles relacionados con el registro seleccionado.

© Copyright IBM Corporation 2011. 90
Sección Dirección
Esta sección visualiza los detalles de dirección correspondientes al contrato inmobiliario existente
anterior.
Los campos de esta sección se rellenarán automáticamente una vez que añada un registro en la
sección Contrato existente.
Sección Resumen
Inicio real de proyecto El sistema visualiza la fecha en la que se ha iniciado realmente el
proyecto, en contraposición a la fecha de inicio planificada, que puede ser
diferente.
Ejecutado Utilice el icono Calendario para seleccionar la fecha en la que el
registro Proyecto inmobiliario se ha ejecutado.
Fecha de cierre
objetivo Utilice el icono Calendario para seleccionar la fecha en la que o antes
de la cual debe completarse el proyecto.
Último comentario Inicialmente, el sistema muestra el comentario especificado por el
originador de la pestaña Notas y documentos.
Una vez que el registro se cierra después de su creación, el comentario
especificado en la pestaña Cierre se especifica como último comentario.
Sección Transacciones relacionadas
En esta sección, puede asociar una o varias transacciones de Proyecto inmobiliario con la
transacción actual.
Utilice la acción Buscar para seleccionar entre los registros Proyecto inmobiliario existentes. Se
abrirá una ventana Consulta, que listará los registros Proyecto inmobiliario disponibles. Seleccione
los registros necesarios y pulse Aceptar. Los registros seleccionados visualizarán el ID, Nombre, Tipo
de transacción, Fecha de acción final y Estado en los campos respectivos.
Utilice la acción Eliminar paraeliminar los detalles relacionados con el registro seleccionado.
Acciones de formulario
La tabla siguiente lista las acciones comunes disponibles y una descripción de cada una de ellas.

© Copyright IBM Corporation 2011. 91
Nombre de acción Descripción
Crear borrador Pulse la acción Crear borrador para guardar todos los datos iniciales
especificados en el registro nuevo.
El sistema cambiará el estado del registro a Borrador y visualizará
acciones adicionales en la barra de acciones. Las acciones incluyen
Aplicar plantilla, Ejecutar, Guardar, Guardar y cerrar, Copiar, Suprimir
y X (Cancelar).
Guardar Pulse la acción Guardar para guardar los cambios realizados.
Guardar y cerrar Pulse la acción Guardar y cerrar para guardar los cambios y cerrar la
ventana activa.
X Pulse la acción X (Cancelar) para terminar los cambios realizados y
también para cerrar la ventana activa.
Nota – Al pulsar la acción Cancelar sin guardar el registro, se
borrarán todos los datos que ha especificado en el registro.
Copiar Pulse la acción Copiar para crear una copia del registro seleccionado.
Al pulsar la acción Copiar, se creará una copia del registro (en estado de
Borrador) que se visualizará en la página adecuada y en la que podrá
modificar los detalles según sea necesario.
Aplicar plantilla Pulse la acción Aplicar plantilla para copiar el contenido de la plantilla
seleccionada en el registro actual.
Al pulsar la acción Aplicar plantilla, el sistema muestra una lista de
plantillas recuperadas de los objetos de negocio asociados. Seleccione
una plantilla y pulse la acción Aceptar. El sistema copiará el contenido de
la plantilla seleccionada en el registro actual.
Ejecutar Pulse la acción Ejecutar para direccionar el registro a los miembros de la
lista de distribución para su aprobación.
Al pulsar la acción Ejecutar , el sistema cambia el estado del registro a
Examen en curso y, una vez que todos los miembros de la lista de
distribución lo han aprobado, el estado del registro pasa a ser Aprobado.
El sistema renueva el registro y muestra un conjunto diferente de
acciones en la barra de acciones. Las acciones incluyen Cierre, Revisar y
Retirar.
Nota – Si no se han añadido revisores a la lista de
distribución, al pulsar la acción Ejecutar, el sistema cambia
directamente el estado del registro a Aprobado.

© Copyright IBM Corporation 2011. 92
Nombre de acción Descripción
Cierre Pulse la acción Cierre para completar las tareas asociadas con el registro.
Al pulsar la acción Cierre, el sistema visualiza un formulario en el que
puede especificar los comentarios relacionados con el cierre del registro.
Después de especificar el comentario, pulse Continuar en la barra de
acciones. El sistema cambiará automáticamente el estado del registro a
Completado. El comentario especificado aquí se visualizará en la sección
Comentario de cierre de la pestaña Cierre.
Nota – El comentario de cierre especificado aquí se
visualizará como último comentario en el campo Último
comentario de la pestaña General, sección Resumen.
Suprimir Pulse la acción Suprimir para eliminar el registro de forma permanente
de la lista de gestión activa.
Nota – Para obtener más información acerca de las acciones de formulario comunes y
adicionales disponibles, consulte el manual IBM TRIRIGA 10 Guía de inicio del usuario.
Pestaña Información de emplazamiento
La pestaña Información de emplazamiento especifica información relativa al emplazamiento
propuesto, así como los detalles de nombre y dirección del propietario o arrendador (persona u
organización) que actualmente es propietario o administrador de la ubicación propuesta. Esta pestaña
también incluye el contacto de gestión u otro contacto (individual u organización) que puede estar
relacionado con la transacción.
Sección General
En esta sección, puede definir los detalles genéricos correspondientes a la propiedad. Los detalles
incluyen el tipo de ubicación (por ejemplo, Edificio o Terreno), el número de plazas de
estacionamiento y el número de estaciones de trabajo.

© Copyright IBM Corporation 2011. 93
Sección Unidades
Moneda Seleccione el tipo de moneda que se utilizará para todos los campos
relacionados con costes en la lista desplegable. El sistema visualiza todas
las opciones (por ejemplo, Dólares EE.UU. o Rupias indias) definidas para
el registro Moneda en la página Herramientas > Administración > Listas.
De forma predeterminada, el sistema visualiza el valor de moneda
establecido por el administrador.
Unidades de área Seleccione la unidad de medida de área en la lista desplegable. El sistema
visualizará las unidades disponibles (por ejemplo, acres, hectáreas o pies
cuadrados) definidas en la página Herramientas > Administración > Listas.
Sección Emplazamiento propuesto
En esta sección, puede especificar los detalles correspondientes al emplazamiento propuesto. Las
acciones de la barra de sección sólo se habilitan cuando el registro está en estado Borrador (pulse
Crear Borrador).
Utilice la acción Añadir emplazamiento de la barra de esta sección para añadir un emplazamiento
propuesto perteneciente al registro. El sistema visualizará el formulario Emplazamiento propuesto,
en el que puede especificar los detalles necesarios.
El sistema llena automáticamente los detalles de dirección del registro recién creado en la sección
Emplazamiento propuesto y también muestra los detalles relativos al Propietario, Arrendador,
Gestión y otros contactos en las secciones respectivas.
Utilice la acción Añadir ubicación de minorista propuesta para añadir una ubicación de minorista
propuesta. El sistema visualizará el formulario Ubicación de minorista propuesta. Especifique los
detalles adecuados y pulse Crear borrador. A continuación, pulse Activar y Guardar y cerrar. La
ubicación de minorista rellenará el registro.
Puede utilizar la acción Buscar de esta sección para seleccionar entre los registros existentes
asociados con el emplazamiento propuesto. El sistema visualizará todos los registros
Emplazamiento propuesto en una ventana de consulta. Seleccione el registro Emplazamiento
propuesto necesario y pulse Aceptar. El sistema rellenará automáticamente los detalles del
emplazamiento propuesto en el campo correspondiente.
Al pulsar sobre la línea de cabecera hiperenlazada, podrá ver o modificar los detalles del registro
en una nueva ventana.
Seleccionando la acción Borrar, puede eliminar toda la información visualizada en esta sección.
Dirección Especifique la dirección de contacto del emplazamiento propuesto.
Código postal Especifique el código postal correspondiente a la dirección anterior.

© Copyright IBM Corporation 2011. 94
Sección Emplazamiento propuesto
Ciudad Especifique el nombre de la ciudad donde se encuentra el emplazamiento
propuesto.
Estado/Provincia Especifique el nombre del estado/provincia donde se encuentra el
emplazamiento propuesto.
País Especifique el nombre del país donde se encuentra el emplazamiento
propuesto.
Tipo de propiedad Especifique la utilidad (como institución educativa, centro de atención
sanitaria, alquiler o almacenamiento) para la que va a adquirirse la
propiedad.
Utilice el icono Buscar para seleccionar un tipo específico de
propiedad. El sistema muestra los registros disponibles del objeto de
negocio Clase de propiedad de la jerarquía de clasificaciones.
Clase de edificio Especifique la finalidad de la clase de edificio (como Administración,
Fabricación, Sede central, Almacén) para la que se crea el registro
Emplazamiento propuesto.
Utilice el icono Buscar para seleccionar una clase de edificio
específica. El sistema muestra los registros disponibles del objeto de
negocio Clase de edificio de la jerarquía de clasificaciones.
Clasificación de
distribución en zonas
Clasifique elEmplazamiento propuesto en función de su finalidad (por
ejemplo, Agrícola, Comercial, Industrial, Conservación y Residencial).
Dependiendo del tipo de transacción definido en la pestaña General, es posible que se visualicen las
secciones Propietario o Arrendador a continuación.
Sección Propietario
Esta sección visualiza los detalles de dirección correspondientes al propietario del emplazamiento
propuesto. El propietario puede ser una persona o una organización. Por tanto, debe especificar la
organización propietaria del emplazamiento propuesto, junto con la persona de contacto a la que se
dirigirán todas las consultas correspondientes al emplazamiento propuesto.
Los campos de esta sección se rellenarán automáticamente una vez que añada un registro en la
sección Emplazamiento propuesto.

© Copyright IBM Corporation 2011. 95
Sección Propietario
Búsqueda de
organización de
propietario
Utilice el icono Buscar para seleccionar la organización propietaria del
emplazamiento propuesto. En la ventana Consulta, el sistema muestra los
registros disponibles recuperados de la Jerarquía de organización.
Seleccione el registro necesario y pulse Aceptar. Se visualizará el registro
Organización seleccionado.
Al pulsar sobre la línea de cabecera hiperenlazada, podrá ver o modificar
los detalles del registro en una nueva ventana.
Nota – En función de la organización seleccionada en el
campo Búsqueda de organización de propietario, el sistema
llenará automáticamente los campos Nombre legal, ID
federal, Estado/País de incorporación y Dirección
correspondientes del registro asociado.
Búsqueda de contacto
de propietario Utilice el icono Buscar para especificar la persona de contacto de la
organización seleccionada anteriormente. En la lista de búsqueda, el
sistema visualiza todos los registros Personas de la página Personas.
Seleccione el registro necesario y pulse Aceptar. Se visualizará el registro
Personas seleccionado.
Al pulsar sobre la línea de cabecera hiperenlazada, podrá ver o modificar
los detalles del registro en una nueva ventana.
Nota – En función de la persona seleccionada en el campo
Búsqueda de contacto de propietario, el sistema llenará
automáticamente los campos Nombre de contacto, Correo
electrónico de contacto, Teléfono de contacto y Fax de
contacto correspondientes del registro asociado.
Nombre legal Especifique el nombre del emplazamiento propuesto disponible en los
documentos legales.
ID federal Especifique el ID asignado al propietario por el gobierno federal para el
archivado de devolución de impuestos.
Estado/País de
incorporación
Especifique el estado en el que se incorpora el propietario y en el que
tiene la licencia corporativa.
Dirección Especifique la dirección de contacto del propietario.
Código postal Especifique el código postal correspondiente a la dirección del propietario.
Ciudad Especifique el nombre de la ciudad donde se encuentra el propietario.
Estado/Provincia Especifique el nombre del estado/provincia donde se encuentra el
emplazamiento propuesto.

© Copyright IBM Corporation 2011. 96
Sección Propietario
País Especifique el nombre del país donde se encuentra el propietario.
Nombre de contacto Especifique el nombre de la persona autorizada (en la organización
propietaria) con la que debe contactarse para obtener detalles relativos al
emplazamiento propuesto.
Correo electrónico de
contacto
Especifique la dirección de correo electrónico de la persona de contacto
autorizada.
Teléfono de contacto Especifique el número de teléfono de la persona de contacto autorizada.
Fax de contacto Especifique el número de fax de la persona de contacto autorizada.
Sección Arrendador
En esta sección, puede especificar los detalles de dirección correspondientes al arrendador de la
propiedad. El arrendador es la persona que con frecuencia supervisa las operaciones cotidianas de la
propiedad. Por tanto, debe especificar la organización propietaria del emplazamiento propuesto,
junto con la persona de contacto a la que deben dirigirse todas las consultas correspondientes a la
propiedad actual.
Búsqueda de
organización de
arrendador
Utilice el icono Buscar para seleccionar la organización a la que
pertenece el arrendador. En la ventana Consulta, el sistema muestra los
registros disponibles recuperados de la Jerarquía de organización.
Seleccione el registro necesario y pulse Aceptar. Se visualizará el registro
Organización seleccionado.
Nota – En función de la organización seleccionada en el
campo Búsqueda de organización de arrendador, el sistema
llenará automáticamente los campos Nombre legal, ID
federal, Estado/País de incorporación y Dirección
correspondientes del registro asociado.
Búsqueda de contacto
de arrendador Utilice el icono Buscar para especificar la persona de contacto
(arrendador) de la organización seleccionada anteriormente. En la lista de
búsqueda, el sistema visualiza todos los registros Personas de la página
Personas. Seleccione el registro necesario y pulse Aceptar. Se visualizará
el registro Personas seleccionado.
Nota – En función de la persona seleccionada en el campo
Búsqueda de contacto de arrendador, el sistema llenará
automáticamente los campos Nombre de contacto, Correo
electrónico de contacto, Teléfono de contacto yFax de
contacto correspondientes del registro asociado.

© Copyright IBM Corporation 2011. 97
Sección Arrendador
Nombre legal Especifique el nombre del arrendador disponible en los documentos
legales.
ID federal Especifique el ID asignado al arrendador por el gobierno federal para el
archivado de devolución de impuestos.
Estado/País de
incorporación
Especifique el estado en el que se incorpora el arrendador y en el que
tiene la licencia corporativa.
Dirección Especifique la dirección de contacto del arrendador.
Código postal Especifique el código postal correspondiente a la dirección del arrendador.
Ciudad Especifique el nombre de la ciudad donde se encuentra el arrendador.
Estado/Provincia Especifique el nombre del estado/provincia donde se encuentra el
arrendador.
País Especifique el nombre del país donde se encuentra el arrendador.
Nombre de contacto Especifique el nombre de la persona autorizada (en la organización
propietaria) con la que debe contactarse para obtener detalles relativos al
emplazamiento propuesto para el que se crea el registro.
Correo electrónico de
contacto
Especifique la dirección de correo electrónico de la persona de contacto
autorizada.
Teléfono de contacto Especifique el número de teléfono de la persona de contacto autorizada.
Fax de contacto Especifique el número de fax de la persona de contacto autorizada.
Dependiendo del tipo de transacción definido en la pestaña General, es posible que la sección Contacto
de administración o la sección Otro contacto se visualice a continuación.
Sección Contacto de administración
El arrendador trabaja a menudo para el mismo tipo de organización de administración
correspondiente a la propiedad. En esta sección, puede especificar detalles de contacto similares a
los de la empresa u organización que administra la propiedad. Todos los campos de esta sección son
similares a los campos de la sección Propietario o arrendador anterior.

© Copyright IBM Corporation 2011. 98
Sección Otro contacto
Puede especificar los detalles de contacto correspondientes a la empresa que administra el
emplazamiento propuesto. Todos los campos de esta sección son similares a los campos de la sección
Propietario o arrendador anterior.
Dependiendo del tipo de transacción definido en la pestaña General, a continuación aparecerá la
sección Términos de compra (en el registro Adquisición de proyecto inmobiliario).
Sección Términos de compra
En esta sección, puede especificar los detalles relativos a los términos de compra de la propiedad
(en el registro Adquisición de proyecto inmobiliario). Puede especificar detalles tales como la fecha
de compra, el valor del terreno, el área de la propiedad, los espacios de estacionamiento y el precio
total de compra de la propiedad. Si es necesario, también puede especificar los costes de
adquisición y los costes de cierre. Además, también puede especificar otros datos financieros
asociados a la transacción de adquisición, como las tasas de registro, los impuestos de transferencia,
comisiones, etc.
Pestaña Información de oferta
La pestaña Información de oferta especifica información relativa al emplazamiento propuesto, así
como los detalles de nombre y dirección del comprador o de otro contacto (persona u organización)
implicado en la transacción.
Sección General
En esta sección, puede definir los detalles genéricos correspondientes a la propiedad. Los detalles
incluyen el tipo de ubicación (por ejemplo, Edificio o Terreno), el número de plazas de
estacionamiento y el número de estaciones de trabajo.
Sección Unidades
Moneda Seleccione el tipo de moneda que se utilizará para todos los campos
relacionados con costes en la lista desplegable. El sistema visualiza todas
las opciones (por ejemplo, Dólares EE.UU. o Rupias indias) definidas para
el registro Moneda en la página Herramientas > Administración > Listas.
De forma predeterminada, el sistema visualiza el valor de moneda
establecido por el administrador.

© Copyright IBM Corporation 2011. 99
Sección Unidades
Unidades de área Seleccione la unidad de medida de área en la lista desplegable. El sistema
visualizará las unidades disponibles (por ejemplo, acres, hectáreas o pies
cuadrados) definidas en la página Herramientas > Administración > Listas.
Sección Emplazamiento propuesto
En esta sección, puede especificar los detalles correspondientes al emplazamiento propuesto. Las
acciones de la barra de sección sólo se habilitan cuando el registro está en estado Borrador (pulse
Crear Borrador).
Nota – Para obtener más información sobre la sección Emplazamiento propuesto,
consulte la sección Emplazamiento propuesto de la pestaña Información de
emplazamiento.
Sección Comprador
En esta sección, puede especificar los detalles de dirección correspondientes al comprador. El
comprador puede ser una persona o una organización. Por tanto, debe especificar la organización del
comprador, junto con la persona de contacto a la que deben dirigirse todas las consultas
correspondientes a la propiedad actual.
Búsqueda de
organización de
comprador
Utilice el icono Buscar para seleccionar la organización a la que
pertenece el comprador. En la ventana Consulta, el sistema muestra los
registros disponibles recuperados de la Jerarquía de organización.
Seleccione el registro necesario y pulse Aceptar. Se visualizará el registro
Organización seleccionado.
Nota – En función de la organización seleccionada en el
campo Búsqueda de organización de comprador, el sistema
llenará automáticamente los campos Nombre legal, ID
federal, Estado/País de incorporación y Dirección
correspondientes del registro asociado.

© Copyright IBM Corporation 2011. 100
Sección Comprador
Búsqueda de contacto
de comprador Utilice el icono Buscar para especificar la persona de contacto de la
organización seleccionada anteriormente. En la lista de búsqueda, el
sistema visualiza todos los registros Personas de la página Personas.
Seleccione el registro necesario y pulse Aceptar. Se visualizará el registro
Personas seleccionado.
Nota – En función de la persona seleccionada en el campo
Búsqueda de contacto de comprador, el sistema llenará
automáticamente los campos Nombre de contacto, Correo
electrónico de contacto, Teléfono de contacto y Fax de
contacto correspondientes del asociado.
Nombre legal Especifique el nombre del comprador disponible en los documentos
legales.
ID federal Especifique el ID asignado al comprador por el gobierno federal para el
archivado de devolución de impuestos.
Estado/País de
incorporación
Especifique el estado en el que se incorpora el comprador y en el que tiene
la licencia corporativa.
Dirección Especifique la dirección de contacto del comprador.
Código postal Especifique el código postal correspondiente a la dirección del comprador.
Ciudad Especifique el nombre de la ciudad donde se encuentra el comprador.
Estado/Provincia Especifique el nombre del estado/provincia donde se encuentra el
comprador.
País Especifique el nombre del país donde se encuentra el comprador.
Nombre de contacto Especifique el nombre de la persona autorizada (en la organización
compradora) con la que debe contactarse para obtener detalles relativos a
la propiedad.
Correo electrónico de
contacto
Especifique la dirección de correo electrónico de la persona de contacto
autorizada.
Teléfono de contacto Especifique el número de teléfono de la persona de contacto autorizada.
Fax de contacto Especifique el número de fax de la persona de contacto autorizada.

© Copyright IBM Corporation 2011. 101
Sección Otro contacto
Puede especificar los detalles de contacto correspondientes a la organización o persona que
administra la propiedad. Todos los campos de esta sección son similares a los campos de la sección
anterior.
Pestaña Términos financieros
La pestaña Términos financieros especifica los términos y condiciones financieros relativos a la
transacción.
Nota – Dependiendo del tipo de transacción definido en la pestaña General, es posible que
el registro Proyecto inmobiliario no muestre todas las subpestañas, secciones y campos
descritos a continuación.
Sección Términos del acuerdo
Fecha de comienzo Pulse el icono Calendario y seleccione la fecha de comienzo – la fecha
en la que se inicia el plazo de arrendamiento.
Área apta para alquiler
propuesta
El sistema calcula el área apta para alquiler disponible en la propiedad en
función de otros valores de campo de la aplicación, incluido el valor de
Apta para alquiler total de edificio.
El valor de UOM se establece en la sección Unidades.
Fecha de caducidad Pulse el icono Calendario y seleccione la Fecha de caducidad – la fecha
en la que caduca el arrendamiento.
Total de área apta
para alquiler de
edificio
Especifique la cantidad de área apta para alquiler total del edificio.
El valor de UOM se establece en la sección Unidades.
Fecha de ocupación Pulse el icono Calendario y seleccione la Fecha de ocupación – la fecha
en la que el arrendatario toma posesión.
Cuota de prorrata de
arrendamiento
El sistema calcula la cuota proporcional del área total especificada en los
términos del arrendamiento en función de otros valores de campo de la
aplicación.
Fecha de comienzo del
alquiler Pulse el icono Calendario y seleccione la Fecha de comienzo del alquiler
– la fecha a partir de la cual se inicia el pago del alquiler de la propiedad.
Categoría de
arrendamiento Utilice el icono Buscar para seleccionar el tipo de categoría de
arrendamiento del registro. En la lista de búsqueda, el sistema muestra
los tipos disponibles definidos en el objeto de negocio Clase de

© Copyright IBM Corporation 2011. 102
Sección Términos del acuerdo
arrendamiento de la jerarquía de clasificación.
Plazo de alquiler
contractual (meses)
El sistema calcula el plazo de alquiler contractual la fecha de comienzo de
alquiler de la fecha de caducidad.
Plazo de ocupación
(meses)
El sistema calcula el plazo de ocupación restando la fecha de ocupación de
la fecha de caducidad.
Alquiler base/Área/Año Especifique el alquiler base por área y año.
El valor de UOM se establece en la sección Unidades.
OPEX Año base/Área/
Año
Especifique los gastos de explotación por área y año. Estos gastos pueden
incluir los servicios, electricidad, reparación, mantenimiento, seguridad,
conserjería, etc.
El valor de UOM se establece en la sección Unidades.
Alquiler anual actual El sistema calcula el alquiler anual actual basándose en otros valores de
campo de la aplicación.
El valor de UOM se establece en la sección Unidades.
Tipo de contabilidad Dependiendo del tipo de transacción definido en la pestaña General, es
posible que este campo no se visualice.
Seleccione el tipo de contabilidad adecuado entre Cuentas por pagar (AP) y
Cuentas por cobrar (AR).
Costes directos
iniciales
Dependiendo del tipo de transacción definido en la pestaña General, es
posible que este campo no se visualice.
Especifique los costes adecuados.
El valor de UOM se establece en la sección Unidades.
Sección Unidades
Unidades de área Seleccione la unidad de medida de área en la lista desplegable. El sistema
visualizará las unidades disponibles (por ejemplo, acres, hectáreas o pies
cuadrados) definidas en la página Herramientas > Administración > Listas.

© Copyright IBM Corporation 2011. 103
Sección Unidades
Moneda Seleccione el tipo de moneda que se utilizará para todos los campos
relacionados con costes en la lista desplegable. El sistema visualiza todas
las opciones (por ejemplo, Dólares EE.UU. o Rupias indias) definidas para
el registro Moneda en la página Herramientas > Administración > Listas.
De forma predeterminada, el sistema visualiza el valor de moneda
establecido por el administrador.
Subpestañas de Costes de bienes inmuebles
La pestaña Términos financieros del registro Proyecto inmobiliario continúa con las subpestañas
siguientes:
Ubicaciones de instalaciones
Opciones
Gasto de alquiler
Gastos de explotación
Gastos de estacionamiento
Depósitos de seguridad
Mejoras de arrendamiento
Subvenciones
Programas de comisiones
Costes de traslado
Restauración/Deterioro
Dependiendo del tipo de transacción definido en la pestaña General, es posible que una o varias de
lasse subpestañas no se visualicen.
Subpestaña y sección Ubicaciones de instalaciones
Esta sección especifica las ubicaciones de instalaciones asociadas con la propiedad.
Pulse la acción Añadir para añadir una o más líneas de detalle a esta sección. Para modificar una
línea de detalle, especifique la información directamente en los campos de la sección. De lo
contrario, pulse el icono Registro enlazado para abrir el registro Ubicación de contrato
inmobiliario. Para ver el registro Ubicación real desde el registro Ubicación de contrato inmobiliario
enlazado, pulse la ruta de ubicación hiperenlazada de la pestaña General.
Utilice la acción Eliminar para suprimir las líneas de detalle seleccionadas.
Los campos visualizados en esta sección son:

© Copyright IBM Corporation 2011. 104
Subpestaña y sección Ubicaciones de instalaciones
Nombre de las
instalaciones
Especifique el nombre de la propiedad, edificio, terreno o estructura de la
ubicación especificada.
Incluido en alquiler Seleccione si esta ubicación de instalaciones está o no incluida en el
alquiler.
Efectivo desde Especifique la fecha de inicio de la ubicación.
Efectivo hasta Especifique la fecha de finalización de la ubicación.
Apto para alquiler
(arrendamiento)
Especifique el área global disponible para alquiler en la ubicación de
instalaciones.
Utilizable
(arrendamiento)
Especifique el área utilizable real de la ubicación de instalaciones.
Si pulsa el icono Registro enlazado , el registro Ubicación de contrato inmobiliario visualizará
campos adicionales no mostrados en esta sección.
Tipo de documento Especifique el tipo de documento (por ejemplo, Adición, Cambio de
propiedad, Acuerdo en forma de carta, Subarrendamiento, etc.)
relacionado con esta ubicación.
Sección, Página Especifique la posición dentro del documento especificado.
Tipo de espacio Especifique el tipo de espacio (por ejemplo, Administración, Gobierno,
Consultorio médico, Almacén, etc.) de la instalación.
Descripción de las
instalaciones
Especifique una breve descripción de la instalación.
Porcentaje de
asignación
Especifique el porcentaje del total de pagos de alquiler que debe asignarse
a esta ubicación de contrato.
Cuota proporcional (%) Especifique el porcentaje del área total apta para alquiler de todas las
ubicaciones que se arriendan.
Ruta de ubicación Pulse la acción Buscar en barra de la sección Ubicación para seleccionar la
ubicación que desee.

© Copyright IBM Corporation 2011. 105
Subpestaña y sección Opciones
Esta sección especifica las opciones asociadas con la propiedad.
Pulse la acción Añadir para añadir una o más líneas de detalle a esta sección. Para modificar una
línea de detalle, especifique la información directamente en los campos de la sección. De lo
contrario, pulse el icono Registro enlazado para abrir el registro Opción.
Utilice la acción Ejercer para hacer uso de la línea de detalle seleccionada.
Utilice la acción Eliminar para suprimir las líneas de detalle seleccionadas.
Los campos visualizados en esta sección son:
Tipo de opción Pulse el icono Buscar para buscar el tipo de opción.
Número de opción Especifique un número de opción (#). Si no lo hace, el sistema
suministrará uno.
Fecha efectiva Pulse el icono Calendario correspondiente a fecha efectiva y seleccione
la fecha. Es la fecha en la que la opción entra en vigor.
Fecha de caducidad Pulse el icono Calendario y seleccione la Fecha de caducidad – la fecha
en la que caduca la opción.
Plazo de renovación Pulse el icono Calendario correspondiente a Término de renovación,
especifique la duración (plazo de opción) y pulse Aceptar.
Penalización/Tarifa Especifique la Penalización/Tarifa si es aplicable.
Si pulsa el icono Registro enlazado , el registro Opción visualizará campos adicionales no
mostrados en esta sección.
Nota – Para obtener más información acerca del registro Opción, consulte el
Asistente de opciones en el manual IBM TRIRIGA 10 Gestión de contratos de
arrendamiento y propiedad - Guía del usuario.
Subpestaña y sección Gasto de alquiler
Esta sección especifica los gastos de alquiler asociados con la propiedad. Dependiendo del tipo de
transacción definido en la pestaña General, es posible que esta sección no se visualice.
Pulse la acción Buscar para especificar el tipo de coste y, a continuación, añada una o más líneas de
detalle a esta sección. Para modificar una línea de detalle, especifique la información directamente
en los campos de la sección. De lo contrario, pulse el icono Registro enlazado para abrir el

© Copyright IBM Corporation 2011. 106
Subpestaña y sección Gasto de alquiler
registro Elemento de línea de flujo de caja. Si es necesario, pulse Calcular importes en esta sección
o Guardar en la pestaña Términos financieros para ver los cambios en el registro Elemento de línea
de flujo de caja).
Pulse Generar programas de pago para añadir varios programas de pago simultáneamente. Consulte
la descripción del asistente Generar programas de pago de proyecto inmobiliario.
Pulse la acción Calcular importes (que también se encuentra en el asistente Generar programas de
pago) para calcular el valor de las columnas Coste / Unidad (Año), Importe mensual e Importe anual.
El sistema utiliza el campo Base de importe de cargo para determinar la base que debe utilizarse
para estos cálculos.
Utilice la acción Eliminar para suprimir las líneas de detalle seleccionadas.
Los campos visualizados en esta sección son:
Cmt (Comentario) Este campo de sólo lectura identifica si se incluye una descripción en el
registro Elemento de línea de flujo de caja asociado.
Tipo de coste Utilice el icono Buscar para seleccionar el tipo de coste bajo el que se
clasifica el pago de alquiler.
Fecha de inicio Pulse el icono Calendario para especificar la fecha de inicio de los
pagos de alquiler.
Fecha de finalización Pulse el icono Calendario para especificar la fecha de finalización de los
pagos de alquiler.
Base (Base de importe
de cargo)
Seleccione Anual, Por área (anualmente), Por área (mensualmente) o Por
mes para la base de importe de cargo.
Frec. (Frecuencia de
pacto) Pulse el icono Buscar para seleccionar el tipo de frecuencia de pacto
entre las opciones presentadas.
IPC (si ¿Incluye ajuste
de índice?)
El Índice de precios al consumo (IPC) mide la evolución promediada de los
precios pagados por los consumidores por la cesta de la compra de bienes y
servicios.
Marque este recuadro de selección si se incluye un ajuste de índice basado
en el IPC en el registro Elemento de línea de flujo de caja asociado.
Coste/Área Especifique el importe de coste por área del pago de alquiler en función de
los términos del arrendamiento.
Área apta para alquiler Especifique el área apta para alquiler en función de los términos del
arrendamiento.

© Copyright IBM Corporation 2011. 107
Subpestaña y sección Gasto de alquiler
Importe mensual Especifique el importe mensual del pago en función de los términos del
arrendamiento.
Importe anual Especifique el importe anual del pago en función de los términos del
arrendamiento.
Si pulsa el icono Registro enlazado , el registro Elemento de línea de flujo de caja visualizará
campos adicionales no visualizados en esta sección.
ID, Nombre, Estado El sistema rellena el ID, el Nombre y el Estado cuando se crea el registro.
Descripción Especifique una descripción. Si la suministra, el sistema marcará el
recuadro de selección Cmt indicado anteriormente.
Categoría financiera Utilice el icono Buscar para seleccionar la Categoría financiera bajo la
cual se clasifica el pago de alquiler.
¿Incluye ajuste de
índice?
Marque el recuadro de selección ¿Incluye ajuste de índice? si el pago de
alquiler incluye un ajuste de índice. Si marca el recuadro de selección, el
sistema añadirá la sección Ajuste de índice debajo de la sección Detalles.
Nota – Para obtener más información acerca de los ajustes
de índice, consulte la Cláusula de Extracto de
arrendamiento – Elementos comunes en el manual IBM
TRIRIGA 10 Gestión de contratos de arrendamiento y
propiedad - Guía del usuario.
Aumento de % anual Especifique el porcentaje de aumento anual en los pagos de alquiler en
función de los términos del arrendamiento.
Plazo (Meses) El plazo es la duración calculada desde la fecha de inicio hasta la fecha de
finalización.
Total del plazo El total del plazo son los pagos totales calculados desde la fecha de inicio
hasta la fecha de finalización.
Tipo de garantía Pulse el icono Buscar para seleccionar el tipo de garantía entre las
opciones presentadas.
Tipo de contabilidad Seleccione el tipo de contabilidad adecuado entre Cuentas por pagar (AP) y
Cuentas por cobrar (AR).

© Copyright IBM Corporation 2011. 108
Asistente Generar programas de pago de proyecto inmobiliario
Pulse Generar programas de pago en la barra de sección. Aparecerá el formulario Planificación de
generación de proyecto inmobiliario . Este asistente es persistente. Permanecerá abierto hasta que
pulse Cancelar o cierre la ventana del asistente.
A continuación se describe cada una de las secciones del asistente Generar programas de pago de
proyecto inmobiliario.
Sección Información general
Utilice la sección Información general para especificar detalles generales sobre el programa de pago.
Tipo de coste Utilice el icono Buscar para seleccionar el tipo de coste bajo el que se
clasifica el pago de alquiler.
Descripción Especifique una descripción del programa de pago.
Tipo de contabilidad Seleccione el tipo de contabilidad adecuado entre Cuentas por pagar (AP),
Cuentas por cobrar (AR) o Acumulación.
Centro de costes de
contabilidad
Especifique el Centro de costes de contabilidad.
Grupo de conversión,
Moneda
El sistema llena el Grupo de conversión y la Moneda basándose en otros
valores de campo de la aplicación.
¿Cargos por atraso? Marque el recuadro de selección ¿Cargos por atraso? si se aplican cargos
por atraso.
¿Basado en estimación? Marque el recuadro de selección ¿Basado en estimación? si este programa
de pago se basa en una estimación.
Tiene pago parcial Marque el recuadro de selección Tiene pago parcial si este programa de
pago tiene un pago parcial.
¿Gravable? Marque el recuadro de selección ¿Gravable? si este programa de pago es
gravable.
Sección Parámetros de pago
Esta sección suministra más detalles sobre el pago.
Incluye % de
crecimiento
Marque el recuadro de selección Incluye % de crecimiento si este programa
de pago incluye un porcentaje de crecimiento.

© Copyright IBM Corporation 2011. 109
Sección Parámetros de pago
Apto para alquiler de
contrato
El valor de área de Apto para alquiler de contrato se rellena en función de
otros valores de campo de la aplicación.
Base de importe de
cargo
Seleccione Anual, Por área (anualmente), Por área (mensualmente) o Por
mes para la base de importe de cargo.
Día del mes que vence Seleccione el día del mes de vencimiento para identificar el día en que
vence el pago.
Fecha del primer pago Pulse el icono Calendario para especificar la fecha de inicio de los
pagos de alquiler.
Tipo de crecimiento Seleccione el tipo de crecimiento entre las opciones presentadas.
Importe del primer
pago
Especifique el importe del primer pago en función de los términos del
arrendamiento.
Número de programas Especifique el número de programas.
Frecuencia de pacto
(Tipo) Pulse el icono Buscar para seleccionar el tipo de frecuencia de pacto
entre las opciones presentadas.
Ajustar cada [x] meses Indique la frecuencia con la que debe aumentarse el pago en el campo
Ajustar cada [x] meses.
¿Incluye ajuste de
índice?
Marque el recuadro de selección ¿Incluye ajuste de índice? si el pago de
alquiler incluye un ajuste de índice.
Tipo de índice Pulse el icono Buscar para seleccionar el tipo de índice entre las
opciones presentadas.

© Copyright IBM Corporation 2011. 110
Sección Programa de pago
Esta sección especifica el importe a pagar, qué fechas representa el pago, el coste por unidad, el
importe mensual y el importe anual.
Pulse la acción Añadir para añadir una o más líneas de detalle a esta sección. Para modificar una
línea de detalle, especifique la información directamente en los campos de la sección. Pulse el icono
Registro enlazado para abrir el registro de sólo lectura Términos de pago . Si es necesario, pulse
Calcular importes para ver los cambios en el registro de sólo lectura Términos de pago).
Pulse la acción Calcular importes (que también se encuentra en la subpestaña Gasto de alquiler)
para calcular el valor de las columnas Coste / Unidad (Año), Importe mensual e Importe anual. El
sistema utiliza el campo Base de importe de cargo para determinar la base que debe utilizarse para
estos cálculos.
Pulse Generar programa(s) para crear y calcular programas de pago con porcentaje de crecimiento
si se suministra. Los programas de pago resultantes aparecerán en esta sección.
Utilice la acción Eliminar para suprimir las líneas de detalle seleccionadas.
Los campos visualizados en esta sección son:
Desde fecha Pulse el icono Calendario para especificar la fecha de inicio del
programa de pago.
A fecha Pulse el icono Calendario para especificar la fecha de finalización del
programa de pago.
Importe (Debido) Especifique el importe debido a pagar para cada línea de detalle de
programa de pago.
Apto para alquiler de
contrato
Especifique el área apta para alquiler de contrato en función de los
términos del arrendamiento.
Coste / Unidad (Año) El sistema calcula el pago de Coste / Unidad (Año) en función de términos
del arrendamiento.
Importe mensual El sistema calcula el importe mensual del pago en función de los términos
del arrendamiento.
Importe anual El sistema calcula el importe anual del pago en función de los términos del
arrendamiento.
Si pulsa el icono Registro enlazado , el registro de sólo lectura Términos de pago visualizará
campos adicionales no visualizados en esta sección.

© Copyright IBM Corporation 2011. 111
Sección Programa de pago
Base de importe de
cargo
El sistema rellena la base de importe de cargo a partir de la sección
Parámetros de pago anterior.
Apto para alquiler de
contrato
El sistema rellena el valor de Apto para alquiler de contrato a partir de la
sección Parámetros de pago anterior.
Tipo de frecuencia
(Pacto)
El sistema rellena el tipo de frecuencia a partir del valor Frecuencia de
pacto de la sección Parámetros de pago anterior.
Sección Reglas de proceso
Modalidad procesada Seleccione Procesar pagos o Factura RE para la modalidad procesada.
Nota – Para obtener más información acerca de las
opciones Procesar pagos y Facturas RE, consulte la sección
Proceso de pago del manual IBM TRIRIGA 10 Gestión de
contratos de arrendamiento y propiedad - Guía del
usuario.
Periodo de proceso Pulse el icono Buscar para seleccionar el periodo de proceso entre las
opciones presentadas.
Tipo de envío Seleccione Pago diferido o Pago anticipado para el tipo de envío.
Secciones Acumulación, Gastos y Cuenta de efectivo de AP
ID Utilice la acción Buscar o la función Autocompletar para especificar el ID
de cuenta para cada sección.
Para utilizar la función Autocompletar, escriba algunas letras del valor que
desee especificar en este campo. El sistema mostrará una lista de todos
los valores para el campo que contienen lo que ha escrito, con los
caracteres coincidentes en negrita.

© Copyright IBM Corporation 2011. 112
En la parte superior del asistente Generar programas de pago, pulse la acción Crear programas de
flujo de caja .
Cuando se crean los programas, el sistema:
Añade los programas de pago al registro Proyecto inmobiliario,
Borra la información del formulario Generar programa de Proyecto inmobiliario, y
Espera a que el usuario especifique otro programa de pago.
Cuando haya terminado de especificar programas de pago para este registro Proyecto inmobiliario,
pulse Cancelar. Pulse Guardar en la barra de acciones del registro Proyecto inmobiliario. Los
programas de pago se visualizarán en la subpestaña Gasto de alquiler de la pestaña Términos
financieros. Para eliminar un elemento de la lista, marque el recuadro de selección situado a la
izquierda del mismo y pulse Eliminar en la barra de la sección Gasto de alquiler.
Vuelva a la pestaña Términos financieros del registro Proyecto inmobiliario.
Subpestaña y sección Gastos de explotación
Esta sección especifica los gastos relacionados con la explotación de la propiedad. Estos gastos
pueden incluir los servicios, electricidad, reparación, mantenimiento, conserjería y seguridad.
Además, en esta sección se incluyen los impuestos de seguros y propiedad.
Pulse la acción Buscar para especificar el tipo de coste y, a continuación, añada una o más líneas de
detalle a esta sección. Para modificar una línea de detalle, especifique la información directamente
en los campos de la sección. De lo contrario, pulse el icono Registro enlazado para abrir el
registro Elemento de línea de flujo de caja. (Si es necesario, pulse Calcular importes en esta
sección o Guardar en la pestaña Términos financieros para ver los cambios en el registro Elemento
de línea de flujo de caja).
Pulse la acción Calcular importes para calcular el valor de las columnas Coste / Unidad (Año),
Importe mensual e Importe anual. El sistema utiliza el campo Base de importe de cargo para
determinar la base que debe utilizarse para estos cálculos.
Utilice la acción Eliminar para suprimir las líneas de detalle seleccionadas.
Los campos visualizados en esta sección son:
Cmt (Comentario) Este campo de sólo lectura identifica si se incluye una descripción en el
registro Elemento de línea de flujo de caja asociado.
Tipo de coste Utilice el icono Buscar para seleccionar el tipo de coste bajo el que se
clasifica el pago de explotación.
Fecha de inicio Pulse el icono Calendario para especificar la fecha de inicio de los
pagos de explotación.

© Copyright IBM Corporation 2011. 113
Subpestaña y sección Gastos de explotación
Fecha de finalización Pulse el icono Calendario para especificar la fecha de finalización de los
pagos de explotación.
Coste/Área Especifique el importe de coste por área del pago de explotación.
Aumento de % anual Especifique el porcentaje de aumento anual de los pagos de explotación.
Importe mensual Especifique el importe mensual del pago.
Importe anual Especifique el importe anual del pago.
Si pulsa el icono Registro enlazado , el registro Elemento de línea de flujo de caja visualizará
campos adicionales no visualizados en esta sección.
ID, Nombre, Estado El sistema rellena el ID, el Nombre y el Estado cuando se crea el registro.
Descripción Especifique una descripción. Si la suministra, el sistema marcará el
recuadro de selección Cmt indicado anteriormente.
Categoría financiera Utilice el icono Buscar para seleccionar la categoría financiera bajo la
cual se clasifica el pago de explotación.
Área apta para alquiler Especifique el área apta para alquiler.
Base de importe de
cargo
Seleccione Anual, Por área (anualmente), Por área (mensualmente) o Por
mes para la base de importe de cargo.
¿Incluye ajuste de
índice?
Marque el recuadro de selección ¿Incluye ajuste de índice? si el pago de
explotación incluye un ajuste de índice. Si marca el recuadro de
selección, el sistema añadirá la sección Ajuste de índice debajo de la
sección Detalles.
Nota – Para obtener más información acerca de los ajustes
de índice, consulte la Cláusula de Extracto de
arrendamiento – Elementos comunes en el manual IBM
TRIRIGA 10 Gestión de contratos de arrendamiento y
propiedad - Guía del usuario.
Frecuencia de pacto Pulse el icono Buscar para seleccionar el tipo de frecuencia de pacto
entre las opciones presentadas.
Plazo (Meses) El plazo es la duración calculada desde la fecha de inicio hasta la fecha de
finalización.
Total del plazo El total del plazo son los pagos totales calculados desde la fecha de inicio
hasta la fecha de finalización.

© Copyright IBM Corporation 2011. 114
Subpestaña y sección Gastos de explotación
Tipo de garantía Pulse el icono Buscar para seleccionar el tipo de garantía entre las
opciones presentadas.
Tipo de contabilidad Seleccione el tipo de contabilidad adecuado entre Cuentas por pagar (AP) y
Cuentas por cobrar (AR).
Subpestaña y sección Gastos de estacionamiento
Esta sección especifica los gastos de estacionamiento no necesariamente relacionados con la
explotación de la propiedad.
Pulse la acción Buscar para especificar el tipo de coste y, a continuación, añada una o más líneas de
detalle a esta sección. Para modificar una línea de detalle, especifique la información directamente
en los campos de la sección. De lo contrario, pulse el icono Registro enlazado para abrir el
registro Elemento de línea de flujo de caja. (Si es necesario, pulse Calcular importes en esta
sección o Guardar en la pestaña Términos financieros para ver los cambios en el registro Elemento
de línea de flujo de caja).
Pulse la acción Calcular importes para calcular el valor de las columnas Coste / Unidad (Año),
Importe mensual e Importe anual. El sistema utiliza el campo Base de importe de cargo para
determinar la base que debe utilizarse para estos cálculos.
Utilice la acción Eliminar para suprimir las líneas de detalle seleccionadas.
Los campos visualizados en esta sección son:
Cmt (Comentario) Este campo de sólo lectura identifica si se incluye una descripción en el
registro Elemento de línea de flujo de caja asociado.
Tipo de coste Utilice el icono Buscar para seleccionar el tipo de coste bajo el que se
clasifica el pago de estacionamiento.
Fecha de inicio Pulse el icono Calendario para especificar la fecha de inicio de los
pagos de estacionamiento.
Fecha de finalización Pulse el icono Calendario para especificar la fecha de finalización de los
pagos de estacionamiento.
Coste/Área Especifique el importe de coste por área del pago de estacionamiento.
Importe mensual Especifique el importe mensual del pago.
Importe anual Especifique el importe anual del pago.
Si pulsa el icono Registro enlazado , el registro Elemento de línea de flujo de caja visualizará

© Copyright IBM Corporation 2011. 115
Subpestaña y sección Gastos de estacionamiento
campos adicionales no visualizados en esta sección.
ID, Nombre, Estado El sistema rellena el ID, el Nombre y el Estado cuando se crea el registro.
Descripción Especifique una descripción. Si la suministra, el sistema marcará el
recuadro de selección Cmt indicado anteriormente.
Categoría financiera Utilice el icono Buscar para seleccionar la categoría financiera bajo la
cual se clasifica el pago de estacionamiento.
Área apta para alquiler Especifique el área apta para alquiler.
Base de importe de
cargo
Seleccione Anual, Por área (anualmente), Por área (mensualmente) o Por
mes para la base de importe de cargo.
¿Incluye ajuste de
índice?
Marque el recuadro de selección ¿Incluye ajuste de índice? si el pago de
estacionamiento incluye un ajuste de índice. Si marca el recuadro de
selección, el sistema añadirá la sección Ajuste de índice debajo de la
sección Detalles.
Nota – Para obtener más información acerca de los ajustes
de índice, consulte la Cláusula de Extracto de
arrendamiento – Elementos comunes en el manual IBM
TRIRIGA 10 Gestión de contratos de arrendamiento y
propiedad - Guía del usuario.
Aumento de % anual Especifique el porcentaje de aumento anual de los pagos de seguridad.
Frecuencia de pacto Pulse el icono Buscar para seleccionar el tipo de frecuencia de pacto
entre las opciones presentadas.
Plazo (Meses) El plazo es la duración calculada desde la fecha de inicio hasta la fecha de
finalización.
Total del plazo El total del plazo son los pagos totales calculados desde la fecha de inicio
hasta la fecha de finalización.
Tipo de garantía Pulse el icono Buscar para seleccionar el tipo de garantía entre las
opciones presentadas.
Tipo de contabilidad Seleccione el tipo de contabilidad adecuado entre Cuentas por pagar (AP) y
Cuentas por cobrar (AR).

© Copyright IBM Corporation 2011. 116
Subpestaña y sección Depósitos de seguridad
Esta sección especifica los gastos de seguridad no necesariamente relacionados con la explotación de
la propiedad.
Pulse la acción Buscar para especificar el tipo de coste y, a continuación, añada una o más líneas de
detalle a esta sección. Para modificar una línea de detalle, especifique la información directamente
en los campos de la sección. De lo contrario, pulse el icono Registro enlazado para abrir el
registro Elemento de línea de flujo de caja. (Si es necesario, pulse Guardar en la pestaña Términos
financieros para ver los cambios en el registro Elemento de línea de flujo de caja).
Utilice la acción Eliminar para suprimir las líneas de detalle seleccionadas.
Los campos visualizados en esta sección son:
Cmt (Comentario) Este campo de sólo lectura identifica si se incluye una descripción en el
registro Elemento de línea de flujo de caja asociado.
Tipo de coste Utilice el icono Buscar para seleccionar el tipo de coste bajo el que se
clasifica el pago de seguridad.
Tipo de garantía Pulse el icono Buscar para seleccionar el tipo de garantía entre las
opciones presentadas.
Fecha de inicio Pulse el icono Calendario para especificar la fecha de inicio de los
pagos de seguridad.
Depósito / Devolución Especifique el importe de depósito o devolución del pago de seguridad.
Si pulsa el icono Registro enlazado , el registro Elemento de línea de flujo de caja visualizará
campos adicionales no visualizados en esta sección.
ID, Nombre, Estado El sistema rellena el ID, el Nombre y el Estado cuando se crea el registro.
Descripción Especifique una descripción. Si la suministra, el sistema marcará el
recuadro de selección Cmt indicado anteriormente.
Categoría financiera Utilice el icono Buscar para seleccionar la categoría financiera bajo la
cual se clasifica el pago de seguridad.
Área apta para alquiler Especifique el área apta para alquiler.
Coste/Área Especifique el importe de coste por área del pago de seguridad.
Importe mensual Especifique el importe mensual del pago.
Importe anual Especifique el importe anual del pago.
Fecha de finalización Pulse el icono Calendario para especificar la fecha de finalización de los

© Copyright IBM Corporation 2011. 117
Subpestaña y sección Depósitos de seguridad
pagos de seguridad.
Base de importe de
cargo
Seleccione Anual, Por área (anualmente), Por área (mensualmente) o Por
mes para la base de importe de cargo.
¿Incluye ajuste de
índice?
Marque el recuadro de selección ¿Incluye ajuste de índice? si el pago de
seguridad incluye un ajuste de índice. Si marca el recuadro de selección,
el sistema añadirá la sección Ajuste de índice debajo de la sección
Detalles.
Nota – Para obtener más información acerca de los ajustes
de índice, consulte la Cláusula de Extracto de
arrendamiento – Elementos comunes en el manual IBM
TRIRIGA 10 Gestión de contratos de arrendamiento y
propiedad - Guía del usuario.
Aumento de % anual Especifique el porcentaje de aumento anual de los pagos de seguridad.
Frecuencia de pacto Pulse el icono Buscar para seleccionar el tipo de frecuencia de pacto
entre las opciones presentadas.
Plazo (Meses) El plazo es la duración calculada desde la fecha de inicio hasta la fecha de
finalización.
Total del plazo El total del plazo son los pagos totales calculados desde la fecha de inicio
hasta la fecha de finalización.
Tipo de contabilidad Seleccione el tipo de contabilidad adecuado entre Cuentas por pagar (AP) y
Cuentas por cobrar (AR).
Subpestaña y sección Mejoras de arrendamiento
Esta sección especifica los gastos de mejoras de arrendamiento no necesariamente relacionados con
la explotación de la propiedad.
Pulse la acción Buscar para especificar el tipo de coste y, a continuación, añada una o más líneas de
detalle a esta sección. Para modificar una línea de detalle, especifique la información directamente
en los campos de la sección. De lo contrario, pulse el icono Registro enlazado para abrir el
registro Elemento de línea de flujo de caja. (Si es necesario, pulse Calcular importes en esta
sección o Guardar en la pestaña Términos financieros para ver los cambios en el registro Elemento
de línea de flujo de caja).
Pulse la acción Calcular importes para calcular el valor de las columnas Coste / Unidad (Año),
Importe mensual e Importe anual. El sistema utiliza el campo Base de importe de cargo para
determinar la base que debe utilizarse para estos cálculos.

© Copyright IBM Corporation 2011. 118
Subpestaña y sección Mejoras de arrendamiento
Utilice la acción Eliminar para suprimir las líneas de detalle seleccionadas.
Los campos visualizados en esta sección son:
Cmt (Comentario) Este campo de sólo lectura identifica si se incluye una descripción en el
registro Elemento de línea de flujo de caja asociado.
Tipo de coste Utilice el icono Buscar para seleccionar el tipo de coste bajo el que se
clasifica el pago de mejora.
Fecha de vencimiento
(Fecha de inicio) Pulse el icono Calendario para especificar la fecha de vencimiento de
los pagos de mejora.
Importe (mensual) Especifique el importe mensual del pago.
Si pulsa el icono Registro enlazado , el registro Elemento de línea de flujo de caja visualizará
campos adicionales no visualizados en esta sección.
ID, Nombre, Estado El sistema rellena el ID, el Nombre y el Estado cuando se crea el registro.
Descripción Especifique una descripción. Si la suministra, el sistema marcará el
recuadro de selección Cmt indicado anteriormente.
Categoría financiera Utilice el icono Buscar para seleccionar la categoría financiera bajo la
cual se clasifica el pago de mejora.
Área apta para alquiler Especifique el área apta para alquiler.
Coste/Área Especifique el importe de coste por área del pago de mejora.
Importe anual Especifique el importe anual del pago.
Fecha de finalización Pulse el icono Calendario para especificar la fecha de finalización de los
pagos de mejora.
Base de importe de
cargo
Seleccione Anual, Por área (anualmente), Por área (mensualmente) o Por
mes para la base de importe de cargo.
¿Incluye ajuste de
índice?
Marque el recuadro de selección ¿Incluye ajuste de índice? si el pago de
mejora incluye un ajuste de índice. Si marca el recuadro de selección, el
sistema añadirá la sección Ajuste de índice debajo de la sección Detalles.
Nota – Para obtener más información acerca de los ajustes
de índice, consulte la Cláusula de Extracto de
arrendamiento – Elementos comunes en el manual IBM
TRIRIGA 10 Gestión de contratos de arrendamiento y
propiedad - Guía del usuario.

© Copyright IBM Corporation 2011. 119
Subpestaña y sección Mejoras de arrendamiento
Aumento de % anual Especifique el porcentaje de aumento anual de los pagos de mejora.
Frecuencia de pacto Pulse el icono Buscar para seleccionar el tipo de frecuencia de pacto
entre las opciones presentadas.
Plazo (Meses) El plazo es la duración calculada desde la fecha de inicio hasta la fecha de
finalización.
Total del plazo El total del plazo son los pagos totales calculados desde la fecha de inicio
hasta la fecha de finalización.
Tipo de garantía Pulse el icono Buscar para seleccionar el tipo de garantía entre las
opciones presentadas.
Tipo de contabilidad Seleccione el tipo de contabilidad adecuado entre Cuentas por pagar (AP) y
Cuentas por cobrar (AR).
Subpestaña y sección Subvenciones
Esta sección especifica las subvenciones relacionadas con la propiedad.
Pulse la acción Buscar para especificar el tipo de coste y, a continuación, añada una o más líneas de
detalle a esta sección. Para modificar una línea de detalle, especifique la información directamente
en los campos de la sección. De lo contrario, pulse el icono Registro enlazado para abrir el
registro Elemento de línea de flujo de caja. (Si es necesario, pulse Calcular importes en esta
sección o Guardar en la pestaña Términos financieros para ver los cambios en el registro Elemento
de línea de flujo de caja).
Pulse la acción Calcular importes para calcular el valor de las columnas Coste / Unidad (Año),
Importe mensual e Importe anual. El sistema utiliza el campo Base de importe de cargo para
determinar la base que debe utilizarse para estos cálculos.
Utilice la acción Eliminar para suprimir las líneas de detalle seleccionadas.
Los campos visualizados en esta sección son:
Cmt (Comentario) Este campo de sólo lectura identifica si se incluye una descripción en el
registro Elemento de línea de flujo de caja asociado.
Tipo de coste Utilice el icono Buscar para seleccionar el tipo de coste bajo el que se
clasifica la subvención.
Fecha de vencimiento
(Fecha de inicio) Pulse el icono Calendario para especificar la fecha de vencimiento de
las subvenciones.

© Copyright IBM Corporation 2011. 120
Subpestaña y sección Subvenciones
Área apta para alquiler Especifique el área apta para alquiler.
Subvención por área Especifique la subvención por área.
Importe de subvención El sistema calcula el importe de subvención en función de los valores de
Área apta para alquiler y Subvención por área.
Si pulsa el icono Registro enlazado , el registro Elemento de línea de flujo de caja visualizará
campos adicionales no visualizados en esta sección.
ID, Nombre, Estado El sistema rellena el ID, el Nombre y el Estado cuando se crea el registro.
Descripción Especifique una descripción. Si la suministra, el sistema marcará el
recuadro de selección Cmt indicado anteriormente.
Categoría financiera Utilice el icono Buscar para seleccionar la categoría financiera bajo la
cual se clasifica la subvención.
Coste/Área Especifique el importe de coste por área de la subvención.
Importe mensual Especifique el importe mensual de la subvención.
Importe anual Especifique el importe anual de la subvención.
Fecha de finalización Pulse el icono Calendario para especificar la fecha de finalización de las
subvenciones.
Base de importe de
cargo
Seleccione Anual, Por área (anualmente), Por área (mensualmente) o Por
mes para la base de importe de cargo.
¿Incluye ajuste de
índice?
Marque el recuadro de selección ¿Incluye ajuste de índice? si la subvención
incluye un ajuste de índice. Si marca el recuadro de selección, el sistema
añadirá la sección Ajuste de índice debajo de la sección Detalles.
Nota – Para obtener más información acerca de los ajustes
de índice, consulte la Cláusula de Extracto de
arrendamiento – Elementos comunes en el manual IBM
TRIRIGA 10 Gestión de contratos de arrendamiento y
propiedad - Guía del usuario.
Aumento de % anual Especifique el porcentaje de aumento anual de las subvenciones.
Frecuencia de pacto Pulse el icono Buscar para seleccionar el tipo de frecuencia de pacto
entre las opciones presentadas.
Plazo (Meses) El plazo es la duración calculada desde la fecha de inicio hasta la fecha de
finalización.

© Copyright IBM Corporation 2011. 121
Subpestaña y sección Subvenciones
Total del plazo El total del plazo son los pagos totales calculados desde la fecha de inicio
hasta la fecha de finalización.
Tipo de garantía Pulse el icono Buscar para seleccionar el tipo de garantía entre las
opciones presentadas.
Tipo de contabilidad Seleccione el tipo de contabilidad adecuado entre Cuentas por pagar (AP) y
Cuentas por cobrar (AR).
Subpestaña y sección Programas de comisiones
Esta sección especifica las comisiones relacionadas con la propiedad.
Pulse la acción Buscar para especificar el tipo de coste y, a continuación, añada una o más líneas de
detalle a esta sección. Para modificar una línea de detalle, especifique la información directamente
en los campos de la sección. De lo contrario, pulse el icono Registro enlazado para abrir el
registro Elemento de línea de flujo de caja. (Si es necesario, pulse Guardar en la pestaña Términos
financieros para ver los cambios en el registro Elemento de línea de flujo de caja).
Utilice la acción Eliminar para suprimir las líneas de detalle seleccionadas.
Los campos visualizados en esta sección son:
Cmt (Comentario) Este campo de sólo lectura identifica si se incluye una descripción en el
registro Elemento de línea de flujo de caja asociado.
Tipo de coste Utilice el icono Buscar para seleccionar el tipo de coste bajo el que se
clasifica la comisión.
Fecha de vencimiento
(Fecha de inicio) Pulse el icono Calendario para especificar la fecha de vencimiento de
las comisiones.
Comisión pendiente Especifique el importe de comisión pendiente.
Si pulsa el icono Registro enlazado , el registro Elemento de línea de flujo de caja visualizará
campos adicionales no visualizados en esta sección.
ID, Nombre, Estado El sistema rellena el ID, el Nombre y el Estado cuando se crea el registro.
Descripción Especifique una descripción. Si la suministra, el sistema marcará el
recuadro de selección Cmt indicado anteriormente.
Categoría financiera Utilice el icono Buscar para seleccionar la categoría financiera bajo la
cual se clasifica la comisión.

© Copyright IBM Corporation 2011. 122
Subpestaña y sección Programas de comisiones
Área apta para alquiler Especifique el área apta para alquiler.
Coste/Área Especifique el importe de coste por área de la comisión.
Importe mensual Especifique el importe mensual de la comisión.
Importe anual Especifique el importe anual de la comisión.
Fecha de finalización Pulse el icono Calendario para especificar la fecha de finalización de las
comisiones.
Base de importe de
cargo
Seleccione Anual, Por área (anualmente), Por área (mensualmente) o Por
mes para la base de importe de cargo.
¿Incluye ajuste de
índice?
Marque el recuadro de selección ¿Incluye ajuste de índice? si la comisión
incluye un ajuste de índice. Si marca el recuadro de selección, el sistema
añadirá la sección Ajuste de índice debajo de la sección Detalles.
Nota – Para obtener más información acerca de los ajustes
de índice, consulte la Cláusula de Extracto de
arrendamiento – Elementos comunes en el manual IBM
TRIRIGA 10 Gestión de contratos de arrendamiento y
propiedad - Guía del usuario.
Aumento de % anual Especifique el porcentaje de aumento anual de las comisiones.
Frecuencia de pacto Pulse el icono Buscar para seleccionar el tipo de frecuencia de pacto
entre las opciones presentadas.
Plazo (Meses) El plazo es la duración calculada desde la fecha de inicio hasta la fecha de
finalización.
Total del plazo El total del plazo son los pagos totales calculados desde la fecha de inicio
hasta la fecha de finalización.
Tipo de garantía Pulse el icono Buscar para seleccionar el tipo de garantía entre las
opciones presentadas.
Tipo de contabilidad Seleccione el tipo de contabilidad adecuado entre Cuentas por pagar (AP) y
Cuentas por cobrar (AR).
Subpestaña y sección Costes de traslado
Esta sección especifica los costes traslado relacionadas con la propiedad.
Pulse la acción Buscar para especificar el tipo de coste y, a continuación, añada una o más líneas de

© Copyright IBM Corporation 2011. 123
Subpestaña y sección Costes de traslado
detalle a esta sección. Para modificar una línea de detalle, especifique la información directamente
en los campos de la sección. De lo contrario, pulse el icono Registro enlazado para abrir el
registro Elemento de línea de flujo de caja. (Si es necesario, pulse Guardar en la pestaña Términos
financieros para ver los cambios en el registro Elemento de línea de flujo de caja).
Utilice la acción Eliminar para suprimir las líneas de detalle seleccionadas.
Los campos visualizados en esta sección son:
Cmt (Comentario) Este campo de sólo lectura identifica si se incluye una descripción en el
registro Elemento de línea de flujo de caja asociado.
Tipo de coste Utilice el icono Buscar para seleccionar el tipo de coste bajo el que se
clasifica el coste de traslado.
Fecha de vencimiento
(Fecha de inicio) Pulse el icono Calendario para especificar la fecha de vencimiento de
los costes de traslado.
Coste previsto Especifique el importe del coste previsto.
Si pulsa el icono Registro enlazado , el registro Elemento de línea de flujo de caja visualizará
campos adicionales no visualizados en esta sección.
ID, Nombre, Estado El sistema rellena el ID, el Nombre y el Estado cuando se crea el registro.
Descripción Especifique una descripción. Si la suministra, el sistema marcará el
recuadro de selección Cmt indicado anteriormente.
Categoría financiera Utilice el icono Buscar para seleccionar la categoría financiera bajo la
cual se clasifica el coste de traslado.
Área apta para alquiler Especifique el área apta para alquiler.
Coste/Área Especifique el importe de coste por área del coste de traslado.
Importe mensual Especifique el importe mensual del coste de traslado.
Importe anual Especifique el importe anual del coste de traslado.
Fecha de finalización Pulse el icono Calendario para especificar la fecha de finalización de los
costes de traslado.
Base de importe de
cargo
Seleccione Anual, Por área (anualmente), Por área (mensualmente) o Por
mes para la base de importe de cargo.
¿Incluye ajuste de
índice?
Marque el recuadro de selección ¿Incluye ajuste de índice? si el coste de
traslado incluye un ajuste de índice. Si marca el recuadro de selección, el

© Copyright IBM Corporation 2011. 124
Subpestaña y sección Costes de traslado
sistema añadirá la sección Ajuste de índice debajo de la sección Detalles.
Nota – Para obtener más información acerca de los ajustes
de índice, consulte la Cláusula de Extracto de
arrendamiento – Elementos comunes en el manual IBM
TRIRIGA 10 Gestión de contratos de arrendamiento y
propiedad - Guía del usuario.
Aumento de % anual Especifique el porcentaje de aumento anual de los costes de traslado.
Frecuencia de pacto Pulse el icono Buscar para seleccionar el tipo de frecuencia de pacto
entre las opciones presentadas.
Plazo (Meses) El plazo es la duración calculada desde la fecha de inicio hasta la fecha de
finalización.
Total del plazo El total del plazo son los pagos totales calculados desde la fecha de inicio
hasta la fecha de finalización.
Tipo de garantía Pulse el icono Buscar para seleccionar el tipo de garantía entre las
opciones presentadas.
Tipo de contabilidad Seleccione el tipo de contabilidad adecuado entre Cuentas por pagar (AP) y
Cuentas por cobrar (AR).
Subpestaña y sección Restauración / Deterioro
En esta sección se especifican los gastos de restauración o deterioro relacionados con la eliminación
y reinstalación de activos en la propiedad. Estos gastos pueden incluir el coste asociado con la
eliminación de cableado, antenas parabólicas, señalización y otros similares.
Pulse la acción Buscar para especificar el tipo de coste y, a continuación, añada una o más líneas de
detalle a esta sección. Para modificar una línea de detalle, especifique la información directamente
en los campos de la sección. De lo contrario, pulse el icono Registro enlazado para abrir el
registro Elemento de línea de flujo de caja. (Si es necesario, pulse Guardar en la pestaña Términos
financieros para ver los cambios en el registro Elemento de línea de flujo de caja).
Utilice la acción Eliminar para suprimir las líneas de detalle seleccionadas.
Los campos visualizados en esta sección son:
Cmt (Comentario) Este campo de sólo lectura identifica si se incluye una descripción en el
registro Elemento de línea de flujo de caja asociado.
Tipo de coste Utilice el icono Buscar para seleccionar el tipo de coste bajo el que se

© Copyright IBM Corporation 2011. 125
Subpestaña y sección Restauración / Deterioro
clasifica el coste de restauración o deterioro.
Fecha de vencimiento
(Fecha de inicio) Pulse el icono Calendario para especificar la fecha de vencimiento de
los costes de restauración o deterioro.
Coste previsto Especifique el importe del coste previsto.
Si pulsa el icono Registro enlazado , el registro Elemento de línea de flujo de caja visualizará
campos adicionales no visualizados en esta sección.
ID, Nombre, Estado El sistema rellena el ID, el Nombre y el Estado cuando se crea el registro.
Descripción Especifique una descripción. Si la suministra, el sistema marcará el
recuadro de selección Cmt indicado anteriormente.
Categoría financiera Utilice el icono Buscar para seleccionar la categoría financiera bajo la
cual se clasifica el coste de restauración o deterioro.
Área apta para alquiler Especifique el área apta para alquiler.
Coste/Área Especifique el importe de coste por área del coste de restauración o
deterioro.
Importe mensual Especifique el importe mensual del coste de restauración o deterioro.
Importe anual Especifique el importe anual del coste de restauración o deterioro.
Fecha de finalización Pulse el icono Calendario para especificar la fecha de finalización de los
costes de restauración o deterioro.
Base de importe de
cargo
Seleccione Anual, Por área (anualmente), Por área (mensualmente) o Por
mes para la base de importe de cargo.
¿Incluye ajuste de
índice?
Marque el recuadro de selección ¿Incluye ajuste de índice? si el coste de
restauración o deterioro incluye un ajuste de índice. Si marca el recuadro
de selección, el sistema añadirá la sección Ajuste de índice debajo de la
sección Detalles.
Nota – Para obtener más información acerca de los ajustes
de índice, consulte la Cláusula de Extracto de
arrendamiento – Elementos comunes en el manual IBM
TRIRIGA 10 Gestión de contratos de arrendamiento y
propiedad - Guía del usuario.
Aumento de % anual Especifique el porcentaje de aumento anual de los costes de restauración o
deterioro.
Frecuencia de pacto Pulse el icono Buscar para seleccionar el tipo de frecuencia de pacto

© Copyright IBM Corporation 2011. 126
Subpestaña y sección Restauración / Deterioro
entre las opciones presentadas.
Plazo (Meses) El plazo es la duración calculada desde la fecha de inicio hasta la fecha de
finalización.
Total del plazo El total del plazo son los pagos totales calculados desde la fecha de inicio
hasta la fecha de finalización.
Tipo de garantía Pulse el icono Buscar para seleccionar el tipo de garantía entre las
opciones presentadas.
Tipo de contabilidad Seleccione el tipo de contabilidad adecuado entre Cuentas por pagar (AP) y
Cuentas por cobrar (AR).
Debajo de las subpestañas, la pestaña Términos financieros del registro Proyecto inmobiliario continúa
con las secciones siguientes. Dependiendo del tipo de transacción definido en la pestaña General, es
posible que una o varias de estas secciones no se visualicen.
Sección Resumen de coste de bienes inmuebles
Esta sección reúne los datos de las subpestañas anteriores y los totales de gastos del siguiente modo:
Gasto de alquiler anual
Gastos operativos anuales
Gastos de estacionamiento anuales
Gastos de alquiler por área
Gastos operativos por área
Coste total por área
Mejoras de arrendamiento anuales
Compromisos totales
Subvención de incentivo mensual

© Copyright IBM Corporation 2011. 127
Sección Organización de intermediario/proveedor
En esta sección, el sistema muestra el nombre de la organización que actúa como intermediario o
proveedor de la solución inmobiliaria para la transacción actual.
Utilice la acción Buscar de esta sección para seleccionar la organización de intermediario o
proveedor. Se visualizará una ventana Consulta que listará los registros disponibles. Seleccione el
registro organización y pulse Aceptar. El sistema llenará automáticamente los campos Nombre y
Nombre abreviado de la organización seleccionada.
Seleccionando la acción Borrar, puede eliminar los detalles relativos al registro seleccionado.
Búsqueda de contacto
de intermediario,
Nombre de
intermediario, Correo
electrónico, Teléfono
del trabajo, Fax
Utilice el icono Buscar para especificar la persona de contacto de la
organización seleccionada anteriormente. Utilice la lista desplegable
Informes relacionados para seleccionar la categoría adecuada y visualizar
los registros Personas disponibles. Seleccione el registro adecuado y pulse
Aceptar. Se visualizará el registro Personas seleccionado.
Nota – En función de la persona seleccionada en el campo
Búsqueda de contacto de intermediario, el sistema llenará
automáticamente los campos Nombre de intermediario,
Correo electrónico, Teléfono del trabajo y Fax
correspondientes del registro asociado.
Sección Información de contabilidad
Esta sección especifica los detalles contables, incluida la fecha de inicio, la fecha de finalización y la
duración del plazo.
Fecha de inicio de
contabilidad Pulse el icono Calendario para especificar la fecha de inicio de
contabilidad (o Fecha de comienzo).
Plazo de contabilidad
(en años)
El plazo de contabilidad es la duración calculada desde la fecha de inicio
de contabilidad hasta la fecha de finalización de contabilidad.
Tarifa de descuento de
unidad de negocio
Especifique la tarifa de descuento (en porcentaje) para la transacción. Si
es necesario, cambie la unidad de la tarifa de descuento en la lista
desplegable. De forma predeterminada, el sistema visualiza la unidad
establecida por el administrador.
Fecha de finalización
de contabilidad Pulse el icono Calendario para especificar la fecha de finalización de
contabilidad (o Fecha de caducidad).
Plazo de contabilidad
(en meses)
El plazo de contabilidad es la duración calculada desde la fecha de inicio
de contabilidad hasta la fecha de finalización de contabilidad.
¿Se contabilizarán las Para ¿Se contabilizarán las mejoras como gastos?, seleccione si la

© Copyright IBM Corporation 2011. 128
Sección Información de contabilidad
mejoras como gastos? respuesta es o no afirmativa.
Línea directa/Mes El sistema calcula el valor de Línea directa/Mes basándose en otros valores
de campo de la aplicación.
Tasa impositiva
corporativa
Especifique la tasa impositiva (en porcentaje) para la empresa
participante. Si es necesario, cambie la unidad de la tasa impositiva en la
lista desplegable. De forma predeterminada, el sistema visualiza la unidad
establecida por el administrador.
Pago de arrendamiento
mínimo
El sistema calcula el pago de arrendamiento mínimo basándose en otros
valores de campo de la aplicación.
Sección Arrendamiento maestro
Dependiendo del tipo de transacción definido en la pestaña General, es posible que esta sección no
se visualice.
En esta sección, puede asociar un contrato inmobiliario existente con la transacción de
subarrendamiento actual. Al asociar un contrato existente, se crea una enmienda correspondiente a
la propiedad en la pestaña Cierre del registro Subarrendamiento de proyecto inmobiliario.
Utilice la acción Buscar para seleccionar entre los registros de contrato existentes. Se abrirá una
ventana Consulta, que listará los registros de contrato inmobiliario disponibles. Seleccione el registro
de contrato necesario y pulse Aceptar. El registro seleccionado muestra el ID de arrendamiento, el
nombre, el tipo de arrendamiento y el tratamiento como arrendamiento en los campos
correspondientes.
Seleccionando la acción Borrar, puede eliminar los detalles relativos al registro seleccionado.
Compartición de
beneficios de
subarrendamiento
Especifique la compartición de beneficios (en porcentaje) para la
transacción. Si es necesario, cambie la unidad de compartimiento de
beneficios en la lista desplegable. De forma predeterminada, el sistema
visualiza la unidad establecida por el administrador.

© Copyright IBM Corporation 2011. 129
Sección Tratamiento FAS 13
Dependiendo del tipo de transacción definido en la pestaña General, es posible que se visualicen las
secciones Tratamiento FAS 13 o Tratamiento FAS.
Seleccione el Tipo de arrendamiento FASB. Dependiendo del valor seleccionado para Tipo de
arrendamiento FASB, el sistema visualizará campos adicionales. Siga respondiendo a las preguntas
hasta que el sistema visualice el Tratamiento como arrendamiento.
Nota – Para obtener más información acerca del Tratamiento FASB 13 y el Tipo de
arrendamiento FASB, consulte el manual IBM TRIRIGA 10 Gestión de contratos de
arrendamiento y propiedad - Guía del usuario.
Si realiza cambios, pulse Calcular Tratamiento como arrendamiento en la barra de sección. El
sistema utilizará los valores especificados y visualizará el Tratamiento como arrendamiento.
Pulse Generar programas de contabilidad para generar los siguientes programas de contabilidad:
De forma predeterminada, el sistema genera un programa de alquiler de línea directa (en la subpestaña Programa de línea directa).
Si el tratamiento FAS 13 clasifica el arrendamiento como arrendamiento de capital, el sistema genera un programa de amortización (en la subpestaña Programa de amortización).
Si el tratamiento FAS 13 clasifica el arrendamiento como arrendamiento de capital y la transacción tiene una reserva de deterioro, el sistema genera un programa de reserva de deterioro (en la subpestaña Programa de reserva de deterioro).
Sección Tratamiento FAS
Dependiendo del tipo de transacción definido en la pestaña General, es posible que se visualicen las
secciones Tratamiento FAS 13 o Tratamiento FAS.
Seleccione el Tipo de arrendamiento FASB. Dependiendo del valor seleccionado para Tipo de
arrendamiento FASB, el sistema visualizará campos adicionales. Siga respondiendo a las preguntas
hasta que el sistema visualice el Tratamiento como arrendamiento.
Nota – Para obtener más información acerca del Tratamiento FASB 13 y el Tipo de
arrendamiento FASB, consulte el manual IBM TRIRIGA 10 Gestión de contratos de
arrendamiento y propiedad - Guía del usuario.
Si realiza cambios, pulse Calcular Tratamiento como arrendamiento en la barra de sección. El
sistema utilizará los valores especificados y visualizará el Tratamiento como arrendamiento.
Pulse Generar programas de amortización para generar los siguientes programas de contabilidad:
Si el tratamiento FAS clasifica el arrendamiento como arrendamiento de capital, el sistema genera un programa de amortización (en la subpestaña Programa de amortización).

© Copyright IBM Corporation 2011. 130
Sección Tasa de préstamo y Asunciones de crecimiento %
Dependiendo del tipo de transacción definido en la pestaña General, es posible que esta sección no
se visualice.
Especifique el porcentaje de la tasa de préstamo incremental, el porcentaje de crecimiento de
índice o el porcentaje de crecimiento de FMRV (valor de alquiler de mercado justo).
Nota – Para obtener más información acerca de los valores Tasa de préstamo
incremental, % de crecimiento de índice y % de crecimiento de FMRV (Valor de
alquiler de mercado justo), consulte el manual IBM TRIRIGA 10 Gestión de contratos
de arrendamiento y propiedad - Guía del usuario.
Sección Asunción de plazo probable
Dependiendo del tipo de transacción definido en la pestaña General, es posible que esta sección no
se visualice.
Nota – Para obtener más información acerca del Plazo probable, la Opción probable
y las Asunciones, consulte el manual IBM TRIRIGA 10 Gestión de contratos de
arrendamiento y propiedad - Guía del usuario.
Fecha de finalización
de plazo probable Pulse el icono Calendario y seleccione la fecha.
Sección Costes de Deterioro/Restauración
En esta sección, puede especificar los costes adicionales relativos a la eliminación y la reinstalación
de activos no cubiertos en la subpestaña Restauración/Deterioro anterior. Esta sección incluye el
coste asociado con mano de obra, materiales y gastos generales.
Costes de Deterioro /
Restauración
El sistema rellena los Costes de Deterioro/Restauración a partir del Coste
previsto total de la subpestaña Restauración/Deterioro anterior
¿Es aplicable la
reserva?
Marque el recuadro de selección ¿Es aplicable la reserva? si la transacción
tiene una reserva de deterioro.
Coste de mano de obra Especifique el coste de mano de obra.
Fecha de inicio de
reserva Pulse el icono Calendario para especificar la fecha de inicio para la
reserva de deterioro.
Coste de materiales Especifique el coste de los materiales.
Fecha de finalización Pulse el icono Calendario para especificar la fecha de finalización para

© Copyright IBM Corporation 2011. 131
Sección Costes de Deterioro/Restauración
de reserva la reserva de deterioro.
Coste de gastos
generales
Especifique el coste de gastos generales.
Periodos de
planificación de
reservas
El valor de Periodos de planificación de reservas es el número de meses
calculado desde la fecha de inicio de reserva hasta la fecha de finalización
de reserva.
Costes de Deterioro/
Restauración totales
El sistema calcula el total de costes de deterioro/restauración basándose
en los cuatro costes anteriores: (1) Costes de Deterioro/Restauración, (2)
Coste de mano de obra, (3) Coste de materiales, y (4) Coste de gastos
generales.
Inflación prevista Especifique la tasa de inflación prevista (en porcentaje) para los costes de
deterioro/restauración. Si es necesario, cambie la unidad de la tasa de
inflación en la lista desplegable. De forma predeterminada, el sistema
visualiza la unidad establecida por el administrador.
Ajuste de inflación El sistema calcula el ajuste de inflación basándose en los valores de
Inflación prevista y Periodos de planificación de reservas.
Coste de reparación
futura
El sistema calcula el coste de reparación futura, basándose en los valores
de Costes de Deterioro/Restauración totales y Ajuste de inflación.
Sección Resumen de amortización
Dependiendo del tipo de transacción definido en la pestaña General, es posible que esta sección no
se visualice.
La sección Resumen de amortización incluye los siguientes cálculos y otra información:
Los valores de gastos resumidos para cada uno de los tipos de resumen (Alquiler, Impuestos, Otros, etc.) de la sección Programa de amortización.
El número de periodos entre la Fecha de comienzo de arrendamiento y la Fecha de caducidad probable. En algunos casos, se incluyen fechas de salida.
Los periodos por año se obtienen desde la pestaña Herramientas > Configuración del sistema > Valores de aplicación > Valores de contabilidad de arrendamiento, y se utilizan para calcular el número de años.
La Fecha de inicio fiscal y la Fecha de finalización fiscal.
El Alquiler de línea directa por año, Valor actual de alquiler total.
Nota – Para obtener más información acerca de la amortización, consulte el manual
IBM TRIRIGA 10 Gestión de contratos de arrendamiento y propiedad - Guía del
usuario.

© Copyright IBM Corporation 2011. 132
Subpestañas de Programas de contabilidad
La pestaña Términos financieros del registro Proyecto inmobiliario continúa con las subpestañas
siguientes:
Programa de amortización
Programa de línea directa
Programa de reserva de deterioro
Arrendamientos de activos relacionados
Dependiendo del tipo de transacción definido en la pestaña General, es posible que una o varias de
estas subpestañas no se visualicen.
Subpestaña y sección Programa de amortización
Si el tratamiento FAS 13 clasifica el arrendamiento como arrendamiento de capital, puede generar
un programa de amortización en esta sección (en función del tipo de transacción) del siguiente
modo:
Pulse Generar programas de contabilidad en la sección Tratamiento FAS 13, o bien
Pulse Generar programas de amortización en la sección Tratamiento FAS.
La sección Programa de amortización visualiza el programa de pagos de arrendamiento
(amortización) en función del método de línea directa y de asunciones tales como la tasa de
préstamo incremental, el porcentaje de crecimiento de índice y el porcentaje de crecimiento de
FMRV. El programa de amortización se aplica a los periodos fiscales situados entre la fecha de
comienzo y la fecha de caducidad.
Las líneas de detalle fiscales (FLI) realizan el seguimiento de los valores del programa de
amortización para cada periodo fiscal.
Nota – Para obtener más información acerca de la amortización, consulte el manual
IBM TRIRIGA 10 Gestión de contratos de arrendamiento y propiedad - Guía del
usuario.
Subpestaña y sección Programa de línea directa
Puede generar un programa de alquiler de línea directa en esta sección pulsando Generar
programas de contabilidad en la sección Tratamiento FAS 13 anterior.
Seleccionando la acción desasociar, puede eliminar los detalles relativos al registro seleccionado.
Nota – Para obtener más información acerca de la amortización y el método de línea
directa, consulte el manual IBM TRIRIGA 10 Gestión de contratos de arrendamiento y
propiedad - Guía del usuario.

© Copyright IBM Corporation 2011. 133
Subpestaña y sección Programa de reserva de deterioro
Si el tratamiento FAS 13 clasifica el arrendamiento como arrendamiento de capital y la transacción
tiene una reserva de deterioro, puede generar un programa de reserva de deterioro en esta sección
pulsando Generar programas de contabilidad en la sección Tratamiento FAS 13 anterior.
Nota – Para obtener más información acerca de la amortización, consulte el manual
IBM TRIRIGA 10 Gestión de contratos de arrendamiento y propiedad - Guía del
usuario.
Subpestaña y sección Arrendamientos de activos relacionados
En esta sección, puede asociar uno o varios contratos de arrendamiento de activo existentes con la
transacción actual.
Utilice la acción Buscar para seleccionar entre los registros de arrendamiento de activo existentes.
Se abrirá una ventana Consulta, que listará los registros de contrato de arrendamiento de activo
disponibles. Seleccione los registros necesarios y pulse Aceptar. Los registros seleccionados
visualizarán el ID de arrendamiento de activos, el nombre de arrendamiento de activos, el valor de
activo y la dirección en los campos correspondientes.
Utilice la acción Eliminar paraeliminar los detalles relacionados con el registro seleccionado.
Pestaña Tareas
La pestaña Tareas asocia tareas con el registro Proyecto inmobiliario. Las tareas que se asocian están
relacionadas con el registro Proyecto inmobiliario y pueden influir sobre el propio Proyecto
inmobiliario. Algunas de las tareas puede que deban realizarse para la transacción, o simplemente
puede ser necesario añadirlas para tenerlas en cuenta. Puede asociar Tareas de proyecto y Tareas de
aprobación a esta sección.
Sección Resumen
A medida que evolucione el Proyecto inmobiliario, actualice esta sección para que muestre las
fechas y el huso horario adecuados y cómo deben calcularse los datos de tarea de proyecto.
Inicio del plan Utilice el icono Calendario para seleccionar la fecha de inicio
planificada del proyecto.
Fin del plan Utilice el icono Calendario para seleccionar la fecha de finalización
planificada del proyecto.
Inicio real Utilice el icono Calendario para seleccionar la fecha de inicio real del

© Copyright IBM Corporation 2011. 134
Sección Resumen
proyecto.
Fin real Utilice el icono Calendario para seleccionar la fecha de finalización real
del proyecto.
Fin calculado El planificador de Gantt calcula esta fecha de finalización.
Nota – Este campo se establece cuando se guarda la gráfica
de Gantt. Por ejemplo, si el usuario cambia la fecha de
inicio a un mes futuro, esto no provoca ningún cambio en la
Fecha de inicio calculada y en la Fecha de finalización
calculada. La Fecha de inicio calculada y la Fecha de
finalización calculada se establecen en sus valores nuevos
sólo cuando se guarda la gráfica de Gantt.
Huso horario Pulse el icono Buscar para seleccionar el huso horario para la
visualización de la gráfica de Gantt en la sección Gantt de tareas de
proyecto.
Calcular proyecto
desde Pulse el icono Lista y seleccione Inicio, Fin o Ambos.
Sección Gantt de Tareas de proyecto
Una gráfica de Gantt es un tipo popular de diagrama de barras que muestra la duración de las tareas
y actividades a medida que se realizan. Mediante una gráfica de Gantt, también puede identificar la
temporización y las interdependencias entre tareas.
Elija el tipo de visualización de la sección de Gantt desea ver, del siguiente modo:
Pulse el icono Expandir sección en la barra de la sección para visualizar la gráfica de Gantt dentro de la pestaña a la que pertenece la sección. A la inversa, puede contraer la
sección pulsando el icono Contraer sección de la barra de sección.
Pulse Abrir Gantt en una ventana nueva en la barra de sección para visualizar la gráfica de Gantt en una ventana separada. El gráfico de Gantt visualizado es el mismo. Esta acción está pensada para proyectos de gran tamaño.
Nota – De forma predeterminada, la sección Gantt de tareas de proyecto está
contraída para optimizar el rendimiento.

© Copyright IBM Corporation 2011. 135
Sección Gantt de Tareas de proyecto
Sugerencia – Para habilitar el almacenamiento en antememoria para la ejecución
del tipo de Gantt Abrir Gantt en una ventana nueva, vaya al Panel de control de
Windows > Java > Archivos temporales de Internet > Configuración, marque el
recuadro de selección Conservar los archivos temporales en mi equipo y pulse
Aceptar.
En un gráfico de Gantt, cada tarea ocupa una fila. Las fechas se especifican a lo largo de la parte
superior en incrementos de días, semanas o meses, dependiendo de la duración total del proyecto.
El tiempo previsto para cada tarea está representado por una barra horizontal. El extremo izquierdo
de la barra marca el inicio previsto de la tarea, y el extremo derecho marca la fecha de finalización
prevista. Las tareas pueden ejecutarse secuencialmente, en paralelo o pueden solaparse. La gráfica
de Gantt consta de una barra de acciones, una barra de herramientas y dos paneles.
El panel izquierdo muestra el ID, el nombre de tarea, el inicio previsto, la finalización planificada, la
duración planificada, el trabajo total planificado, el tipo de tarea y el estado de las tareas de la
sección Tareas de proyecto. El panel derecho muestra una vista de calendario que muestra las fechas
de inicio y finalización de las tareas que se encuentran en la sección Tareas de proyecto.
Al pulsar la acción Guardar en la barra de acciones del Gantt, sólo se guardan los datos del Gantt
(las tareas). Para guardar el registro de proyecto, pulse Guardar y cerrar o Guardar en la barra de
acciones del registro del proyecto.
Para añadir una tarea desde la gráfica de Gantt, seleccione un tipo de tarea de la lista desplegable
situada junto a Crear tipo de tarea, pulse sobre la gráfica de Gantt con el botón derecho del ratón,
especifique la información para la tarea en el lado izquierdo de la gráfica de Gantt y pulse Guardar
en la barra de acciones de Gantt.
Al utilizar la gráfica de Gantt que se visualiza en la pestaña (desde el icono Expandir sección ), la
tarea nueva se visualiza en la sección tareas de proyecto. Al utilizar la gráfica de Gantt que se
visualiza en una ventana separada (desde la acción Abrir Gantt en una ventana nueva), la tarea
nueva se visualiza en la sección Tareas de proyecto después de pulsar Renovar en la barra de la
sección Tareas de proyecto.

© Copyright IBM Corporation 2011. 136
Sección Gantt de Tareas de proyecto
La barra de herramientas del planificador de Gantt permite interactuar con la visualización de tareas
existentes y crear y seleccionar tareas existentes. La barra de herramientas del planificador de
Gantt controla la visibilidad del Gantt. Esta es una barra de herramientas interna, mientras que la
Plataforma sólo controla la visibilidad y las modalidades de habilitación/inhabilitación. Los botones
de icono Horario / Diario / Semanal / Mensual controlan la escala del gráfico.
La barra de herramientas del planificador de Gantt consta de los iconos siguientes:
Icono Descripción
Hora – Seleccione este icono para ver el calendario horario en el panel derecho.
Día – Seleccione este icono para ver el calendario diario en el panel derecho.
Semana - Seleccione este icono para ver el calendario semanal en el panel derecho.
Mes – Seleccione este icono para ver el calendario mensual en el panel derecho.
Escala de tiempo superior – Seleccione este icono conmutador para ocultar/mostrar
el calendario visualizado en la parte superior del panel derecho.
Escala de tiempoinferior – Seleccione este icono conmutador para ocultar/mostrar el
calendario visualizado en la parte inferior del panel derecho.
Cabecera de fila izquierda – Seleccione este icono conmutador para ocultar/mostrar
la cabecera de fila del panel izquierdo.
Tabla izquierda – Seleccione este icono conmutador para ocultar/mostrar el panel
izquierdo que muestra el nombre de las tareas.
Conmutar capa flotante – Seleccione este icono conmutador para visualizar el
tiempo durante el que una tarea puede degradarse antes de afectar a las fechas de
otra tarea o a la fecha de finalización del proyecto. También denominado debilidad.
Conmutar capa de línea base – Seleccione este icono conmutador para visualizar las
fechas de inicio y finalización de línea base de las tareas seleccionadas.
El sistema también muestra otros iconos de barra de herramientas estándar, como
por ejemplo los iconos Hoja(s) de diseño, Vista previa de impresión, Imprimir
hoja(s), Ampliar y Reducir.

© Copyright IBM Corporation 2011. 137
Sección Tareas
Esta sección muestra las tareas asociadas con el proyecto en forma de líneas de detalle.
Utilice la acción Añadir para incluir un nuevo registro de tarea.
Utilice la acción Buscar para asociar registros de tarea existentes. Al pulsar la acción Buscar, el
sistema visualizará los registros Tarea disponibles en una ventana de consulta. Seleccione el registro
Tarea necesario y pulse Aceptar. El registro se visualizará en esta sección.
Para ver la tarea nueva en la sección Gantt de tareas de proyecto, pulse el icono Expandir sección
o la acción Abrir Gantt en una ventana nueva. Cualquiera de las acciones guardará el registro de la
tarea nueva y lo visualizará en la gráfica de Gantt.
Utilice la acción Asignar por rol para que el sistema asigne una o varias líneas de detalle
seleccionadas a la persona con el rol adecuado de la pestaña Contactos.
Utilice la acción Línea base para establecer la línea base de una o varias líneas de detalle
seleccionadas.
Utilice la acción Eliminar para suprimir una o varias líneas de detalle seleccionadas.
Sección Lista de comprobación de acuerdos de RE
Esta sección muestra los elementos de lista de comprobación asociados con el proyecto en forma de
líneas de detalle.
Pulse la acción Buscar para especificar el tipo de cláusula y, a continuación, añada uno o más
elementos de lista de comprobación a esta sección. Para modificar una línea de detalle, especifique
la información directamente en los campos de la sección. De lo contrario, pulse el icono Registro
enlazado para abrir el registro Lista de comprobación de acuerdos de RE.
Utilice la acción Eliminar para suprimir una o varias líneas de detalle seleccionadas.

© Copyright IBM Corporation 2011. 138
Pestaña Acuerdos de uso de espacio
La pestaña Asignación de espacio asocia acuerdos de uso de espacio con el registro Proyecto
inmobiliario actual.
Sección Acuerdos de uso de espacio
Esta sección muestra los detalles relacionados con los acuerdos de uso de espacio asociados con el
registro Proyecto inmobiliario que se está creando.
Utilice la acción Añadir de la barra de sección para añadir un registro nuevo. El sistema visualizará
el formulario „Acuerdo de uso de espacio’ , en el que puede realizar las acciones siguientes:
Especificar los detalles.
Pulsar la acción Crear de la barra de acciones.
Una nueva línea de detalle se añadirá a esta sección, que mostrará el ID, el nombre, la organización
ocupante y el estado. Pulse la línea de detalle hiperenlazada para ver o modificar la información del
registro.
Utilice la acción Eliminar para suprimir una o varias líneas de detalle seleccionadas.
Nota – Consulte el manual IBM TRIRIGA 10 Space and Move Management User Guide
para obtener detalles relativos a la adición de un registro „Acuerdo de uso de espacio’
nuevo.
Pestaña Resumen financiero
La pestaña Resumen financiero reúne la información de Six Sigma utilizada por los ejecutivos para
evaluar las diversas transacciones de un Plan de transacción de bienes inmuebles.
Nota – Para obtener más información acerca del sistema de calificación Six Sigma,
consulte el Plan de transacción de bienes inmuebles.
Sección Entrada Sigma
Esta sección especifica la información de entrada de Six Sigma para esta transacción.
Dependiendo del tipo de transacción definido en la pestaña General, es posible que determinados
campos de esta sección no se visualicen. Los campos visualizados en esta sección son:
Coste/Área El sistema rellena el Coste/Área a partir de la pestaña Términos financieros de este registro Proyecto inmobiliario.

© Copyright IBM Corporation 2011. 139
Sección Entrada Sigma
Coste de mercado/Área
El sistema rellena el Coste de mercado/Área a partir de la pestaña Análisis de mercado del registro Plan transacción de RE.
Utilización de espacio Especifique el área de utilización de espacio para esta transacción.
Utilización de espacio objetivo
Especifique el objetivo de área de utilización de espacio para esta transacción.
VAN El sistema calcula el valor de VAN (valor neto actual) basándose en otros valores de campo de la aplicación.
VAN de coste más bajo El sistema calcula el valor de VAN de coste más bajo basándose en otros valores de campo de la aplicación.
Oportunidades totales de Sigma de precio
El sistema rellena el valor de Oportunidades totales de Sigma de precio a partir de la sección Cálculos Sigma que figura más adelante.
Puntuación QFD El sistema calcula la puntuación de QFD (Despliegue de función de calidad) basándose en otros valores de campo de la aplicación.
Precio de oferta Especifique el precio de oferta para esta transacción.
Precio de mercado Especifique el precio de mercado para esta transacción.
Sección Salidas Sigma
Esta sección especifica la información de salida de Six Sigma para esta transacción, basándose en los
cálculos de Six Sigma de la sección Cálculos Sigma que figura más adelante.
Dependiendo del tipo de transacción definido en la pestaña General, es posible que determinados
campos de esta sección no se visualicen. Los campos visualizados en esta sección son:
Sigma CTQ (Crítico para calidad)
Sigma VAN (valor neto actual)
Sigma de utilización
Sigma de costes
Sigma global
Sigma de precio

© Copyright IBM Corporation 2011. 140
Sección Cálculos Sigma
Esta sección especifica los cálculos de Six Sigma para esta transacción, basándose en los defectos
totales y oportunidades totales de Six Sigma de la aplicación.
Dependiendo del tipo de transacción definido en la pestaña General, es posible que determinados
campos de esta sección no se visualicen. Los campos visualizados en esta sección son:
Defectos totales y Oportunidades totales de Sigma CTQ (crítico para la calidad)
Defectos totales y Oportunidades totales de Sigma VAN (valor neto actual)
Defectos totales y Oportunidades totales de Sigma de utilización
Defectos totales y Oportunidades totales de Sigma de costes
Defectos totales y Oportunidades totales de Sigma global
Defectos totales y Oportunidades totales de Sigma de precio
Pestaña Aprobaciones
La pestaña Aprobaciones contiene información básica relativa al proceso de aprobación, como por
ejemplo la lista completa de personas que deben aprobar el registro, la persona que revisa el registro
actualmente, la fecha en que el registro se ha enviado para aprobación, el estado y comentarios
añadidos por los revisores durante la revisión del registro.
Esta pestaña visualiza las secciones siguientes – Aprobadores manuales (además de Requisitos de
aprobación), Revisiones de aprobación y Notificación de cambio de estado. A continuación se describe
cada una de estas secciones.
Sección Aprobadores manuales (además de Requisitos de aprobación)
Esta sección ofrece una lista de personas que deben aprobar el registro, el rol asignado a cada
aprobador y el tipo de revisión. Los registros se visualizan en forma de línea de detalle.
Puede añadir aprobadores a esta sección pulsando la acción Añadir persona de la barra de sección.
El sistema visualizará los registros disponibles que se recuperan de la página Personas. Puede
seleccionar las personas que desea añadir a la lista de distribución y pulsar Aceptar. Los registros
seleccionados se añadirán como líneas de detalle a esta sección. También puede establecer opciones
avanzadas de aprobación pulsando cualquier texto hiperenlazado visualizado de la línea de detalle.
Nota – Consulte el manual IBM TRIRIGA 10 Application Administration User Guide
para obtener información acerca de cómo configurar opciones avanzadas para el
proceso de aprobación.

© Copyright IBM Corporation 2011. 141
Sección Revisiones de aprobación
Esta sección ofrece información acerca de la revisión, incluido el estado de aprobación del registro,
el nombre del aprobador, el estado de revisión del registro, la fecha en la que el registro se ha
enviado a revisión, la fecha en la que la revisión se ha completado, comentarios añadidos por el
revisor y el tipo de revisión.
La información de esta sección se rellena automáticamente al añadir personas a la lista de
distribución mediante la sección Aprobadores manuales (además de Requisitos de aprobación).
Sección Notificación de cambio de estado
Mediante esta sección, puede enviar notificaciones a personas seleccionadas cuando el registro
cambia a un estado determinado. Por ejemplo, si un subcontratista desea informar al rol Gestor de
proyectos de la finalización de un proyecto, puede enviar una notificación cuando el registro alcanza
el estado Completado. La notificación se muestra en el portal Inicial del rol Gestor de proyectos.
Para añadir una notificación destinada a un estado específico, pulse la acción Añadir estado en la
barra de sección. Seleccione entre las opciones visualizadas el estado/estados en los que debe
enviarse la notificación y pulse Aceptar. Los registros seleccionados se añadirán como líneas de
detalle a esta sección. Pulse el texto de hiperenlace del campo En estado para añadir los detalles de
la notificación. Al pulsar el texto de hiperenlace, se visualizará una ventana Detalles de notificación,
donde puede añadir las personas a las que debe enviarse la notificación. Especifique todos los
detalles necesarios en la ventana Detalles de notificación y pulse la acción Guardar y cerrar. El
sistema llenará automáticamente los campos de las líneas de detalle de esta sección con los detalles
de los registros Detalles de notificación correspondientes.
Nota – Para eliminar una línea de detalle de esta sección, pulse el texto de
hiperenlace del campo En estado y pulse la acción Suprimir de la barra de acciones
del registro Detalles de notificación. El sistema eliminará la línea de detalle
seleccionada de esta sección.
Pestaña Resumen ejecutivo
La pestaña Resumen ejecutivo se rellena automáticamente con los datos de otras pestañas del registro
o la aplicación. La salida de esta sección permitirá a los ejecutivos tomar decisiones sobre qué
situación seleccionar, basándose en la acción propuesta, los CTQ, el flujo de caja y los impactos de PL
(ganancias y pérdidas).
Sección Negocio
En esta sección de sólo lectura, figura la información de la empresa, división y departamento.

© Copyright IBM Corporation 2011. 142
Sección Arrendamiento actual
En esta sección de sólo lectura, la información de arrendamiento actual relacionada con la
propiedad se llena con el contrato existente en la pestaña General.
Sección Acción propuesta
En esta sección, la información de acción propuesta relacionada con la transacción se rellena con
datos especificados en la pestaña General y en la pestaña Términos financieros.
Si el formulario se encuentra en estado Borrador, puede especificar o editar el Tipo de transacción,
ID de transacción, Ciudad, Estado/Provincia, País, Dirección, Fecha de inicio propuesta y Fecha de
caducidad. Sin embargo, una vez guardado el registro, está sección pasa a ser de sólo lectura.
Pulse la acción Calcular flujo de caja para generar los totales de plazo (los pagos totales calculados
desde la fecha de inicio a la fecha de finalización) en la subpestaña Flujo de caja que figura más
adelante.
Sección CTQs
En esta sección, la información de CTQ (Crítico para la calidad) relacionada con la transacción se
rellena con datos especificados en la pestaña CTQs.
Sección FAS y Medidas
En esta sección, la información de FAS (Estándares de contabilidad financiera) y medidas relacionada
con la transacción se rellena con datos especificados en la pestaña Términos financieros y en la
pestaña Cierre.
Sección Aprobaciones
En esta sección, la información de aprobadores y estado de aprobación relacionada con la
transacción se rellena con datos especificados en la pestaña Aprobaciones.

© Copyright IBM Corporation 2011. 143
Sección Comentarios
En esta sección, puede asociar uno o varios comentarios con la transacción.
Utilice la acción Añadir de la barra de sección para añadir un registro nuevo. El sistema visualizará
el registro Comentario en un formulario nuevo, en el que puede realizar las acciones siguientes:
Especificar los detalles del comentario.
Pulsar la acción Crear de la barra de acciones.
Una nueva línea de detalle se añadirá a esta sección, que mostrará el nombre de la persona que ha
creado el comentario, la fecha y el comentario en sí. Pulse la línea de detalle hiperenlazada para
ver o modificar la información del registro. Utilice la acción Eliminar para suprimir las líneas de
detalle seleccionadas.
Subpestañas de Categoría financiera
La pestaña Resumen ejecutivo del registro Proyecto inmobiliario continúa con las subpestañas
siguientes:
Flujo de caja
Impactos de PL (ganancias y pérdidas)
Comparación Lado a lado
Dependiendo del tipo de transacción definido en la pestaña General, se visualizará un conjunto
diferente de categorías financieras en estas subpestañas, según lo definido por el administrador.
Además, el administrador puede definir cada categoría financiera de modo que aparezca en las
subpestañas Flujo de caja, Impactos de PL y Comparación Lado a lado.
Si cambia el tipo de transacción definido en la pestaña General, el sistema eliminará los importes de
pago existentes de la subpestaña Flujo de caja.
Subpestaña y sección Flujo de caja
En esta sección, la información de flujo de caja relacionada con la transacción se llena con el
alquiler, los gastos, depósitos, subvenciones, comisiones y otros costes de operación inmobiliaria
especificados en la pestaña Términos financieros.
Categoría financiera La categoría financiera clasifica el pago, según lo definido en el registro
Elemento de línea de flujo de caja asociado.
Total del plazo El total del plazo son los pagos totales calculados desde la fecha de inicio
hasta la fecha de finalización, según lo definido en el registro Elemento de
línea de flujo de caja asociado.
ID El sistema rellena el ID de acuerdo con lo definido en el registro Elemento
de línea de flujo de caja asociado.

© Copyright IBM Corporation 2011. 144
Subpestaña y sección Impactos de PL
En esta sección, la información de ganancias y pérdidas relacionada con la transacción se llena con
el flujo de caja, la depreciación, las reservas, los ajustes y otros impactos de operación inmobiliaria
especificados en la pestaña Términos financieros.
Categoría financiera La categoría financiera clasifica el pago, según lo definido en el registro
Elemento de línea de flujo de caja asociado.
Total del plazo El total del plazo son los pagos totales calculados desde la fecha de inicio
hasta la fecha de finalización, según lo definido en el registro Elemento de
línea de flujo de caja asociado.
ID El sistema rellena el ID de acuerdo con lo definido en el registro Elemento
de línea de flujo de caja asociado.
Subpestaña y sección Comparación Lado a lado
En esta sección, la comparación lado a lado relacionada con la transacción se llena con las áreas
aptas para alquiler, el coste por área, los recuentos generales, las estaciones de trabajo, los
espacios de estacionamiento, las fechas y las opciones especificadas en las pestañas General,
Información de emplazamiento y Términos financieros.
Categoría financiera La categoría financiera clasifica el pago, según lo definido en el registro
Elemento de línea de flujo de caja asociado.
Contrato existente El contrato existente hace referencia a la información de arrendamiento
actual relacionada con la propiedad en la pestaña General de este registro
Proyecto inmobiliario y del registro Arrendamiento de bienes inmuebles.
Acción propuesta La acción propuesta hace referencia a la información de acción propuesta
relacionada con la transacción en las pestañas Información de
emplazamiento y Términos financieros de este registro Proyecto
inmobiliario.
ID El sistema rellena el ID de acuerdo con lo definido en el registro Elemento
de línea de flujo de caja asociado.
Pestaña Cierre
La pestaña Cierre se utiliza para proporcionar datos esenciales para el cierre de la transacción. Esta
pestaña se utiliza para visualizar datos para la situación recomendada y ejecutada, incluyendo los
ahorros y otros detalles que se han añadido en el momento de la aprobación.

© Copyright IBM Corporation 2011. 145
Los ahorros del cierre se basan en los ahorros anuales, los ahorros de productividad y los ahorros de
ingresos en efectivo calculados para el año financiero global. Por último, se especifican evaluaciones y
comentarios de cierre cuando la situación se cierra o concluye.
Sección Comentario de resumen ejecutivo
En esta sección, especifique un breve resumen ejecutivo de los sucesos y problemas que se han
producido durante la transacción inmobiliaria.
Sección Unidades
Moneda Seleccione el tipo de moneda que se utilizará para todos los campos
relacionados con costes en la lista desplegable. El sistema visualiza todas
las opciones (por ejemplo, Dólares EE.UU. o Rupias indias) definidas para
el registro Moneda en la página Herramientas > Administración > Listas.
De forma predeterminada, el sistema visualiza el valor de moneda
establecido por el administrador.
Sección Categoría de gasto
En esta sección, puede seleccionar una categoría para indicar el origen de los gastos.
Por ejemplo, si está adquiriendo una compañía que tiene 50 ubicaciones, todas las ubicaciones y
arrendamientos para la empresa se marcarán con la categoría de gastos de adquisición (o
disposición, según el caso), o MA. Por el contrario, si añade una única ubicación por medio de una
transacción, se marcará como adquisición orgánica (o disposición, según el caso).
Categoría de gasto Utilice el icono Buscar para buscar una categoría específica de gastos.
En la lista de búsqueda, el sistema muestra una lista de los tipos de
categoría de gasto, como por ejemplo Adquisición controlada por MA,
Disposición controlada por MA, Adquisición orgánica y Disposición
orgánica. Estas clasificaciones se definen en el registro Categoría de gasto
de la jerarquía de clasificaciones.
Sección Ahorros anuales
En esta sección, proporcione los detalles relativos a los impactos controlados por la productividad,
que son los ahorros para los años futuros. Por ejemplo, los flujos de gastos tales como alquileres
gratuitos o mejoras de arrendatario en los arrendamientos de una propiedad nueva.
Fecha de inicio Utilice el icono Calendario para seleccionar la fecha en que se han
iniciado los ahorros anuales.

© Copyright IBM Corporation 2011. 146
Sección Ahorros anuales
Número de años Especifique el número de años para los que se planifican los ahorros.
Ahorros anuales Especifique el importe de ahorros anuales. El valor de moneda utilizado se
establece en la sección Unidades.
Total El sistema muestra el importe total de ahorros al pulsar la acción Guardar
de la barra de acciones. El valor de moneda utilizado se establece en la
sección Unidades.
Total = Número de años * Ahorros anuales
Tipo de ahorros Utilice el icono Buscar para seleccionar el tipo de ahorros específico
para el registro Proyecto inmobiliario. El sistema visualiza los diversos
tipos de ahorros, como por ejemplo Consolidación, Otros, Acciones de
instalación en propiedad y Renegociación. Estos tipos se definen en el
objeto de negocio Tipo de ahorros de la jerarquía de clasificaciones.
Sección Ahorros de productividad
Puede especificar los detalles de ahorros de productividad relacionados con el registro Proyecto
inmobiliario que se está creando. Los campos de esta sección son similares a los campos de la
sección Ahorros anuales.
Sección Ahorros de ingresos en efectivo
Puede especificar los detalles de ahorros de ingresos en efectivo relacionados con el registro
Proyecto inmobiliario que se está creando.
Fecha efectiva Utilice el icono Calendario para seleccionar la fecha en que los ahorros
se han hecho efectivos.
Ahorros de ingresos en
efectivo totales
Especifique el importe de ahorros de ingresos en efectivo totales. El valor
de moneda utilizado se establece en la sección Unidades.

© Copyright IBM Corporation 2011. 147
Subpestaña y sección Evaluación de Administrador de cartera
Esta sección se utiliza para asociar un registro „Evaluación de administrador de cartera'.
En cualquier proyecto bajo consideración, el Representante de negocio seleccionado en la pestaña
Contactos realiza la evaluación de los conocimientos del Administrador de cartera. Cuando finalice
el proceso y se pulse la acción Cierre en el registro Proyecto inmobiliario, la sección Evaluación de
Administrador de cartera visualizará los datos (detalles relativos al Administrador de cartera)
suministrados por el Representante de negocio. Pulsando la línea de detalle hiperenlazada, puede
ver o modificar los detalles de evaluación del Administrador de cartera.
Subpestaña y sección Evaluación de proveedor preferido
Esta sección se establece como asociación a un registro „Evaluación de proveedor preferido’.
En cualquier proyecto bajo consideración, el Administrador de cartera seleccionado en la pestaña
Contactos realiza la evaluación del Proveedor preferido. Cuando finalice el proceso y se pulse la
acción Cierre en el registro Proyecto inmobiliario, la sección Evaluación de Proveedor preferido
visualizará los datos de evaluación (detalles relativos al Representante de negocio) suministrados por
el Administrador de cartera. Pulsando la línea de detalle hiperenlazada, puede ver o modificar los
detalles de evaluación del Proveedor preferido.
Subpestaña y sección Detalle de ahorros anuales
Esta sección se utiliza para suministrar los detalles de ahorros anuales para el registro Proyecto
inmobiliario.
Utilice la acción Añadir de la barra de sección para añadir un registro nuevo. El sistema visualizará
el formulario Detalle de ahorros, en el que puede realizar las acciones siguientes:
Especificar los detalles.
Pulsar la acción Crear de la barra de acciones.
Una nueva línea de detalle se añadirá a esta sección, que mostrará los ahorros mensuales. Pulse la
línea de detalle hiperenlazada para ver o modificar la información del registro.
Utilice la acción Calcular ahorros acción para calcular y llenar esta sección en función de la
información de la sección anterior Ahorros anuales.
Utilice la acción Eliminar para suprimir una o varias líneas de detalle seleccionadas.

© Copyright IBM Corporation 2011. 148
Subpestaña y Sección Listas de comprobación
Esta sección visualiza las listas de comprobación asociadas con el registro.
Utilice la acción Buscar de esta sección para seleccionar las listas de comprobación deseadas. Se
visualizará una ventana Consulta que listará los registros Lista de comprobación disponibles.
Seleccione los registros necesarios y pulse Aceptar. Las listas de comprobación seleccionadas se
visualizan en esta sección como líneas de detalle.
Utilice la acción Eliminar para suprimir las líneas de detalle seleccionadas de esta sección.
Subpestaña y sección Elementos de lista de comprobación
Esta sección visualiza los elementos de lista de comprobación asociados con el registro.
Utilice la acción Buscar de esta sección para seleccionar elementos de lista de comprobación. Se
visualizará una ventana Consulta que listará los registros Elemento de lista de comprobación
disponibles. Seleccione los registros necesarios y pulse Aceptar. Los elementos de lista de
comprobación seleccionados se visualizan en esta sección como líneas de detalle.
Utilice la acción Eliminar para suprimir las líneas de detalle seleccionadas de esta sección.
Sección Comentario de cierre
Cuando se selecciona una situación como mejor solución para una transacción inmobiliaria, un
ejecutivo debe aprobar la situación recomendada. Tras la aprobación del ejecutivo, la situación se
ejecuta y es necesario un cierre.
Para cerrar la situación, pulse la acción Cierre de la barra de acciones. El sistema visualizará el
formulario Cierre de transacción, en el que puede realizar las acciones siguientes:
Especificar el comentario de cierre.
Pulsar la acción Continuar en la barra de acciones.
El comentario nuevo se visualizará en esta sección.
Otras pestañas
Todos los detalles relativos a las pestañas Contactos, CTQs y Notas y documentos están disponibles en
las secciones anteriores. Pulse el hiperenlace correspondiente para leer la información.

© Copyright IBM Corporation 2011. 149
Crear un registro de disposición de proyecto
inmobiliario
Utilice el procedimiento siguiente para crear un registro „Disposición de proyecto inmobiliario’:
Para crear un registro de disposición de proyecto inmobiliario
Paso 1 Seleccione Proyectos > Bienes inmuebles en la barra de menús.
Paso 2 Expanda Proyectos inmobiliarios en la sección de portal Enlaces relacionados – Bienes inmuebles. Pulse Disposición de proyecto inmobiliario.
Paso 3 En la página de resultados, pulse Añadir para añadir un registro Disposición de proyecto inmobiliario nuevo.
Paso 4 Revise el formulario que aparece, donde puede especificar los detalles relativos al registro que se está creando. Los detalles relativos al registro „Disposición de proyecto inmobiliario’ se agrupan bajo diferentes pestañas. De forma predeterminada, se visualiza la pestaña General.
Pestaña General
La pestaña General proporciona la información general correspondiente a la transacción de Proyecto
inmobiliario.
Nota – Para obtener más información acerca de la pestaña General, consulte la pestaña
General del registro Proyecto inmobiliario.
Acciones de formulario
La tabla siguiente lista las acciones comunes disponibles y una descripción de cada una de ellas.
Nombre de acción Descripción
Crear borrador Pulse la acción Crear borrador para guardar todos los datos iniciales
especificados en el registro nuevo.
El sistema cambiará el estado del registro a Borrador y visualizará
acciones adicionales en la barra de acciones. Las acciones incluyen
Aplicar plantilla, Ejecutar, Guardar, Guardar y cerrar, Copiar, Suprimir
y X (Cancelar).
Guardar Pulse la acción Guardar para guardar los cambios realizados.

© Copyright IBM Corporation 2011. 150
Nombre de acción Descripción
Guardar y cerrar Pulse la acción Guardar y cerrar para guardar los cambios y cerrar la
ventana activa.
X Pulse la acción X (Cancelar) para terminar los cambios realizados y
también para cerrar la ventana activa.
Nota – Al pulsar la acción Cancelar sin guardar el registro, se
borrarán todos los datos que ha especificado en el registro.
Copiar Pulse la acción Copiar para crear una copia del registro seleccionado.
Al pulsar la acción Copiar, se creará una copia del registro (en estado de
Borrador) que se visualizará en la página adecuada y en la que podrá
modificar los detalles según sea necesario.
Aplicar plantilla Pulse la acción Aplicar plantilla para copiar el contenido de la plantilla
seleccionada en el registro actual.
Al pulsar la acción Aplicar plantilla, el sistema muestra una lista de
plantillas recuperadas de los objetos de negocio asociados. Seleccione
una plantilla y pulse la acción Aceptar. El sistema copiará el contenido de
la plantilla seleccionada en el registro actual.
Ejecutar Pulse la acción Ejecutar para direccionar el registro a los miembros de la
lista de distribución para su aprobación.
Al pulsar la acción Ejecutar, el sistema cambia el estado del registro a
Examen en curso y, una vez que todos los miembros de la lista de
distribución lo han aprobado, el estado del registro pasa a ser Aprobado.
El sistema renueva el registro y muestra un conjunto diferente de
acciones en la barra de acciones. Las acciones incluyen Cierre, Revisar y
Retirar.
Nota – Si no se han añadido revisores a la lista de
distribución, al pulsar la acción Ejecutar, el sistema cambia
directamente el estado del registro a Aprobado.

© Copyright IBM Corporation 2011. 151
Nombre de acción Descripción
Cierre Pulse la acción Cierre para completar las tareas asociadas con el registro.
Al pulsar la acción Cierre, el sistema visualiza un formulario en el que
puede especificar los comentarios relacionados con el cierre del registro.
Después de especificar el comentario, pulse Continuar en la barra de
acciones. El sistema cambiará automáticamente el estado del registro a
Completado. El comentario especificado aquí se visualizará en la sección
Comentario de cierre de la pestaña Cierre.
Nota – El comentario de cierre especificado aquí se
visualizará como último comentario en el campo Último
comentario de la pestaña General, sección Resumen.
Suprimir Pulse la acción Suprimir para eliminar el registro de forma permanente
de la lista de gestión activa.
Nota – Para obtener más información acerca de las acciones de formulario comunes y
adicionales disponibles, consulte el manual IBM TRIRIGA 10 Guía de inicio del usuario.
Pestaña Requisitos
La pestaña Requisitos especifica información acerca de la utilización de la propiedad. Por ejemplo,
este uso puede incluir la cantidad de espacio disponible, cuándo estará disponible la propiedad para
disposición, si los empleados han sido informados del uso planificado de la propiedad, si los
empleadores tienen asuntos dignos de comentar, etc.
Sección Unidades
Moneda Seleccione el tipo de moneda que se utilizará para todos los campos
relacionados con costes en la lista desplegable. El sistema muestra todas
las opciones (por ejemplo, Dólares EE.UU., Rupias indias, etc.) definidas
para el registro Moneda en la página Herramientas > Administración >
Listas.
De forma predeterminada, el sistema visualiza el valor de moneda
establecido por el administrador.
Unidades de área Seleccione la unidad de medida de área en la lista desplegable. El sistema
muestra las unidades disponibles (por ejemplo, acres, hectáreas, pies
cuadrados, etc.) definidas en la página Herramientas > Administración >
Listas.

© Copyright IBM Corporation 2011. 152
Sección Requisitos
Espacio disponible Especifique el espacio total disponible de la propiedad que se considera
para disposición. La unidad de medida predeterminada para este campo es
pies cuadrados. Seleccione la unidad de medida necesaria en la lista
desplegable.
Fecha de disponibilidad Utilice el icono Calendario para seleccionar la fecha en la que la
propiedad estará disponible para su uso.
Plazo restante Este valor indica el plazo (duración) durante el que la propiedad se utiliza
antes de la disposición. La duración se indica en términos de
semanas/días/horas/minutos/segundos.
Utilice el icono Calendario para seleccionar el periodo restante.
Balance TI / Valor
nominal neto
Especifique el importe en el que se valora el activo en los registros de
negocio. En otras palabras, el valor nominal neto es el coste original del
activo/propiedad (su valor nominal) menos su amortización acumulada. La
unidad de medida predeterminada para este campo es Dólares EE.UU.
¿Se ha notificado a los
empleados?
Marque este recuadro de selección si los empleados han sido informados
acerca de la transacción de disposición.
Uso de espacio actual Especifique una breve descripción de la utilización de espacio actual.
Servicios disponibles Especifique una breve descripción de la lista de servicios disponibles en la
propiedad.
Temas/Asuntos críticos Utilice esta área de texto para temas o asuntos críticos del proyecto (si
hay alguno).
Otras pestañas
Todo lo relativo a las pestañas Contactos, Información de emplazamiento, Información de oferta,
Términos financieros, Tasks tab5700 , Acuerdos de uso de espacio, Resumen financiero, Aprobaciones,
Resumen ejecutivo, Cierre y Notas y documentos están disponibles en las secciones anteriores. Pulse el
hiperenlace correspondiente para leer la información.
Crear un registro de arrendamiento de proyecto
inmobiliario
Utilice el procedimiento siguiente para crear un registro „Arrendamiento de proyecto inmobiliario’:

© Copyright IBM Corporation 2011. 153
Para crear un registro de arrendamiento de proyecto inmobiliario
Paso 1 Seleccione Proyectos > Bienes inmuebles en la barra de menús.
Paso 2 Expanda Proyectos inmobiliarios en la sección de portal Enlaces relacionados – Bienes inmuebles. Pulse Arrendamiento de proyecto inmobiliario.
Paso 3 En la página de resultados, pulse Añadir para añadir un registro Arrendamiento de proyecto inmobiliario nuevo.
Nota – También puede crear el registro ‘Arrendamiento de proyecto
inmobiliario’ en la pestaña Planificación del registro ‘Plan de transacción
de RE’.
Paso 4 Revise el formulario que aparece, donde puede especificar los detalles relativos al registro que se está creando. Los detalles relativos al registro „Arrendamiento de proyecto inmobiliario’ se agrupan bajo diferentes pestañas. De forma predeterminada, se visualiza la pestaña General.
Pestaña General
La pestaña General proporciona la información general correspondiente a la transacción de Proyecto
inmobiliario.
Nota – Para obtener más información acerca de la pestaña General, consulte la pestaña
General del registro Proyecto inmobiliario.
Acciones de formulario
La tabla siguiente lista las acciones comunes disponibles y una descripción de cada una de ellas.
Nombre de acción Descripción
Crear borrador Pulse la acción Crear borrador para guardar todos los datos iniciales
especificados en el registro nuevo.
El sistema cambiará el estado del registro a Borrador y visualizará
acciones adicionales en la barra de acciones. Las acciones incluyen
Aplicar plantilla, Ejecutar, Guardar, Guardar y cerrar, Copiar, Suprimir
y X (Cancelar).
Guardar Pulse la acción Guardar para guardar los cambios realizados.
Guardar y cerrar Pulse la acción Guardar y cerrar para guardar los cambios y cerrar la
ventana activa.

© Copyright IBM Corporation 2011. 154
Nombre de acción Descripción
X Pulse la acción X (Cancelar) para terminar los cambios realizados y
también para cerrar la ventana activa.
Nota – Al pulsar la acción Cancelar sin guardar el registro, se
borrarán todos los datos que ha especificado en el registro.
Copiar Pulse la acción Copiar para crear una copia del registro seleccionado.
Al pulsar la acción Copiar, se creará una copia del registro (en estado de
Borrador) que se visualizará en la página adecuada y en la que podrá
modificar los detalles según sea necesario.
Aplicar plantilla Pulse la acción Aplicar plantilla para copiar el contenido de la plantilla
seleccionada en el registro actual.
Al pulsar la acción Aplicar plantilla, el sistema muestra una lista de
plantillas recuperadas de los objetos de negocio asociados. Seleccione
una plantilla y pulse la acción Aceptar. El sistema copiará el contenido de
la plantilla seleccionada en el registro actual.
Ejecutar Pulse la acción Ejecutar para direccionar el registro a los miembros de la
lista de distribución para su aprobación.
Al pulsar la acción Ejecutar, el sistema cambia el estado del registro a
Examen en curso y, una vez que todos los miembros de la lista de
distribución lo han aprobado, el estado del registro pasa a ser Aprobado.
El sistema renueva el registro y muestra un conjunto diferente de
acciones en la barra de acciones. Las acciones incluyen Cierre, Revisar y
Retirar.
Nota – Si no se han añadido revisores a la lista de
distribución, al pulsar la acción Ejecutar, el sistema cambia
directamente el estado del registro a Aprobado.
Cierre Pulse la acción Cierre para completar las tareas asociadas con el registro.
Al pulsar la acción Cierre, el sistema visualiza un formulario en el que
puede especificar los comentarios relacionados con el cierre del registro.
Después de especificar el comentario, pulse Continuar en la barra de
acciones. El sistema cambiará automáticamente el estado del registro a
Completado. El comentario especificado aquí se visualizará en la sección
Comentario de cierre de la pestaña Cierre.
Nota – El comentario de cierre especificado aquí se
visualizará como último comentario en el campo Último
comentario de la pestaña General, sección Resumen.

© Copyright IBM Corporation 2011. 155
Nombre de acción Descripción
Suprimir Pulse la acción Suprimir para eliminar el registro de forma permanente
de la lista de gestión activa.
Nota – Para obtener más información acerca de lasacciones de formulario comunes y
adicionales disponibles, consulte el manual IBM TRIRIGA 10 - Guía de inicio del usuario.
Otras pestañas
Todo lo relativo a las pestañas Contactos, CTQs, Información de emplazamiento, Términos financieros,
Tareas353, Acuerdos de uso de espacio, Resumen financiero, Aprobaciones, Resumen ejecutivo, Cierre
y Notas y documentos están disponibles en las secciones anteriores. Pulse el hiperenlace
correspondiente para leer la información.
Crear un registro de subarrendamiento de proyecto
inmobiliario
Utilice el procedimiento siguiente para crear un registro „Subarrendamiento de proyecto inmobiliario’:
Para crear un registro de subarrendamiento de proyecto inmobiliario
Paso 1 Seleccione Proyectos > Bienes inmuebles en la barra de menús.
Paso 2 Expanda Proyectos inmobiliarios en la sección de portal Enlaces relacionados – Bienes inmuebles. Pulse Subarrendamiento de proyecto inmobiliario.
Paso 3 En la página de resultados, pulse Añadir para añadir un registro Subarrendamiento de proyecto inmobiliario nuevo.
Nota – También puede crear el registro ‘Subarrendamiento de proyecto
inmobiliario’ en la pestaña Planificación del registro ‘Plan de transacción
de RE’.
Paso 4 Revise el formulario que aparece, en el que puede especificar los detalles relativos al registro que se está creando. Los detalles relativos al registro „Subarrendamiento de proyecto inmobiliario’ se agrupan bajo diferentes pestañas. De forma predeterminada, se visualiza la pestaña General.

© Copyright IBM Corporation 2011. 156
Pestaña General
La pestaña General proporciona la información general correspondiente a la transacción de Proyecto
inmobiliario.
Nota – Para obtener más información acerca de la pestaña General, consulte la pestaña
General del registro Proyecto inmobiliario.
Acciones de formulario
La tabla siguiente lista las acciones comunes disponibles y una descripción de cada una de ellas.
Nombre de acción Descripción
Crear borrador Pulse la acción Crear borrador para guardar todos los datos iniciales
especificados en el registro nuevo.
El sistema cambiará el estado del registro a Borrador y visualizará
acciones adicionales en la barra de acciones. Las acciones incluyen
Aplicar plantilla, Ejecutar, Guardar, Guardar y cerrar, Copiar, Suprimir
y X (Cancelar).
Guardar Pulse la acción Guardar para guardar los cambios realizados.
Guardar y cerrar Pulse la acción Guardar y cerrar para guardar los cambios y cerrar la
ventana activa.
X Pulse la acción X (Cancelar) para terminar los cambios realizados y
también para cerrar la ventana activa.
Nota – Al pulsar la acción Cancelar sin guardar el registro, se
borrarán todos los datos que ha especificado en el registro.
Copiar Pulse la acción Copiar para crear una copia del registro seleccionado.
Al pulsar la acción Copiar, se creará una copia del registro (en estado de
Borrador) que se visualizará en la página adecuada y en la que podrá
modificar los detalles según sea necesario.
Aplicar plantilla Pulse la acción Aplicar plantilla para copiar el contenido de la plantilla
seleccionada en el registro actual.
Al pulsar la acción Aplicar plantilla, el sistema muestra una lista de
plantillas recuperadas de los objetos de negocio asociados. Seleccione
una plantilla y pulse la acción Aceptar. El sistema copiará el contenido de
la plantilla seleccionada en el registro actual.

© Copyright IBM Corporation 2011. 157
Nombre de acción Descripción
Ejecutar Pulse la acción Ejecutar para direccionar el registro a los miembros de la
lista de distribución para su aprobación.
Al pulsar la acción Ejecutar, el sistema cambia el estado del registro a
Examen en curso y, una vez que todos los miembros de la lista de
distribución lo han aprobado, el estado del registro pasa a ser Aprobado.
El sistema renueva el registro y muestra un conjunto diferente de
acciones en la barra de acciones. Las acciones incluyen Cierre, Revisar y
Retirar.
Nota – Si no se han añadido revisores a la lista de
distribución, al pulsar la acción Ejecutar, el sistema cambia
directamente el estado del registro a Aprobado.
Cierre Pulse la acción Cierre para completar las tareas asociadas con el registro.
Al pulsar la acción Cierre, el sistema visualiza un formulario en el que
puede especificar los comentarios relacionados con el cierre del registro.
Después de especificar el comentario, pulse Continuar en la barra de
acciones. El sistema cambiará automáticamente el estado del registro a
Completado. El comentario especificado aquí se visualizará en la sección
Comentario de cierre de la pestaña Cierre.
Nota – El comentario de cierre especificado aquí se
visualizará como último comentario en el campo Último
comentario de la pestaña General, sección Resumen.
Suprimir Pulse la acción Suprimir para eliminar el registro de forma permanente
de la lista de gestión activa.
Nota – Para obtener más información acerca de las acciones de formulario comunes y
adicionales disponibles, consulte el manual IBM TRIRIGA 10 Guía de inicio del usuario.
Otras pestañas
Todo lo relativo a las pestañas Contactos, CTQs, Información de emplazamiento, Términos financiero,
Tareas7607, Acuerdos de uso de espacio, Resumen financiero, Aprobaciones, Resumen ejecutivo,
Cierre y Notas y documentos están disponibles en las secciones anteriores. Pulse el hiperenlace
correspondiente para leer la información.

© Copyright IBM Corporation 2011. 158
Crear un registro de caducidad de proyecto
inmobiliario
Utilice el procedimiento siguiente para crear un registro „Caducidad de proyecto inmobiliario’:
Para crear un registro de caducidad de proyecto inmobiliario
Paso 1 Seleccione Proyectos > Bienes inmuebles en la barra de menús.
Paso 2 Expanda Proyectos inmobiliarios en la sección de portal Enlaces relacionados – Bienes inmuebles. Pulse Caducidad de proyecto inmobiliario.
Paso 3 En la página de resultados, pulse Añadir para añadir un registro Caducidad de proyecto inmobiliario nuevo.
Nota – También puede crear el registro ‘Caducidad de proyecto
inmobiliario’ en la pestaña Planificación del registro ‘Plan de transacción
de RE’.
Paso 4 Revise el formulario que aparece, donde puede especificar los detalles relativos al registro que se está creando. Los detalles relativos al registro „Caducidad de proyecto inmobiliario’ se agrupan bajo diferentes pestañas. De forma predeterminada, se visualiza la pestaña General.
Pestaña General
La pestaña General proporciona la información general correspondiente a la transacción de Proyecto
inmobiliario.
Nota – Para obtener más información acerca de la pestaña General, consulte la pestaña
General del registro Proyecto inmobiliario.
Acciones de formulario
La tabla siguiente lista las acciones comunes disponibles y una descripción de cada una de ellas.
Nombre de acción Descripción
Crear borrador Pulse la acción Crear borrador para guardar todos los datos iniciales
especificados en el registro nuevo.
El sistema cambiará el estado del registro a Borrador y visualizará
acciones adicionales en la barra de acciones. Las acciones incluyen
Aplicar plantilla, Ejecutar, Guardar, Guardar y cerrar, Copiar, Suprimir
y X (Cancelar).

© Copyright IBM Corporation 2011. 159
Nombre de acción Descripción
Guardar Pulse la acción Guardar para guardar los cambios realizados.
Guardar y cerrar Pulse la acción Guardar y cerrar para guardar los cambios y cerrar la
ventana activa.
X Pulse la acción X (Cancelar) para terminar los cambios realizados y
también para cerrar la ventana activa.
Nota – Al pulsar la acción Cancelar sin guardar el registro, se
borrarán todos los datos que ha especificado en el registro.
Copiar Pulse la acción Copiar para crear una copia del registro seleccionado.
Al pulsar la acción Copiar, se creará una copia del registro (en estado de
Borrador) que se visualizará en la página adecuada y en la que podrá
modificar los detalles según sea necesario.
Aplicar plantilla Pulse la acción Aplicar plantilla para copiar el contenido de la plantilla
seleccionada en el registro actual.
Al pulsar la acción Aplicar plantilla, el sistema muestra una lista de
plantillas recuperadas de los objetos de negocio asociados. Seleccione
una plantilla y pulse la acción Aceptar. El sistema copiará el contenido de
la plantilla seleccionada en el registro actual.
Ejecutar Pulse la acción Ejecutar para direccionar el registro a los miembros de la
lista de distribución para su aprobación.
Al pulsar la acción Ejecutar, el sistema cambia el estado del registro a
Examen en curso y, una vez que todos los miembros de la lista de
distribución lo han aprobado, el estado del registro pasa a ser Aprobado.
El sistema renueva el registro y muestra un conjunto diferente de
acciones en la barra de acciones. Las acciones incluyen Cierre, Revisar y
Retirar.
Nota – Si no se han añadido revisores a la lista de
distribución, al pulsar la acción Ejecutar, el sistema cambia
directamente el estado del registro a Aprobado.

© Copyright IBM Corporation 2011. 160
Nombre de acción Descripción
Cierre Pulse la acción Cierre para completar las tareas asociadas con el registro.
Al pulsar la acción Cierre, el sistema visualiza un formulario en el que
puede especificar los comentarios relacionados con el cierre del registro.
Después de especificar el comentario, pulse Continuar en la barra de
acciones. El sistema cambiará automáticamente el estado del registro a
Completado. El comentario especificado aquí se visualizará en la sección
Comentario de cierre de la pestaña Cierre.
Nota – El comentario de cierre especificado aquí se
visualizará como último comentario en el campo Último
comentario de la pestaña General, sección Resumen.
Suprimir Pulse la acción Suprimir para eliminar el registro de forma permanente
de la lista de gestión activa.
Nota – Para obtener más información acerca de las acciones de formulario comunes y
adicionales disponibles, consulte el manual IBM TRIRIGA 10 Guía de inicio del usuario.
Otras pestañas
Todo lo relativo a las pestañas Contactos, Información de planta, Términos financieros, Tareas,
Acuerdos de uso de espacio, Aprobaciones, Resumen ejecutivo, Cierre y Notas y documentos están
disponibles en las secciones anteriores. Pulse el hiperenlace correspondiente para leer la información.
Crear un registro de terminación de proyecto
inmobiliario
Utilice el procedimiento siguiente para crear un registro „Terminación de proyecto inmobiliario’:
Para crear un registro de terminación de proyecto inmobiliario
Paso 1 Seleccione Proyectos > Bienes inmuebles en la barra de menús.
Paso 2 Expanda Proyectos inmobiliarios en la sección de portal Enlaces relacionados – Bienes inmuebles. Pulse Terminación de proyecto inmobiliario.
Paso 3 En la página de resultados, pulse Añadir para añadir un registro Terminación de proyecto inmobiliario nuevo.

© Copyright IBM Corporation 2011. 161
Para crear un registro de terminación de proyecto inmobiliario
Paso 4 Revise el formulario que aparece, en el que puede especificar los detalles relativos al registro que se está creando. Los detalles relativos al registro „Adquisición de proyecto inmobiliario’ se agrupan bajo diferentes pestañas. De forma predeterminada, se visualiza la pestaña General.
Pestaña General
La pestaña General proporciona la información general correspondiente a la transacción de Proyecto
inmobiliario.
Nota – Para obtener más información acerca de la pestaña General, consulte la pestaña
General del registro Proyecto inmobiliario.
Acciones de formulario
La tabla siguiente lista las acciones comunes disponibles y una descripción de cada una de ellas.
Nombre de acción Descripción
Crear borrador Pulse la acción Crear borrador para guardar todos los datos iniciales
especificados en el registro nuevo.
El sistema cambiará el estado del registro a Borrador y visualizará
acciones adicionales en la barra de acciones. Las acciones incluyen
Aplicar plantilla, Ejecutar, Guardar, Guardar y cerrar, Copiar, Suprimir
y X (Cancelar).
Guardar Pulse la acción Guardar para guardar los cambios realizados.
Guardar y cerrar Pulse la acción Guardar y cerrar para guardar los cambios y cerrar la
ventana activa.
X Pulse la acción X (Cancelar) para terminar los cambios realizados y
también para cerrar la ventana activa.
Nota – Al pulsar la acción Cancelar sin guardar el registro, se
borrarán todos los datos que ha especificado en el registro.
Copiar Pulse la acción Copiar para crear una copia del registro seleccionado.
Al pulsar la acción Copiar, se creará una copia del registro (en estado de
Borrador) que se visualizará en la página adecuada y en la que podrá
modificar los detalles según sea necesario.

© Copyright IBM Corporation 2011. 162
Nombre de acción Descripción
Aplicar plantilla Pulse la acción Aplicar plantilla para copiar el contenido de la plantilla
seleccionada en el registro actual.
Al pulsar la acción Aplicar plantilla, el sistema muestra una lista de
plantillas recuperadas de los objetos de negocio asociados. Seleccione
una plantilla y pulse la acción Aceptar. El sistema copiará el contenido de
la plantilla seleccionada en el registro actual.
Ejecutar Pulse la acción Ejecutar para direccionar el registro a los miembros de la
lista de distribución para su aprobación.
Al pulsar la acción Ejecutar, el sistema cambia el estado del registro a
Examen en curso y, una vez que todos los miembros de la lista de
distribución lo han aprobado, el estado del registro pasa a ser Aprobado.
El sistema renueva el registro y muestra un conjunto diferente de
acciones en la barra de acciones. Las acciones incluyen Cierre, Revisar y
Retirar.
Nota – Si no se han añadido revisores a la lista de
distribución, al pulsar la acción Ejecutar, el sistema cambia
directamente el estado del registro a Aprobado.
Cierre Pulse la acción Cierre para completar las tareas asociadas con el registro.
Al pulsar la acción Cierre, el sistema visualiza un formulario en el que
puede especificar los comentarios relacionados con el cierre del registro.
Después de especificar el comentario, pulse Continuar en la barra de
acciones. El sistema cambiará automáticamente el estado del registro a
Completado. El comentario especificado aquí se visualizará en la sección
Comentario de cierre de la pestaña Cierre.
Nota – El comentario de cierre especificado aquí se
visualizará como último comentario en el campo Último
comentario de la pestaña General, sección Resumen.
Suprimir Pulse la acción Suprimir para eliminar el registro de forma permanente
de la lista de gestión activa.
Nota – Para obtener más información acerca de las acciones de formulario comunes y
adicionales disponibles, consulte el manual IBM TRIRIGA 10 Guía de inicio del usuario.

© Copyright IBM Corporation 2011. 163
Otras pestañas
Todo lo relativo a las pestañas Contactos, Información de planta, Términos financieros, Tareas,
Acuerdos de uso de espacio, Aprobaciones, Resumen ejecutivo, Cierre y Notas y documentos están
disponibles en las secciones anteriores. Pulse el hiperenlace correspondiente para leer la información.
Crear un registro de plazos actuales de proyecto
inmobiliario
Utilice el procedimiento siguiente para crear un registro „Plazos actuales de proyecto inmobiliario’:
Para crear un registro de plazos actuales de proyecto inmobiliario
Paso 1 Seleccione Proyectos > Bienes inmuebles en la barra de menús.
Paso 2 Expanda Proyectos inmobiliarios en la sección de portal Enlaces relacionados – Bienes inmuebles. Pulse Plazos actuales de proyecto inmobiliario.
Paso 3 En la página de resultados, pulse Añadir para añadir un registro Plazos actuales de proyecto inmobiliario nuevo.
Nota – También puede crear el registro ‘Plazos actuales de proyecto
inmobiliario’ en la pestaña Planificación del registro ‘Plan de transacción
de RE’.
Paso 4 Revise el formulario que aparece, donde puede especificar los detalles relativos al registro que se está creando. Los detalles relativos al registro „Plazos actuales de proyecto inmobiliario’ se agrupan bajo diferentes pestañas. De forma predeterminada, se visualiza la pestaña General.
Pestaña General
La pestaña General proporciona la información general correspondiente a la transacción de Proyecto
inmobiliario.
Nota – Para obtener más información acerca de la pestaña General, consulte la pestaña
General del registros Proyecto inmobiliario.
Acciones de formulario
La tabla siguiente lista las acciones comunes disponibles y una descripción de cada una de ellas.

© Copyright IBM Corporation 2011. 164
Nombre de acción Descripción
Crear borrador Pulse la acción Crear borrador para guardar todos los datos iniciales
especificados en el registro nuevo.
El sistema cambiará el estado del registro a Borrador y visualizará
acciones adicionales en la barra de acciones. Las acciones incluyen
Aplicar plantilla, Ejecutar, Guardar, Guardar y cerrar, Copiar, Suprimir
y X (Cancelar).
Guardar Pulse la acción Guardar para guardar los cambios realizados.
Guardar y cerrar Pulse la acción Guardar y cerrar para guardar los cambios y cerrar la
ventana activa.
X Pulse la acción X (Cancelar) para terminar los cambios realizados y
también para cerrar la ventana activa.
Nota – Al pulsar la acción Cancelar sin guardar el registro, se
borrarán todos los datos que ha especificado en el registro.
Copiar Pulse la acción Copiar para crear una copia del registro seleccionado.
Al pulsar la acción Copiar, se creará una copia del registro (en estado de
Borrador) que se visualizará en la página adecuada y en la que podrá
modificar los detalles según sea necesario.
Aplicar plantilla Pulse la acción Aplicar plantilla para copiar el contenido de la plantilla
seleccionada en el registro actual.
Al pulsar la acción Aplicar plantilla, el sistema muestra una lista de
plantillas recuperadas de los objetos de negocio asociados. Seleccione
una plantilla y pulse la acción Aceptar. El sistema copiará el contenido de
la plantilla seleccionada en el registro actual.
Ejecutar Pulse la acción Ejecutar para direccionar el registro a los miembros de la
lista de distribución para su aprobación.
Al pulsar la acción Ejecutar, el sistema cambia el estado del registro a
Examen en curso y, una vez que todos los miembros de la lista de
distribución lo han aprobado, el estado del registro pasa a ser Aprobado.
El sistema renueva el registro y muestra un conjunto diferente de
acciones en la barra de acciones. Las acciones incluyen Cierre, Revisar y
Retirar.
Nota – Si no se han añadido revisores a la lista de
distribución, al pulsar la acción Ejecutar, el sistema cambia
directamente el estado del registro a Aprobado.

© Copyright IBM Corporation 2011. 165
Nombre de acción Descripción
Cierre Pulse la acción Cierre para completar las tareas asociadas con el registro.
Al pulsar la acción Cierre, el sistema visualiza un formulario en el que
puede especificar los comentarios relacionados con el cierre del registro.
Después de especificar el comentario, pulse Continuar en la barra de
acciones. El sistema cambiará automáticamente el estado del registro a
Completado. El comentario especificado aquí se visualizará en la sección
Comentario de cierre de la pestaña Cierre.
Nota – El comentario de cierre especificado aquí se
visualizará como último comentario en el campo Último
comentario de la pestaña General, sección Resumen.
Suprimir Pulse la acción Suprimir para eliminar el registro de forma permanente
de la lista de gestión activa.
Nota – Para obtener más información acerca de las acciones de formulario comunes y
adicionales disponibles, consulte el manual IBM TRIRIGA 10 Guía de inicio del usuario.
Otras pestañas
Todo lo relativo a las pestañas Contactos, CTQs, Información de planta, Términos financieros,
Tareas9384, Acuerdos de uso de espacio, Resumen financiero, Aprobaciones, Resumen ejecutivo,
Cierre, y Notas y documentos están disponibles en las secciones anteriores. Pulse el hiperenlace
correspondiente para leer la información.

Avisos
Esta información se ha desarrollado para productos y servicios ofrecidos en los Estados Unidos de América.
Es posible que IBM no ofrezca los productos, servicios o características tratados en este documento en otros países. Consulte a su representante local de IBM para obtener información acerca de los productos y servicios disponibles actualmente en su área geográfica. Cualquier referencia a un programa, producto o servicio de IBM no pretende afirmar ni implica que sólo pueda utilizarse dicho programa, producto o servicio de IBM. En su lugar, puede utilizarse cualquier producto, programa o servicio funcionalmente equivalente que no infrinja ningunos de los derechos de propiedad intelectual de IBM. Sin embargo, es responsabilidad del usuario evaluar y verificar el funcionamiento de cualquier programa, producto o servicio no perteneciente a IBM.
IBM puede tener patentes o patentes pendientes de aplicación que cubran el tema descrito en este documento. La entrega de este documento no le otorga ninguna licencia sobre dichas patentes. Puede enviar consultas sobre licencias, por escrito, a:
IBM Director of Licensing IBM Corporation North Castle Drive Armonk, NY 10504-1785 U.S.A.
Para consultas sobre licencias referentes a información de juego de caracteres de doble byte (DBCS), póngase en contacto con el departamento de propiedad intelectual de IBM de su país o envíe las consultas, por escrito, a:
Intellectual Property Licensing Legal and Intellectual Property Law IBM Japan, Ltd. 1623-14, Shimotsuruma, Yamato-shi Kanagawa 242-8502 Japan
El párrafo siguiente no es aplicable al Reino Unido ni a ningún otro país en el que tales disposiciones entren en conflicto con la legislación local:
INTERNACIONAL BUSINESS MACHINES CORPORATION PROPORCIONA ESTA PUBLICACIÓN "TAL CUAL" SIN NINGÚN TIPO DE GARANTÍAS, NI EXPLÍCITAS NI IMPLÍCITAS, INCLUIDAS LAS GARANTÍAS IMPLÍCITAS DE DERECHOS DE TERCEROS, COMERCIALIZACIÓN O IDONEIDAD PARA UN PROPÓSITO DETERMINADO, SIN LIMITARSE A ELLAS. Algunos estados no permiten la declaración de limitación de responsabilidad de garantías expresas o implícitas en determinadas transacciones, por lo que esta declaración puede no ser aplicable a su caso.
Esta información puede incluir imprecisiones técnicas o errores tipográficos. Periódicamente se efectúan cambios en la información aquí contenida; estos cambios se incorporarán en nuevas ediciones de la

publicación. IBM puede realizar mejoras y/o cambios en los productos y/o programas descritos en esta publicación en cualquier momento y sin previo aviso.
Las referencias hechas en esta información a sitios web no IBM se proporcionan únicamente para su comodidad y en ningún caso sirven como una recomendación de dichos sitios web. Los materiales de dichos sitios web no forman parte de los materiales para este producto IBM y el uso de dichos sitios web es responsabilidad del usuario.
IBM puede utilizar o distribuir cualquier parte de la información que usted le suministre del modo que considere oportuno sin incurrir en ninguna obligación con el cliente.
Los licenciatarios de este programa que deseen obtener información sobre éste con la finalidad de permitir: (i) el intercambio de información entre programas creados independientemente y otros programas (incluido éste) y (ii) el uso mutuo de la información intercambiada, deben ponerse en contacto con:
IBM Corporation 2Z4A/101 11400 Burnet Road Austin, TX 78758 U.S.A.
Tal información puede estar disponible, sujeta a los términos y condiciones adecuados, que incluyen en algunos casos el pago de una tasa.
IBM suministra el programa bajo licencia descrito en este documento y todo el material bajo licencia disponible para el mismo bajo los términos del acuerdo de cliente de IBM, el acuerdo internacional de licencia de programa de IBM o cualquier acuerdo equivalente entre las partes.
La información concerniente a los productos no IBM se ha obtenido de los proveedores de dichos productos, de sus anuncios publicados o de otras fuentes disponibles públicamente. IBM no ha probado dichos productos y no puede confirmar la exactitud del rendimiento, la compatibilidad u otras afirmaciones relacionadas con productos no IBM. Las preguntas relacionadas con las prestaciones de productos no IBM deben dirigirse a los distribuidores de dichos productos.
Todas las declaraciones relativas a planes o intenciones futuras de IBM están sujetas a cambio o retirada sin previo aviso, y representan únicamente metas y objetivos.
Esta información contiene ejemplos de datos e informes utilizados en operaciones de negocio diarias. Para ilustrarlos de la forma más completa posible, los ejemplos incluyen nombres de personas, empresas, marcas y productos. Todos estos nombres son ficticios, y cualquier semejanza con los nombres y direcciones utilizados por una empresa real es pura coincidencia.
Marcas registradas
IBM, el logotipo de IBM, ibm.com y TRIRIGA son marcas registradas de International Business Machines Corp., registradas en muchas jurisdicciones de todo el mundo.
Microsoft, Windows, Windows NT y el logotipo de Windows son marcas registradas de Microsoft Corporation en los Estados Unidos o en otros países.
Java y todas las marcas y logotipos basados en Java son marcas registradas de Oracle o de sus empresas afiliadas.

Otros nombres de productos y servicios pueden ser marcas registradas de IBM o de otras empresas. Encontrará una lista actualizada de las marcas registradas de IBM en la Web, en la sección “Copyright and trademark information” del sitio www.ibm.com/legal/copytrade.shtml.