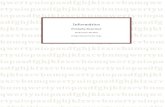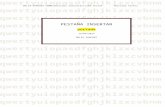Tabla comparativa de herramientas térmicas por inducción ...
PowerPoint- Pestaña Herramientas de Tabla
Transcript of PowerPoint- Pestaña Herramientas de Tabla
ESTILOs DE TABLAS
Cuando se crea una nueva diapositiva, también se da la opción de crear una tabla. Luego se escoge cuantas columnas y filas habrá.
TABLAS
Otra manera de insertar una tabla, es dando click en ¨Insertar¨, luego dar click en ¨Tabla¨. Ahí mismo en la tabla se podrá resaltar la cantidad de cuadritos que se necesite. Como cualquier objeto, la tabla se puede desplazar y redimensionar.
Para este ejemplo, seleccionamos 4 columnas y 6 filas.
ESTILOS DE TABLAS
Aquí se pueden ver las diferentes opciones que ofrece la opción de estilo de tabla.
FILA DE ENCABEZADO
La primera fila tiene un formato distinto porque se dedica a los encabezados. Si tu tabla no tiene encabezados, deberás desactivar esta opción.
FILAS CON BANDAS
Para seleccionar filas alternas, se activa la casilla de verificación ¨Filas con bandas¨.
PRIMERA & ULTIMA COLUMNA
Para dar énfasis a la primera o ultima columna, se debe dar click en ello.
Primera Columna Ultima Columna
COLUMNAS CON BANDAS
Para seleccionar columnas alternas, active la casilla de verificación Columnas con bandas.
SOMBREADO, BORDES Y EFECTOS
Al dar click en Sombreado, se permite
cambiar de color a la tabla.
Al dar click en Bordes, se permite elegir los
bordes que sean necesarios para la
tabla.
Al dar click en Efectos, se puede elegir el
efecto que se prefiera para la tabla.
En este caso se utilizo Diagonal
Inferior en Perspectiva.
ESTILOS RÁPIDOS DE WORDART
Al darle click aquí, se podrá cambiar seleccionar un estilo visual para el texto.
ESTILOS DE WORDART
Rellena el texto con un color sólido, degradado, imagen o
textura.
Especifica el color, ancho, y estilo de línea del contorno
del texto.
EFECTOS DE TEXTO
Aplica un efecto visual al texto, como una sombra, iluminado, reflejo o rotación 3D.
En este caso, se utilizo
iluminado.
DIBUJAR BORDES
Aquí se permite cambiar el estilo y grosor de la pluma. También se puede dibujar la tabla al igual que borrar los bordes con el borrador.
Tabla
Seleccionar tabla: Selecciona la fila o columna que contiene el cursor o selecciona toda la tabla.
Ver cuadrículas: Te permite ver line de cuadriculas de tabla- muestra u oculta las líneas de cuadricula en la tabla.
FILAS Y COLUMNAS
Eliminar: Permite eliminar columnas, filas y tabla.
Insertar: Permite inserta filas y columnas.
COMBINAR
Combinar celdas: Combina las celdas seleccionadas en
un celda.
Dividir celdas: Divide las celdas seleccionadas en
varias celdas nuevas.
TAMAÑO DE CELDA
Distribuir filas: Distribuye el alto de las filas
seleccionadas igualmente entre ellas.
Distribuir columnas: Distribuye el ancho de las columnas seleccionadas igualmente entre ellas.
ALINEACIÓN
Al dar click aquí,
permite alinear el texto a la izquierda, centro o derecha.
Al darle click aquí, se permite alinear el texto en la parte superior, centro o
inferior.
Cambia la orientación del texto a vertical o apilado, o lo gira en la dirección
deseada.
Especifica los márgenes de las
celdas seleccionadas.
TAMAÑO DE LA TABLA
Aquí se puede establecer el alto y ancho de la tabla. Al dar click en Bloquear relación de aspecto, permite que
el ancho y alto de la tabla cambie uno en proporción del otro.
ORGANIZAR
Permite traer el objeto
seleccionado hacia adelante
un nivel o delante de todos los objetos.
Permite enviar el objeto seleccionado hacia atrás un nivel o detrás de todos
los objetos.
Muestra el panel de selección para ayudar a seleccionar objetos
individuales y para cambiar el orden y la
visibilidad.
Alinea los bordes de varios
objetos seleccionados para que estén
iguales.
Agrupa los objetos
juntos para que se puedan
considerar como un
solo objeto.
Gira o voltea el objeto
seleccionado.