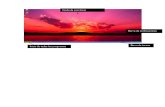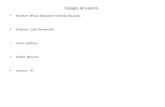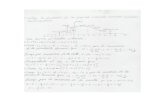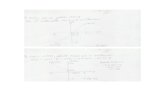PowerPoint Bryan y Nathalia
-
Upload
ies-joaquin-rodrigo -
Category
Education
-
view
496 -
download
0
description
Transcript of PowerPoint Bryan y Nathalia

Barra de menús
Panel de notas
Vista clasificador de diapositivas
Barra de herramientas dibujo
Barra de títulos
Barra de estado
Panel esquema / diapositivas
Barra de herramientas estándar
Diapositiva
Panel de tareas
Presentación de la diapositiva actual
Ayudante
Interfaz

Guardar una presentación nueva
Una vez elegida la ruta, y el nombre por el cual lo guardaremos pulsando el botón Guardar.
En “Guardar en”: tenemos que seleccionar el lugar en donde guardaremos la presentación.
En “Nombre de archivo”: tenemos que añadir el nombre por el cual identificaremos el documento de la presentación.

En “Buscar en” se tendrá que seleccionar la ruta donde estará guardada la precentacion.
En “Buscar en” se tendrá que seleccionar la ruta donde estará guardada la precentacion. En el centro se
nos aparecerán todos los documentos, elegir la presentación que se quiere elegir.
Una vez elegida pulsar el botón “Abrir” para que nos muestre la presentación.

5.-Tipos de diapositivasAplicar diseño de diapositivas
Diseños de objetos
Diseño de texto y objeto
Otros diseños

Diapositivas con títulos y subtítulos
Lo único que hayQue hacer es hacerClic con el botónIzquierdo, y escribir lo que necesitemos

• Podemos acceder a las autoformas a través de la barra de menús (insertar/ imagen) o en la barra de herramientas de dibujo.
• Tan solo pulsamos en la opción seleccionada y elegir las autoformas que deseemos.

• Podemos modificar las imágenes según lo que deseamos:
• Posición• Tamaño• Colores y líneas• Degradados• Textura • Tamaños, …

• Podemos acceder a esta opción solo con irnos a formato/imagen y seleccionar WordArt.
• Nos aparecerá una ventana de wordArt donde aremos lo que queramos escribir, subrayar…
• También podemos modificarlo con la barra de herramientas de WordArt: modificar el tamaño.

• El 3D nos permite modificar las autoformas y el WordArt, para que aparezcan en perspectiva.
EJEMPLOS:

• Como crearlas: solamente tenemos que pulsar en la barra de herramientas de dibujos el icono de ciclo.
• Podemos modificar los organigramas y diagramas según la barra de herramienta que se nos aparezca con cada tipo de ellas.
• Existen muchos organigramas y diagramas.

• Podemos insertar gráficos desde la opción insertar/gráfico, y se nos aparecerá una nueva ventana.
• Existen muchos tipos de gráficos: pirámides, cilindros, anillos …
• También podemos modificar el gráfico, el tamaño, ponerlo en 3D…

• Podemos insertar tablas dando clic en menú/insertar/tabla.
• También podemos modificar las columnas y las filas.
• Darles un borde, un sombreado, dividir celdas …
• También podemos acceder y modificarlo desde la barra de herramientas

• Una presentación queda bien echa si le añades: diseños, videos, sonidos, colores, fuentes, efectos …
• Puedes verlo en esta presentación como están todas ellas.

• Esto nos permitirá que nuestro trabajo quede mucho mejor .
• Pues haces que la gente preste atención a tu exposición , así tendrás un gran éxito a la hora de exponer.
• Para reproducir la diapositiva tan solo tenemos que darle en reproducir y ya esta.
• Como podéis ver esta presentación contiene todo lo enunciado