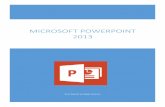Powerpoint
-
Upload
gloria-cob -
Category
Documents
-
view
175 -
download
0
Transcript of Powerpoint

GENERALIDADES POWER POINT
PowerPoint es uno de los programas de presentación más extendidos. Viene
integrado en el paquete Microsoft Office como un elemento más, que puede
aprovechar las ventajas que le ofrecen los demás componentes del equipo para
obtener un resultado óptimo.
Con PowerPoint y los dispositivos de impresión adecuados se pueden realizar
muchos tipos de resultados relacionados con las presentaciones: transparencias,
documentos impresos para los asistentes a la presentación, notas y esquemas
para el presentador, o diapositivas estándar de 35mm.
Con PowerPoint, usted dispone de las mejores
herramientas para ofrecer atractivas presentaciones multimedia.
ELEMENTOS DE LA VENTANA
Microsoft ha diseñado esta nueva interfaz para ofrecer al usuario un acceso más rápido a los

Comandos, de acuerdo al elemento con el que se esté trabajando. Su pantalla puede variar si se hacambiado la configuración o si se han establecido otras preferencias en el sistema.
Conocer las herramientas en pantalla
En Microsoft PowerPoint 2007, encontrará que las herramientas están agrupadas por funciones comunes. Por ejemplo, si desea Insertar cualquier cosa en una diapositiva, encontrará que todas las herramientas están concentradas en un mismo grupo: Insertar.Esto le permite trabajar rápidamente sin tener que buscar las herramientas que necesita.Los siguientes páginas le presentan algunas de las características más relevantes y básicas de PowerPoint, entre las que se encuentran la cinta de opciones, la Mini barra de herramientas, la Barra de herramientas de acceso rápido de PowerPoint. Estas características le ayudan a crear y administrar presentacionesfácilmente.
IDENTIFICAR LA CITNA DE OPCIONES
La cinta de opciones de PowerPoint está dividida en fichas y cada ficha contiene varios grupos de comandos relacionados. A las herramientas (como un ícono o un botón) que le indican a PowerPoint que debe realizar una tarea específica, se les llama Comandos.Cada ficha contiene comandos acordes al tipo de tarea que está realizando, como puede ser aplicar un tema a una presentación, agregar sonido, etc.Algunos grupos contienen una herramienta llamada iniciador de cuadro de diálogo, el cual es una pequeña flecha localizada en la esquina inferior derecha del grupo. Al hacer clic en esta flecha, se abre un cuadro de diálogo que ofrece herramientas y opciones relacionadas con una tarea específica. Para cerrar un cuadro de diálogo sin aceptar los cambios que pudiera haber realizado, haga clic en el botón Cancelar.Algunas de las herramientas de la cinta de opciones tienen pequeñas flechas a un lado que apuntan hacia abajo. A estas flechas se les llama flechas desplegables. Al hacer clic en una de ellas se abre una lista desplegable que contiene las opciones entre las que puede elegir (por ejemplo, una lista de tamaños de fuente). Para seleccionar la opción que desee, haga clic sobre ella.Si necesita más espacio en la pantalla, puede minimizar (ocultar) la cinta de opciones haciendo doble clic en la ficha activa. Para restaurarla, vuelva a hacer doble clic en la ficha activa.

ABRIR UNA PRESENTACIÓN
Para trabajar con una presentación existente, lo primero es localizarla y abrirla. Al abrirla, las diapositivas aparecen en la pantalla tal y como fueron guardadas por última vez. Puede cambiar fácilmente la vista de la presentación según sus necesidades y tipos de tarea. También puede utilizar las herramientas de zoom que ofrece PowerPoint para ajustar la visualización que necesita en sus diapositivas.Para acceder al cuadro de diálogo Abrir haga clic en el Botón de Microsoft Once, este le permite abrir una presentación que ya ha sido guardada en disco. Las presentaciones pueden guardarse en Cualquier disco o medio removible (como un CD), en su PC o en una red. Puede utilizar el cuadroBuscar para navegar a la ubicación del archivo, y después hacer clic en el archivo para seleccionarlo. Finalmente, debe oprimir el botón Abrir para abrir la presentación en su pantalla.
PROCEDIMIENTO1. Haga clic en el Botón de Microsof Office.2. Haga clic en Abrir. Se despliega el cuadro de diálogo Abrir, como se muestra en la Figura
4. Ubique y abra el archivo que desee. La presentación aparece en su pantalla

Modificar las vistas de PowerPoint
PowerPoint le permite visualizar una presentación de varias formas:• Vista Normal es donde realizará la mayor parte de su trabajo, le permite concentrarse en una diapositiva a la vez. La diapositiva que está modificando en este momento se llama diapositiva actual. La diapositiva actual se muestra en el Panel Diapositiva, que es el más grande de los tres paneles de la vista. Debajo del panel Diapositiva se encuentra el panel Notas. El panel Diapositivas/Esquema se localiza en el lado izquierdo y contiene dos fichas: Diapositivas y Esquema. Puede utilizar la ficha Diapositivas para ir de una diapositiva a otra. En la ficha Esquema, puede agregar texto a una diapositiva y copiar o mover texto de una diapositiva a otra. • Vista Clasificador de diapositivas es la vista que muestra las miniaturas de todas las diapositivas de una presentación en una sola pantalla. Si hay más diapositivas de las que pueden caber en una sola pantalla, puede utilizar las barras de desplazamiento para mover las diapositivas dentro y fuera de la vista. En esta vista, puede reorganizar una presentación arrastrando las diapositivas a diferentes posiciones, también puede duplicar y eliminar diapositivas.• Vista Página de notas es la vista que muestra una diapositiva a la vez, y puede escribir las notas correspondientes a la diapositiva actual. Quizá le parezca más fácil trabajar con las notas en esta vista que en la vista Normal. También puede imprimir páginas de notas para su presentación: éstas se imprimen con el mismo aspecto que tienen en la vista Página de notas. • Vista Presentación con diapositivas le permite obtener una vista previa en pantalla de la presentación para que pueda visualizarla de la misma manera en que la verá su público.

El zoomEn PowerPoint 2007, existen herramientas de zoom con las que puede cambiar la ampliación de las diapositivas en la pantalla. Al alejarse, puede ver una diapositiva completa; al acercarse, puede inspeccionar un área específica de la diapositiva. Poco a poco, aprenderá a utilizarlas para su beneficio: las ampliaciones mayores facilitan la colocación precisa de objetos en la diapositiva, y las ampliaciones menores le permiten ver las partes de una diapositiva como un todo.Para cambiar los niveles de ampliación, puede utilizar tanto el cuadro de diálogo Zoom como el control Zoom. En el cuadro de diálogo Zoom, puede alejarse o acercarse eligiendo uno de los siete niveles preestablecidos, o puede utilizar el cuadro de diálogo Porcentaje para especificar el zoom de manera precisa. Si hace clic en el botón Ajustar diapositva a la ventana actual en el control Zoom (también hay uno en la ficha Vista), PowerPoint cambia el nivel de ampliación para que la diapositiva completa se ajuste al panel Diapositiva.Todas las opciones de zoom están disponibles en la vista Normal. En la vista Clasificador de diapositivas, existen algunas opciones de zoom disponibles, pero no está disponible la herramienta Ajustar diapositiva a la ventana actual.
PROCEDIMIENTOEn la ficha Vista, haga clic en el botón Zoom. Se despliega el cuadro de diálogo Zoom, como se muestra en la Figura
Navegar a través de una presentación
Para moverse en una presentación (navegar) PowerPoint ofrece varias herramientas.Por ejemplo, para ver las diapositivas en orden, moviéndose hacia adelante o hacia atrás, hacia arriba o hacia abajo puede emplear las herramientas en pantalla, tales como las barras de desplazamiento; además puede mantener

presionado alguno de los botones, ya sea el de desplazamiento hacia arriba o hacia abajo, para moverse más rápido.También puede arrastrar un cuadro de desplazamiento para moverse aún más rápido. Cuando arrastra el cuadro de desplazamiento en el panel Diapositiva, PowerPoint muestra Información en pantalla con el número y título de la diapositiva para indicarle cual aparecerá en la pantalla cuando deje de oprimir el botón del mouse.En la vista Normal, en el panel Diapositiva y en el panel Diapositivas/Esquema hay barras, botones y cuadros de desplazamiento. Si hay texto en el panel Notas, cuando sea necesario ahí aparecerán herramientas de desplazamiento para permitirle moverse hacia arriba y hacia abajo a través del texto. En la vista Clasificador de diapositivas y en la vista Página de notas, cuando sean necesarias aparecerán herramientas de desplazamiento en el lado derecho de la ventana.En la vista Normal, puede hacer clic en el botón Diapositiva siguiente para moverse hacia abajo de la diapositiva actual, y hacer clic en el botón Diapositiva anterior para moverse una diapositiva arriba de la actual.Además, como todas las aplicaciones de Microsoft Office, con PowerPoint también puede utilizar el teclado para navegar en una presentación.
Las teclas de dirección de su teclado (fechas, Avanzar página, Retroceder página, Inicio, Fin) le permiten ir de una diapositiva a otra siempre y cuando no haya texto u objetos Seleccionados en una diapositiva
Trabajar con texto en PowerPointCuando comienza a trabajar en una diapositiva, la mayoría de las veces, aparecen unos cuadros con líneas punteadas llamados marcadores de posición y sirven para agregar Texto en ella. Puede trabajar con el texto directamente en el marcador de posición o utilizar la ficha Esquema.Los marcadores de posición contienen texto, pero además pueden contener objetos tales como, tablas, gráficos o imágenes.

Agregar texto mediante la ficha esquema
En esta ficha, PowerPoint muestra el texto de cada diapositiva sin ningún fondo, marcador de posición o cualquier otro elemento que pudiera distraerlo al momento de escribir. En la ficha Esquema, puede navegar por una presentación de la misma manera que en la ficha Diapositvas, es como si trabajara en un procesador de textos.
Crear una nueva presentación
Crear una presentación en blanco es la forma más simple y rápida de crear una nueva presentación. Puede incluir texto en su presentación y formatear las diapositivas posteriormente. Cuando crea una presentación en blanco, siempre tiene acceso inmediato a la primera diapositiva de una nueva presentación, ya que PowerPoint despliega una presentación en blanco cada vez que inicia el programa, como la presentación no está formateada (no contiene ni fondos, ni colores, ni imágenes), su única preocupación será insertar el texto que considere necesario y una vez que termine con el texto, empezar a formatear las diapositivas.

Al iniciar el programa (power point) haga lo siguiente:1. Haga clic en el BOTON DE MICROSOFT OFFICE.2. Haga clic en la opción NUEVO. Se abre la ventana NUEVA
PRESENTACIÓN, como se mostró previamente.3. Haga clic en el icono PRESENTACIÓN EN BLANCO y a continuación haga
clic en CREAR.
Aparece una nueva presentación en blanco en vista NORMAL, como se muestra en la Figura siguiente.

Cambiar el diseño de una diapositiva
Un diseño de diapositiva es un arreglo predefinido de marcadores de posición para texto u objetos (como gráficos o imágenes).La mayoría de las diapositivas contienen un arreglo predefinido. Puede cambiar el diseño de una diapositiva en cualquier momento para organizar el texto y los objetos que contiene y ajustarlos a sus necesidades. Los diseños se muestran en la galería Diseños como vistas en miniatura (pequeñas imágenes que muestran cada diseño disponible). Sólo tiene que seleccionar el diseño que más le convenga. Para este ejercicio, se eligió el diseño Título y objetos, que contiene un marcador de posición para el título de la diapositiva y un segundo marcador de posición que puede mostrar una imagen, una tabla u otro tipo de objeto.Es posible cambiar el diseño de una diapositiva sin importar si está en blanco o si contiene texto. Si la diapositiva ya tiene texto, PowerPoint lo ajustará dentro de los marcadores de posición del nuevo diseño que usted elija.
1. Utilice la nueva presentación en blanco que dejó abierta en el ejercicio anterior.2. De ser necesario, haga clic en la ficha Inicio para activarla. En el grupo Diapositivas, haga clic en Diseño. Aparece un menú desplegable llamado galería que contiene los diseños predeterminados de PowerPoint, como se muestra en la Figura siguiente.

Guardar una presentación por primera vez.
Cuando usted crea una nueva presentación, ésta sólo existe en la memoria de su PC, para conservarla debe guardarla en un disco. Si desea guardar una nueva presentación en disco y saber cómo guardar la presentación en un formato de archivo diferente, realice con cuidado el siguiente ejercicio.Después de guardar un archivo, puede cerrarlo y volver a abrirlo más tarde para continuar trabajando con él. Cuando guarda una presentación por primera vez, se muestra el cuadro de diálogo Guardar como para que usted pueda asignar un nombre a la presentación antes de guardarla.Al guardar una presentación (o cualquier otro tipo de documento), es recomendable darle un nombre que describa su contenido. Esto le ayudará a encontrar fácilmente sus documentos en el momento en que los necesite.
Utilizar una plantilla para crear una presentación
Las plantillas de PowerPoint facilitan la creación de presentaciones completas. Una plantilla es una presentación prediseñada que incluye fondo, diseños, fuentes coordinadas y otros elementos que se combinan para lograr una presentación interesante. La mayoría de las plantillas tenen, además, Un tema. Un tema es un esquema con colores suplementarios para fondos, numeración, textos, bordes y otras partes de la presentación.

No obstante, las plantillas de PowerPoint no sólo son formatos, ya que también pueden ayudarle a decidir qué tipo de información agregar a sus presentaciones. Algunas contienen sólo una diapositiva (por ejemplo, para mostrar un cronograma de actividades), pero la mayoría incluye varias diapositivas que están configuradas para contener combinaciones de contenido específicas. Una diapositiva que está lista para mostrar imágenes y texto, otra lo está para que incluya un gráfco Y una lista con viñetas, incluir sólo imágenes, entre otras.La mayoría de las veces, dichas plantillas incluyen instrucciones que le dicen el tipo de información que debe colocar en cada diapositiva.Es importante establecer el propósito de su presentación, así como el tipo de público al que va dirigida. Por ejemplo, si necesita presentar un nuevo currículo a un grupo de directivos de instituciones educativas, seleccione una plantilla que dé un aspecto profesional y cuide que los elementos no distraigan al público, provocando que éste no reciba su mensaje. En cambio, para un grupo de niños, una plantilla alegre funcionaría mejor. PowerPoint tiene varias plantillas integradas. Además, puede crear las suyas o descargar nuevas de Microsoft Office Online. En este ejercicio utilizará una plantilla integrada para comenzar una presentación que, al terminar, le ayudará a mostrar imágenes y descripciones de los nuevos productos a un grupo de gerentes de tienda.
Agregar una nueva diapositiva a una presentación
Mientras crea una presentación, quizá se dé cuenta de que le hizo falta agregar alguna diapositiva. Puede agregar a una presentación tantas diapositivas como lo desee. La siguiente práctica le muestra cómo insertar una diapositiva en una presentación actual.
Reutilizar una diapositiva de otra presentación
Reutilizar una diapositiva de una presentación en otra, es muy útil, ya que evita tener que crear la misma diapositiva una vez
más. La siguiente práctica le muestra cómo

localizar una diapositiva de otra presentación e insertarla en la presentación actual.Haga clic en la fecha desplegable Nueva diapositiva. En la parte inferior de la galería, haga clic en la opción Volver a utilizar diapositivas... para que se despliegue el panel de tareas Volver a utilizar diapositivas en la parte derecha de la ventana de PowerPoint, como se muestra en la Figura de abajo.
Crear una nueva presentación a partir de un esquema MICROSOFT WORD
Si tiene texto en alguna otra aplicación de Microsoft, Excel, Word, etc., es posible utilizarlo en una nueva presentación. Aprenderemos a crear una nueva presentación agregando en ella, el contenido de un esquema de Microsoft Word. También aprenderá a cambiar los niveles de sangría de los elementos en una lista.
Antes de importar el esquema de Microsoft Word, a PowerPoint, este debe estar formateado adecuadamente. Los párrafos deben estar formateados con el estilo Título 1 de Word, ya que estos se convierten en títulos de diapositiva. Los párrafos formateados con estilos de subtítulo (como Título 2 o Título 3) se convierten en listas con viñetas en el marcador de posición de subtítulo de la diapositiva.

Organizar diapositivas
Cuando ya tenga más práctca y sobre todo utlice más las presentaciones de PowerPoint, se podrá percatar que en ocasiones necesitará que algunas de las diapositvas estén en un lugar diferente, o eliminar algunas otras. Con PowerPoint puede ver varias diapositvas a la vez y cambiarlas de posición. Es importante organizar sus diapositvas para que transmitan efcazmente su mensaje, para hacerlo, PowerPoint le permite reorganizar diapositvas. En la vista Clasifcador de diapositvas (o en la fcha Diapositvas en la vista Normal), seleccione una diapositva y arrástrela hasta su nueva ubicación en la presentación. Una línea muestra donde se colocará la diapositva cuando la suelte.

Agregar notas a sus diapositivasUna nota es un fragmento de información adicional que pudiera no caber en la diapositva, pero que el presentador desea comunicar al público en el momento de proyectar dicha diapositva. Es importante que tenga en cuenta que las notas no aparecen en la pantalla cuando muestra su presentación (Vista Presentación con diapositvas), pero usted puede verlas de dos maneras, imprimiéndolas o utlizando la Vista Moderador de PowerPoint. La vista Moderador le permite utlizar dos monitores al dar su presentación frente al público. Un monitor muestra sus diapositvas en la vista Presentación con diapositvas. Usted puede utlizar el segundo monitor para ver sus notas, entre otras cosas.Suponga, que desea utlizar un gráfco para mostrar estadístcas de ventas al público pero que no tiene espacio en la diapositva. Puede agregar más detalles como notas y éstas le recordarán compartr los detalles con el público durante su presentación.

Aprender a formatear caracteres
La palabra formato se refere al aspecto del texto o de los objetos en una diapositva. La mayoría de las herramientas de PowerPoint están dedicadas a formatear las diferentes partes de sus diapositvas. Las Fuentes o tpos de letra son conjuntos de caracteres, números y símbolos que tenen un estlo o diseño específco. De manera predeterminada, las diapositvas de PowerPoint tenen una o dos fuentes por presentación, por lo general una para los encabezados y otra para el cuerpo del texto y demás elementos como las viñetas. Cada tema de PowerPoint tene sus propias fuentes y formatos para las mismas, sin embargo, usted puede cambiar estas fuentes predeterminadas utlizando los comandos localizados en el grupo Fuente de la fcha Inicio o en la Mini barra de herramientas. La función Copiar formato puede ahorrarle tempo permiténdole copiar el formato del texto seleccionado a otros elementos de texto.Recuerde que utlizar más de dos fuentes en una diapositva puede distraer al espectador.El estlo de fuente le puede aumentar o disminuir la formalidad a una presentación.

Elegir estilos y efectos de fuente
En PowerPoint el texto de las diapositvas puede estar formateado con negritas, subrayado o cursivas o puede estar formateado con otros atributos de caracteres especiales. Usted puede utlizar estlos y efectos de fuente para destacar el texto de una diapositva. Además de los estlos de fuente estándares (negrita, cursiva y subrayado) PowerPoint brinda estlos de tachado y sombreado.También puede ajustar el espaciado entre caracteres, así como las mayúsculas y minúsculas para dar a su texto un aspecto especial. Para acceder a más efectos de texto, haga clic en el iniciador de cuadro de diálogo del grupo. Se abre el cuadro de diálogo Fuente, el cual le permite aplicar efectos como superíndices y subíndices, mayúsculas y versales.
Utilizar un color de fuente diferente
Cambiar el color de fuente parece muy sencillo y es una buena forma de cambiar el aspecto del texto. Utlice el botón Color de fuente en el grupo Fuente para acceder a una paleta de colores que puede aplicar al texto seleccionado.PowerPoint tene una cantdad de colores práctcamente infnita que pueden aplicarse a las fuentes. A pesar de que puede seleccionar cualquier color para su texto, es aconsejable utlizar uno de los colores determinados por el tema de la presentación. Cada tema de PowerPoint incluye un conjunto de colores coordinados, que aparece en la paleta de colores cuando hace clic en el botón Fuente de color. Al seleccionar uno de los colores del tema, se estará asegurando de que todos los colores de fuente en sus diapositvas combinen con el fondo y que el texto sea fácil de leer.En caso de que desee utlizar un color que no se encuentre incluido en el tema, seleccione uno de los colores estándar en la parte inferior de la paleta de colores. También puede hacer clic en Más colores en el

cuadro de diálogo Colores. En dicho cuadro de diálogo, puede seleccionar entre muchos colores estándar o crear un color personalizado.
Utilizar la opcion copiar formato
Cuando formatee el texto de sus presentaciones, es recomendable que aplique el mismo formato a los tpos de texto que compartan las mismas característcas (ttulos, subttulos, etc.) Utlice la función Copiar formato para copiar el formato de un carácter, palabra, frase o párrafo a otro carácter, palabra, frase o párrafo, así no tendrá que buscar el estlo, tamaño o color y aplicarlo a cada texto. Si necesita copiar un formato una sola vez, haga clic una vez en el botón. Para copiar un formato varias veces, haga doble clic en el botón. La función Copiar formato copia no sólo los formatos de los caracteres sino también los formatos de párrafos, como la alineación y el interlineado. Lo que se busca en una presentación es consistencia. PowerPoint brinda una gran variedad de herramientas para ayudarle a formatear el texto de manera consistente en toda su presentación.
“Boton de copiar formato”
Aprender a Formatear Párrafos
Es posible cambiar el aspecto del texto de un párrafo con sólo modifcar el interlineado o la alineación.Cuando aplica formato a un párrafo como alineación, no necesita seleccionar todo el párrafo de texto, sólo haga clic en cualquier parte del párrafo y aplique el formato. El formato se aplica a todo el párrafo, sin importar las dimensiones del mismo.Cuando inicia un párrafo al oprimir la tecla Entrar, el nuevo párrafo conserva la misma alineación y formato del anterior. Por ejemplo, si usted comienza un nuevo párrafo después de uno justfcado, el nuevo también se justfcará.
PowerPoint ofrece cuatro opciones para la alineación de párrafos:Alinear texto a la derecha: Alinea el párrafo al borde derecho del objeto en el cual se encuentra el texto, el objeto puede ser un marcador de posición, una celda de una tabla o un cuadro de texto. Este tpo de alineación es frecuentemente utlizado para formatear ttulos. Este tpo de alineación

se utliza frecuentemente para agregar fechas u otros elementos a cartas, ofcios, etc.
Alinear texto a la izquierda: Alinea el párrafo al borde izquierdo del objeto. Este tpo de alineación es útl para escribir los remitentes en un sobre o la persona a la que va dirigido un ofcio, etc.
Centrar: Alinea el párrafo en el centro del objeto.
Justfcar: Distribuye el párrafo de texto de manera uniforme a través del ancho del objeto. PowerPoint justfca el texto agregando espacios entre palabras y caracteres. Este tpo de alineación es frecuentemente utlizado para un texto en prosa con varios párrafos.
Utilizar listas
Crear listas es una buena estrategia para la información de las diapositvas sea más fácil leer, de entender y de recordar, usualmente se emplean para describir los pasos de un procedimiento, los elementos de una acción u otra información que implique un orden. PowerPoint ofrece varios niveles de listas con viñetas que puede modifcar para conseguir el efecto que desea, PowerPoint le permite crear listas numeradas para colocar información en orden numérico. También puede crear listas numeradas cuando el texto de su diapositva tenga un orden específco.Cuando crea una lista numerada en una diapositva, puede contnuarla automátcamente después del últmo elemento, solo basta con presionar la tecla

Entrar. PowerPoint numera automátcamente el nuevo párrafo con el siguiente número en la secuencia para que la lista pueda contnuar sin interrupción.De manera predeterminada, PowerPoint numera los elementos utlizando números seguidos por puntos. Se puede cambiar a otro tpo de formatos: números seguidos por paréntesis, números romanos o letras en mayúsculas o minúsculas. Para cambiar el formato de la numeración, haga clic en la fecha desplegable del botón Numeración y seleccione un nuevo formato de la galería. Para tener aún más control sobre el formato de numeración, haga clic en Numeración y viñetas en la galería para mostrar el cuadro de diálogo Numeración y viñetas. Con este cuadro de diálogo puede elegir el número con el que desea iniciar la lista, cambiar el tamaño o color de los números.
La manera más popular de presentar elementos en una presentación de PowerPoint son las listas con viñetas. La mayoría de los marcadores de posición de texto de PowerPoint formatean automátcamente el texto como una lista con viñetas. Las viñetas son pequeños puntos, palomas, círculos, diamantes u otros gráfcos que aparecen antes de una frase corta o de una palabra. Cada tema de PowerPoint ofrece caracteres de viñetas para nueve niveles y que
varían de acuerdo a dicho tema. Cuando crea una lista con viñetas en una diapositva, y hace clic en Entrar, la siguiente línea o palabra que escriba comenzará con una viñeta.

Agregar y formatear Word Art
Para transformar el texto en gráfcos llamatvos e interesantes, la función WordArt es ideal. Puede utlizar esta función para cambiar el color de relleno, el contorno o aplicarle efectos especiales como 3D. Para obtener el mejor resultado, limite el número de palabras en el gráfco. Una vez que ha insertado un gráfco WordArt, puede formatearlo de varias formas: cambiando el estlo en la galería de WordArt, aplicando un relleno, un contorno y algunos efectos. Es posible modifcar el texto del gráfco en cualquier momento, basta con hacer clic en el gráfco para abrir el marcador de posición tal como lo haría para editar el ttulo o texto del cuerpo de una diapositva y después editar el texto.
Formatear Word Art
PowerPoint le brinda una gran variedad de herramientas para formatear un gráfco WordArt, las cuales se encuentran en las fchas contextuales de ésta función: la fcha Formato de la fcha Herramientas de dibujo. Una forma de aplicar más detalles a un gráfco WordArt es cambiar su color de relleno.El color de relleno de WordArt es el color que se aplica dentro de los caracteres de WordArt.Puede utlizar cualquiera de los colores de la paleta Colores del tema para asegurarse de que estos combinan con otros elementos en la presentación, sin embargo, también puede elegir un color de la paleta Colores estándar o seleccionar otro color del cuadro de diálogo Colores. Para acceder a esos colores, haga clic en Más colores de relleno... en la Paleta Colores del tema para abrir el cuadro de diálogo Colores. Una manera de personalizar aún más los colores es “mezclarlos” en la ficha Personalizado o hacer clic en la fcha Estándar para elegir un color de una paleta de colores previamente mezclados.Otras opciones de relleno de los caracteres de un gráfco WorArt son, una imagen, aplicar

un degradado (un degradado es una gradación de varios colores), texturas, entre otros.
Trabajar con cuadros de Texto
Si bien los diseños de PowerPoint son muy fexibles y brindan amplias posibilidades de insertar texto, habrá ocasiones en las que desee insertar texto en una ubicación en donde no existe un marcador de posición predeterminado. Cuando eso suceda, la mejor opción es utlizar los cuadros de texto como contenedores de texto o gráfcos. Los cuadros de texto facilitan la tarea de posicionar el contenido de una diapositva.Es fácil crear un cuadro de texto, y para hacerlo tene dos opciones. Con la primera opción obtendrá un cuadro en el que el texto no se ajusta, es decir, a medida que introduzca el texto, el cuadro se amplía sólo horizontalmente adecuándose al tamaño del contenido. Esta opción se logra, con un clic en el ícono de cuadro de texto con el puntero de inserción y después al hacer clic en el lugar de la diapositva

donde desea insertar el cuadro de texto. Con la segunda opción obtendrá un cuadro.Cuando suelta el botón del mouse después de crear un cuadro de texto, la cinta de opciones automáticamente muestra la ficha Inicio.que mantene el texto en un área específca y en el que el contenido se ajusta línea a línea, esto es, cuando el texto llega al borde, pasa a la siguiente línea. Para ello, debe dibujar el ancho del cuadro deseado arrastrando el puntero de cuadro de texto.
Cuando inserta un cuadro de texto en una diapositva, puede identfcarlo porque alrededor de él se ve el borde que se utliza para cambiarlo de tamaño. Sin embargo, una vez que quite la selección al cuadro de texto, no podrá ver el cuadro de texto, sólo verá su contenido.Si desea que el cuadro de texto se haga visible, puede utlizar las siguientes herramientas de formato: estlos rápidos, rellenos o bordes.Los estlos rápidos de PowerPoint le permiten agregar formato rápidamente a cualquier cuadro de texto o marcador de posición con una combinación de opciones de relleno, borde y efectos para hacer que el objeto destaque en la diapositva.Los estlos rápidos tenen varias característcas por ejemplo: cada estlo rápido ya tene incluidas un gran número de opciones de formato, dan un aspecto profesional a las diapositvas y le permiten formatear la presentación de manera consistente, además PowerPoint también ofrece estlos rápidos para otras característcas tales como tablas, gráfcos SmartArt, gráfcos e imágenes, con lo anterior, se puede dar cuenta que formatear con estlos rápidos tene varias ventajas.
Utilizar temas para formatear presentaciones.
Cuando elige un tema, automátcamente se aplica un conjunto de colores diseñados para armonizar entre ellos. Por ejemplo un conjunto de fuentes (uno para los encabezados y otro para el texto del cuerpo) un conjunto de efectos especiales que puede aplicar a los objetos, como imágenes o formas, un fondo gráfco unifcado a una o más diapositvas de una presentación y además controlar el diseño de los marcadores de posición de cada diapositva. A pesar de esto, puede hacer las modifcaciones que requiera y así personalizarlo de acuerdo a sus gustos y necesidades.Con PowerPoint es posible visualizar con antcipación un tema en sus diapositvas mediante la característca de vista previa en vivo. Para hacerlo, debe mover el puntero del mouse sobre cada tema en la galería, los formatos de ese tema se muestran en la diapositva actual, sino le satsface el aspecto de un tema, sólo mueva el puntero a otro tema o haga clic fuera de la galería para restaurar el aspecto anterior.Para que un tema se aplique en todas las diapositvas, basta con hacer clic en un tema.

Además puede aplicar un tema a una sola diapositva o a una selección de diapositvas: seleccione las diapositvas, haga clic con el botón secundario del mouse sobre el tema y seleccione la opción Aplicar a las diapositvas seleccionadas. Si en alguna ocasión personaliza un tema, puede guardarla, para utlizarla posteriormente. Puede localizar sus temas personalizados en el área Personalizados de la galería Temas.
Modificar los colores de un tema
PowerPoint ofrece temas con colores específcos, sin embargo, puede cambiarlos aplicando los colores de otro tema o creando un nuevo esquema de colores para el tema en cuestón sin que el diseño de éste se altere.Para personalizar los colores de un tema, puede seleccionar nuevos colores para los elementos del tema en el cuadro de diálogo Crear nuevos colores del tema...

Este cuadro de diálogo muestra la paleta de colores del tema y los elementos a los que se aplica cada color, además tene un área de muestra en la que aparecen los colores que están en uso: a medida que cambia los colores, la vista previa muestra como se verán los nuevos colores. Si no le gustan los que eligió, utlice el botón Restablecer para restaurar los colores predeterminados.Puede guardar los esquemas de colores que ha creado para emplearlos con cualquier otro tema., estos aparecen en la parte superior de la galería Colores del tema en la sección Personalizados.
Agregar fecha, pie de pagina y numero de diapositiva
Una buena forma para mantener organizadas sus diapositvas es agregarles una fecha, un pie de página y números de diapositva.
Un pie de página es un texto que se duplica en cada diapositva de una presentación. Generalmente aparece en la parte inferior. (La ubicación del encabezado puede variar, ya que existen temas que lo colocan en la parte superior)Puede utlizar un pie de página para anotar el nombre de su empresa, nombre del proyecto, fecha de la presentación u otra información que necesita que el público identfque y recuerde claramente mientras realiza la presentación.
Existen dos opciones para insertar una fecha: puede elegir entre una que se actualice automátcamente con la fecha actual cada vez que se abra la presentación, o una fecha que permanezca igual hasta que decida cambiarla. En caso de que necesite indicar la fecha en que las diapositvas fueron creadas o presentadas, utlice una fecha fja.
El cuadro de diálogo Encabezado y pie de página tene otra opción: la opción Encabezado, el cual generalmente aparece en la parte superior de las diapositvas. Puede crear tanto encabezados como pies de página para páginas de notas y documentos.
Especificar vinculos

Los botones y vínculos de acción le permiten interactuar de una forma más rápida y precisa dentro de su presentación, por ejemplo puede ir de una diapositva a otra, o de una diapositva a una página Web, reproducir sonidos o ejecutar distntos programas.Los hipervínculos se crean utlizando el cuadro de diálogo para insertar los hipervínculos de diapositva a diapositva o hacia otros destnos, y se utliza el cuadro de dialogo para establecer los vínculos. La función se realiza cuando se hace clic en el vínculo.• Si ejecuta Archivo o página Web existente: crea un vínculo hacia cualquier página Web o archivo del sistema red. De la siguiente forma: en el cuadro buscar, elija explorar el Web (o buscar archivo). De igual forma se puede escribir el URL o la ruta en el cuadro de dirección.• Si Ejecuta Lugar de este documento aparecerá un cuadro de dialogo donde le muestran una lista de las diapositvas de presentación actual y de las presentaciones personalizadas. Elija con un clic en el lugar donde quiere que aparezca la diapositva. • Si Ejecuta Crear nuevo documento podrá crear un vínculo hacia un nuevo documento. Solo tene que escribir la ruta y el nombre para el nuevo documento y si lo desea agregue un contenido.• Si Ejecuta Dirección de correo electrónico aparecerá un cuadro de dialogo donde tenga que teclear la dirección de correo electrónico a vincular.Es posible agregar hipervínculos a una diapositva en la vista Normal, sin embargo, los vínculos sólo funcionarán en la vista Presentación con diapositvas.En caso de que usted necesite cambiar el destno de un vínculo, haga clic sobre él, y después haga clic en el botón Hipervínculo para que aparezca el cuadro de diálogo Modifcar hipervínculo. Para quitar un vínculo, haga clic secundario del mouse sobre el vínculo para que aparezca un menú, a contnuación seleccione la opción Quitar hipervínculo.
Agregar transiciones a diapositivas

Una transición de diapositva es un efecto especial que sucede cuando una diapositva reemplaza a otra durante una presentación. Puede encontrar diferentes transiciones por ejemplo barridos, dar vueltas, recuadros y cubiertas, los cuales mantenen la atención del público hasta que se muestra la siguiente diapositva.Las transiciones de diapositvas son una opción más para atraer la atención del público hacia su presentación. PowerPoint ofrece más de 50 transiciones diferentes que se pueden personalizar hasta lograr un efecto impactante.Puede localizar a las transiciones en la galería que se encuentra en la fcha Animaciones. Para aplicar una transición, solo basta con hacer clic en una de las vistas en miniatura de la galería.Para seleccionar las transiciones, tome en cuenta el contenido y propósito de cada diapositva, por ejemplo, aplique a todas las diapositvas de ttulos de sección la misma transición, haga que los subttulos parezcan después de los ttulos, etc.De manera predeterminada, la transición se aplica sólo a la diapositva actual, no obstante, puede seleccionar varias diapositvas para aplicar la misma transición, o utlizar el botón Aplicar a todo para aplicar los mismos efectos de transición a todas las diapositvas de la presentación. Seleccione la vista en miniatura Sin transición en la galería de transiciones, si no desea aplicar alguna transición. Esta opción quita todo el formato de transición que se haya aplicado a la diapositva actual.
Agregar animaciones a las diapositivas
Aun puede agregar otro elemento para interesar más al público en su presentación: agregue animaciones que controlen el contenido utlizando una gran variedad de efectos. Por ejemplo, puede que todos los ttulos de diapositvas entren de una manera muy rápida, o hacer que los gráfcos aparezcan girando. PowerPoint ofrece algunas animaciones integradas que son fáciles de aplicar o puede crear animaciones personalizadas.Las animaciones son efectos que se aplican al contenido de sus diapositvas para moverlos de manera especial en la diapositva. Las animaciones agregan interés visual y además permiten al presentador controlar en qué momento mostrar el contenido de la diapositva.Usted sabe en qué momento aparecerán las ideas clave de cada diapositva, es por ello que le será fácil determinar la animación más conveniente para cada elemento de sus diapositvas.

Con las animaciones integradas de PowerPoint se logran efectos interesantes de una manera rápida, ya que sólo basta hacer unos cuantos clics para animar una presentación completa. Utlice la opción Todo de una vez para mostrar al mismo tempo todo el contenido de un marcador de posición o de otro objeto. La opción Por párrafos de 1º nivel muestra los elementos con viñetas u otros párrafos, uno a la vez.
Insertar Tablas
Cuando desee organizar y comparar datos en una diapositva, cree una tabla. Una tabla está compuesta por flas y columnas, esta estructura facilita la lectura de los datos. Si necesita organizar datos numéricos para realizar con ellos diversos cálculos, puede insertar una hoja de Excel en la diapositva y utlizar las herramientas de Excel para trabajar con los datos.Con PowerPoint tene varias opciones para insertar una tabla. La más sencilla consiste en hacer clic en el icono tabla que se encuentra en la fcha Insertar. La tabla se inserta en cualquier marcador de posición que usted prefera.El proceso para crear una tabla con PowerPoint, es automatzado, ya que sólo debe indicar el número de columnas y flas, y posteriormente escribir los datos para conseguir un resultado profesional. PowerPoint establece de forma predeterminada, el tamaño de una nueva tabla de manera que llene el ancho del marcador de posición de contenido. Si su tabla cuenta sólo con un par de columnas, puede sentr que la tabla es demasiado “extensa”. Una vez que tenga sufciente experiencia creando tablas, puede utlizar uno de los otros métodos que brinda PowerPoint para crear una tabla como arrastrar el puntero del mouse sobre una cuadrícula de columnas y flas para crear una tabla o dibujar la tabla desde el inicio.Para crear una tabla arrastrando el puntero del mouse, haga clic en el botón Tabla en la fcha Insertar, PowerPoint mostrará una cuadrícula sobre la cual puede arrastrar el puntero para seleccionar el número deseado de columnas y flas. Conforme arrastra el puntero, PowerPoint crea columnas y flas (la cuadrícula se va coloreando para que usted identfque cuantas flas y columnas tendrá su tabla) en el marcador de posición de contenido, suelte el botón del mouse para terminar la tabla.Para crear una tabla dibujándola desde el inicio, haga clic en la fecha desplegable del botón Tabla y a contnuación haga clic en Dibujar tabla en el menú; el puntero de mouse se convierte en un puntero con forma de lápiz para que usted pueda dibujar el contorno de la tabla, así como las flas y columnas dentro del borde de dicha tabla. Esta opción es útl cuando necesita crear una tabla que no tene un

arreglo regular de columnas y flas, por ejemplo, una columna que tene cuatro flas, y la columna inmediata tene dos.Es posible ajustar el tamaño de una tabla utlizando las opciones Alto y Ancho en el grupo Tamaño de la tabla en la fcha Presentación de la fcha Herramientas de tabla. Si necesita colocar en una diferente posición una tabla en una diapositva, sólo basta con arrastrarla hasta su lugar, utlizando el contorno azul claro del contenedor de tabla

Crear un Grafico
Es posible crear el tpo de gráfco que desee en cualquier marcador de posición de contenido.PowerPoint y Excel trabajan en conjunto para hacer más efciente la tarea de insertar y formatear un gráfco para que usted sólo se ocupe de introducir los datos del gráfco. Si después de haber insertado el gráfco, necesita modifcar su diseño o el tpo de gráfco, puede hacerlo. Es muy sencillo insertar un gráfco, basta con hacer clic en el ícono Insertar gráfco en cualquier marcador de posición de contenido, tal como lo haría para insertar una tablas u otros objetos como diagramas e imágenes. PowerPoint lo guía hasta completar su gráfco.
Un gráfco es una representación visual de los datos numéricos. Éstos tenen diversos estlos como columnas, barras, líneas o porciones de un círculo, las cuáles facilitan la comprensión de las tendencias y la comparación de los valores. Las capacidades de grafcación de PowerPoint 2007, se pueden aprovechar al máximo si usted tene instalado Microsof Excel. En cuanto usted elige insertar un gráfco, Excel se abre para que usted pueda insertar los datos a partr de los cuales se creará el gráfco. En caso de no tener instalado Excel, PowerPoint utliza Microsof Graph, una aplicación para grafcar que se utliza en versiones anteriores de PowerPoint

Utilizare estilos rapidos en graficos
Para formatear sus gráfcos de una manera sencilla y veloz, una buena opción es utlizar los estlos rápidos de gráfcos, con estos estlos puede cambiar los colores y los bordes de los marcadores de datos y aplicarles efectos, así como aplicar color al área del gráfco o del trazado u otros elementos tales como la serie de datos o los marcadores de datos individuales en una serie. Una serie de datos consiste en todos los puntos de datos de una categoría específca, por ejemplo, todas las columnas para los valores del Trimestre 1. Un marcador de datos es una columna o un punto de una serie.Existen seis opciones para los estlos de diseño, de manera que usted puede variar el aspecto de sus gráfcos seleccionando colores del tema o combinaciones de colores específcos. Los efectos que se aplican a la serie de datos, como los biseles, también se aplican a la leyenda.

Insertar una imagen a una diapositiva
Inserte imágenes en sus diapositvas para ilustrar el contenido, y facilitar la comprensión de la información o para añadir atractvo visual y retener la atención del público. Puede agregar archivos de imágenes prediseñadas instaladas o los archivos a los que es posible accesar a través de Microsof Ofce. También puede insertar cualquier imagen con un formato de archivo compatble.Las imágenes prediseñadas son material gráfco previamente elaborado, que presentan diversos estlos y temas. Microsof Ofce ofrece miles de imágenes prediseñadas listas para ser insertadas en documentos, hojas de cálculo, bases de datos y por supuesto en presentaciones de PowerPoint. Para localizar las imágenes prediseñadas, sólo debe escribir una palabra que describa concretamente el tema desea ilustrar en el panel de tareas Imágenes prediseñadas, a contnuación haga clic en el botón

Buscar para que aparezcan las imágenes que coinciden con su criterio de búsqueda. Los archivos de imágenes prediseñadas de Microsof Ofce no sólo incluyen gráfcos dibujados, sino fotografas y otros objetos multmedia. Utlice el icono Imágenes prediseñadas en cualquier marcador de posición de contenido para abrir el panel de tareas Imágenes prediseñadas y buscar las que necesite.
Como insertar una imagen desde un archivo
Para ilustrar una presentación, no es necesario utlizar imágenes prediseñadas de PowerPoint. Si cuenta con una cámara digital o un scanner puede producir sus propios archivos de imágenes. También puede buscar imágenes que están disponibles de manera gratuita en Internet. PowerPoint soporta una amplia variedad de formatos de archivos de imágenes tales como GIF, JPEG, PNG, TIFF, BMP y WMF. Los formatos gráfcos varían en la manera en que almacenan la información gráfca, por lo que algunos formatos producen archivos de mayor tamaño que otros. Por ejemplo, los archivos GIF por lo general son más pequeños que los archivos TIF porque están limitados a 256 colores, mientras que los archivos TIF muestran muchos más detalles.Además, al utlizar imágenes que toma con su propia cámara, no tene que preocuparse
por cuestones relacionadas con derechos de autor. Preste atención a éstos para las imágenes que localice en otras fuentes. Si necesita guardar una página Web en su sistema, no se preocupe, ya que es un procedimiento realmente fácil. Cuando necesite utlizar una imagen para propósitos comerciales, debe investgar si existe alguien que cuente con los derechos de autor y comunicarse con él para pedirle un
permiso para utlizar la imagen.