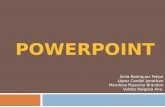PowerPoint
-
Upload
saul-rodriguez -
Category
Documents
-
view
1.076 -
download
0
Transcript of PowerPoint

Apropiación de la Herramienta
4 Presentador de Diapositivas POWER POINT

Pag. 111
INDICE
MÓDULO 5: APLICACIONES DEL DISEÑADOR DE PRESENTACIONES................................................................................................................112
Ingreso al presentador de diapositivas.......................................................112 Ventana principal ........................................................................................113 Manejo de presentaciones ..........................................................................113
Capítulo 15: Creando presentaciones.........................................................114 Plantillas y diseños......................................................................................114 Creación de diapositivas .............................................................................114 Duplicación de diapositivas.........................................................................115 Duplicación de diapositivas.........................................................................115
Capítulo 16 :Dibujos y gráficos ...................................................................115 Paleta de herramientas de dibujo................................................................115
Capítulo 17: Editando objetos .....................................................................118 Imágenes ....................................................................................................118 Editando gráficos de hoja de cálculo...........................................................118 Insertar tabla ...............................................................................................120
Capítulo 18: Presentación en pantalla ........................................................121 Efectos de animación..................................................................................121 Efectos de transición y progresión ..............................................................122 Creación de hipervínculos...........................................................................123 Impresión de documentos ...........................................................................123

Pag. 112
MÓDULO 5: APLICACIONES DEL DISEÑADOR DE PRESENTACIONES En este módulo vamos a utilizar la herramienta de la suite de Office “Power Point”. Este programa te ayudará a mostrar diferentes temas utilizando gráficos, imágenes, videos y sonido agrupados en una diapositivas, creando presentaciones animadas.
Ingreso al presentador de diapositivas
PASO
PASO 1
PASO 3
Siga estos pasos para ingresar al Power Point

Pag. 113
Ventana principal
Manejo de presentaciones
Para ejecutar una presentación utilice la opción VER y luego Presentación con diapositivas o simplemente presione F5.
Puede configurar su presentación con tiempos o presionar la tecla ENTER para pasar de diapositiva en diapositiva.
Utilice el menú contextual para agregar líneas o pausas durante su presentación.

Pag. 114
Capítulo 15: Creando presentaciones Plantillas y diseños
Power Point viene con plantillas de diseño, que son fondos de diapositivas y estilos de letras ya establecidos.
En el menú de archivo escoja nuevo y luego plantilla de diseño
Seleccione una de las plantillas.
Todas las diapositivas nuevas que inserte tendrán la misma plantilla. Creación de diapositivas
De acuerdo al texto que vamos a trabajar, Power Point trabaja con diferentes diseños. Si usted desea agregar un gráfico buscará la plantilla de gráfico, si desea crear un organigrama, trabajará con la plantilla de organigrama, existen diferentes plantillas cada uno para un propósito diferente.
Dar doble click con el mouse para agregar un gráfico y texto

Pag. 115
Duplicación de diapositivas
Para visualizar todas las diapositivas creadas cambiaremos a la vista clasificador. Dele un clic en ver y luego clasificador de diapositivas.
Si desea duplicar una diapositiva selecciónela, luego escoja copiar y luego pegar.
Capítulo 16 :Dibujos y gráficos
Paleta de herramientas de dibujo
Se puede agregar formas básicas, dibujos en Power Point con el uso de la barra de herramientas.
Para activar seleccione Ver, Barra de Herramientas, Dibujo o utilice el icono
Descripción de la barra de dibujo
ICONO DESCRIPCIÓ N
Opciones para visualizar la cuadricula de diseño, alinear el texto y los objetos (dibujos), cambiar autoformas.
Puntero de selección de objetos (dibujos)

Pag. 116
Girar dibujos
Insertar diferentes dibujos agrupados en categorías.
Dibuja una línea. Utilice el shift para crear lineas con vértices de 45º.
Inserta flechas
Dibuja un rectángulo, para crear cuadrados presione Shift mientras lo dibuja
Inserta una circunferencia, para crear círculos presione Shift.
Inserta Cuadros donde se puede agregar textos.
Agrega títulos prediseñados.
Inserta imágenes de la galería de Word

Pag. 117
Agrega color de relleno.
Color de las líneas
Color del texto.
Ancho de las líneas
Estilo de líneas
Diseños de flechas
Agrega diferentes sombras
Efecto 3d.

Pag. 118
Capítulo 17: Editando objetos Opción de edición Imágenes
Insertar imágenes, gráficos y objetos.
Utilice la opción insertar imágenes prediseñadas
Editando gráficos de hoja de cálculo
Puede colocar un gráfico en una diapositiva, para ello vaya al menú Insertar-Gráfico. Luego de ello le aparece la siguiente ventana:
Donde debe colocar los datos a graficar.

Pag. 119
Automáticamente aparecerá el gráfico
Si desea modificarlo haga click derecho y luego seleccione la opción Modificar objeto de gráfico.

Pag. 120
Si desea hacer algún cambio en el color del gráfico haga doble click sobre él.
Insertar tabla
Vaya al menú insertar imagen y luego seleccione la opción tabla de Microsoft Word.
Luego aparece la siguiente ventana.
Cambie aquí el tipo de gráfico
Si los datos están organizados en filas
Permite ver la hoja donde se escribieron los datos

Pag. 121
Allí seleccione el número de columnas y el número de filas que desea. Y luego escriba la información:
Capítulo 18: Presentación en pantalla Efectos de animación
1.1. Personalización de la animación
Para realizar animaciones haga click en el botón que se encuentra en la barra de formato.
Luego seleccione personalizar animación.

Pag. 122
Seleccione las fichas efectos y efectos de gráficos para darle animación.
Efectos de transición y progresión Existen dos tipos de efectos a aplicar en la diapositiva : El efecto de transición es como va a ingresar cada una de las diapositivas durante la presentación y el de progresión es la animación del texto de las diapositivas. En el efecto de progresión puede tambien agregar sonidos y tiempos de intervalos entre efectos.

Pag. 123
Creación de hipervínculos Puede crear vinculos con otras aplicaciones para acceder a documentos o direcciones de internet para acceder a información.
Impresión de documentos
Seleccióne en la barra de menú Archivo – imprimir a) Intervalo de impresión : Puede imprimir todo la presentación
o sólo algunas diapositivas. b) Imprimir Para imprimir varias diaposivas en
una hoja, escoja la opción documento. Tambien puede imprimir la vista esquema (solo texto) o las notas anexadas en su presentación.
c) Documentos Escoja esta opción para definir cuántas diapositivas por hoja desea imprimir
d) Otras opciones Puede ajustar la diapositiva al tamaño del papel, enmarcarla con un borde o imprimir en blanco y negro.
Para crear un vinculo seleccione el texto y luego en la barra de menú – insertar - hipervínculo