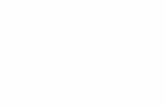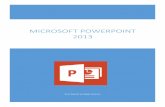PowerPoint
-
Upload
carlos-antonio-perez-domenech -
Category
Technology
-
view
42.700 -
download
0
description
Transcript of PowerPoint

1
Aprendiendo PowerPoint Aprendiendo PowerPoint
Por:Carlos A. Pérez
Revisada octubre de 2000

2
Índice a la presentación, Índice a la presentación, escoge a que sección escoge a que sección quieres irquieres ir ¿Qué es PowerPoint?
¿Qué es una presentación? Ejemplos de presentaciones Ejemplo de transparencia Ejemplo de animación Ejemplo de animación 2 ¿Qué se necesita? Primer Paso
Formato de bosquejo Slide View Layout Clipart y texto Ensayar presentación Opciones avanzadas Insertar gráfica Otras opciones Resumen

3
¿Qué es Power Point¿Qué es Power Point
Es un programa de presentaciones electrónicas
También sirve como programa de dibujo y emplanaje
Sirve para diseñar transparencias 8”x10”
Permite hacer programas de animación sencilla

4
¿Qué es una ¿Qué es una Presentación?Presentación?El concepto es el de una serie de pantallas o páginas que corren en secuencia, cada una con información y efectos diferentes.
Bienvenidos ReferenciaReferencia
O rganogram a
S alas A dm in is trac ió n Servicios Té cnicos
B ib lio tecaType title here
1stQtr
2ndQtr
3rdQtr
4thQtr
0102030405060708090
1stQtr
2ndQtr
3rdQtr
4thQtr
East
West
North
ConclusiónConclusión•dsljflsdjf\\
•jfkdjfereeurieur
•kfjskjfkdjfdjj
•jffkdfjdjfdjfjfdjfjf
1 2 3
4 5 6

5
VeamosVeamos algunos algunos ejemplos realizados en ejemplos realizados en
Power PointPower Point

6
Sala de Información e Sala de Información e InvestigaciónInvestigación Es el centro de
información de la Biblioteca, contiene diccionarios, enciclopedias, índices, acceso a bases de datos , acceso a la Internet y catálogo electrónico.

7
Sala de Puerto RicoSala de Puerto Rico Contiene todos los
libros y recursos sobre Puerto Rico o escritos por puertorriqueños, incluye además revistas, folletos, fotos, documentos y ejemplares de la Gaceta de Puerto Rico(el periódico más antiguo de Puerto Rico).

8
Sala de RevistasSala de Revistas Contiene las revistas,
periódicos, boletines en diferentes formatos: impresos, en microfichas y microfilm y a través de Internet. Además de índices impresos y el archivo de publicaciones de Puerto Rico “Indice Analítico de Publicaciones”.

9
Sala Alvilda NidoSala Alvilda Nido Guarda la colección
de recursos audio-visuales que incluye DVD, vídeos, discos, cassettes, diapositivas, y otros más. También cuenta con una pequeña sala de proyección, sala de Facultad y cuartos de estudio en grupos.

10
Sala de la Colección Sala de la Colección GeneralGeneral Conserva la colección
principal de libros disponibles para el préstamo fuera de la biblioteca a: estudiantes, profesores, administración y socios. Los anaqueles abiertos permite a los usuarios revisar los libros antes de tomarlos prestados. También tiene 2 cuartos para estudio individual.

11
El Cuerpo HumanoEl Cuerpo HumanoConsta de diferentes órganos y sistemas que Consta de diferentes órganos y sistemas que trabajan en armonía para el bienestar de la trabajan en armonía para el bienestar de la persona. persona. Los sistemas son:Los sistemas son:
•CirculatorioCirculatorio•DigestivoDigestivo•RespiratorioRespiratorio•MuscularMuscular•EsqueléticoEsquelético
•ExcretorioExcretorio•NerviosoNervioso•EndocrinoEndocrino•ReproductivoReproductivo

12
I ? You

13
Un Nuevo Comienzo

14
¿Que se necesita para ¿Que se necesita para crear una presentación en crear una presentación en Power Point?Power Point? Una computadora con el programa
instalado. Se puede trabajar primero con un
formato de bosquejo escrito, para luego añadirle imágenes.
Preparar o buscar de antemano todos los objetos que se van a necesitar en la presentación final.

15
Comencemos a preparar Comencemos a preparar una presentación en una presentación en Power PointPower Point Lo primero es escoger un
“template” o seleccionar página en blanco.

16
Luego si nos es mas cómodo trabajar en formato de bosquejo proceder así

17
Diferentes formas de trabajar las diapositivas
Normal View Slide Show ViewOutline View
Slide View Slide Sorter View

18
Seleccione la opción de
bosquejo “outline” que es la segunda de izquierda a derecha.

19
La pantalla cambia La pantalla cambia a esta forma y a esta forma y empezamosempezamosa escribir nuestras ideas a escribir nuestras ideas enenforma de bosquejo.forma de bosquejo.Cada vez que hacemos Cada vez que hacemos un un ““enter” se crea una enter” se crea una nueva nueva pantalla si queremos pantalla si queremos hacerhacersubdiviciones usamos la subdiviciones usamos la teclateclade tabuladores.de tabuladores.

20
Si queremos usar dibujos, Si queremos usar dibujos, gráficas o tablasgráficas o tablas Cambiamos a la opción de “slide
view” que es la que se encuentra a la izquierda de la de de bosquejo o “outline view”

21
Slide Slide ViewView

22
En “Slide View” En “Slide View” escogemos la opción “New escogemos la opción “New Slide” y escogemos un Slide” y escogemos un emplanaje (layout) que emplanaje (layout) que incluya lo que queremos:incluya lo que queremos: Bullet list Text & Clip Art Text & Graph Table Organization Chart

23
Esta pantalla nos permite Esta pantalla nos permite escoger un emplanaje escoger un emplanaje apropiadoapropiado

24
Escogemos por ejemplo la Escogemos por ejemplo la opción de texto y arte(text opción de texto y arte(text & clipart)& clipart)
Esta opciónno ofrece laalternativade texto yarte

25
Esa opción no permite Esa opción no permite escribir al lado izquierdo y escribir al lado izquierdo y colocar un arte a la colocar un arte a la derecha.derecha.

26
Al hacer “double click” se Al hacer “double click” se abreabreun nuevo menú para un nuevo menú para escoger escoger

27
Colección de “Clip Arts”Colección de “Clip Arts”para escogerpara escoger

28
Una vez escogido un arte Una vez escogido un arte volvemos a una nueva volvemos a una nueva páginapágina

29
Y aquí escribimos la información que acompañará nuestra imagen.

30
Cuando ya hayamos Cuando ya hayamos creado varias páginas:creado varias páginas: podemos guardar por primera vez
nuestra presentación luego cada cierto tiempo se
recomienda seguir guardando la presentación
cuando tengamos bastante avanzada la misma podemos ensayar a verla como proyección

31
ViewView
Aquí escogeremos la Aquí escogeremos la opción “Slide Show”opción “Slide Show”y podremos verlay podremos verla
Para ensayar nuestra Para ensayar nuestra presentación vamos al presentación vamos al menú viewmenú view

32
EnsayoEnsayo
En el menú View, seleccionamos Slide Show
Seleccionamos All y Manual Advance Entonces seleccionamos Show Luego, cada vez que hacemos
“click” con el botón de la izquierda del ratón nuestra presentación cambiará de pantalla a pantalla

33
Opciones AvanzadasOpciones Avanzadas
Insert Graph

34
Insert GraphInsert Graph
Al hacer click nos aparece una hoja de cálculo para nosotros sustituir los valores y encabezamientos y hacer una gráfica de barras.

35
0
500
1000
1500
2000
2500
3000
3500
4000
4500
5000
1996-97 1997-98
ESTUDIANTES
FACULTAD
ADMINISTRACION
Así se verá nuestra gráficaAsí se verá nuestra gráficaPero Pero
también también
nos permite
nos permite
hacer hacer
gráficas de
gráficas de
“pie”y otras
“pie”y otras

36
Otras OpcionesOtras Opciones
Además de gráficas podemos hacer: Organigramas Insertar tablas creadas ya en Word Insertar Hojas de Cálculo creadas
ya en Microsoft Excell

37
Power Point Power Point
Ofrece muchas alternativas Debes practicar haciendo
presentaciones de práctica usando todas estas opciones.
También puedes ensayar una proyección usando la opción de cronómetro(timings)

38
Resumen de Resumen de PresentacionesPresentacionesEl concepto es el de una serie de pantallas o páginas que corren en secuencia, cada una con información y efectos diferentes.
Bienvenidos ReferenciaReferencia
O rganogram a
S alas A dm in is trac ió n Servicios Té cnicos
B ib lio tecaType title here
1stQtr
2ndQtr
3rdQtr
4thQtr
0102030405060708090
1stQtr
2ndQtr
3rdQtr
4thQtr
East
West
North
ConclusiónConclusión•dsljflsdjf\\
•jfkdjfereeurieur
•kfjskjfkdjfdjj
•jffkdfjdjfdjfjfdjfjf
1 2 3
4 5 6

39
Resumen de Resumen de PresentacionesPresentaciones Entre pantalla y pantalla puede
haber una transición de disolvencia En “bullets” estos pueden aparecer
poco a poco con movimientos atractivos en la pantallas
Se puede hacer una presentación que corra sola, para exhibiciones o congresos.

40
Resumen de Resumen de PresentacionesPresentaciones
Puedes imprimir el bosquejo Imprimir 2, 4, 6 pantallas por página ó una
pantalla con notas adicionales escritas Imprimir cada pantalla a papel completo,
para hacer transparencias También puedes hacer copia en diskettes
para distribuir o enviar por correo. Enviar la presentación por e-mail
Impresión:Impresión:

41
Adelante pues al Adelante pues al maravilloso mundo de las maravilloso mundo de las presentaciones presentaciones electrónicas.electrónicas.

42
Fin