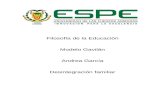Power point ordinario mio
-
Upload
javo-elohim -
Category
Internet
-
view
155 -
download
0
description
Transcript of Power point ordinario mio

Fbgn
JAVIER EDUARDO MEJÍA SERRANO
2:DEXAMEN ORDINARIO
B
B
CREDITOS
ESTE TRABAJO ESTA HECHO POR MI PARA TENER DERECHO A LA
CALIFICACION DEL EXAMEN ORDINARIO.

¿Cómo Se Puede Iniciar Una Combinación De Correspondencia?
Puede utilizar Combinar Correspondencia para crear cartas modelo, etiquetas postales, sobres o catálogos. Combinar correspondencia le guía en el proceso de organizar los datos de direcciones, combinarlos en un documento genérico e imprimir los documentos personalizados obtenidos.
1. Abra o cree un documento principal que contenga la información genérica que desea repetir en cada carta modelo, etiqueta postal, sobre o catálogo.
2. Abra o cree un origen de datos que contenga los datos que varían en los documentos combinados, por ejemplo, el nombre y la dirección de cada destinatario de una carta modelo. El origen de datos puede ser una hoja de cálculo, una base de datos o un archivo de texto existente, o una tabla de Word que cree utilizando Combinar correspondencia.
3. En el documento principal, inserte campos de combinación, que son marcadores de posición que indican a Microsoft Word dónde debe insertar los datos del origen de datos.

. Combine los datos del origen de datos en el documento principal. Cada fila o registro del origen de datos genera una carta modelo, etiqueta postal, sobre o elemento de catálogo individual. Puede enviar los documentos combinados directamente a la impresora, a direcciones de correo electrónico o a números de fax, o puede reunir los documentos combinados en un nuevo documento para su posterior revisión e impresión.
Documento Principal: En una operación de combinar correspondencia, es el documento que contiene el texto y los gráficos que no cambian en las versiones del documento combinado; por ejemplo, el remitente y el texto de una carta modelo.
Origen de Datos: Es el archivo con texto y gráficos que varían en cada versión de un documento de combinación de correspondencia; por ejemplo, una lista de nombres y direcciones para una carta modelo que desee enviar a una serie de clientes, o cualquier informe para el que desee utilizar información de una base de datos.
Campos de Combinación: Es una marcador que se inserta en un documento principal. Los campos de combinación indican a Microsoft Word donde puede insertar información especifica del origen de datos. Inserte el campo de combinación “Ciudad” para que Word inserte el nombre de una ciudad, por ejemplo “Paris” , almacenado en el campo de datos Ciudad.

¿Qué Tipo De Orígenes De Datos Se Pueden Utilizar?
Puede utilizar prácticamente cualquier tipo de origen de datos que desee, incluidos una tabla de Word, una lista de contactos de Microsoft Outlook, hojas de cálculo de Excel, una base de datos de Microsoft Access o un archivo de texto ASCII. Si aún no ha almacenado información en un origen de datos, Word le guía paso a paso en el proceso de configurar una tabla de Word que contenga los nombres, direcciones y otros datos. Obtenga información sobre orígenes de datos de combinación de correspondencia.
¿Cómo Se Puede Personalizar Una Combinación De Correspondencia?
Para personalizar una combinación de correspondencia, puede especificar los datos que desea combinar, obtener una vista previa de los documentos combinados y optimizar los resultados. Por ejemplo, puede elegir clientes específicos, como los de áreas que tengan un código postal determinado, o puede hacer que Word pida la fecha y la hora de cita con un cliente.
Crear Cartas Modelo
Paso 1: Abra O Cree El Documento Principal
1. Siga uno de estos procedimientos:
a. Abra una carta existente.b. Cree una nueva carta.
2. En el menú Herramientas, haga clic en Combinar correspondencia.

. En Documento principal, haga clic en Crear y, a continuación, en Cartas modelo.
4. Haga clic en Ventana activa.
El documento activo se convierte en el documento principal.

Paso 2: Abra O Cree El Origen De Datos
1. En el cuadro de diálogo Combinar correspondencia, siga uno de estos procedimientos:
a. Cree un nuevo origen de datos. Utilice este método si aún no ha almacenado los nombres, las direcciones ni ningún otro dato
en un origen de datos y desea almacenar los datos en una tabla de Word.
b. Utilice los datos de un origen de datos existente. En Origen de datos, haga clic en Obtener datos y, a continuación, en Abrir
origen de datos. Seleccione un documento de Microsoft Word, una hoja de cálculo, una base de datos u otra lista y haga clic
en Abrir. Haga clic en Modificar documento principal.
c. Utilice las direcciones de una libreta de direcciones electrónica. En Origen de datos, haga clic en Obtener datos y, a
continuación, en Usar Libreta de direcciones. Seleccione una libreta y haga clic en Aceptar. Haga clic enModificar documento
principal.
Paso 2.1: Crear Un Nuevo Origen De Datos De Word
1. Asegúrese de que el documento principal ya está configurado.
2. Si no aparece el cuadro de diálogo Combinar correspondencia, haga clic en el documento principal y, a continuación,
enCombinar correspondencia en el menú Herramientas.
3. En Origen de datos, haga clic en Obtener datos y, a continuación, en Crear origen de datos.

4. En el cuadro Campos en el registro inicial, especifique los campos de datos que desee incluir en el origen de datos:
. Para eliminar un campo de datos, haga clic en el nombre del campo del cuadro Campos en el registro inicial y, a continuación, en Quitar campo.
b. Para agregar un campo de datos, escriba un nuevo nombre de campo en el cuadro Nombre de campo y, a continuación, haga clic en Agregar campo.
c. Para cambiar el orden de los campos de datos, haga clic en un nombre de campo del cuadro Campos en el registro inicial y, a continuación, en uno de los botones de flecha.
5. Cuando termine de especificar los campos de datos, haga clic en Aceptar.

Localice la carpeta en la que desee guardar el origen de datos, escriba un nombre de archivo y, a continuación, haga clic en Guardar.

Haga clic en Modificar origen de datos.
En el cuadro de diálogo Ficha de datos, escriba la información de cada
registro de datos:
a. Para rellenar un registro, escriba la información de un campo de datos y, a continuación, presione la tecla ENTRAR para desplazarse al campo siguiente. Si no desea incluir información para un determinado campo, presione la tecla ENTRAR para saltar ese campo. No escriba espacios en el cuadro.
b. Para empezar un nuevo registro de datos, haga clic en Agregar nuevo.

Cuando termine de rellenar los registros de datos, guarde el origen de datos haciendo clic en Ver origen y, a continuación, en Guardar en la barra de herramientas Estándar.
10. Para volver al documento principal, haga clic en Documento principal en la barra de herramientas Base de datos.

Paso 3: Modifique El Documento Principal E Inserte Campos De Combinación1. En el documento principal, escriba el texto que desee que aparezca en todas las cartas modelo.2. Inserte campos de combinación donde desee combinar los nombres, las direcciones u otros datos procedentes del origen de datos. Para insertar un campo de combinación, haga clic en el documento principal, luego en Insertar campo de combinación en la barra de herramientas Combinar correspondencia y, por último, en el nombre del campo que desee.
3. Cuando termine el documento principal y haya insertado todos los campos de combinación, haga clic en Guardar como en el menú Archivo. Asigne un nombre al documento y haga clic en Guardar.

Paso 4: Combine Los Datos Del Documento Principal
1. En el menú Herramientas, haga clic en Combinar correspondencia.2. Si desea especificar el orden en que se combinan los datos, o combinar sólo parte de los datos, puede ordenar y seleccionar los registros de datos que se van a combinar.3. Si desea ver el aspecto resultante de los datos combinados, puede obtener una vista previa de los documentos combinados.4. En el cuadro de diálogo Combinar correspondencia, haga clic en Combinar en Combinar los datos con el documento.
5. Si desea comprobar si existen errores en el origen de datos antes de realizar la combinación, haga clic en Revisar errores. Seleccione una opción y haga clic en Aceptar.6. Siga uno de estos procedimientos:a. Envíe las cartas combinadas directamente a una impresora. En el cuadro Combinar en, haga clic en Impresora y, a continuación, en Combinar.b. Guarde las cartas combinadas en un nuevo documento, para que pueda revisarlas, modificarlas e imprimirlas más tarde.c. Distribuya las cartas combinadas a direcciones de correo electrónico o números de fax.

Crear Sobres Combinando Una Lista De Direcciones
Paso 1: Cree El Documento Principal1. Haga clic en Nuevo documento en blanco en la barra de herramientas Estándar.2. En el menú Herramientas, haga clic en Combinar correspondencia.3. En Documento principal, haga clic en Crear y luego en Sobres.4. Haga clic en Ventana activa.5. El documento activo se convierte en el documento principal
Paso 2: Abra O Cree El Origen De Datos
1. En el cuadro de diálogo Combinar correspondencia, siga uno de estos procedimientos:
a. Cree un nuevo origen de datos. Utilice este método si aún no ha almacenado nombres, direcciones ni ningún otro dato en un origen de datos y desea almacenar los datos en una tabla de Word.
b. Utilice datos de un origen de datos existente. En Origen de datos, haga clic en Obtener datos y, a continuación, en Abrir origen de datos. Seleccione un documento de Word, una hoja de cálculo, una base de datos u otra lista y luego haga clic en Abrir. Haga clic en Establecer documento principal.
c. Utilice las direcciones de una libreta de direcciones electrónica. En Origen de datos, haga clic en Obtener datos y, a continuación, en Usar libreta de direcciones. Seleccione una libreta y luego haga clic en Aceptar. Haga clic en Establecer documento principal

Paso 3: Seleccione Las Opciones Para Sobres E Inserte Campos De Combinación
1. Si no aparece el cuadro de diálogo Opciones para sobres, haga clic en cualquier lugar del documento principal y, a continuación, en Combinar correspondencia del menú Herramientas. En Documento principal, haga clic en Preparar.
2. En la ficha Opciones para sobres, seleccione el tamaño de sobre que desee y ajuste el formato y la posición de la dirección en el sobre.

3. En la ficha Opciones de impresión, asegúrese de que las opciones de alimentación de sobres son las correctas para la impresora que vaya a utilizar y, a continuación, haga clic en Aceptar.

4. En el cuadro de diálogo Dirección, inserte los campos de combinación donde desee combinar las direcciones procedentes del origen de datos. Para insertar un campo de combinación, haga clic en Insertar campo de combinación y, a continuación, en el nombre de campo que desee

5. Si desea especificar códigos de barras POSTNET y códigos FIM-A en los sobres, haga clic en Insertar código de barras postal. Especifique los campos de combinación que contienen el código postal y la dirección, active o desactive la casilla de verificación Mensaje de respuesta de cortesía de FIM-A y, a continuación, haga clic en Aceptar.
6. Haga clic en Aceptar.

7. En el cuadro de diálogo Combinar correspondencia, en Documento principal, haga clic en Modificar y, a continuación, en el documento principal del sobre. Compruebe el remite o elimínelo si los sobres ya lo tienen impreso.
8. En el menú Herramientas, haga clic en Combinar correspondencia.

Paso 4: Combine Los Datos En El Documento Principal
1. Si desea especificar el orden en el que se combinan los datos o combinar sólo parte de los datos, puede ordenar o seleccionar los registros de datos que se van a combinar.2. Si desea ver el aspecto resultante de los datos combinados, puede obtener una vista previa de los documentos combinados.3. En el cuadro de diálogo Combinar correspondencia, haga clic en Combinar en Combinar los datos con el documento.4. Si desea comprobar si existen errores en el origen de datos antes de realizar la combinación, haga clic en Revisar errores. Seleccione una opción y haga clic en Aceptar.5. Siga uno de los procedimientos siguientes:a. Envíe los sobres combinados directamente a la impresora. Haga clic en Impresora en el cuadro Combinar en y, a continuación, en Combinar.b. Guarde los sobres combinados en un nuevo documento para poder revisarlos, modificarlos o imprimirlos más adelante.






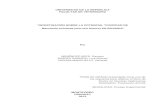

![Dermatologia mio [autoguardado]](https://static.fdocuments.ec/doc/165x107/55b190b2bb61eb0e778b45fc/dermatologia-mio-autoguardado.jpg)