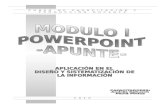Power point i
-
Upload
antonio-garcia -
Category
Documents
-
view
1.009 -
download
2
Transcript of Power point i
- 1.Power pointPresenta:Jess Antonio Garca Arellano
2. 6- Trabajar con diapositivas:1- Conceptos Bsicosa. Insertar una diapositiva.a. Iniciar PowerPoint.b. Copiar una diapositiva.b. La pantalla inicial. c. Duplicar una diapositiva.c. Barras.d. Mover diapositivas.d. Cerrar PowerPoint. e. Eliminar diapositivas.2- Crear una presentacin 7- Las reglas y guas:a. Crear una presentacin en blanco.a. Las reglas.b. Crear una presentacin con b. La cuadricula.plantilla.c. Las guas.3- Guardar una presentacin:8- Manejar objetos:a. Seleccionar objetos.4- Abrir una presentacin.b. Copiar objetos.c. Duplicar objetos.5- Tipos de vistas: d. Mover objetos.a. Vista normal.e. Distancia entre objetos.b. Vista clasificadora de diapositivas. f. Modificar tamaoc. Vista presentacin con diapositivas. g. Girar y voltear.d. Zoom.h. Alinear y distribuir.e. Moverse por la vista presentacini. Ordenar objetos.j. Eliminar objetos. 3. 12- La barra de dibujo:9- Trabajar con textos: a. Dibujar una forma.a. Insertar texto. b. Dibujar flechas.b. Aadir texto nuevo. c. Modificar las formas.c. Cambiar el aspecto de los textos. d. Texto en una forma.d. Alineacin de los prrafos. e. Estilos de formas.e. Las sangras.f. Numeracin y vietas. 13- Insertar sonidos y pelculas: a. Insertar sonidos.10- Trabajar con tablas: b. Sonidos de la galera multimedia.a. Crear una tabla. c. Cambiar las propiedades de unb. Eliminar una tabla, fila y columna. sonido.c. Insertar filas y columnas. d. Sonidos desde un archivo.d. Bordes de una tabla. e. Insertar CD de un audio.e. Color de relleno. f. Pelculas de una galera.f. Combinar y dividir celdas. g. Pelculas desde archivo.11- Trabajar con grficos: 14- Animaciones y transiciones:a. Insertar un grfico. a. Animar textos y objetos.b. Modificar el tipo de grfico. b. Ocultar diapositivas.c. Opciones de diseo c. Transiciones de diapositivas. d. Ensayar intervalos. 4. 1-Conceptos bsicos:PowerPoint es la herramienta que nos ofrece Microsoft Office para crearpresentaciones. Las presentaciones son imprescindibles hoy en da ya quepermiten comunicar informacin e ideas de forma visual y atractiva.Se pueden utilizar presentaciones en la enseanza como apoyo al profesorpara desarrollar un determinado tema, para exponer resultados de unainvestigacin, en la empresa para preparar reuniones, para presentar losresultados de un trabajo o los resultados de la empresa, para presentar unnuevo producto, etc.a) Vamos a ver las dos formas bsicas de iniciar PowerPoint.1- Desde el botn Iniciosituado, normalmente, en la esquinainferior izquierda de la pantalla. Coloca el cursor y haz clic sobre el botn Iniciose despliega un men2-Desde el icono de PowerPoint del escritorio haciendo doble clic sobre l. 5. b) Al iniciar PowerPointaparece una pantalla inicial como la que a continuacin te mostramos. Ahoraconoceremos los nombres de los diferentes elementos de esta pantalla y asser ms fcil entender el resto del programa. La pantalla que se muestra acontinuacin puede no coincidir exactamente con la que ves en tu ordenador, yaque cada usuario puede decidir qu elementos quiere que se vean en cadamomento, como veremos ms adelante. 6. La Barra de Opciones:La Barra de opciones contiene todas las opciones del programa agrupadas enpestaas. Al hacer clic en Insertar, por ejemplo, veremos las operacionesrelacionadas con la insercin de los diferentes elementos que se pueden crearen PowerPoint.La barra de esquemas: El rea de esquema muestra los ttulos de lasdiapositivas que vamos creando con su nmero e incluso puede mostrar lasdiapositivas en miniatura si seleccionamos su pestaa. Al seleccionar unadiapositiva en el rea de esquema aparecer inmediatamente la diapositivaen el rea de trabajo para poder modificarla. 7. El rea de notas:El rea de notas ser donde aadiremos las notas de apoyo para realizar lapresentacin. Estas notas no se ven en la presentacin pero si se lo indicamospodemos hacer que aparezcan cuando imprimamos la presentacin en papel. d) Para cerrar PowerPoint, puedes utilizar cualquiera de las siguientes operaciones: - Hacer clic en el botn cerrar de la barra de ttulo. - Pulsar la combinacin de teclas ALT+F4. - Hacer clic sobre el Botn Office y elegir la opcin Salir de PowerPoint. Si lo que queremos es cerrar la Presentacin actual sin cerrar el programa haremos: - Clic sobre el Botn Office y elegir la opcin Cerrar. 8. 2- Crear una presentacin:A continuacin veremos cmo crear una nueva Presentacin en blanco, esta opcinse suele utilizar cuando la persona que genera la presentacin sabe manejar bien elprograma y tambin cuando ninguna de las plantillas que incorpora PowerPoint seadapta a nuestras necesidades.a) Crear una presentacin en blanco:- Despliega el Botn Office.- - Selecciona la opcin Nuevo.- - En el cuadro de dilogo Nueva presentacin haz doble clic sobre- Presentacin en blanco o seleccinala y pulsa el botn Crear.b) Crear una presentacin con una plantilla:- Despliega el Botn Office.- - Selecciona la opcin Nuevo.- En el cuadro de dilogo Nueva presentacin haz clic sobre la categora Plantillas instaladas 9. 3- Guardar una presentacin: Para guardar una presentacin podemos ir al Botn Office y seleccionar la opcin Guardar o tambin se puede hacer con el botn. Si es la primera vez que guardamos la presentacin nos aparecer una ventana similar a la que mostramos a continuacin.De la lista desplegable Guardar en seleccionaremos la carpeta en la cual queremosguardar la presentacin 10. 4- Abrir una presentacin:Para abrir una presentacin deberemos ir al Botn Office y seleccionar la opcin Abriro pulsar la combinacin de teclas CTRL + A. 11. 5- Tipos de vistas:a) Vista normal: La vista normal es la que se utiliza para trabajarhabitualmente, con ella podemos ver, disear y modificar la diapositiva queseleccionamos. Para ver la diapositiva en esta vista haz clic en la pestaa Vista yselecciona la opcin Normal.b) Vista Clasificador de diapositivas: Para ver las diapositivas en vistaclasificador tienes que hacer clic en la pestaa Vista y seleccionar la opcinClasificador de diapositivas.c) Vista presentacin con diapositivas: La vista Presentacin condiapositivas reproduce la presentacin a partir de la diapositivaseleccionada, con este tipo de vista podemos apreciar los efectos animadosque hayamos podido insertar en las distintas diapositivas que forman lapresentacin.d) Zoom: El zoom permite acercar o alejar las diapositivas en la vista en laque nos encontremos. Para aplicar el zoom a las diapositivas sitate primeroen la diapositiva sobre la cual quieres que se aplique el zoom y despusselecciona la pestaa Vista y selecciona la opcin Zoom. 12. 6- Trabajar con diapositivas:Cuando creamos una presentacin podemos despus modificarlainsertando, eliminando, copiando diapositivas, etc.a) Insertar una diapositiva Para insertar una nueva diapositiva te aconsejamos que si te encuentras en lavista normal selecciones la pestaa diapositiva del rea de esquema ya quede esta forma es ms fcil apreciar cmo se aade la nueva diapositiva a lapresentacinb) Copiar una diapositiva:Si ests situado en la vista normal te aconsejamos selecciones la pestaa dediapositiva del rea de esquema ya que te ser ms fcil situarte en el lugardnde quieres copiar la diapositivac) Duplicar una diapositiva: Otra forma de copiar una diapositiva esduplicndola, la diferencia es que duplicar sirve para copiar una diapositiva enla misma presentacin mientras que con copiar puedes copiar la diapositiva enotra presentacin 13. d) Mover diapositivas: Mover arrastrando: Para mover las diapositivas de lugar dentro deuna misma presentacin tienes que seleccionar la diapositiva quequieras mover y sin soltar el botn izquierdo del ratn arrstrala hastala posicin donde quieres situarla.e) Eliminar diapositivas:Selecciona las diapositivas a eliminar, si estn consecutivas puedesseleccionarlas manteniendo pulsada la tecla SHIFT y seleccionando la ltimadiapositiva, en cambio si no estn unas al lado de otras mantn pulsada la teclaCTRL para seleccionarlas 14. 7- Reglas y guas:a) Las Reglas: Para hacer visibles las reglas vamos a la pestaa Vista yseleccionamos la opcin Regla, si ya est visible aparecer una marca al ladoizquierdo de la opcin Regla.b) La cuadrcula: La cuadrcula est formada por lneas que dividen la diapositivaen secciones, creando pequeos cuadrados, tales que nos ser ms fcil situarlos objetos de forma alineada en la diapositiva 15. c) Las guas: Las guas no son ms que unas lneas discontinuas que dividen ladiapositiva en cuatro secciones iguales, de esta forma podemos conocer elcentro de la diapositiva y repartir la informacin mejor8- Manejar objetos:Los objetos son los elementos que podemos incorporar en unadiapositiva, por ejemplo un grfico, unaimagen, textos, vdeos, sonidos, etc. 16. a) Seleccionar objetos: Para seleccionar un objeto o elemento de ladiapositiva nicamente tienes que hacer clic sobre l. Para quitar la seleccinhaz clic en cualquier parte fuera del marcob) Copiar objetos: Para copiar un objeto de una diapositiva tenemos queseguir los siguientes pasos.c) Duplicar objetos: Si queremos copiar el objeto en la misma diapositivapodemos utilizar el mtodo de duplicar objetos que consiste en hacer unacopia exacta del objeto u objetos que tenemos seleccionado/s. 17. e) Distancia entre objetos: PowerPoint te permite medir la distancia que existeentre dos objetos o bien la distancia desde un objeto hasta otro puntof) Modificar el tamao de los objetos: Para modificar el tamao de un objeto, biensea para aumentar o disminuir, tienes que visualizar el marco del objeto haciendoclic sobre el objeto, en el marco del objeto tenemos ocho crculos o puntos.g) Girar y voltear: Para girar o voltear un objeto primero tienes queseleccionarlo, una vez seleccionado despliega el men Girar de la pestaaFormato. h) Alinear y distribuir: PowerPoint nos permite tambin cambiar la posicin que ocupan los objetos dentro de la diapositiva e incluso cambiar la posicin de alguno de ellos en funcin de otro objeto. 18. i) Ordenar objetos: En PowerPoint al igual que en Word puede suceder que insertes varios objetosunos encima de otros (por ejemplo insertar una imagen y despus insertar unrectngulo) y que alguno de ellos oculte al otro, para gestionar ese tema PowerPointj) Eliminar objetos: Para borrar un objeto tienes que seleccionar el/los objeto/s aeliminar manteniendo pulsada la tecla SHIFT. Despus los puedes borrar pulsandola tecla SUPR. Con esto eliminars texto, grficos, imgenes, etc9- Trabajar con textos:En las diapositivas podemos insertar textos y aplicarles casi las mismasoperaciones que con un procesador de texto, es decir, podemos modificar eltamao de la letra, color, forma, podemos organizar los textos enprrafos, podemos aplicarles sangras, etc 19. a) Insertar texto:Haz clic en el recuadro de la diapositiva en el cual quieras insertar eltexto, automticamente el texto que apareca (Haga clic para agregar titulo)desaparecer y aparecer el punto de insercin.b) Aadir texto nuevo: Es posible que con los textos de esquema que incorporanlas plantillas de PowerPoint no seasuficiente por lo quetendrs que insertarnuevos cuadros de textopara aadir ms contenido a la diapositivac) Cambiar aspecto de los textos:PowerPoint nos permite cambiar la fuente, el tamao y el color de los textosfcilmente.d) Alineacin de prrafos: Alinear un prrafo es distribuir las lneas que locomponen respecto a los mrgenes del cuadro del texto. 20. e) Sangras:Una sangra es el desplazamiento hacia la derecha de un prrafo, las sangras sontiles para dar un formato menos compacto al texto y cuando queremos crear unesquema de los temas junto con sus subtemas que trataremos en unaleccin, proyecto, etc.f) Numeracin y vietas:El funcionamiento de la numeracin y las vietas es similar a las sangras, nicamentecambia que en las numeraciones y vietas adems de aplicar una sangra, se le aadensmbolos o nmeros delante del prrafo. 21. 10- Trabajar con tablas:a) Crear una tabla: para insertar una tabla en una diapositiva, sigue estos pasos: Despliega el men Tabla de la pestaaInsertar.b) Eliminar una tabla, fila o columna: Para eliminar una tabla tienes que hacer clic sobreuno de los bordes de la tabla para seleccionarla y pulsar SUPR.c) Insertar fila o columna: Al igual que podemos eliminar filas y columnas tambinpodemos insertar nuevas filas o columnas en una tabla que ya tenemos creaday que por cualquier motivo tenemos queampliar.d) Bordes de una tabla: Para poder modificar una celda primero deberemos hacer clicsobre ellao seleccionar varias a la vez. 22. e) Color de relleno:Si quieres cambiar el color de fondo de la tabla sigue estos pasos:Selecciona una celda o ms ydespliega el men Sombreado dela pestaaDe la lista desplegable seleccionael color que ms te guste, en elcaso de no encontrarlo pulsa enMs colores de relleno... y elige elque te guste, despus pulsaAceptar.Puedes hacer que no tenga colorde relleno seleccionando la opcinSin relleno.Selecciona cualquiera de las otrasopciones para insertar Imgenescomo fondo 23. f) Combinar o dividir celdas:Combinar celdas consiste en convertir 2 o ms celdas en una sola por lo que dejarde haber borde de separacin entre una celda y otra ya que sern una sola.11- Trabajar con grficos:Los grficos se utilizan muy a menudo en las presentaciones por su facilidad deesquematizar gran cantidad de informacin a) Insertar un grfico: Para insertar un grfico en una diapositiva nicamente tienes que pulsar en el botn Grfico de la pestaa Insertar. 24. b) Modificar el tipo de grfico:Como podrs apreciar cuando ests trabajando con un grfico en la barra deherramientas estndar aparecen nuevos botones como pueden ser estos que temostramos. 25. c) Opciones de diseo:Puede utilizar los botones de la seccin Etiquetas de la pestaa Presentacin paraocultar o mostrar etiquetas del grfico, como por ejemplo la leyenda, el ttulo, losrtulos de los ejes, etc. 26. 12- La barra de dibujo:a) Dibujar una forma: Para dibujar una forma en nuestra presentacin, debemoselegir el tipo de forma, desplegando el botn Formasb) Modificar la forma: Cuando una forma est seleccionada, aparece rodeada poruna serie de puntos, que nos permitirn modificar su forma.c) Texto en una forma: Para incluir texto en una forma, basta con escribir el textocon la forma seleccionada. Luego, lo trataremos como un cuadro de texto normal.d) Estilos de formas: Una vez creada la forma, podemos modificar su estilo(color, sombreado, relieve...) 27. 13- Insertar sonidos y pelculas.Otro elemento muy til a la hora de disear presentaciones son elementosmultimedia como sonido y pelculas. En PowerPoint podemos insertar en nuestraspresentaciones sonidos e incluso pelculas.a) Insertar sonidos en una presentacin: Para insertar un sonido en unapresentacin despliega la pestaa Insertar y elige Sonido. Despus apareceruna lista donde podrs insertar un sonido que ya tengas almacenado en tuordenadorb) Insertar sonidos de la galera multimedia: Despliega la pestaa Insertar y eligeSonido. Despus selecciona Sonido de la Galera multimediac) Cambiar las propiedades del sonido: Para modificar los parmetros de algunode los sonidos insertados en la diapositivapodemos utilizar la nueva pestaa opciones que aparecer.d) Insertar sonidos desde un archivo: Despliega la pestaa Insertar y despliegaSonido. Despus selecciona Sonido de archivo.e) Insertar pista de un CD de audio. Despliega la pestaa Insertar y despliegaSonido. Despus selecciona Reproducir pista de audio de Cd 28. f) Insertar pelculas desde la galera multimedia: Despliega la pestaa Insertar ydespliega Pelcula.Despus selecciona Pelculas de la galera Multimedia. Aparecer una lista con lasdistintas pelculas que incorpora la galera de PowerPoint.g) Insertar pelculas desde un archivo: Despliega la pestaa Insertar y despliegaPelcula. Despus selecciona Pelcula de archivo. Te mostrar una ventana en la quetendrs que buscar la ruta del archivo de pelcula, una vez lo encuentres pulsa Aceptar. 29. 14- Animaciones y transiciones.En las presentaciones podemos dar movimiento a los objetos que forman parte deellas e incluso al texto hacindolas as ms profesionales o msdivertidas, adems de conseguir llamar la atencin de las personas que la estnviendo.a) Animar Textos y objetos: Para animar un texto u objeto lo primero que hay quehacer es seleccionarlo, a continuacin ir a la pestaa Animaciones y Personalizaranimacin.b) Ocultar diapositivas: La funcin ocultar diapositivas se puede utilizar parareducir una presentacin por problema de tiempo pero sin que perdamos lasdiapositivas que hemos creado. Para generar una presentacin ms corta pero sinperder las diapositivas que no visualizamosTransiciones de diapositivas: La transicin de diapositiva nos permite determinarcmo va a producirse el paso de una diapositiva a la siguiente para producirefectos visuales ms estticos.d) Ensayar intervalos: Ensayar intervalos te permite calcular el tiempo quenecesitas para ver cada diapositiva sin prisas