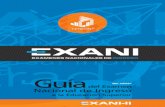Introduccion%20a%20 Power Point%20 I
-
Upload
aaguiniqqi -
Category
Technology
-
view
3.765 -
download
2
Transcript of Introduccion%20a%20 Power Point%20 I

ASPIRA’s CTC – Introducción a PowerPoint Página 1
Introducción a MicrosoftPowerPoint
ObjetivosDespués de realizar este curso corto sabrá hacer lo siguiente:
• Reconocer las operaciones y herramientas básicas de PowerPoint;• Desarrollar una presentación de un bosquejo;• Usar el patrón de las diapositivas para formatear diapositivas;• Insertar imágenes prediseñadas y;• Animar diapositivas
¿Qué es PowerPoint?Microsoft PowerPoint es un programa que le permite desarrollar unapresentación computarizada para complementar la enseñanza en clase,conferencias, o cualquier otro evento que requiera un impacto visual paramejorar su presentación.
Se puede usar para hacer presentaciones profesionales de varios formatos, incluyendodemonstraciones vía la pantalla de la computadora, diapositivas de 35mm, transparencias encolor o en blanco y negro.
¿Por dónde empezar?Su respuesta probablemente sería: Abrir PowerPoint. ¡No se apure! Se recomienda primerocrear un bosquejo de lo que quiere presentar para preparar una presentación efectiva.
Los bosquejos nos ayudan a organizar nuestras ideas en secuencia (mantenga en mente quePowerPoint desarrolla una presentación de diapositivas en secuencia, que quiere decir unadiapositiva tras/seguida por otra diapositiva). Puede desarrollar un bosquejo usando lassiguientes herramientas:

ASPIRA’s CTC – Introducción a PowerPoint Página 2
• Microsoft Word – en la Vista de Bosquejos (Outline View) o• La Vista de Bosquejos de PowerPoint.
En este corto curso de PowerPoint usaremos las herramientas de los bosquejos para desarrollarnuestra presentación. Si prefiere usar Microsoft Word le presentamos a continuación lasinstrucciones de cómo importar el bosquejo de Word a PowerPoint.
Creando una presentación transportando un bosquejo de Word
Para obtener los mejores resultados, use un documento formateado con estilos de titulares,como en Microsoft Word. PowerPoint puede usar estos estilos para crear más eficazmente lasdiapositivas.
1. En el Menú de Archivos, haga clic sobre “Abrir”.2. En el área que pide el tipo de archivo, haga clic sobre “Todos los Bosquejos” (All
outlines)3. En la caja de Nombres, haga doble clic sobre el documento quiera usar.
El documento importado se abre en la Vista de Bosquejos de PowerPoint. Cada titular principalaparece como un título individual en cada diapositiva, y cada punto aparece como texto delcuerpo.
¡Consejo para el Diseño!
Puede importar fácilmente un documento de Word con estilos de titulares para crear unapresentación. En Word abra el documento, haga clic sobre “Mandar A” (Send To) en el Menú deArchivos, y luego haga clic sobre Microsoft PowerPoint. Cada párrafo formateado con el estilo deTitular 1 se convierte en el título de la primera diapositiva, cada párrafo con el estilo de Titular 2se convierte en el primer nivel de texto, y así continua.
Empezando PowerPointEn este curso corto desarrollaremos una presentación que describe los servicios del Centro deTecnología Comunitario de ASPIRA.
Empecemos desarrollando nuestra presentación usando PowerPoint. Cuando empieza conPowerPoint por primera vez, puede empezar con una nueva presentación usando el “Mago deAutoContenido” (AutoContent Wizard), una plantilla prediseñada, o puede usar una pantalla enblanco (vacía).

ASPIRA’s CTC – Introducción a PowerPoint Página 3
Cuando selecciona una plantilla, obtendrá una lista completa de las plantillas instaladasactualmente para PowerPoint. Escoja una plantilla.
De la lista que tiene, escoja “Pulso” (Pulse) como se demuestra arriba.

ASPIRA’s CTC – Introducción a PowerPoint Página 4
¡Consejo para el Diseño!
Seleccione una plantilla cuyo tema y/o colores corresponda al tema de la presentación y a laaudiencia a quien lo presentará.
Una vez que haya seleccionado la plantilla, PowerPoint le pedirá que escoja disposición (estilo)para su primera diapositiva.
Cuando hace clic sobre la disposición que desea, una descripción de ésta se mostrará en la cajaal lado derecho, como se demuestra arriba con el Título de la Diapositiva (Slide Title). Si quiereconocer más sobre estas planillas, haga clic sobre todas las planillas una a la vez.
No tiene que limitarse a usar estas planillas prediseñadas. Puede seleccionar una diapositivavacía (en blanco) y colocar el texto y los gráficos a donde desea con las herramientas de la Barrade Dibujar, ubicada en la parte inferior de su pantalla. La Barra se ve así:
Para empezar el bosquejo de su presentación, seleccione “Vista” (View) en la Barra de Menú dePowerPoint. Puede cambiar de una vista a otra, entre las 5 vistas de presentaciónes. Cada vistarepresenta una manera distinta de ver y de trabajar su presentación. Puede seleccionar la vistade la Barra de Herramientas ubicada en la parte inferior a la izquierda.
A. Vista de la Diapositiva (Slide View), esta vista le permite:• Añadir texto a la diapositiva, y• Añadir objetos a la diapositiva
B. Vista del Bosquejo (Outline View), esta vista le permite ver su presentación como unbosquejo para mejor referencia.

ASPIRA’s CTC – Introducción a PowerPoint Página 5
C. Vista de Sorteo (Sorting Slide View), esta vista le permite:• Reorganizar el orden de las diapositivas, arrastrándolas alrededor• Añadir transiciones
D. Vista de las Notas de Página (Notes Pages View), esta vista le permite preparar notasde páginas (notas que le guiarán durante la presentación)
E. Vista de la Presentación (Slide Show View), esta vista expone cada diapositiva en lapantalla para que pueda ver una por una al hacer clic.
Seleccione y haga clic sobre “Vista del Bosquejo” (Outline View) del Menú Ver (View).
El gráfico de arriba le muestra cómo se ve la Vista del Bosquejo.

ASPIRA’s CTC – Introducción a PowerPoint Página 6
Note que al lado izquierdo de la pantalla aparece el icono de una diapositiva con el número uno.Esto significa que es la primera diapositiva. Por defecto, la primera diapositiva es la diapositivatitular de la presentación. En el cursor parpadeante escriba el título de la presentación: “Centrode Tecnología Comunitario de ASPIRA”. Su pantalla debería verse de ésta manera:

ASPIRA’s CTC – Introducción a PowerPoint Página 7
Note que al presionar “Enter” una nueva diapositiva aparece. Ahora escriba el título de lasiguiente diapositiva: La misión del Centro de Tecnología Comunitario de ASPIRA. PresioneEnter. Un tercer icono aparecerá, pero para poder incorporar una caja de texto para ladeclaración de la misión, necesitamos una caja de texto en la segunda diapositiva. Para haceresto necesitamos “DESCENDER” la tercera diapositiva. Para descender o “ascender” necesitarálas herramientas de descender y ascender (las flechas que apuntan hacia la izquierda y laderecha, ubicadas en la Barra de Herramientas Vertical para Bosquejos en la parte izquierda desu pantalla). Apunte con su indicador y haga clic sobre el icono de la tercera diapositiva, y luegoun clic sobre la herramienta que desciende (la flecha que apunta hacia la derecha). Al haceresto, un cursor aparecerá debajo de la segunda diapositiva. Ahora puede incorporar texto.Escriba la siguiente frase: “La misión del Centro de Tecnología Comunitario de ASPIRA es la deeliminar la división digital en la comunidad Latina”. Su pantalla debería verse como el siguientegráfico:
Una vez que presione Enter el cursor se moverá a la siguiente línea. Note que no hay unatercera diapositiva. Para añadir una nueva diapositiva tenemos que apuntar y seleccionar el áreadel cursor, y luego hacer un clic sobre el botón de “Ascender” (la flecha que apunta hacia laizquierda). Ahora tiene a su disposición la diapositiva número 3.
En esta diapositiva escriba el siguiente título: Localidades de los Centros de TecnologíaComunitarios de ASPIRA, y luego presione Enter. En esta diapositiva escribiremos la lista de loslugares donde se encuentran los Centros de ASPIRA. Note que al presionar Enter otradiapositiva apareció. Para escribir la lista de los lugares, tenemos que descender la cuartadiapositiva con la flecha que apunta hacia la derecha. Escriba las ciudades a donde ASPIRAtiene los centros. Copie las ciudades del gráfico de abajo:

ASPIRA’s CTC – Introducción a PowerPoint Página 8
¡Consejo para el Diseño!Cada vez que cambia las diapositivas trate de verlas en la Vista de la Presentación para vercomo se ven. Para ver cómo se ve su presentación en la Vista de la Presentación, haga clicsobre el botón de “Vista de la Presentación” (Slide Show) en la parte inferior a la izquierdade la ventana de PowerPoint.
Ahora haremos la última diapositiva de su presentación. En esta diapositiva le daremos a laaudiencia información de contacto, para que puedan comunicarse con ASPIRA y obtener másinformación sobre el programa. Note que el cursor parpadea después del último punto elevadoen la tercera diapositiva (Carolina, PR). Para crear una nueva diapositiva, primero presioneEnter. Otro punto elevado aparecerá. Haga clic sobre “Ascender”, la flecha que apunta hacia laizquierda. Un icono con la cuarta diapositiva aparecerá en su pantalla.

ASPIRA’s CTC – Introducción a PowerPoint Página 9
Escriba el siguiente título: Cómo contactar a ASPIRA. Debería verse como el bosquejo delgráfico de arriba.
Presione Enter. Aparece el icono de la quinta diapositiva. Descienda la quinta diapositiva. Pordefecto, PowerPoint asume que usted quiere introducir un punto elevado, pero en este casoqueremos incorporar el nombre, la dirección, y el teléfono del contacto en la oficina local deASPIRA. Note que en la barra del menú de los estilos de texto, el botón que cambia el estilo delos puntos elevados ha sido seleccionado. Esto está reflejado en el gráfico:
Para eliminar el punto elevado haga clic sobre el botón de los puntos elevados. Escriba lainformación del contacto, igual como aparece en el siguiente gráfico:

ASPIRA’s CTC – Introducción a PowerPoint Página 10
Hemos completado el bosquejo de la presentación. Ahora queremos ver cómo se ve nuestrapresentación. Para verlo, haga clic sobre el Menú Ver y seleccione “Vista de la Presentación”(Slide Show). Para avanzar de una diapositiva a otra en esta vista, presione Enter una vez.
Note que la plantilla seleccionada para nuestra presentación contiene un fondo animado. Lapresentación está bien así, pero pongamos algunos gráficos, animaciones adicionales, yeditemos el estilo del texto. Para editar en la Vista del Bosquejo, ponga el cursor sobre la primeradiapositiva. Segundo: Seleccione “Diapositiva” (Slide) en el Menú Ver. Su pantalla debería versecomo el siguiente gráfico:
Primero, editemos el título de la presentación cambiando el estilo del texto. Seleccione el título(haga clic y arrastre el ratón sobre el título de la diapositiva). Debería verse así:

ASPIRA’s CTC – Introducción a PowerPoint Página 11
Una vez seleccionado el texto, haga clic sobre el botón de negrita.Insertemos ahora una imagen prediseñada en la diapositiva. Para hacer esto, haga clic sobre elMenú “Insertar” (Insert), seleccione “Dibujo” (Picture), y luego sobre “Imagen Prediseñada” (ClipArt) –igual como lo ve en el siguiente gráfico:
Note que puede seleccionar un dibujo de un archivo. Esto le permite insertar dibujos o gráficosde un Disco Compacto (CD), o fotografías que pasó por el escáner o importó de una cámaradigital. El Menú de Insertar también le permite insertar películas, sonidos, diagramas, Arte deWord, Tablas de Organización, y otros objetos en sus diapositivas.

ASPIRA’s CTC – Introducción a PowerPoint Página 12
A través de la caja de diálogo (arriba) PowerPoint le permite insertar imágenes prediseñadas,dibujos, películas, sonidos y videos. Note también que existe un botón en la esquina inferior a laderecha, que lo conecta a la página de Internet que contiene la Galería de ImágenesPrediseñadas de Microsoft (siempre y cuando tenga una conexión al Internet). La Galería se vecomo el siguiente gráfico:

ASPIRA’s CTC – Introducción a PowerPoint Página 13
Para insertar una imagen prediseñada, tiene que primero seleccionar una categoría.Necesitamos imágenes de computadoras para nuestra presentación. Se consigue computadorasbajo la categoría de Ciencia y Tecnología. Haga clic sobre la computadora (como la que estabaen el gráfico anterior) y luego sobre el botón de Insertar.
Por defecto, la imagen de la computadora será insertada en el medio de la diapositiva como lo veen el siguiente gráfico:
Note que la imagen de la computadora se encuentra sobre el texto de la diapositiva. Cambie laposición de la imagen y póngala en la parte inferior de la diapositiva en la esquina a la derecha.Para lograr esto, ponga el indicador de su ratón sobre la imagen y arrástrela a la posicióndeseada – como en el siguiente gráfico.

ASPIRA’s CTC – Introducción a PowerPoint Página 14
Antes de colocar la computadora detrás del texto, aumentemos el tamaño de la computadorapara crear un efecto dramático. Note que alrededor de la computadora aparecen 6 cuadritosblancos. A estos cuadritos se les llaman “manijas”. Para agrandar la computadora, apunte sobrela manija superior izquierda en la esquina, y arrástrela diagonalmente hacia la esquina superiorderecha de la diapositiva. Debería verse como el siguiente gráfico:
Una vez que haya colocado la imagen en el sitio deseado, podemos colocarla detrás del texto.Para lograr esto, tenemos que usar el Menú de Dibujar (Draw) ubicada a la izquierda en la parteinferior de su pantalla.

ASPIRA’s CTC – Introducción a PowerPoint Página 15
En este menú, seleccione la opción de “Ordenar” (Order) y luego “Mandar atrás” (Send toBack). La diapositiva debería verse así:
Ya que colocó la computadora detrás del texto, ahora puede cambiar el tamaño del texto yponerle una sombra. Primero, seleccione el texto y aumente el tamaño a 54 puntos – igual queen el gráfico de abajo:

ASPIRA’s CTC – Introducción a PowerPoint Página 16
Ahora el texto es más grande. Póngale una sombra. La sombra ayuda a aumentar el contrasteentre el texto y la imagen de la computadora. Para darle sombra al texto, seleccione el texto,haga clic sobre el botón de Sombra (Shadow) como está presentado en el gráfico:
La diapositiva número uno debería verse como el gráfico de abajo.

ASPIRA’s CTC – Introducción a PowerPoint Página 17
Usando la Vista de la Diapositiva se puede añadir texto adicional a la diapositiva. Note que en ladiapositiva de arriba hay un rectángulo con líneas intermitentes alrededor y texto que dice: Hagaclic aquí para añadir un subtítulo (“Click to Add Subtitle”). No se olvide que la disposición de ladiapositiva de la primera diapositiva es la Diapositiva Titular. Esta disposición le permite incluir untítulo y un subtítulo. Para añadir un subtítulo simplemente haga clic sobre el rectángulo indicadoy escriba lo siguiente: Eliminando la división tecnológica. Debería verse así:
Note que hay poco contraste entre el texto blanco y el color de la computadora. Cambiemos elestilo, tamaño y color del subtítulo. En el menú de arriba escoja Formato y haga clic sobreFuente (Font) – igual que en el gráfico de abajo:

ASPIRA’s CTC – Introducción a PowerPoint Página 18
Una vez que hizo clic sobre la opción de la Fuente la siguiente caja de diálogo aparecerá:
Cambie el estilo a negrita, el tamaño de la fuente a 40 puntos, y convierta el color a amarillo.Haga clic sobre OK. Una vez completado añada una sombra también. Para darle sombra alsubtítulo, seleccione el texto, haga clic sobre el botón de Sombra (Shadow) como estápresentado en el gráfico.
Si quiere cambiar el formato de todas las diapositivas de forma igual (fondo, estilo de fuente,formato de fuente, etc.), la manera más efectiva de hacerlo es usando el Patrón de lasDiapositivas (Slide Master). Usaremos este patrón para editar los títulos de las diapositivas y losestilos de los mismos, cambiar los tipos de puntos elevados, y editar las animaciones de lostítulos y los puntos elevados. Para ver el patrón de las diapositivas, haga clic sobre el Menú Ver(View) seleccione “Patrón” (Master) y luego “Patrón de las Diapositivas “ (Slide Master) – igualcomo lo ve abajo en el gráfico:

ASPIRA’s CTC – Introducción a PowerPoint Página 19
Primero, cambie todos los títulos de las diapositivas a negrita. En la pantalla del patrón, hagaclic sobre el área del título, seleccione el texto, y haga clic sobre el botón de negrita, así:
Segundo, cambie el estilo de los puntos elevados a negrita. Para hacerlo, seleccione todos losniveles de los puntos elevados y haga clic sobre el botón de negrita, como lo ve en el siguientegráfico:

ASPIRA’s CTC – Introducción a PowerPoint Página 20
Para ver cómo se ven los cambios en su presentación, haga clic sobre el botón de “Vista de laPresentación” (Slide Show) en la parte inferior a la izquierda de la ventana de PowerPoint.
Animar componentes de las diapositivas es relativamente fácil. Anime los puntos elevados de sutercera diapositiva. En la Vista de las Diapositivas (Slide View) vaya a la diapositiva número 3.Puede hacer esto bajando el deslizador a la derecha de su pantalla.
El primer paso es el de seleccionar los puntos que quiere animar. Luego en el Menú Principal(Main Menu) haga clic sobre Presentación de las Diapositivas (Slide Show) y seleccione“Animación Personal” (Custom Animation), como lo presenta el siguiente gráfico:
En la caja de diálogo de “Animación Personal” seleccione la animación con efecto Espiral(Spiral) – igual que en el gráfico:

ASPIRA’s CTC – Introducción a PowerPoint Página 21
Una vez seleccionada, haga clic sobre el botón de Prevista para ver cómo funciona la animaciónde la diapositiva. El siguiente paso es animar los puntos elevados – para decidir cómo “entrarán”los puntos elevados a la pantalla durante su presentación. Las opciones son las siguientes:Automático (tiene que introducir intervalos necesarios para que entren puntos elevados a lapantalla) o manual (hacer clic con el ratón). Si hace clic con el ratón, esto le permite tener controlabsoluto sobre el tiempo de su presentación. Si quiere intervalos para su presentación, haga clicsobre “Intervalos” (Timing tab), seleccione Texto 3, “Empezar” animación (seleccione “Animar”(Animate), seleccione “clic sobre ratón” (On Mouse click). Esto le permitirá controlar losintervalos de los puntos elevados con el clic del ratón.

ASPIRA’s CTC – Introducción a PowerPoint Página 22
Para terminar de editar la primera diapositiva inserte una imagen prediseñada de la categoría“Construcción”. Para insertar y editar la imagen siga las mismas acciones que antes con ladiapositiva titular. La tercera diapositiva debería verse así:
Una vez terminado, vea su presentación en la “Vista de la Presentación” (Slide Show) .
Ejercicio Práctico
Usando las técnicas presentadas en este cursillo, organice y diseñe una presentación con 5diapositivas. Al terminar, el instructor le permitirá proyectar su presentación a la clase (laaudiencia).
¡Consejos para el Diseño!
• La regla de 6 x 6: Escriba un promedio de 6 palabras por línea de texto. La clave enhacer presentaciones es “simplicidad”. No quiere bombardear a su audiencia condemasiada información en la diapositiva;
• El mínimo de tamaño de las fuentes: 24 puntos;• Mantenga consistencia a través de su plantilla y coordinación en el esquema de los
colores;• Sea consistente y tenga contraste.













![La%20 educación%20a%20distancia%20en%20méxico[1]](https://static.fdocuments.ec/doc/165x107/55ad64b31a28ab681b8b4820/la20-educacion20a20distancia20en20mexico1.jpg)