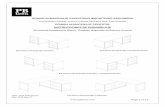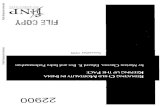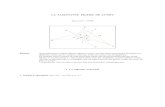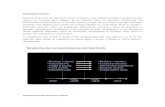Posta en marcha e uso dun ordenador con software libre · Figure 1: Exemplo de entorno de...
Transcript of Posta en marcha e uso dun ordenador con software libre · Figure 1: Exemplo de entorno de...

Posta en marcha e uso dun ordenador consoftware libre
Programa: Voluntariado Dixital 2012Lugar: Centro de novas tecnoloxías de Galicia, Santiago de Com-
postelaAutor: Jacobo Aragunde Pérez, IgaliaData: 30 de maio de 2012
Índice general1 Introducción 2
1.1 Software libre . . . . . . . . . . . . . . . . . . . . . . . . . . . . . . 21.2 Sistemas operativos libres: Linux . . . . . . . . . . . . . . . . . . . . 2
1.2.1 Entornos de escritorio . . . . . . . . . . . . . . . . . . . . . . 21.2.2 Distribucións . . . . . . . . . . . . . . . . . . . . . . . . . . . 6
2 Instalación 72.1 Consideracións previas . . . . . . . . . . . . . . . . . . . . . . . . . 72.2 Instalación de Fedora . . . . . . . . . . . . . . . . . . . . . . . . . . 7
2.2.1 Paso 0: comezar instalación . . . . . . . . . . . . . . . . . . . 72.2.2 Paso 1: idioma do teclado . . . . . . . . . . . . . . . . . . . . 72.2.3 Paso 2: dispositivos de almacenamento . . . . . . . . . . . . . 82.2.4 Paso 3: nome do ordenador . . . . . . . . . . . . . . . . . . . 92.2.5 Paso 4: zona horaria . . . . . . . . . . . . . . . . . . . . . . . 102.2.6 Paso 5: contrasinal de administrador . . . . . . . . . . . . . . 112.2.7 Paso 6: espazo en disco . . . . . . . . . . . . . . . . . . . . . 122.2.8 Paso 7: instalando . . . . . . . . . . . . . . . . . . . . . . . . 142.2.9 Paso 8: benvido . . . . . . . . . . . . . . . . . . . . . . . . . 162.2.10 Paso 9: data e hora . . . . . . . . . . . . . . . . . . . . . . . 182.2.11 Paso 10: crear usuario . . . . . . . . . . . . . . . . . . . . . 192.2.12 Paso 11: compartir información . . . . . . . . . . . . . . . . 202.2.13 Paso 12: idioma . . . . . . . . . . . . . . . . . . . . . . . . 21
2.3 Consideracións finais . . . . . . . . . . . . . . . . . . . . . . . . . . 24
3 O entorno de traballo 243.1 Conceptos básicos . . . . . . . . . . . . . . . . . . . . . . . . . . . . 24
3.1.1 Benvido . . . . . . . . . . . . . . . . . . . . . . . . . . . . . 243.1.2 O entorno . . . . . . . . . . . . . . . . . . . . . . . . . . . . 263.1.3 Lanzar programas . . . . . . . . . . . . . . . . . . . . . . . . 273.1.4 Cambiar entre as xanelas . . . . . . . . . . . . . . . . . . . . 31
1

3.1.5 Organizar as xanelas . . . . . . . . . . . . . . . . . . . . . . . 323.2 Software esencial . . . . . . . . . . . . . . . . . . . . . . . . . . . . 34
3.2.1 Web . . . . . . . . . . . . . . . . . . . . . . . . . . . . . . . 343.2.2 Chat . . . . . . . . . . . . . . . . . . . . . . . . . . . . . . . 363.2.3 Correo . . . . . . . . . . . . . . . . . . . . . . . . . . . . . . 383.2.4 Integrar servizos online . . . . . . . . . . . . . . . . . . . . . 39
3.3 Instalación de software . . . . . . . . . . . . . . . . . . . . . . . . . 403.3.1 Instalando software en Fedora . . . . . . . . . . . . . . . . . . 413.3.2 Instalando software en Ubuntu . . . . . . . . . . . . . . . . . 42
4 Copyright 44
1 Introducción
1.1 Software libreO concepto de software libre refírese á liberdade dos usuarios para usar, copiar dis-tribuir, cambiar e mellorar o software. En particular, para ser software libre o seucreador debe ofrecer estas liberdades aos seus usuarios:
• A liberdade de executar o programa para calquera propósito (liberdade 0).
• A liberdade de estudiar cómo funciona o programa, e cambialo para que faga oque vostede queira (liberdade 1).
• A liberdade de redistribuir copias para que poida axudar aos demáis (liberdade2).
• A liberdade de distribuir copias das versións modificadas a terceiros (liberdade3).
1.2 Sistemas operativos libres: LinuxO sistema operativo é o programa máis básico do ordenador. Encárgase da comuni-cación directa co hardware, de executar outros programas e de xestionar o uso que faneses programas dos recursos do ordenador, entre outras tarefas.
Linux é o núcleo do sistema operativo, que se encarga destas tarefas básicas. Comose trata de software libre, Linux utilízase en ámbitos diversos; por exemplo en tele-visións, teléfonos (Android usa Linux), e por suposto en ordenadores.
1.2.1 Entornos de escritorio
Como dixemos, Linux é só unha parte pequena pero esencial no funcionamento dunordenador. Sen embargo, o xeito en que as persoas interactúan co ordenador quedafóra do alcance de Linux. Os entornos de escritorio son conxuntos de software queproporcionan eses mecanismos de interacción: as ventás, os iconos, os menús...
Cada entorno de escritorio ten os seus mecanismos e convencións, o que os faibastante diferentes entre si. Diríase que son sistemas diferentes, de feito, do mesmoxeito que dous teléfonos móbiles con distintos sistemas fan prácticamente o mesmopero úsanse de xeito distinto.
2

Esta é unha diferencia fundamental con respecto a outros sistemas operativos, nosque o sistema operativo e o entorno de escritorio forman parte dun todo e non sonseparables. Tal é a situación de Windows ou de OS X (o sistema operativo dos or-denadores Mac). ¿Por que é diferente no caso de Linux? Probablemente porque, aotratarse de software libre, distintos grupos de persoas tiveron ocasión de crear entornosde escritorio diferentes de acordo coas súas necesidades e preferencias.
Exemplos de distintos entornos de escritorio no mundo Linuxson GNOME, KDE,Unity... Nesta formación centrarémonos no entorno GNOME.
Figure 1: Exemplo de entorno de escritorio: KDE
3

Figure 2: Exemplo de entorno de escritorio: Unity
4

Figure 3: Exemplo de entorno de escritorio: GNOME
5

Figure 4: Un exemplo no que non hai separación entre o sistema operativo e o entorno:Windows Vista
1.2.2 Distribucións
As distribucións de Linux son conxuntos de software “empaquetados” nun formatoespecífico, por exemplo nun CD ou DVD, e conteñen todo o software necesario paraque o ordenador funcione e faga tódalas tarefas que se esperan del: contén unha versiónde Linux específica, un (ou varios) entornos de escritorio, aplicacións...
Cando unha persoa desexa utilizar Linux no seu ordenador, o normal é que descar-gue unha destas distribucións e a instale. As distribucións teñen mecanismos de insta-lación e de actualización, ás veces específicos; pódese establecer un paralelismo costeléfonos Android que existen no mercado: a pesar de ser o mesmo sistema cada fabri-cante adoita incluir un conxunto de software diferente e a ter os seus propios sistemasde actualización.
Exemplos de distribucións de Linux son Debian, Ubuntu, Fedora, Mandriva, SuSe...Nesta formación centrarémonos en Ubuntu e Fedora, dúas distribucións populares, conabundante documentación e mecanismos de actualización e instalación sinxelos.
6

2 Instalación
2.1 Consideracións previas
Cada distribución proporciona na súa web (Fedora1, Ubuntu2), de xeito gratuito, osficheiros necesarios para instalar a distribución. Adoita haber diversas versións, perosempre hai unha marcada como recomendada e anunciada claramente. Normalmenteestes ficheiros gravaranse nun CD ou DVD, ou copiaranse nunha memoria USB parainstalación en ordenadores sen unidade óptica (algo que comeza a ser habitual enportátiles pequenos).
Para que o CD, DVD ou memoria USB poidan ser utilizados na instalación, unhasimple copia ou gravación dos ficheiros de instalación non basta, dado que imos nece-sitar arrincar o ordenador utilizándoo. Ademáis o ordenador debe estar configuradopara poder arrincar desde a unidade de disco ou memoria USB. A forma de facer es-tas cousas varía moito dependendo do caso (en que ordenador estamos a descargar osficheiros, a clase de ordenador no que imos instalar), pero de tódolos xeitos as dis-tribucións proporcionan información exhaustiva nas súas webs (algúns enlaces:3,4).
2.2 Instalación de FedoraFedora é a distribución máis axeitada para escoller no caso de querer usar GNOMEcomo entorno de escritorio, posto que o inclúe como primeira opción.
2.2.1 Paso 0: comezar instalación
Cando teñamos os ficheiros do disco de instalación recomendados gravados nun CDe arrinquemos o noso ordenador desde este disco, verémonos nun entorno de probano que podemos dar un vistazo a cómo vai ser o sistema unha vez rematada a insta-lación. Poderemos executar os programas, abrir ventás e incluso conectarnos a internete navegar, pero os cambios que fagamos non se gardan.
Debemos pór en marcha a instalación executando o programa Install to Hard Drive.Agora abrirase un programa no que se nos irán pedindo datos do ordenador que imosinstalar paso por paso. Debemos pulsar no botón Next para ir ao seguinte paso ou Backpara cambiar algo no paso anterior.
O inconveniente do disco de instalación recomendado é que por restriccións deespacio está só en inglés, aínda que se pode elixir calquera idioma cando o sistemaestea instalado. Se o idioma é un problema, en Fedora pódese descargar un DVD deinstalación5; non nos permite probar o sistema antes de instalalo pero a cambio ofreceo programa de instalación en moitos idiomas, entre eles o castelán.
2.2.2 Paso 1: idioma do teclado
Curiosamente, o ordenador non é capaz de saber por si mesmo en qué idioma está onos teclado; iso é en realidade porque tódolos teclados son iguais co único cambio da
1http://fedoraproject.org/2http://www.ubuntu.com/3http://fedoraproject.org/es/get-help4http://www.ubuntu.com/download/help/install-ubuntu-desktop5http://fedoraproject.org/es/get-fedora-all
7

rotulación das teclas. O primeiro dato que se nos pide é o idioma do teclado no nosocaso escollemos Spanish.
2.2.3 Paso 2: dispositivos de almacenamento
Neste paso interrógasenos sobre a clase de dispositivos de almacenamento cos queconta o noso ordenador. É 99% seguro que non teñamos ningún dispositivo especial eescolleremos a opción xa marcada, Basic Storage Devices.
8

2.2.4 Paso 3: nome do ordenador
Nunha rede de ordenadores, cada ordenador pode identificarse cun nome; pero nonsendo que vostede estea a instalar varios ordenadores en rede, é un dato meramentecosmético, que só aparecerá na pantalla de benvida ao seu ordenador cada vez que oencenda. Escriba calquera nome e cambie ao seguinte paso.
9

2.2.5 Paso 4: zona horaria
Debemos indicar o fuso horario no que estamos para que o ordenador poida sabercando cambiar os horarios de verán e inverno, entre outras cousas. Debemos selec-cionar Madrid, ben facendo clic na cidade sobre o mapa ou buscándoa na lista por ordealfabética. A opción System clock uses UTC non se recomenda se no ordenador vanconvivir unha instación de Windows e unha de GNU/Linux.
10

2.2.6 Paso 5: contrasinal de administrador
En Fedora, para realizar tarefas administrativas no sistema requerirásenos un contrasi-nal. Aquí debemos introducir ese contrasinal dúas veces (para verificar que está cor-rectamente escrito).
11

2.2.7 Paso 6: espazo en disco
Neste paso debemos indicar qué porción do noso disco duro vai ocupar o noso sistemaFedora. Dánsenos varias opcións:
• Use all space borra todo o contido do ordenador para instalar Fedora.
• Replace existing Linux System(s) instala Fedora no espacio ocupado por outraversión de GNU/Linux que xa estivese instalada previamente.
• Shrink current system reduce o espazo ocupado polos sistemas que xa esteaninstalados no ordenador para facer sitio a Fedora.
• Use free space instala no espazo libre, sen tocar o que xa está instalado.
• Create custom layout permítenos personalizar a fondo (avanzado).
No noso caso supoñemos que estamos a instalar Fedora reemprazando calquerasistema que houbese no ordenador antes, así que escolleriamos Use all space.
12

Por outra banda, hai algunhas opcións máis embaixo:
• Use LVM recoméndase marcalo se queremos marcar a seguinte opción:
• Encrypt system serve para cifrar o contido do disco duro. Isto proporciona aseguridade de que unha persoa que non coñeza a clave non poida acceder aoscontidos do disco duro, nin sequera no caso de roubar o disco e acceder ao seucontido desde outro ordenador.
Activar estar opción implica ter que introducir un contrasinal de 8 caracteres oumáis cada vez que encendamos o ordenador, e que tódalas persoas que queiranusar o ordenador deban coñecer ese contrasinal. Non se poden establecer con-trasinais distintos para cada persoa, e non é sinxelo de cambiar posteriormente.O contrasinal pedirásenos antes de pasar ao seguinte paso.
13

• Review and modify partitioning layout permite revisar e cambiar se o desexamosos parámetros de instalación que o sistema vai escoller automáticamente, antesde que sexan definitivos. Probablemente non queiramos facer isto.
Este quizais foi o paso máis complexo, e por iso se nos pide unha confirmaciónexpresa antes de pasar ao seguinte paso: debemos pulsar en Write Changes to Disk.Agora xa non falta moito para rematar...
2.2.8 Paso 7: instalando
Agora o sistema vai realizar a instalación en si mesma, copiando tódolos datos desde odisco de instalación ao noso ordenador. Este proceso pode durar en torno a unha hora,dependendo da potencia do ordenador, e non require atención pola nosa parte, só temosque esperar...
14

Cando remate informarásenos de que debemos reiniciar o noso ordenador para ini-ciar por primeira vez o noso sistema recén instalado. Pulsaremos en Reboot, e debemosquitar o disco de instalación cando se nos indique, doutro xeito o disco de instalaciónvolverá arrincar o entorno de proba en lugar do noso sistema Fedora definitivo.
15

2.2.9 Paso 8: benvido
Cando arrinquemos por primeira vez o sistema pediránsenos un par de datos adicionais,pero o sistema ten a cortesía de darnos a benvida en primeiro lugar.
16

A continuación infórmanos dos nosos dereitos e deberes como usuarios de softwarelibre.
17

2.2.10 Paso 9: data e hora
Debemos confirmar que a data e a hora do ordenador son correctas. Podémolo facermanualmente ou marcando Synchronize date and time over the network encargarase demanter a data e a hora correctas cando nos conectemos a internet.
18

2.2.11 Paso 10: crear usuario
O noso sistema debe ter alo menos un usuario. Debemos introducir o nome completodo usuario se o desexamos, un nome de usuario e o noso contrasinal. Se marcamos Addto Administrators group o novo usuario terá a condición de administrador, e poderárealizar tarefas de administración usando o seu propio contrasinal en lugar do que elix-imos no paso 5.
19

2.2.12 Paso 11: compartir información
Neste último paso, Fedora pídenos permiso para enviar algúns datos do noso ordenador(non datos persoais, senón datos como a marca, modelo, cantidade de memoria e deespazo en disco, etc.) para coñecer qué clase de ordenadores usan Fedora e así deducircómo mellorar o sistema. Este envío é totalmente opcional, e de feito xa está marcadapor defecto a opción Do not send profile para non enviar nada.
20

Unha vez pulsemos en Finish xa estaremos usando o noso propio sistema Fedora.
2.2.13 Paso 12: idioma
Se instalamos desde o disco de instalación recomentado, darédesvos conta de que osistema está en inglés. Non hai problema, só temos que cambialo nas preferencias dosistema. Cada usuario pode usar o idioma que desexe, e idiomas novos pódense instalardesde internet, entre eles o galego.
En primeiro lugar accedemos ás preferencias do sistema desde o menú que aparecepulsando sobre o nome do usuario, na esquina superior dereita:
21

E na ventá de preferencias do sistema, accedemos á opción Region and Language:
Agora só debemos marcar o idioma que desexamos usar na lista. Se o idioma nonestá na lista (por exemplo o galego), facendo clic no símbolo máis desprégase unhalista máis ampla na que podemos escoller outras linguas. Os cambios terán efecto
22

cando cerremos a sesión ou reiniciemos o ordenador.
Finalmente, podemos converter o español ou o galego no idioma por defecto doordenador (o que usarán os usuarios novos, por exemplo) desde a pestana System ouSistema na mesma ventá de preferencias do idioma. Podemos Copiar preferenciaspara que o idioma do noso usuario se convirta no idioma do sistema. Pedirásenos ocontrasinal de administrador, xa que esta é unha tarefa administrativa (recordar pasos5 ou 10).
23

2.3 Consideracións finaisComo pode verse nos pasos anteriores, este é un proceso en esencia sinxelo, sen em-bargo hai cantidade de opcións e de personalización posible. O esencial é non ter medode experimentar, e para iso o mellor é empregar un ordenador no que non haxa datosque preservar.
3 O entorno de traballoComo xa dixemos, o entorno de escritorio é o programa (ou máis correctamente, conx-unto de programas) que nos proporcionan os mecanismos para interactuar dun xeitovisual co ordenador: as ventás, iconos, menús, o cursor do rato... Cada entorno deescritorio proporciona unha experiencia diferente ao traballar con el, e nesta formacióncentrámonos en cómo se usa o entorno GNOME. Veremos cómo lanzar programas,xestionar os programas abertos, personalizar o noso entorno de traballo, utilizar osprogramas máis esenciais e instalar programas novos.
3.1 Conceptos básicos3.1.1 Benvido
a pantalla de benvida do sistema lista os usuarios dispoñibles no sistema (no sistemarecén instalado, só hai un). Pulsando no nome do usuario pídesenos a súa clave persoal,e logo de escribila pulsamos a tecla enter (ou o botón sign in en pantalla) para comezara traballar. Acabamos de iniciar sesión no noso ordenador.
24

3.1.2 O entorno
Probablemente o primeiro que chama a atención é o despexado que se ve o entorno detraballo. Non hai iconos no escritorio, apenas hai unha barra negra na parte superior dapantalla e con bastante espazo baleiro, ademáis. Isto é porque en GNOME este espazoresérvase para ser utilizado polas xanelas das aplicacións, e os iconos, os programas,etc. agrúpanse nunha vista diferente, chamada a vista de actividades. Podemos cambiarentre a vista normal e a de de actividades:
• Facendo clic en Actividades, na parte esquerda da barra superior.
• Levando o cursor á esquina superior esquerda da pantalla, sen facer clic.
• Pulsando a tecla Super do teclado (a que normalmente ven rotulada co logotipode Windows).
25

A vista de actividades consiste nunha visión “de lonxe” da nosa área de traballo;na área central veremos as xanelas abertas cun efecto de zoom, para mostrar todasao mesmo tempo. Hai algúns elementos máis: principalmente uns iconos na parteesquerda, as palabras Xanelas e Aplicativos na parte superior e unha caixa de busca naparte superior dereita.
Desde esta vista, usando os elementos que se nos ofrecen, poderemos:
• Lanzar programas.
• Cambiar entre as xanelas dos programas abertos.
• Organizar as xanelas.
3.1.3 Lanzar programas
Para lanzar un programa desde a vista de actividades podemos:
• Facer clic no seu icono na barra lateral esquerda. Nesta barra aparecen os pro-gramas favoritos e tamén os programas que están abertos. Cando están abertos,teñen un brillo de cor branca.
26

• Facer clic en Aplicativos, buscar o programa que queremos a facer clic. A lista deprogramas que aparece pode ser moi grande, por iso ao ter pulsado aquí aparecenunha serie de categorías no lateral dereito. Ao seleccionar unha categoría, sóveremos os programas relacionados con esta.
• Usar a caixa de busca para teclear o nome do programa, ou parte do nome. Esteprobablemente é o método máis rápido. Ademáis non fai falla saber o nome doprograma; as buscas tamén teñen en conta vocabulario relacionado: podemos es-cribir “Música” para ver os programas relacionados con este vocábulo, ou “web”para acceder a internet sen ter que saber o nome do navegador en concreto.
TipNon é necesario facer clic na caixa de búsqueda para escribir nela. Isto permiteacceder aos programas moi rapidamente pulsando a tecla Super e escribindoalgunhas letras do nome do programa ou da súa función.
27

TipCuando escribimos na caixa de busca e empezan a aparecer os programas quecoinciden, podemos abrir o primeiro da lista pulsando Enter ou movernos en-tre os programas coas teclas dos cursores, además de co rato.
É importante reseñar que en GNOME non hai ningunha diferencia entre lanzar unprograma por primeira vez ou cando xa estaba lanzado. No segundo caso, aparecerá axanela que xa estaba aberta. Se o que pretendiamos era abrir unha segunda xanela domesmo programa podemos:
• Facelo desde o propio programa, coa opción de Nova xanela, Novo documentoou a que corresponda.
• Facendo clic dereito no icono do programa e escollendo a opción Xanela novano cadro de diálogo que aparece.
28

TipTen o mesmo efecto o clic (dereito ou esquerdo) sobre o icono na barra daesquerda coma sobre o icono do programa na lista de aplicativos.
29

3.1.4 Cambiar entre as xanelas
Cando hai varias xanelas abertas e non todas están visibles, podemos cambiar de unhasa outras mediante a vista de actividades. Ao cambiar a esta vista veremos tódalasxanelas ao mesmo tempo, cun tamaño reducido, e podemos facer clic sobre a xanelaque desexamos.
Tamén podemos facer clic sobre o icono correspondente ao programa que queremosna barra da esquerda. E se o mesmo programa ten varias xanelas abertas, facendo clicdereito no seu icono veremos unha lista cos nomes das xanelas e poderemos seleccionarunha en particular.
Un xeito máis rápido para cambiar entre as xanelas é usar as combinacións de teclasAlt + Tabulador e Alt + º. A primeira combinación serve para cambiar entre as distintasaplicacións abertas, e tamén existe en outros sistemas (Windows, Mac, outros entornosde escritorio Linux...). Funciona pulsando Alt e a continuación presionando e soltandoTabulador, sen soltar Tab. Cada vez que pulsamos Tabulador movémonos á seguinteaplicación, e cando soltemos Alt a xanela correspondente aparecerá diante das outras.
30

A combinación de Alt máis º funciona de xeito parecido, pero cambia entre asxanelas abertas dunha mesma aplicación (por exemplo, entre varias ventanas do nave-gador web, ou entre varios documentos abertos a un tempo). Pódese usar en combi-nación con Alt + Tabulador.
3.1.5 Organizar as xanelas
Do mesmo xeito que en outros entornos, as xanelas pódense mover por toda a pantallafacendo clic sobre a barra de título destas e arrastrándoas á posición desexada. Taménse pode cambiar o seu tamaño actuando co punteiro do rato sobre as beiras da xanela,pinchando e arrastrando; pero hai algúns atallos para conseguir tamaños e posiciónsespecíficos.
• Para que unha xanela ocupe todo o espazo da pantalla, hai que facer clic sobre abarra de título da xanela e arrastrala ao borde superior da pantalla.
• Para que unha xanela ocupe a metade esquerda da pantalla, hai que facer clicsobre a barra de título da xanela e arrastrala á beira esquerda da pantalla.
• O anterior pode aplicarse tamén para ocupar a metade dereita da pantalla.
31

Ademáis, a pantalla de actividades permítenos organizar as xanelas en distintosespazos de traballo. Os espazos de traballo son áreas nas que podemos ter grupos dexanelas que non se mesturen entre si, e atópanse na beira dereita da vista de actividades.
Para cambiar dun espazo de traballo a outro, só temos que facer clic sobre outroespazo, na beira dereita da vista de actividades. A partir dese momento, as aplicaciónsque lancemos aparecerán só nese espazo; na vista de actividades vemos só as xanelasque pertencen ao espazo actual, pero podemos movernos dun espazo ao anterior en cal-quera momento. Se queremos mover xanelas entre espazos de traballo, é moi sinxelo;só temos que ir á vista de actividades, pinchar nunha xanela e arrastrala a un espazo detraballo.
32

3.2 Software esencialAs distribucións de GNU/Linux inclúen gran cantidade de software, abondo para re-alizar as tarefas básicas, e dispoñen de moitas máis aplicacións dispoñibles para descar-gar e instalar. Nesta sección centrarémonos nas aplicacións máis básicas.
3.2.1 Web
As principais distribucións de GNU/Linux traen o navegador Firefox xa instalado,aínda que existen máis opcións, do mesmo xeito que pasa por exemplo en Windows.
33

O funcionamento de Firefox non cambia con respecto a outras plataformas:
• Na parte superior atópase o menú da aplicación.
– Un submenú importante é o de Marcadores, que contén o listado das páxi-nas web marcadas como favoritas para acceder rapidamente.
• Xusto embaixo as pestanas, que son distintas webs abertas ao mesmo tempo.
• A continuación a barra de direccións, na que podemos escribir a direccción deinternet á que pretendemos acceder. Mentres escribimos, faranos suxestións ex-traídas do noso historial ou os nosos marcadores.
– No interior da barra de direccións, no extremo dereito, hai un icono cunhaestrela que nos permite engadir esa páxina aos nosos marcadores.
• Á esquerda da barra de direccións están os botóns de atrás e adiante, para mover-nos pola nosa historia de navegación.
• Á dereita da barra de direccións está a barra de busca, un atallo para empregar obuscador (Google por defecto).
Entre as outras opcións dispoñibles para navegar pola web podemos destacar Chrome,o navegador de Google, moi integrado cos seus servizos; ou Epiphany (tamén coñe-cido simplemente como Web) que é o navegador oficial do entorno GNOME, intégraseben e é sinxelo e rápido.
34

TipComo o navegador web adoita conter moita información, é recomendable uti-lizalo ocupando toda a área de visualización. Para facer iso hai que arrastrar axanela á parte superior da pantalla e soltar.
3.2.2 Chat
O programa instalado para chatear chámase Empathy, podémolo buscar polo seunome, ou tamén escribindo chat, msn ou outras palabras clave relacionadas.
Empathy permite configurar varias contas de chat a un mesmo tempo para usalasconxuntamente; por exemplo, podemos estar conectados cunha conta de Google Talke unha de MSN, incluso con varias contas do mesmo servizo... Pero primeiro debemosindicarlle ao programa os datos da nosa conta ou contas de chat.
35

A primeira vez que abrimos Empathy lévanos directamente a xanela de configu-ración de contas, que tamén está dispoñible na opción Editar -> Contas. Aquí debemospulsar no signo máis para engadir unha nova conta. Indicaremos:
• O tipo de chat: probablemente sexa unha conta de Google, MSN ou Facebook,pero hai moitas máis opcións para dar soporte a gran cantidade de servizos dechat.
• O nome de usuario que temos nese servizo de chat.
• O contrasinal, se non queremos introducilo cada vez que abramos Empathy (paraiso hai que marcar Lembrar o contrasinal).
TipAs contas de chat the Windows Live e Google Talk tamén se poden configurardo xeito indicado na sección Integrar servizos online.
36

3.2.3 Correo
Como é habitual no mundo Linux, existen varias opcións en canto a programas lectoresde correo electrónico. Ademáis é habitual que os proveedores de e-mail proporcionenun sitio web no que poder consultar o correo, polo tanto esta clase de programas vadeixando de ser imprescindible. De feito, se nunca precisou un programa específicopara abrir o seu correo electrónico antes, probablemente tampouco lle faga falla agora;pola contra si adoitan empregarse en entornos de empresa nos que os usuarios teñencontas de correo electrónico corporativas. Ademáis teñen a vantaxe de poder configurarvarias contas de correo, e así revisar todas a un tempo.
Os principais opcións neste campo son Evolution, o cliente de correo oficial deGNOME, e Thunderbird, o cliente de correo de Mozilla. O primeiro é que Fedorainstala por defecto, mentres que o segundo é o escollido en Ubuntu.
A configuración dun lector de correo non é de todo sinxela, e precisa coñecer bas-tantes datos do proveedor de correo. Por sorte, Thunderbird e Evolution xa teñen osdatos dos servizos de correo máis populares.
3.2.3.1 Thunderbird No caso de Thunderbird, cando o abrimos por primeira vezdetectará que non hai contas de correo configuradas e pediranos os datos. Se pechamosesa xanela podemos volver a abrila en Editar -> Configuración da conta, e logo acce-dendo a Accións da conta -> Engadir conta de correo.
Os datos que nos pide inicialmente só son o noso nome, a dirección de correo e ocontrasinal, tamén se nos pregunta se queremos gardar o contrasinal se non queremosintroducilo cada vez que abramos Thunderbird. Con estes tres datos probablementesexa capaz de detectar o resto da configuración do correo, e nós só debemos Continuare logo premer en Crear conta.
3.2.3.2 Evolution Cando abrimos Evolution por primeira vez tamén nos apareceráun asistente para axudarnos a configurar a conta. Por desgraza, o proceso de creaciónnon está tan automatizado coma no caso de Thunderbird e precisaremos varios datos do
37

proveedor de correo. Por iso imos explicar un método de configuración alternativo paraconfigurar contas de correo de Gmail, que ademáis serve para integrar outros servizosde Google en GNOME, na sección Integrar servizos online.
3.2.4 Integrar servizos online
GNOME vai integrando, versión tras versión, novos servizos online para que sexanmáis sinxelos de usar. A idea é dar de alta a nosa conta de servizos online nun único lu-gar, e automáticamente dispór da configuración correcta nos programas de chat, correo,etc. Por agora, GNOME pódense integrar os servizos de correo, calendario, contactose chat de Google, se dispoñemos dunha conta de usuario en Google, e os servizos dechat de Windows Live.
Esta configuración realízase na sección Contas en liña do noso perfil de usuario,facendo clic sobre o noso nome na esquina superior dereita da pantalla. Agora debemospulsar o símbolo máis na xanela de configuración que se nos abriu, e preguntarásenosen primer lugar o tipo de conta que queremos engadir. Por agora só hai dúas opcións,Windows Live e Google.
38

Agora cédese o control ao proveedor de servizo, e váisenos pedir o noso nomede usuario e contrasinal. A continuación, o sistema vainos pedir que autoricemos aonoso ordenador con GNOME a utilizar a nosa conta online. Debemos dar este permisopulsando en Grant access (no caso dunha conta Google) ou Yes (no caso dunha contaWindows Live).
Neste punto, xa temos a nosa conta de usuario configurada nos programas axeita-dos. Se por exemplo, acabamos de introducir a nosa conta de Google, cando abramosEvolution o noso correo estará listo para ser usado, e o mesmo con Empathy parachatear; incluso configura o calendario de GNOME para mostrar os eventos da ax-enda online de Google. Podemos desactivar algúns destes servizos individualmentecos botóns correspondentes, na xanela de configuración de Contas en liña.
3.3 Instalación de softwareAs distribucións de GNU/Linux adoitan dispór dun amplo catálogo de aplicacións on-line, e ofrecen mecanismos sinxelos para instalar software novo e mantelo actualizado.
39

Además, a gran maioría deses programas son tamén software libre e son distribuidosde xeito gratuito.
Neste punto hai bastante diferenza entre as dúas distribucións que estamos a tratar,e por iso tratamos a instalación en Fedora e en Ubuntu en apartados diferentes.
3.3.1 Instalando software en Fedora
A aplicación para xestionar a instalación e desistalación de programas en Fedora chá-mase, simplemente, Engadir ou eliminar programas.
Esta aplicación consta de:
• Unha grande área central, na que se mostra a lista de programas dispoñibles.
• Baixo esta área hai dous recadros que mostran información dun programa, candose selecciona algo na lista.
• Na parte esquerda hai, en primeiro lugar, unha caixa de busca, na que podemosbuscar programas polo seu nome.
• E ocupando a maior parte da zona esquerda da xanela, hai unha lista de cate-gorías, que se pode empregar para buscar programas de acordo coa súa temática.
40

No momento en que temos localizado o programa que queremos, instalalo é tansinxelo como marcar o programa na caixa que está ao lado do seu nome, la lista central,e premer no botón Aplicar da esquina inferior dereita. O programa descargarase einstalarase de xeito automático, polo tanto precisamos estar conectados a internet pararealizar esta operación.
3.3.1.1 Desinstalando A desinstalación consiste en realizar a operación inversa;debemos buscar o programa, desmarcalo e Aplicar o cambio. Hai unha opción defiltrado útil para desinstalar programas, que é Paquetes seleccionados: móstranos todoo software que temos instalado, para que sexa máis sinxelo localizar e desmarcar o quequeremos eliminar.
3.3.2 Instalando software en Ubuntu
A aplicación de Ubuntu para instalar novo software chámase Centro de software, eé bastante máis sofisticada que a dispoñible en Fedora. Isto débese a que funcionatamén como tenda de aplicacións, a semellanza das existentes nos dispositivos móbiles(Android, iPhone, iPad, etc.), e por iso recibiu moito traballo para que sexa intuitiva eagradable de usar.
Esencialmente, o centro de software de Ubuntu funciona de xeito similar. Temos
41

que buscar o programa que queremos instalar, para iso dispoñemos de:
• A caixa de busca, esta vez localizada na parte superior dereita
• As categorías, na zona da esquerda; podemos navegar entre listas de software.
• As recomendacións, que aparecen na zona central cando pantalla de benvida docentro de software.
Para saber máis sobre un programa, podemos entrar na súa vista de detalle pre-mendo no botón Máis información que aparece ao facer clic nunha aplicación. Nestavista podemos ler a información do programa e as opinións dos usuarios.
Unha vez localizado o programa, debemos instalalo premendo no botón Instalarque aparece cando facemos clic sobre o seu nome na lista e tamén na vista de detalle.A descarga e a instalación comezarán automáticamente.
42

3.3.2.1 Desinstalando O software que está instalado ten un botón Desinstalar nolugar en que estaba o botón Instalar. Na parte superior temos, ademáis, un botón defiltrado co rótulo Instalado que nos mostra a lista dos programas que xa están no nosoordenador, de xeito que se simplifica a súa busca á hora de desinstalalos.
4 Copyright
Este documento está baixo unha licencia Creative Commons Attribution-ShareAlike6.Copyright Igalia, S.L. 2012.
6http://creativecommons.org/licenses/by-sa/3.0/
43