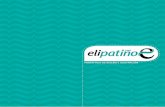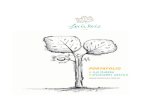Portafolio
-
Upload
massiel-celis -
Category
Documents
-
view
1.405 -
download
0
Transcript of Portafolio

UNVERSIDAD ESTATAL A DISTANCIA
VICERRECTORÍA ACADÉMICA
Dirección de Producción
de Materiales Didácticos
Programa de Aprendizaje en Línea
Instructivo del tutor(a)
San José, Costa Rica
Noviembre, 2010

Créditos
Instructivo para el tutor (a) de la plataforma Blackboard Learn©
Universidad Estatal a Distancia de Costa Rica (UNED)
Dirección de Producción de Materiales Didácticos (PMD)
Programa Aprendizaje en Línea (PAL)
Permisos y licencias
Todas las obras literarias, artísticas o científicas diseñadas para este instructivo
cuentan con la autorización de los titulares de derechos para su publicación y
utilización. Con respecto a los derechos y deberes de los usuarios con las obras de
este se establecen las siguientes consideraciones:
Copyright
Queda prohibida: la reproducción, distorsión, alteración, adaptación, copia,
transformación, edición, distribución, venta, alquiler, comunicación pública, puesta
a disposición y cualquier otro procedimiento, conocido o por conocerse, de obras
literarias, artísticas o científicas, que fueron diseñadas y que están incluidas en este
manual y que así los especifican.
La reproducción parcial o total de cualquiera de las obras con copyright incluida en
este instructivo, debe contar con la autorización previa de los correspondientes
titulares de derechos.

Acerca del Instructivo del tutor(a) de Blackboard Learn ©
La guía de Blackboard Learn© brinda información sobre el montaje de cursos con
una organización de módulos o temas con recursos y actividades.
Convenciones de la guía
Con el fin de facilitar la lectura del Instructivo para el tutor(a), se han establecido
algunas convenciones.
Ortotipografía Descripción
Cursivas en el texto Se emplea en el nombre de: elementos, opciones, áreas de la
pantalla, herramientas de Blackboard Learn © y nombres de marca.
Cursivas en el título Indican subtemas de un tópico que se esté desarrollando.
Negritas Resaltan una acción que se permite o no en Blackboard Learn©.
Símbolo Descripción
Información sobre procesos administrativos, buenas prácticas o
configuraciones sugeridas en el uso de la plataforma Blackboard
Learn©.
Uso de esta guía
El objetivo de esta guía es explicar el montaje del curso por herramientas. No tiene
carácter de obligatoriedad la organización sugerida del curso.

Portafolio

1. Portafolios
Los usuarios pueden compartir los Portafolios almacenados en el Content Collection
en diferentes Cursos de Blackboard Learn© de forma que todos los usuarios inscritos
en un mismo curso pueden tener acceso a estos Portafolios y realizar comentarios.
Todos los Portafolios que han sido compartidos en un curso se pueden localizar en
el Panel de control, para ello, debe ingresar a la opción Portafolios del curso para
visualizar la lista de estos.
1.1. Crear un portafolio personal de trabajo.
Para crear portafolios debe ingresar a Blackboard Learn© debe ubicarse en la
pestaña del Content Collection y realizar lo siguiente:
Ilustración 1. Pestaña del Content Collection
1. En el menú que se ubica a la izquierda de la pantalla debe activar la
opción Portafolios.
2. En el submenú que se despliega haga clic sobre la opción Mis portafolios.
Ilustración 2. Menú Portafolios

3. Haga clic sobre el botón Crear carpeta de trabajo personal para abrir la
ventana correspondiente a la edición del Portafolio.
Ilustración 3. Botón Crear carpeta de trabajo personal
4. En la ventana que se despliega aparecen cuatro pestañas:
Propiedades, Estilo, Crear y Configuración.
Ilustración 4. Pestañas para editar la carpeta de trabajo personal
5. En la pestaña Propiedades debe:
Digitar el título del portafolio.
Introducir una breve descripción.
Hacer clic en Guardar y continuar.

Ilustración 5. Configuración de la pestaña Propiedades del portafolio
6. En la pestaña Estilo debe:
• Seleccionar un diseño para el portafolio, para ello, debe activar la
opción correspondiente.
• Seleccionar un color o una imagen de fondo.
Ilustración 6. Pestaña Propiedades del portafolio: Tema y Fondo
Nombre del portafolio

7. En la sección Configuración de fuente seleccione el tipo, el tamaño y el
color de la letra para el Portafolio, active la opción correspondiente en
cada caso.
8. En la sección Aplicar estilo al menú de navegación puede seleccionar el
estilo del menú (si lo desea en formato de Texto o Botones) y la fuente del
menú active la opción correspondiente en cada caso.
Ilustración 7. Pestaña Propiedades del portafolio: Fuente y estilo del menú
Configurar la fuente
9. Haga clic en Marcar paso como en curso o Marcar paso como completado
según corresponda. Esto indicará a los usuarios el estado en el que se
encuentra esta sección del Portafolio (completado o en curso).
10. Hacer clic en el botón Guardar y continuar.
Ilustración 8. Configuración de la pestaña Propiedades
Configurar el estilo al menú del portafolio.

11. En la pestaña Crear debe:
Definir el encabezado y pie de página del portafolio para esto
haga clic en el menú contextual correspondiente y elija la opción
Añadir.
En el cuadro de texto que se despliega edite el texto que
corresponda y finalmente, haga clic sobre el botón Enviar para
guardar el encabezado o pie de página según sea el caso.
Ilustración 9. Encabezado y Pie de página del portafolio
Hacer clic sobre el botón Crear página para añadir y ordenar
páginas (apartados) que se integrarán el Portafolio.
Ilustración 19. Botón Crear página
Edite el texto correspondiente al Título y una breve Descripción
del Portafolio.
Al hacer clic sobre el botón Examinar puede adjuntar artefactos
(contenidos) que han sido creados y guardados con anterioridad
los cuales integran el contenido de cada página del Portafolio.

En caso de ser necesario, puede hacer clic sobre el botón Crear
artefacto nuevo para editar un nuevo contenido y adjuntarlo en
la página correspondiente del Portafolio.
Ilustración 11. Editar Propiedades y Contenidos de la página del portafolio
Agregar el contenido de la página.
Agregar descripción de la página que se agrega al portafolio.
Agregar nombre de la página que se agrega al portafolio.
Haga clic en Marcar paso como en curso o Marcar paso como
completado según corresponda. Esto indicará a los usuarios el
estado en el que se encuentra esta sección del Portafolio
(completado o en curso).
Hacer clic en el botón Guardar y continuar.

Ilustración 12. Cambiar estado del paso y guardar configuración
12. En la pestaña Configuración debe:
Hacer clic en Completar si la edición del Portafolio está
terminada y lista para mostrarse a los usuarios correspondientes.
En la sección Compartir configuración de carpeta de trabajo,
active la casilla Disponible si va a compartir el Portafolio con
otros usuarios.
De lo contrario, active la casilla Los comentarios son privados si
el contenido del Portafolio permanecerá oculto para otros
usuarios.
Haga clic en Marcar paso como en curso o Marcar paso como
completado según corresponda esto indicará a los usuarios el
estado en el que se encuentra esta sección del Portafolio
(completado o en curso).
Haga clic en el botón Enviar, para completar y guardar la
configuración del Portafolio.

Ilustración 13. Pestaña Configuración del portafolio
En la siguiente ventana, se muestran las opciones de edición las cuales permiten
administrar las propiedades y el comportamiento del Portafolio.
1.2. Compartir un Portafolio
Para incluir el /los Portafolios en el menú de un curso, el usuario debe compartirlo
(os) con un usuario específico o en un curso, para ello, debe realizar los siguientes
pasos:
1. Ubicarse en la pestaña correspondiente al Content Collection.
Ilustración 14. Pestaña del Content Collection

2. Activar el apartado Portafolios del menú que se encuentra al lado izquierdo
de la pantalla.
3. Hacer clic sobre la opción Mis portafolios.
Ilustración 15. Pestaña del Content Collection
4. En la ventana que se despliega, se muestra la lista de Portafolios creados o
que han sido compartidos por otro usuario. Cada Portafolio que se crea,
cuenta con un menú contextual ( ), por medio del cual es posible Abrir,
Editar o Eliminar el mismo.
Ilustración 16. Lista de portafolios
Es posible compartir los Portafolios con Usuarios (internos y externos), Cursos,
Organizaciones, otros Roles institucionales, o bien, con Todas las cuentas del

sistema Blackboard Learn©. Para efectos de este manual se desarrollan los pasos
para compartir Portafolios de la siguiente forma:
1.2.1. Compartir portafolios con otros usuarios
1. Active el menú contextual ( ) ubicado al lado derecho del Portafolio
correspondiente y seleccione la opción Editar.
Ilustración 17. Menú contextual de un Portafolio
2. Hacer clic en la opción Compartir carpeta de trabajo.
3. Hacer clic sobre el botón Compartir con y elija entre las opciones la que
corresponde a Usuarios.

Ilustración 18. Compartir un Portafolio con otro usuario
4. A continuación, haga clic en el botón Examinar para activar un motor de
búsqueda que facilitará el proceso para seleccionar el usuario.
5. En la ventana que se despliega puede realizar la búsqueda del usuario ya
sea por Nombre de usuario, por Nombre, o bien, por Apellidos según
corresponda.
6. Luego, debe hacer clic sobre el botón Buscar y en la lista que se despliega a
la izquierda, debe activar la casilla del usuario correspondiente y hacer clic
sobre el botón Enviar.

Ilustración 19. Búsqueda de usuario por apellido
7. Si activa la casilla de la opción Enviar mensaje de correo electrónico se
enviará de forma automática una notificación al correo del usuario
correspondiente para comunicarle que le ha sido compartido un Portafolio de
trabajo.
Ilustración 20. Notificación de correo al usuario que le ha sido compartido el Portafolio
Seleccione el usuario para compartir el portafolio
Búsqueda por apellido
Botón Browse
Hacer Clic
Hacer Clic

8. Si lo considera necesario puede editar los datos del Asunto y el mensaje de
la caja de texto. De lo contrario, se enviará con el texto predeterminado
en el campo correspondiente.
Hacer clic en la casilla de las opciones Enviar una copia del mensaje a sí
mismo y Utilizar copia oculta (CCO) si lo considera necesario.
9. Hacer clic sobre el botón Enviar.
Nota: El profesor del curso, debe habilitar en el menú la opción Portafolios
del curso ubicada en el menú Herramientas, para que los estudiantes
puedan acceder al Portafolio, la cual despliega una ventana que muestra
un listado de los Portafolios que han sido compartidos con el mismo usuario
en el curso.
1.2.2. Compartir portafolios en un curso
En este caso, se deben seguir los mismos pasos indicados en el apartado A
Compartir portafolios con usuarios, con la diferencia que Portafolio se comparte
para todos los usuarios de un curso específico, para esto:
1. Active el menú contextual ( ) ubicado al lado derecho del Portafolio
correspondiente y seleccione la opción Editar.

Ilustración 21. Menú contextual de un Portafolio
2. Haga clic en la opción Compartir carpeta de trabajo.
3. Haga clic en el botón Compartir con y elija entre las opciones que
correspondan a Cursos.
Ilustración 22. Acceder al botón Compartir con

4. En la ventana que se despliega introduzca uno o más ID de cursos (si
introduce varias entradas, sepárelas mediante comas).Si no conoce el ID
del curso puede hacer clic sobre el botón Examinar para activar un motor
de búsqueda que facilitará este proceso.
5. En la ventana que se despliega puede realizar la búsqueda del curso ya
sea por Nombre, por ID o por Descripción del curso según corresponda.
6. Luego debe hacer clic sobre el botón Buscar y en la lista que se despliega
a la izquierda debe activar la casilla del curso correspondiente y hacer clic
sobre el botón Enviar.
Ilustración 23. Agregar un curso para compartir Portafolio
Búsqueda por nombre de curso
Seleccione el curso para compartir el portafolio
Hacer Clic
Hacer Clic
1.3. Eliminar un Portafolio
Para eliminar un Portafolio debe:
1. Ubicarse en la pestaña correspondiente al Content Collection.

Ilustración 24. Pestaña del Content Collection
2. Activar el apartado
Portafolios del menú que se encuentra al lado izquierdo de la pantalla.
3. Hacer clic sobre la opción Mis portafolios.
Ilustración 25. Pestaña del Content Collection
4. Luego, active el menú contextual ( ) ubicado al lado derecho del Portafolio
correspondiente y seleccione la opción Eliminar.
Ilustración 26. Menú contextual de un Portafolio

1.4. Acceder al Portafolio desde el entorno de un curso
Una vez que un usuario ha creado un Portafolio y lo configura para ser compartido,
es necesario que el profesor establezca la opción en el menú de curso para que los
demás usuarios puedan accederlo, para esto, debe realizar lo siguiente:
1. Desde el menú del curso correspondiente haga clic en el botón
( ) para añadir elemento del menú.
2. En el submenú que se despliega haga clic sobre la opción Crear enlace a
herramienta.
Ilustración 27. Añadir elemento del menú
3. En la ventana que se despliega edite el nombre que identificará esta
herramienta entre las opciones del menú del curso.
4. Además, active el submenú Tipo para desplegar la lista de todas las
herramientas disponibles en el curso y haga clic sobre la opción
Portafolios.

5. Active la casilla Disponible para que los estudiantes puedan acceder a la
opción desde el menú.
Ilustración 28. Añadir enlace a herramienta
7. Haga clic sobre el botón Enviar para agregar la opción en el menú del
curso.
8. Una vez agregada la opción Portafolios en el menú de un curso, los
usuarios pueden acceder y visualizar desde allí los Portafolios personales y
los Portafolios que le han sido compartidos.
Ilustración 29. Acceder al Portafolio desde el menú del curso