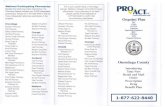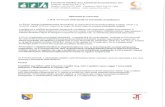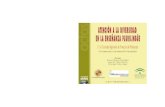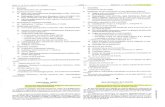Portada CD
-
Upload
marta-rodriguez -
Category
Documents
-
view
3.589 -
download
0
description
Transcript of Portada CD

Departamento de E. Plástica y Visual
Área de Educación Plástica y visual
PORTADA PARA CD
Si no la tienes, en primer lugar debes crear una carpeta personalizada para la asignatura que llamarás: plastica_curso+materia+nombre, respetando las mayúsculas y minúsculas, así como la ausencia de tildes:
Ejemplo: plastica_4luismanuel
Escanear la imagen.1. Una vez encendido, colocar las imágnes en el escáner.2. Abrir el programa Gimp y, dependiendo de la versión, dirigirnos a:
- Archivo(en el menú de la caja de herramientas)>Adquirir>TWAIN- Archivo(en el panel de la imagen)>Crear>Escaner/Cámara
3. En función del tipo de escáner, saldrá ventana diferente, pero en general son bastante intuitivas, y primero previsualizan la imagen para después confirmar el escaneado.
4. Si aceptas se realizará dicho escaneado, y aparecerá la imagen capturada en una ventana de imagen del Gimp: guárdalas accediendo a Archivo> Guardar como y la parte superior donde dice “nombre” escribís el nombre que le vais a dar a las imagenes, que seguirán las siguientes estructuras según el ejemplo:
Ejemplo: retratroscan_4luismanuel.xcf caligramascan_4luismanuel.xcf
Antes de darle a guardar es importante seleccionar el lugar y la carpeta concreta donde lo vais a guardar. Para ello elegís en el recuadro “Lugares”, el sitio donde esté la carpeta creada (ejemplo: Escritorio), y en el recuadro “Nombre” (a la derecha de “Lugares”) seleccionáis dicha carpeta (ejemplo: plastica_4luismanuel)
Eligimos el fondo a partir de una selección1. Se abre en Archivo>Abrir, la imagen del caligrama
2. Seleccionamos un fragmento de la imagen que nos interese, empleando la herramienta Selección rectangular.
1

Departamento de E. Plástica y Visual
Área de Educación Plástica y visual
3. Para hacer que esa selección sea de unas medidas concretas, dentro de Opciones de herramienta buscamos la opción Tamaño, cambiamos de píxeles a milímetros en el desplegable y le damos la misma medida de ancho que de alto, por ejemplo, 20X20, para que la selección sea un cuadrado.
4. A continuación se coloca el cursor sobre el cuadrado selección y se desplaza para concretar lo que posteriormente vamos a cortar para que nos sirva de fondo para el CD.
5. Una vez decidido, seleccionamos la herramienta Escalar, nos colocamos sobre nuestro cuadrado, y en la ventana que aparece, le damos, en milímetros, el tamaño de la carátula del CD que vamos a crear, y que como todos los CDs mide 12 cm más 5 para el lateral, es decir, 125 milímetros y pulsamos para confirmar el cambio de tamaño. El cuadrado cambiará de tamaño. 6. Ahora se copia en Editar>Copiar. Una vez copiada, vais a Editar>Pegar como>Imagen nueva, y de este modo se crea una nueva imagen pero con la selección anterior y al tamaño deseado.
Puedes comprobar que sus medidas en Imagen>Propiedades.
7. Para no perderla, guárdarla en la carpeta de plástica creada al principio dándole el nombre:Ejemplo: fondocd_4luismanuel.xcf
Hacemos transparente una imagen1. Se abre en Archivo>Abrir, la imagen del retrato2. Seguimos los pasos 2, 3, 4 y 5 del paso anterior.
2.Seleccionamos un fragmento de la imagen que nos interese, empleando la herramienta Selección rectangular.3. Para hacer que esa selección sea de unas medidas concretas, dentro de Opciones de herramienta buscamos la opción Tamaño, cambiamos de píxeles a milímetros en el desplegable y le damos la misma medida de ancho que de alto, por ejemplo, 20X20, para que la selección sea un cuadrado.4. A continuación se coloca el cursor sobre el cuadrado selección y se desplaza para concretar lo que posteriormente vamos a cortar para que nos sirva de fondo para el CD.5. Una vez decidido, seleccionamos la herramienta Escalar, nos colocamos sobre nuestro cuadrado, y en la ventana que aparece, le damos, en milímetros, el tamaño de la carátula del CD que vamos a crear, y que como todos los CDs mide 12 cm, es decir, 120 milímetros y pulsamos para confirmar el cambio de tamaño.
3. Ahora se copia en Editar>Copiar, y a continuación pegamos como una imagen nueva en Edción>Pegar como>Imagen nueva. Antes de sufrir alguna pérdida de datos guardamos
Ejemplo: retratocd_4luismanuel.xcf
4. Continuamos pasando la imagen a escala de grises en Imagen>Modo>Escala de grises.
5. Ahora vamos a pasarla a blanco y negro, en Colores>Brillo-Contraste y ajustamos moviendo el Contraste hacia la derecha y ajustando el Brillo.

Departamento de E. Plástica y Visual
Área de Educación Plástica y visual
6. Una vez que hayamos realizado esta acción, para seguir trabajando en color debemos cambiar la imagen a RGB, en Imagen>Modo>RGB
7. Vamos a darle color al fondo utilizando la herramienta Bote de pintura, que se identifica en la caja de herramientas con bastante facilidad. Para elegir el color, pulsaremos con el cursor sobre el color de frente, que es el rectángulo que se encuentra superpuesto (por defecto suele ser el negro) sobre el otro que es el color de fondo (por defecto suele ser el blanco).En la paleta puedes elegir el color si te colocas sobre el rectángulo vertical en arco iris y después ajustar la elección en el cuadrado grande de la izquierda.
Si se quiere incorporar a la paleta para volver a utilizarlo, sin tener que buscarlo de nuevo, se pulsaría en lel botón blanco con la flecha Una vez elegido el color, se coloca el cursor sobre el fondo blanco y se pulsa con el ratón. Es necesario que todas las zonas blancas se coloreen con el tono elegido, pulsando sobre ellas.
8. Con la varita mágica se seleccionan las zonas negras.Puedes realizar dos acciones que te servirán de ayuda:
-Si quieres seleccionar varias zonas, es decir, sumar selecciones: pulsa la tecla Mayúsculas al mismo tiempo que haces la selección.
-Si quieres desahacer la última selección: pulsa las teclas Control+z.Una vez realizada la selección deseada en Edición>Cortar, eliminarás todas las zonas negras.
9. Por último guarda la imagen dándole el siguiente nombre:Ejemplo: transparenciacd_4luismanuel.xcf
Ponemos la imagen transparente sobre el fondo1. En esta fase procura tener solo las siguientes imágenes abiertas:
fondocd_4luismanuel.xcftransparenciacd_4luismanuel.xcf
Observa como pulsando en una imagen el tono de la ventana cambia de color, haciendonos ver que esta está activa.
2. Con la imagen del retrato transparente activa ve al menú Selección y pulsa en Todo, seleccionando así toda la imagen, y copiarás esta imagen como siempre en Edición>Copiar
3. Activa la imagen del fondo, pulsa Edición>Pegar como>Capa nueva. De este modo, en la imagen del fondo, abrás colocado la imagen trabajada anteriormente

Departamento de E. Plástica y Visual
Área de Educación Plástica y visual
Observa el resultado:
Escribimos los textos1. Pulsar en la herramienta texto y en Opciones de herramienta, elegir el tipo de letra el tamaño, el color y en Justificar si lo quieres alineado a la derecha, a la izquierda, al centro o a los dos laterales.2. Escribe el título que hayas elegido para tu dar nombre a tu CD. 3. Pulsa de nuevo en la herramienta de texto para escribir tu nombre.4. Por último crea otra capa de texto para el curso, que será: 09-10
NOTA: CUIDA LA COMPOSICIÓN DE LOS TEXTOS Y COLORES, Y HAZ QUE LOS DEL REVERSO Y ESTA PORTADA ESTÉN EN CONSONANCIA.
Título de la fotografía: Retrato de Beatriz al visitar la exposiciónhttp://www.flickr.com/photos/15200836@N02/3283734441/