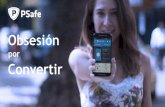Pontificia Universidad Católica Madre y Maestra › GuiaPVAEstudiantes.pdfaplicación Moodle...
Transcript of Pontificia Universidad Católica Madre y Maestra › GuiaPVAEstudiantes.pdfaplicación Moodle...

Pontificia Universidad Católica Madre y Maestra
Centro de Innovación y Tecnología para el Aprendizaje (CITA)
Guía para uso de la Plataforma Virtual (PVA)
- Estudiantes, rev. Oct. 2017

Guía para Uso de la Plataforma Virtual de Aprendizaje (PVA) – Estudiantes Centro de Innovación y Tecnología para el Aprendizaje – CITA
Pág. | 2
Tabla de contenido
1. ENTORNO DE LA PVA Y FORMATO DE CURSO ................................................ 3
1.1. ¿CÓMO ENTRAR A LA PLATAFORMA VIRTUAL DE APRENDIZAJE (PVA)? ...... 3
1.2. EDITAR INFORMACIÓN PERSONAL .............................................................. 4
1.3. PERFIL DE USUARIO .................................................................................... 5
1.3.1. MENSAJES ...................................................................................................... 5
1.3.2. USUARIOS EN LÍNEA ....................................................................................... 5
1.3.1. ARCHIVOS PRIVADOS ..................................................................................... 6
1.4. PERFIL DEL CURSO ...................................................................................... 6
1.5. BLOQUE NAVEGACIÓN ............................................................................... 8
1.6. BLOQUE ACTIVIDADES ................................................................................ 9
1.7. BLOQUE CALENDARIO ................................................................................ 9
1.8. BLOQUE EVENTOS .................................................................................... 10
2. ¿CÓMO DESCARGAR Y CONFIGURAR LA HERRAMIENTA MOODLE MOBILE? . 10
3. ¿CÓMO DESCARGO UN DOCUMENTO? ........................................................ 13
4. INSERTAR TEXTO E IMÁGENES CON EL EDITOR HTML ................................... 14
5. ¿CÓMO ENVÍO UN MENSAJE A MI PROFESOR? ............................................ 15
6. ¿CÓMO ENVÍO UNA TAREA? ........................................................................ 17
7. ¿CÓMO PARTICIPO EN UN FORO? ................................................................ 19
8. ¿CÓMO CREO UNA PÁGINA WEB EN UNA WIKI? .......................................... 22
9. ¿CÓMO COMPLETO UN EXAMEN POR LA PVA? ............................................ 26

Guía para Uso de la Plataforma Virtual de Aprendizaje (PVA) – Estudiantes Centro de Innovación y Tecnología para el Aprendizaje – CITA
Pág. | 3
1. Entorno de la PVA y Formato de Curso
1.1. ¿CÓMO ENTRAR A LA PLATAFORMA VIRTUAL DE APRENDIZAJE (PVA)? Para entrar a la plataforma virtual debe escribir en la barra de direcciones de su
navegador la siguiente dirección: https://www.pucmm.edu.do/, presionar la tecla
Enter (Intro) y aparece el portal de la universidad. Haga clic en la PVA.
Luego de hacer clic en la PVA aparecerá la siguiente ventana. En la parte derecha de
la pantalla ingresará, con las mismas credenciales de WebSISE, utilizando su usuario
y contraseña donde dice Iniciar sesión.

Guía para Uso de la Plataforma Virtual de Aprendizaje (PVA) – Estudiantes Centro de Innovación y Tecnología para el Aprendizaje – CITA
Pág. | 4
Después de ingresar las credenciales indicadas, puede hacer clic en el botón Entrar.
1.2. EDITAR INFORMACIÓN PERSONAL Ver Perfil: Presenta todos los detalles y las informaciones del usuario Editar Perfil: Aquí puede editar todas las informaciones y añadir imagen para el perfil. Archivos privados: Permite gestionar sus archivos privados colgados en la PVA. Calificaciones: Puede observar las calificaciones otorgadas durante las actividades del curso. Preferencias: Permite establecer algunas opciones de preferencias, tales como editar el perfil, cambiar el idioma deseado, cambiar contraseña, entre otros.
Calendario: Permite ver el calendario y los distintos eventos programados. Salir: Permite salir de la aplicación.

Guía para Uso de la Plataforma Virtual de Aprendizaje (PVA) – Estudiantes Centro de Innovación y Tecnología para el Aprendizaje – CITA
Pág. | 5
1.3. PERFIL DE USUARIO
Tablero: Le permite volver a la pantalla principal desde la cual puede ver todos sus
cursos disponibles y gestionar sus archivos privados.
Eventos: Muestra cada evento que está programado con sus fechas asignadas.
Mis Cursos: Permite ver la lista de cursos en los que está matriculado.
1.3.1. Mensajes En esta sección puede explorar los mensajes pendientes y acceder al centro de
mensajería de la PVA.
1.3.2. Usuarios en línea En esta sección puede ver los usuarios
conectados o en línea. Al presionar
sobre algún usuario puede enviarle un
mensaje, ver su perfil, entre otras
opciones. Este listado es dinámico, por
lo cual se actualizará automáticamente
en la medida en que distintos usuarios
estén conectados en los últimos 5
minutos.

Guía para Uso de la Plataforma Virtual de Aprendizaje (PVA) – Estudiantes Centro de Innovación y Tecnología para el Aprendizaje – CITA
Pág. | 6
1.3.1.Archivos Privados Aquí puede subir archivos a la plataforma y tenerlos
guardados, para así poder enlazarlos con otros cursos sin
tener que esperar por subirlos en cada uno. Es como tener
un disco en la nube, sabiendo que ningún otro usuario ni
estudiante podrá acceder a estos archivos a menos que sean
enlazados con un curso en particular.
1.4. PERFIL DEL CURSO Este tablero te muestra todos los cursos asignados, los de tus semestres anteriores
y los que tendrás en un futuro, junto a algunas notificaciones de interés y que
requieran de tu atención.
Al presionar sobre un curso se mostrará la página principal, donde podrás gestionar
y consultar todas las actividades y recursos del mismo.

Guía para Uso de la Plataforma Virtual de Aprendizaje (PVA) – Estudiantes Centro de Innovación y Tecnología para el Aprendizaje – CITA
Pág. | 7
A continuación, se presenta el modelo de un curso:

Guía para Uso de la Plataforma Virtual de Aprendizaje (PVA) – Estudiantes Centro de Innovación y Tecnología para el Aprendizaje – CITA
Pág. | 8
1.5. BLOQUE NAVEGACIÓN Muestra un espacio para acceder a los lugares más relevantes en la PVA, tales como
la página inicial y los cursos en los que usted está matriculado. A pesar de que se
muestra un listado de todos los cursos, solo resalta el que ha seleccionado,
permitiendo consultar los distintos temas, los participantes matriculados con sus
insignias y calificaciones.

Guía para Uso de la Plataforma Virtual de Aprendizaje (PVA) – Estudiantes Centro de Innovación y Tecnología para el Aprendizaje – CITA
Pág. | 9
1.6. BLOQUE ACTIVIDADES Muestra los foros, tareas y los recursos implementados en el curso, permitiendo
además realizar una búsqueda en todos los foros.
1.7. BLOQUE CALENDARIO Permite ver en agenda las fechas pautadas de cada actividad, y las que están
pendientes.

Guía para Uso de la Plataforma Virtual de Aprendizaje (PVA) – Estudiantes Centro de Innovación y Tecnología para el Aprendizaje – CITA
Pág. | 10
1.8. BLOQUE EVENTOS Muestra las actividades de cada curso en el que usted está matriculado, junto con la
fecha y hora límite de entrega.
2. ¿Cómo descargar y configurar la herramienta Moodle Mobile? Acceda al Play Store si es Android o al App Store para iPhone y descargue e instale la
aplicación Moodle Mobile.

Guía para Uso de la Plataforma Virtual de Aprendizaje (PVA) – Estudiantes Centro de Innovación y Tecnología para el Aprendizaje – CITA
Pág. | 11
Luego puede acceder a los cursos de la PVA con la dirección del sitio.
https://campusvirtual.pucmm.edu.do/moodle
Inserte su usuario y contraseña para acceder, tal como lo hace en el WebSISE.

Guía para Uso de la Plataforma Virtual de Aprendizaje (PVA) – Estudiantes Centro de Innovación y Tecnología para el Aprendizaje – CITA
Pág. | 12
Luego se presenta la pantalla de inicio con sus cursos, calificaciones y demás.

Guía para Uso de la Plataforma Virtual de Aprendizaje (PVA) – Estudiantes Centro de Innovación y Tecnología para el Aprendizaje – CITA
Pág. | 13
3. ¿Cómo descargo un documento? Descargar un documento o archivo que el profesor ha colocado en la PVA es muy sencillo; solo debe ir al tema donde esté el archivo y basta con presionar sobre él para que el navegador se encargue de descargarlo al dispositivo o computador.
A continuación, algunos ejemplos de archivos de Word: “Programa” y “Evaluación
acompañante”. También una presentación en PowerPoint titulada, “Presentación
general del Diplomado”, para la selección de los contenidos.

Guía para Uso de la Plataforma Virtual de Aprendizaje (PVA) – Estudiantes Centro de Innovación y Tecnología para el Aprendizaje – CITA
Pág. | 14
4. Insertar Texto e Imágenes con el Editor HTML
1.Estilo de texto: Determina el tipo de tamaño para el texto; pequeño, grande
o mediano; ofrece estilos para mostrar el texto como un simple párrafo o con
un estilo pre-formateado según el tema instalado en la PVA.
2.Negrita: Permite destacar un texto aplicando el estilo de negritas.
3.Cursiva: Permite aplicar el estilo de cursiva al texto.
4.Color: Permite especificar el color del texto, ofreciendo algunos colores
básicos; si desea más colores puede hacerlo trabajando directamente por
código HTML (botón número 9: HTML) o puede hacer copy-paste desde una
aplicación externa como Microsoft Word.
5.Emojis: Permite insertar algunos íconos emotivos (emoticons/emojis) en el
texto.
6.Vínculo: Permite insertar un enlace a un recurso externo mediante su
dirección URL.
7.Imagen: Permite insertar una imagen, ya sea seleccionándola del repositorio
del curso, subiendo una nueva imagen o colocando un enlace externo a la
misma.
8.Vídeo o Audio: Permite insertar un vídeo o audio de interés para el tema de
clase.
9.Botón HTML: Algunos servicios como YouTube, OneDrive, entre otros ofrecen
un código HTML cuando estos se desean compartir. Este código HTML permite
compartir el contenido dentro de la PVA de forma incrustada. Luego de darle
a “Copiar” a dicho código HTML puede pegarlo aquí si presiona este botón.

Guía para Uso de la Plataforma Virtual de Aprendizaje (PVA) – Estudiantes Centro de Innovación y Tecnología para el Aprendizaje – CITA
Pág. | 15
5. ¿Cómo envío un mensaje a mi profesor? Para enviar un mensaje a su profesor utilizando el sistema integrado de mensajería de la PVA, en el bloque de navegación encontrará un enlace llamado “Participantes”; al presionarlo, le mostrará cada integrante del curso. Ubique al profesor por su nombre o rol y presione sobre su nombre para encontrar un botón “Mensaje” que le permitirá enviar el mensaje.
Accediendo a la lista de participantes del curso:

Guía para Uso de la Plataforma Virtual de Aprendizaje (PVA) – Estudiantes Centro de Innovación y Tecnología para el Aprendizaje – CITA
Pág. | 16
Enviando el mensaje:
Luego se le mostrará una página desde la cual podrá redactar el mensaje que desea
enviar. El destinatario recibirá una copia en su correo electrónico, así como los avisos
correspondientes dentro de la PVA.

Guía para Uso de la Plataforma Virtual de Aprendizaje (PVA) – Estudiantes Centro de Innovación y Tecnología para el Aprendizaje – CITA
Pág. | 17
6. ¿Cómo envío una tarea? En la página principal del curso diríjase al tema en el cual su docente colocó la tarea y presiónela. Dependiendo del tipo de entrega, le aparecerá un espacio para escribir un texto, enviar archivo(s), ambos o ningunos. Estas son llamadas “Tareas no en línea” y normalmente son creadas para que el docente pueda solo colocar calificaciones sin que el estudiante tenga que enviar algo. Una vez enviada la tarea se pueden hacer cambios siempre y cuando se esté dentro del período de entrega.
En la siguiente imagen se puede apreciar 3 tareas (aquellas nombradas como Actividad 1, parte A y parte B, y Actividad 2).
Si no se ha enviado la tarea, la página mostrará la siguiente información:

Guía para Uso de la Plataforma Virtual de Aprendizaje (PVA) – Estudiantes Centro de Innovación y Tecnología para el Aprendizaje – CITA
Pág. | 18
Al presionar el botón “Añadir envío”, se activa la opción, escribir texto o enviar archivos, según esté configurada la tarea:

Guía para Uso de la Plataforma Virtual de Aprendizaje (PVA) – Estudiantes Centro de Innovación y Tecnología para el Aprendizaje – CITA
Pág. | 19
7. ¿Cómo participo en un foro? Existen distintos tipos de foros:
Estándar: Es el más común para uso general. En este cada participante puede añadir cuantos tópicos o temas desee, mientras comenta en los temas de sus compañeros.
De un único tema por participante: Este permite participar en los temas de los compañeros, pero solo da la oportunidad de crear un tema al participante actual.
De discusión única simple: En este no hay más que un único tema en el que todos los estudiantes participan.
De preguntas y respuestas: Este impide que el estudiante lea las publicaciones de sus compañeros hasta que haga su primer comentario.
En las entradas de los foros se permite agregar archivos, imágenes, audios y vídeos, así como trabajar con todas las opciones del editor HTML.
A continuación, una vista previa de cómo identificar una actividad tipo foro en el curso:

Guía para Uso de la Plataforma Virtual de Aprendizaje (PVA) – Estudiantes Centro de Innovación y Tecnología para el Aprendizaje – CITA
Pág. | 20
Una vez presionado sobre el foro, se muestra su descripción y los distintos temas en
discusión:

Guía para Uso de la Plataforma Virtual de Aprendizaje (PVA) – Estudiantes Centro de Innovación y Tecnología para el Aprendizaje – CITA
Pág. | 21
Al presionar sobre “Añadir un nuevo tópico/tema de discusión aquí”, se tendrá acceso a una página desde la cual podrá escribir el asunto de la publicación y el mensaje, así como los archivos que desee adjuntar.

Guía para Uso de la Plataforma Virtual de Aprendizaje (PVA) – Estudiantes Centro de Innovación y Tecnología para el Aprendizaje – CITA
Pág. | 22
8. ¿Cómo creo una página web en una Wiki?
Una Wiki permite añadir y editar una colección de páginas web de forma
colaborativa o individual. La wiki se puede usar para apuntes de clase o guías de
estudio de grupo, para trabajar en un libro en línea, entre otros.
Al presionar sobre una Wiki en el tema correspondiente dentro de su curso, podrá
presionar sobre el enlace “Nuevo” para crear una nueva página en la Wiki. Se le
pedirá especificar cuál es el nombre de la nueva página y luego se le mostrará una
interfaz desde la cual podrá escribir el contenido de su página web.
Para crear enlaces a otras páginas en la Wiki puede utilizar el doble corchetes con el
nombre de la página destino para que el sistema genere un enlace automáticamente
a dicha página. Por ejemplo, si la otra página que desea referenciar se llama
“Características”, basta con escribir dentro del editor HTML [[Características]] y el
sistema lo enlazará automáticamente.
Ejemplo de un enlace a una Wiki dentro de un curso:

Guía para Uso de la Plataforma Virtual de Aprendizaje (PVA) – Estudiantes Centro de Innovación y Tecnología para el Aprendizaje – CITA
Pág. | 23
Una vez dentro de la Wiki, en el bloque de Navegación tendrá una opción “Nuevo”
que le permitirá crear una nueva página en la Wiki:

Guía para Uso de la Plataforma Virtual de Aprendizaje (PVA) – Estudiantes Centro de Innovación y Tecnología para el Aprendizaje – CITA
Pág. | 24
Luego, le permitirá especificar el título de la nueva página y el formato que desea
utilizar para trabajarla:

Guía para Uso de la Plataforma Virtual de Aprendizaje (PVA) – Estudiantes Centro de Innovación y Tecnología para el Aprendizaje – CITA
Pág. | 25
Ahora puede redactar el contenido de la página que se desea agregar a la Wiki y
presionar sobre el botón “Guardar”, como se puede apreciar en la imagen.

Guía para Uso de la Plataforma Virtual de Aprendizaje (PVA) – Estudiantes Centro de Innovación y Tecnología para el Aprendizaje – CITA
Pág. | 26
9. ¿Cómo completo un examen por la PVA? Para completar un examen por la PVA, diríjase al tema en el que está el examen y presione sobre su nombre:
Dependiendo de las opciones configuradas por el profesor, el examen puede ofrecer uno o varios intentos, un límite de tiempo por cada intento y un período de tiempo dentro del cual el examen estará disponible. Asimismo, podría pedirle ingresar alguna contraseña o emplear un navegador seguro. Su docente le brindará toda la información que necesite sobre estos puntos en específico.
Tomar un examen que ha sido configurado por el profesor requiere un “navegador seguro”. Usted debe tener instalado en su computador un navegador distinto a Google Chrome, Mozilla Firefox u Opera; se trata de un navegador llamado “Safe Exam Browser” que fue creado específicamente para tomar exámenes de forma segura. Esto le ayudará a concentrarte exclusivamente en completar las preguntas del examen.

Guía para Uso de la Plataforma Virtual de Aprendizaje (PVA) – Estudiantes Centro de Innovación y Tecnología para el Aprendizaje – CITA
Pág. | 27
En la PVA encontrará un vínculo llamado “Menú de Enlaces” en la esquina superior derecha de la página, tal como se muestra a continuación:
Al presionarlo, podrá acceder a un menú que tendrá por lo menos 2 opciones: “Descargar SEB” y “Abrir Examen Seguro”:
Si el computador desde el cual desea tomar el examen no tiene instalado el navegador de examen seguro (SEB, por sus siglas en inglés), deberá presionar sobre el primer enlace para dirigirse a la página de descarga del navegador, desde la cual encontrará una versión para Windows y otra para Mac OS.
Cuando lo haya descargado e instalado, presione sobre el segundo enlace “Abrir Examen Seguro” para descargar un pequeño archivo de configuración que le permitirá abrir el examen seguro utilizando la configuración adecuada. Consulte a su profesor si tiene algún inconveniente para cerrar el examen y regresar a su escritorio normal.

Guía para Uso de la Plataforma Virtual de Aprendizaje (PVA) – Estudiantes Centro de Innovación y Tecnología para el Aprendizaje – CITA
Pág. | 28
SOPORTE TÉCNICO Y ASISTENCIA:
Si tiene problemas al entrar a la PVA porque no recuerda su usuario o
contraseña, puede contactarse con el Centro de Gestión de Servicios de
Tecnología de la información en las extensiones 2111 (en el CSTA) y 4111 (en
el CSTI), ya que la PVA está enlazada automáticamente con las credenciales del
WebSISE.
Si por el contrario, tiene algún problema específicamente con la PVA, puede
contactarnos directamente a través de nuestro correo de servicio
[email protected] siempre utilizando su correo académico o a
través de las extensiones 2056 (CSTA) y 4639 (CSTI).