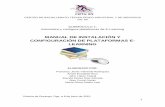Plataformas de e-learning
-
Upload
iguanas2012-2015 -
Category
Technology
-
view
136 -
download
0
Transcript of Plataformas de e-learning
| INTEGRANTES: ARELLANO ESCOBEDO EVANGELINA GISELLE OLGUIN REYES ANDREA OLIVARES MOLINA DAYANA RESENDIZ LOPEZ DANIELA RODRIGUEZ ROSALES JACKZIRY ABIGAIL
FECHA: 11-MAYO-2015.
CBTis 89
6° Semestre
Modulo V.- Desarrolla, administra y configura
soluciones de e-learning y comercio
electrónico.
Submodulo 1.- Administra y configura
plataformas de e-learning
Manual de instalación de plataformas de e-learning
1
Índice
Pagina
Introducción………………………………………………………………... 5
Misión……………………………………………………………….………... 6
Visión……………………………………………………………….…………. 7
Objetivo………………………………………………………….…………… 8
Instalación de Moodle……………………………………….……………. 9
Instalación de Chamilo…………………………………….……………… 25
Instalación de ATutor……………………………………….……………… 42
Instalación de Claroline…..……………………………….………………. 53
Encuesta sobre uso de plataformas………………………………….... 67
Investigación sobre el uso de e-learning……………………………... 68
Instalaciones extra en Chamilo…………………..……………………... 69
Anexo (instalación de plataformas en Ubuntu)……………………... 76
Usuarios.………………………………………………………….…………… 89
Conclusión…………………………………………………………………... 90
2
Índice de Ilustraciones
Ilustración 1- Servicios de xampp .................................................................................................................10
Ilustración 2- Activación de los servicios ......................................................................................................10
Ilustración 3- Formatos .zip y carpetas ........................................................................................................11
Ilustración 4- Localización del botón “explorer” ..........................................................................................11
Ilustración 5- Ventana emergente ...............................................................................................................11
Ilustración 6- carpeta de “htdocs” ...............................................................................................................12
Ilustración 7- Mover la carpeta llamada Moodle .........................................................................................12
Ilustración 8- Ubicarnos en el botón “admin”..............................................................................................13
Ilustración 9- Ventana emergente de phpMyAdmin ...................................................................................13
Ilustración 10 – Teclear “localhost/” ............................................................................................................14
Ilustración 11- Teclear en la barra Moodle ..................................................................................................14
Ilustración 12- Inicio de instalación de Moodle ...........................................................................................15
Ilustración 13- Selección de idiomas ............................................................................................................15
Ilustración 14- Continuación de la instalación .............................................................................................16
Ilustración 15- Confirmación de rutas ..........................................................................................................16
Ilustración 16- Continuación de aceptación de rutas ..................................................................................17
Ilustración 17- Advertencia si Moodle no está actualizado .........................................................................17
Ilustración 18- Selección nuevamente de idiomas.......................................................................................18
Ilustración 19- Ajustes de la base de datos ..................................................................................................18
Ilustración 20- Relleno de información (Moodle) ........................................................................................19
Ilustración 21- Aceptación de derechos .......................................................................................................19
Ilustración 22- Requisitos de la plataforma (Moodle) .................................................................................20
Ilustración 23- Confirmación de requisitos (Moodle) ..................................................................................20
Ilustración 24- Esperando creación de base de datos .................................................................................21
Ilustración 25- Finalización de creación de base de datos ...........................................................................21
Ilustración 26 – Llenar datos personales (Moodle) ......................................................................................21
Ilustración 27- Ejemplo de llenado de datos (Moodle) ................................................................................22
Ilustración 28- Confirmación de datos (Moodle) .........................................................................................22
Ilustración 29- Teclear nombre de la plataforma (Moodle) .........................................................................23
Ilustración 30- Pantalla final de la plataforma de Moodle ...........................................................................23
Ilustración 31- Creación de nuevo curso ......................................................................................................24
Ilustración 32- Llenado de datos para el curso ............................................................................................24
Ilustración 33- Curso finalizado (Moodle) ....................................................................................................24
Ilustración 34- Activación de servicios de Xampp (Chamilo) .......................................................................26
Ilustración 35- Activar servicios Apache y MySQL .......................................................................................26
Ilustración 36- Archivos en formato .zip y carpeta descomprimida ............................................................27
Ilustración 37- Ir al explorador para encontrarnos con la página principal de Chamilo ..............................27
Ilustración 38- Iniciar la instalación de Chamilo...........................................................................................28
Ilustración 39- Selección de idiomas en Chamilo .........................................................................................28
Ilustración 40- Requisitos de instalación de Chamilo ..................................................................................29
Ilustración 41- Verificación de requisitos .....................................................................................................29
3
Ilustración 42- Aceptar licencia ....................................................................................................................30
Ilustración 43- Continuar con la licencia ......................................................................................................30
Ilustración 44- Parámetros de bases de datos .............................................................................................31
Ilustración 45- Llenar datos para administrador ..........................................................................................31
Ilustración 46- Continuación de datos de administrador.............................................................................32
Ilustración 47- Instalar Chamilo ...................................................................................................................32
Ilustración 48- Espera de instalación ...........................................................................................................33
Ilustración 49- Ir a la plataforma ..................................................................................................................33
Ilustración 50- Pagina principal de Chamilo .................................................................................................34
Ilustración 51- Registrarnos en la página principal ......................................................................................34
Ilustración 52 Llenar datos para crear perfil ................................................................................................35
Ilustración 53- Confirmación de registro .....................................................................................................35
Ilustración 54- Creación de cursos ...............................................................................................................36
Ilustración 55- Datos de curso (Chamilo) .....................................................................................................36
Ilustración 56- Curso creado (Chamilo) ........................................................................................................37
Ilustración 57- Curso disponible (Chamilo) ..................................................................................................37
Ilustración 58-Creación de administradores (Chamilo) ...............................................................................38
Ilustración 59-Seleccionar como administrador al perfil a modificar ..........................................................40
Ilustración 60 –Aceptar datos ......................................................................................................................40
Ilustración 61- Verificación de administrador ..............................................................................................41
Ilustración 62- Descomprimir carpeta de Atutor .........................................................................................43
Ilustración 63- Carpeta descomprimida .......................................................................................................43
Ilustración 64-Servicios de Xampp (ATutor) .................................................................................................44
Ilustración 65- Carpeta “htdocs” ..................................................................................................................44
Ilustración 66- “Admin” ................................................................................................................................45
Ilustración 67- Ventana emergente “phpMyAdmin” (ATutor) ....................................................................45
Ilustración 68- Traslado de carpeta descomprimida (ATutor) .....................................................................46
Ilustración 69- Iniciar la instalación de ATutor .............................................................................................46
Ilustración 70- Inicializar “install”.................................................................................................................47
Ilustración 71- Continuación de la instalación .............................................................................................47
Ilustración 72- Selección de botones para la continuación .........................................................................48
Ilustración 73- Datos de administrador (ATutor) .........................................................................................48
Ilustración 74- Datos personales de usuario ................................................................................................48
Ilustración 75- Ejemplo de datos ..................................................................................................................49
Ilustración 76- Insertar la dirección de la carpeta ........................................................................................49
Ilustración 77- Aceptación de ruta externa ..................................................................................................50
Ilustración 78- Continuamos dándole a “next” ............................................................................................50
Ilustración 79- Ventana emergente que nos muestra que hemos completado los datos con éxito ...........51
Ilustración 80- Finalmente nos muestra la pantalla principal de la plataforma ..........................................51
Ilustración 81- Para iniciar te pedirán tu usuario y contraseña ...................................................................52
Ilustración 82- Finalizando las acciones anteriores nos aparecerá la ventana de administrador ...............52
Ilustración 83- Activación de servicios de Xampp ........................................................................................54
Ilustración 84- Mover la carpeta descomprimida ........................................................................................56
Ilustración 85- Ventana emergente de Claroline .........................................................................................57
4
Ilustración 86- Selección de lenguaje (Claroline) .........................................................................................57
Ilustración 87- Licencia de Claroline.............................................................................................................58
Ilustración 88- Requerimientos del sistema .................................................................................................58
Ilustración 89- Usuario y contraseña de base de datos ...............................................................................59
Ilustración 90- Creación de base de datos en phpMyAdmin .......................................................................60
Ilustración 91-Como crear la base de datos .................................................................................................60
Ilustración 92- Base de datos creada ...........................................................................................................61
Ilustración 93- Usuario de base de datos (Claroline) ...................................................................................62
Ilustración 94- Confirmación de usuario de base de datos ..........................................................................62
Ilustración 95- Nombres de tablas ...............................................................................................................63
Ilustración 96- Creación de usuario como administrador ............................................................................63
Ilustración 97- Ajustes de plataforma (Claroline) ........................................................................................64
Ilustración 98- Información adicional...........................................................................................................65
Ilustración 99- Confirmación de información (Claroline) .............................................................................65
Ilustración 100- Finalización de instalación .................................................................................................66
Ilustración 101- Abrir terminal .....................................................................................................................76
Ilustración 102- Inicialización de terminal ...................................................................................................76
Ilustración 103- Pantalla principal de Xampp ..............................................................................................77
Ilustración 104- Servicios de Xampp ............................................................................................................77
Ilustración 105-Extracción de carpeta de Chamilo ......................................................................................78
Ilustración 106- Proceso de extracción de carpeta ......................................................................................79
Ilustración 107- Carpeta de Chamilo extraída ..............................................................................................79
Ilustración 108- Carpeta "var" ......................................................................................................................80
Ilustración 109- Carpeta "www" ..................................................................................................................80
Ilustración 110- Carpeta de Chamilo ............................................................................................................81
5
Introducción
Este proyecto estará basado en el uso de e-learning ya que con
este sistema de aprendizaje es más fácil aprender a distancia
utilizando herramientas básicas y con facilidad tanto de uso como
de entendimiento.
En la actualidad el uso de las tecnologías nos lleva a una nueva era
de conocimiento facilitándonos el aprendizaje sobre temas
variados.
Aprender en línea te da la comodidad de disponer del tiempo que
se crea conveniente para revisar o aprender de un tema, una de las
ventajas más importantes y benéficas de las plataformas de e-
learning son:
-Disponibilidad de horario
-Comodidad
-Fácil aprendizaje
De acuerdo a estos beneficios se puede capacitar a las personas,
un buen ejemplo de una plataforma de e-learning es Chamilo, esta
plataforma podría definirse como “perfecta” ya que tiene todas las
actualizaciones que necesitamos y, además, por ser una plataforma
muy popular entre los usuarios de plataformas de e-learning tiene
formas más rápidas de solucionar problemas que se puedan
presentar.
6
Misión
La misión que tiene nuestra plataforma de e-learning es que la
persona que esté inscrita en los cursos obtenga aprendizaje sobre el
diseño de modas, con el contenido que nosotras estemos subiendo
pueda tener una orientación sobre este mundo y pueda
aprovechar la ropa que desee desechar para convertirla en algo
de su agrado.
7
Visión
La visión que tenemos nosotras como creadoras de la plataforma
de aprendizaje es que las personas que vean nuestro curso puedan
hacer y reutilizar ropa o accesorios que creían inservibles para que
con los conocimientos que adquieran puedan iniciar su negocio
propio.
8
Objetivo
El objetivo que tenemos al crear esta plataforma de diseño de
modas es que las personas que estén inscritas en ella puedan
además de adquirir conocimientos puedan obtener un certificado
que avale los conocimientos que obtuvieron a lo largo de los cursos
que vieron.
10
Los primeros pasos para iniciar la instalación de nuestra plataforma que es Moodle son
los siguientes:
o Primero hay que abrir los servicios de xampp
Ilustración 1- Servicios de xampp
o Hay que activar los que son Apache y MySQL
Ilustración 2- Activación de los servicios
11
Para poder empezar la instalación de la plataforma de Moodle hay que tener en
formato .zip la plataforma y extraerla para que nos genere la carpeta llamada Moodle
Ilustración 3- Formatos .zip y carpetas
o Después para poder empezar hay que estar en la ventana de los servicios
de Xampp e irnos al botón que dice “explorer”
Ilustración 4- Localización del botón “Explorer”
o Enseguida nos aparecerá la siguiente ventana
Ilustración 5- Ventana emergente
12
o Hay que seleccionar la carpeta llamada “htdocs”
Ilustración 6- carpeta de “htdocs”
o Al hacerle doble clic a la carpeta esta se abrirá y enseguida moveremos
la carpeta llamada Moodle
Ilustración 7- Mover la carpeta llamada Moodle
13
A continuación regresaremos a los servicios de Xampp para poder comenzar a instalar
Moodle
o Le haremos clic al botón que dice “admin”
Ilustración 8- Ubicarnos en el botón “admin”
o Al hacerle clic a “admin” nos aparecerá la siguiente ventana, esta
ventana se abrirá en chrome
Ilustración 9- Ventana emergente de phpMyAdmin
14
o Enseguida procederemos a eliminar prácticamente todos los dígitos
superiores a excepción de “localhost/”
Ilustración 10 – Teclear “localhost/”
o Cuando hallamos borrado los dígitos sobrantes escribiremos el nombre de
la carpeta que en este caso es Moodle
Ilustración 11- Teclear en la barra Moodle
15
o Al darle enter a la acción anterior nos aparecerá la bienvenida a la
instalación de la plataforma Moodle
Ilustración 12- Inicio de instalación de Moodle
o Cuando estemos en esta ventana seleccionaremos el idioma para que la
plataforma aparezca en el idioma de tu preferencia, en nuestro caso es
“Español-México(es_mex)”
Ilustración 13- Selección de idiomas
16
o Al seleccionarlo le hacemos clic al botón que dice “siguiente”
Ilustración 14- Continuación de la instalación
o Enseguida nos aparecerá que confirmemos las rutas
Ilustración 15- Confirmación de rutas
17
o Al final de esta página nos aparecerá la opción de “siguiente” y le
hacemos clic
Ilustración 16- Continuación de aceptación de rutas
o Si el programa que descargaste de Moodle no está actualizado con
todos los idiomas te aparecerá la siguiente ventana, pero si, si esta
actualizado omite este paso, en esta ventana para continuar
normalmente solo le hacemos clic donde dice “siguiente”
Ilustración 17- Advertencia si Moodle no está actualizado
18
o Nos aparecerá la opción de elegir el tipo de plataforma que queremos
usar, en nuestro caso utilizaremos la primera y le hacemos en “next”
Ilustración 18- Selección nuevamente de idiomas
o Enseguida nos aparecerán los ajustes de la base de datos
Ilustración 19- Ajustes de la base de datos
19
o Al bajar por toda la página, al final nos aparecerán unos campos de
texto que debemos llenar con la siguiente información
Ilustración 20- Relleno de información (Moodle)
o A continuación nos aparecerán los derechos de Copyright y lo único que
tenemos que hacer es hacerle en “continue”
Ilustración 21- Aceptación de derechos
20
o En la siguiente ventana nos aparecerán los requisitos que debe cumplir el
programa de Moodle para una exitosa instalación, en este paso hay que
asegurarnos de que todos los campos estén en verde a excepción de los
primeros, en caso de estar en rojo solucionar el problema
Ilustración 22- Requisitos de la plataforma (Moodle)
o Hay que irnos al final de la página anterior para poder proceder a la
creación de las bases de datos que generara Moodle y hacerle en
“continue”
Ilustración 23- Confirmación de requisitos (Moodle)
21
o En este paso solo nos queda esperar a que Moodle genere las bases de
datos y otros campos
Ilustración 24- Esperando creación de base de datos
o Al finalizar la generación de tablas nos aparecerá el botón que dice
“continue”, hay que hacerle clic
Ilustración 25- Finalización de creación de base de datos
o Los campos de texto a llenar son los siguientes, en ellos pondrás tus datos
personales
Ilustración 26 – Llenar datos personales (Moodle)
22
o Hay que llenar todos los campos, nosotras utilizamos los siguientes datos
como ejemplo
Ilustración 27- Ejemplo de llenado de datos (Moodle)
o Cuando estos campos estén llenos de la información necesaria, le
hacemos clic al botón que dice “update profile”
Ilustración 28- Confirmación de datos (Moodle)
23
o En la página emergente siguiente nos aparecerán unos campos de texto
que debemos llenar con los datos de información personal de tu
plataforma, nosotras utilizamos la siguiente información como ejemplo
Ilustración 29- Teclear nombre de la plataforma (Moodle)
El resultado final de nuestra página será un ejemplo como este que les mostraremos a
continuación
Ilustración 30- Pantalla final de la plataforma de Moodle
24
Creación de cursos
1.- Damos clic en “Agregar un nuevo curso”
Ilustración 31- Creación de nuevo curso
2.- Llenamos los datos que se nos piden.
Ilustración 32- Llenado de datos para el curso
3.- Y listo ya está creado el curso así de sencillo es.
Ilustración 33- Curso finalizado (Moodle)
26
Instalación de Chamilo
Los primeros pasos para iniciar la instalación de nuestra plataforma que ahora es
Chamilo son los siguientes:
o Primero hay que abrir el panel de control de los servicios de xampp
Ilustración 34- Activación de servicios de Xampp (Chamilo)
o Hay que activar los que son Apache y MySQL
Ilustración 35- Activar servicios Apache y MySQL
27
Para poder empezar la instalación de la plataforma de Chamilo hay que tener en
formato .zip o comprimida la plataforma y extraerla para que nos genere la carpeta
llamada Chamilo y hay que seguir los pasos que usamos para poner la carpeta de la
plataforma Chamilo en la carpeta de “htdocs” de los servicios de xampp pero ahora
para Chamilo.
Ilustración 36- Archivos en formato .zip y carpeta descomprimida
o Cuando comencemos la instalación hay que irnos al explorador de
chrome y poner en la barra buscadora “localhost/chamilo” y al darle
enter nos aparecerá la siguiente ventana
Ilustración 37- Ir al explorador para encontrarnos con la página principal de Chamilo
28
o Y para comenzar la instalación solo le damos clic en donde dice “INSTALL
Chamilo”
Ilustración 38- Iniciar la instalación de Chamilo
o En la siguiente ventana nos pedirá que seleccionemos el idioma para
comenzar la instalación de la plataforma y cuando lo seleccionemos le
damos clic en “siguiente”
Ilustración 39- Selección de idiomas en Chamilo
29
o A continuación nos aparecerá una ventana en donde tendremos que
asegurarnos de que todos los requisitos para instalar chamilo sean los
correctos
Ilustración 40- Requisitos de instalación de Chamilo
o Cuando verifiquemos que los servicios necesarios están bien podemos
seleccionar entre las opciones de “nueva instalación”, “Actualizar
chamilo”, entre otras pero como es una nueva instalación
seleccionaremos la opción de “nueva instalación”
Ilustración 41- Verificación de requisitos
30
o Enseguida nos pedirá si aceptamos la licencia y le damos en donde dice
“acepto” para que nos aparezca la palomita
Ilustración 42- Aceptar licencia
o Al bajarle un poco más a la misma página nos aparecerá la opción de
“siguiente” y le damos clic para continuar con la instalación de Chamilo
Ilustración 43- Continuar con la licencia
31
o En la siguiente ventana nos pedirá los parámetros de las bases de datos y
solo hay que asegurarnos de que el nombre de usuario sea “root” y
enseguida le damos clic al botón de “siguiente”
Ilustración 44- Parámetros de bases de datos
o Cuando nos aparezca la otra ventana nos pedirán los datos para crear el
administrador principal de la plataforma, nosotras llenamos los campos
con el siguiente ejemplo:
Ilustración 45- Llenar datos para administrador
32
o Bajando más la ventana de la pantalla cuando ya estén todos los
campos llenos le damos clic al botón “siguiente”
Ilustración 46- Continuación de datos de administrador
o El último paso para completar la instalación de la plataforma solo hay
que checar los datos, ver nuestro usuario y hacerle clic donde dice
“instalar chamilo”
Ilustración 47- Instalar Chamilo
33
o En esta pantalla podemos ver que el proceso de ejecución está en
proceso y nos pide que esperemos un poco
Ilustración 48- Espera de instalación
o Cuando se termine de cargar la pantalla seleccionamos el botón donde
dice “Ir a la plataforma que acaba de crear” para ir a la plataforma que
creamos
Ilustración 49- Ir a la plataforma
34
o En esta ventana podemos ver que la plataforma Chamilo ya está
instalada y podemos comenzar a registrar usuarios y profesores
Ilustración 50- Pagina principal de Chamilo
Para crear un curso en chamilo hay que seguir los siguientes pasos:
o Para comenzar hay que registrarnos en la plataforma
Ilustración 51- Registrarnos en la página principal
35
o En la ventana de registro hay que llenar los datos que se solicitan y
nosotras pusimos los siguientes datos como ejemplo pero hay que
asegurarnos de que el perfil sea de profesor para poder crear cursos
Ilustración 52 Llenar datos para crear perfil
o Bajándole más la pantalla le hacemos clic al botón donde dice
“confirmar mi registro” para así poder comenzar la creación del perfil y
enseguida crear el curso
Ilustración 53- Confirmación de registro
36
o Aquí podemos ver la pantalla principal del perfil que acabamos de crear
y nos da la opción de crear un curso y le damos clic
Ilustración 54- Creación de cursos
o Enseguida nos aparecerá la ventana en donde nos pedirá que le
pongamos un nombre a nuestro curso para ponerlo en nuestro perfil y solo
nos resta hacerle clic al botón donde dice “crear curso” para finalizar el
proceso
Ilustración 55- Datos de curso (Chamilo)
37
o A continuación nos aparecerá las opciones para poder editar el curso
que acabamos de crear ya queda a criterio de cada quien lo que
queramos hacer con el curso creado
Ilustración 56- Curso creado (Chamilo)
o Aquí podemos ver que el curso ya aparece disponible tanto el perfil
creado como en el de algún otro estudiante que quiera inscribirse
Ilustración 57- Curso disponible (Chamilo)
38
Para crear más administradores además del que ya está hay que seguir los
siguientes pasos:
o Primero hay que estar en la cuenta el administrador e irnos a la opción de
la barra superior donde dice “administración”
Ilustración 58-Creación de administradores (Chamilo)
o En la ventana que nos aparece seleccionamos la opción de “lista de
usuarios” para poder modificar, eliminar y ver a los usuarios que están
registrados en nuestra plataforma
39
o A continuación nos aparecerán los usuarios que hay en la plataforma y
para poder modificar sus derechos seleccionamos el botón donde
aparece un lápiz en el usuario que queramos modificar, así como se
muestra en la imagen
o Nos aparecerá la siguiente ventana:
40
o En la ventana que nos apareció anteriormente, hay que bajar la barra
hasta donde dice perfil y le damos clic para poder seleccionar la opción
de “administrador de sesiones”
Ilustración 59-Seleccionar como administrador al perfil a modificar
o Solo nos resta ir al final de la ventana y hacerle clic “modificar
información” para así poder guardar los cambios que tiene el perfil
modificado
Ilustración 60 –Aceptar datos
41
o Y listo ya cuando salga la pantalla donde nos muestra los usuarios
podemos ver que el perfil modificado dice “administrador de sesiones”
(ovalo rojo) y no como el otro que dice “profesor” (ovalo azul)
Ilustración 61- Verificación de administrador
43
Instalación de A Tutor
Los primeros pasos para iniciar la instalación de nuestra plataforma que ahora es A
Tutor son los siguientes:
o Primero descomprimiremos la carpeta de A Tutor.
Ilustración 62- Descomprimir carpeta de Atutor
o Después no aparecerán estas carpetas.
Ilustración 63- Carpeta descomprimida
44
o Hay que abrir el panel de control de los servicios de xampp. Y Hay que
activar los que son Apache y MySQL, como lo hicimos en las anteriores
plataformas. Enseguida de eso presionamos el botón “Explorer”.
Ilustración 64-Servicios de Xampp (ATutor)
o Nos aparecerá la siguiente ventana y seleccionamos la carpeta
“Htdocs”.
Ilustración 65- Carpeta “htdocs”
45
o Al hacerle doble clic a la carpeta esta se abrirá y enseguida moveremos
la carpeta llamada Atutor. Después volveremos al administrador de
Xampp. Le haremos clic al botón que dice “admin”.
Ilustración 66- “Admin”
o Al hacerle clic a “admin” nos aparecerá la siguiente ventana, esta
ventana se abrirá en chrome.
Ilustración 67- Ventana emergente “phpMyAdmin” (ATutor)
46
o Enseguida procederemos a eliminar prácticamente todos los dígitos
superiores a excepción de “localhost/”. Cuando hallamos borrado los
dígitos sobrantes escribiremos el nombre de la carpeta que en este caso
es Atutor.
Ilustración 68- Traslado de carpeta descomprimida (ATutor)
o A darle “Enter” nos entraremos a la instalación de ATutor. Le damos clic
en el enlace.
Ilustración 69- Iniciar la instalación de ATutor
47
o Entonces nos llevara a esta ventana. Y le daremos clic en “install”.
Ilustración 70- Inicializar “install”
o Nos llevara a la siguiente parte de la instalación; donde le daremos clic
en el botón que se muestra a continuación.
Ilustración 71- Continuación de la instalación
48
o A continuación le damos “next”.
Ilustración 72- Selección de botones para la continuación
o Entonces agregaremos los datos del administrador.
Ilustración 73- Datos de administrador (ATutor)
o Y llenaremos los datos personales del usuario.
Ilustración 74- Datos personales de usuario
49
o Como se muestra en la siguiente imagen.
Ilustración 75- Ejemplo de datos
o Llenando los datos le daremos en siguiente y pondremos la dirección de
nuestra página.
Ilustración 76- Insertar la dirección de la carpeta
50
o Después te aparecerá una palomita verde de aceptamos, después le
darás “next”.
Ilustración 77- Aceptación de ruta externa
o Después prácticamente le darás “next” a todo lo que venga.
Ilustración 78- Continuamos dándole a “next”
51
o Cuando aparezca la siguiente imagen le darás clic en el botón
seleccionado en la imagen.
o Te aparecerá la siguiente ventana indicándote que todos los pasos han
sido finalizados correctamente.
Ilustración 79- Ventana emergente que nos muestra que hemos completado los datos con éxito
o Para finalizar te llevara a la página principal de A Tutor y listo.
Ilustración 80- Finalmente nos muestra la pantalla principal de la plataforma
52
o Donde te pedirá que ingreses el nombre y contraseña del usuario que
creamos anteriormente.
o Y al finalizar esta acción te llevara a la página central del administrador.
Ilustración 82- Finalizando las acciones anteriores nos aparecerá la ventana de administrador
Ilustración 81- Para iniciar te pedirán tu usuario y contraseña
54
Instalación de Claroline
Como primer paso tenemos que abrir el panel de control de XAMPP para
poder empezar con el proceso de instalación.
Ilustración 83- Activación de servicios de Xampp
Después debemos iniciar Apache y MySQL dando clic en el botón “start”
de cada uno y esperamos a que los dos aparezcan en verde.
55
Después de que ya están iniciados, debemos dar clic en el botón explorer
para observar los archivos de XAMPP.
Al dar clic en este botón nos abrirá la siguiente página, en donde nos
muestran todos los archivos de XAMPP.
56
En esta misma página, buscaremos la carpeta con el nombre de htdocs y
procederemos a abrirla.
Al ya tener abierto htdocs, debemos copiar el archivo llamado claroline a
esta carpeta, para que sea posible la instalación.
Ilustración 84- Mover la carpeta descomprimida
57
Cuando ya tenemos estos pasos hechos, lo siguiente que haremos será
abrir el localhost, para poder comenzar con la instalación. Abrimos el
buscador y escribimos “localhost/Claroline/install/” y nos aparecerá esto.
Ilustración 85- Ventana emergente de Claroline
Como paso siguiente debemos seleccionar el lenguaje que deseemos, en
este caso será ingles ya que español no está disponible, al terminar
damos clic en next.
Ilustración 86- Selección de lenguaje (Claroline)
58
Al dar clic en next, nos aparece esta página, que es la licencia, la leemos
y después damos clic nuevamente en el botón next, para avanzar al
siguiente paso.
Ilustración 87- Licencia de Claroline
Lo siguiente serán los requerimientos del sistema, después de revisarlos, y
checar que todo esté bien, podemos dar clic en el botón next.
Ilustración 88- Requerimientos del sistema
59
En el siguiente paso lo que haremos será poner el usuario y contraseña de
nuestra base de datos.
Ilustración 89- Usuario y contraseña de base de datos
60
Para esto, debemos crear una base de datos, en el servidor de
phpMyAdmin.
Ilustración 90- Creación de base de datos en phpMyAdmin
Para crearla, debemos dar clic en bases de datos, y crear una nueva con
el nombre de Claroline, y pulsamos el botón crear.
Ilustración 91-Como crear la base de datos
61
Aquí podemos ver que ya está creada nuestra base de datos, y dando
clic en comprobar los privilegios podremos observar sus características y
así ver cuáles son el usuario y la contraseña.
Ilustración 92- Base de datos creada
62
Aquí podemos ver que el usuario es root y como tiene todos los privilegios
podemos ver que no tiene contraseña.
Ilustración 93- Usuario de base de datos (Claroline)
Ahora que ya sabemos los datos, nos iremos a llenar los datos anteriores,
al terminar con esto, daremos clic en el botón next.
Ilustración 94- Confirmación de usuario de base de datos
63
En el siguiente paso nos pedirán los nombres de las tablas y bases de
datos, después de llenarlos nuevamente daremos clic en el botón next.
Ilustración 95- Nombres de tablas
El siguiente paso, es para crear una cuenta de administrador, solo
debemos proporcionar algunos datos y listo! Tendremos nuestra cuenta
en claroline como administrador.
Ilustración 96- Creación de usuario como administrador
64
En el siguiente paso nos mostrara los ajustes de la plataforma, por si
queremos hacer cambios, si no, pues daremos clic en el botón next, para
continuar con la instalación.
Ilustración 97- Ajustes de plataforma (Claroline)
65
Lo siguiente es información adicional, esta es opcional, no es obligatorio
llenarlo, eso es decisión de cada quien. Damos clic en next, para
continuar.
Ilustración 98- Información adicional
El último paso, sería revisar toda la información y checar si no falta nada,
si está todo bien entonces damos clic en el botón Install claroline.
Ilustración 99- Confirmación de información (Claroline)
67
¿Las escuelas públicas y privadas utilizan plataformas de e-
learning?
Públicas
Escuela pública #1
o ¿Utilizan alguna plataforma de e-learning?
-No
o ¿Por qué?
-Porque no contamos con el equipo adecuado para utilizar una
o ¿Les gustaría utilizar alguna plataforma de e-learning?
-Por el momento no estamos interesados
Escuela pública #2
o ¿Utilizan alguna plataforma de e-learning?
-No
o ¿Por qué?
-Porque no sabríamos como emplearla
o ¿Les gustaría utilizar alguna plataforma de e-learning?
-Tal vez en un futuro si, porque la tecnología ha avanzado lo suficiente como
para comenzar a emplear este tipo de cosas
Privadas
Escuela privada #1
o ¿Utilizan alguna plataforma de e-learning?
-No
o ¿Por qué?
-No nos interesa por el momento
o ¿Les gustaría utilizar alguna plataforma de e-learning?
-No
Escuela Privada #2
o ¿Utilizan alguna plataforma de e-learning?
-No
o ¿Por qué?
-Aún no tenemos la capacitación necesaria
o ¿Les gustaría utilizar alguna plataforma de e-learning?
-Si
68
¿Por qué utilizar una plataforma de e-learning?
El proceso de aprendizaje no es ajeno a los cambios tecnológicos, así pues el
aprendizaje a través de las TIC (llamado en adelante e-learning) es el último
paso de la evolución de la educación a distancia. El e-learning proporciona la
oportunidad de crear ambientes de aprendizaje centrados en el estudiante,
estos escenarios se caracterizan además por ser interactivos, eficientes,
fácilmente accesibles y distribuidos. Un escenario de e-learning debe
considerar ocho aspectos del mismo: diseño institucional, pedagógico,
tecnológico, de la interfaz, evaluación, gerencia, soporte y ética de uso.
Las plataformas de e-learning son el software, de servidor, que se ocupa
principalmente de la gestión de usuarios, gestión de cursos y servicios de
comunicación, dando el soporte necesario al escenario de e-learning. Este
artículo se centrará en las plataformas de e-learning de código abierto que
soporten contenidos educativos abiertos.
Fuente consultada: http://dialnet.unirioja.es/servlet/articulo?codigo=2291412
69
Presentaciones Power Point sobre Chamilo
Plugins dentro de Chamilo
¿Qué es un plugin?
Un plugin te permite agregar una funcionalidad a la plataforma, además de que no
modifica el código.
¿Cómo instalar Plugins en Chamilo?
71
Otros ejemplos de Plugins de Chamilo:
Libre Office permite la conversión de documentos de oficina dentro de Chamilo.
Prestashop le permite gestionar una tienda online para sus cursos.
Wiris es un editor de cosas todo-matemática que se puede integrar al editor en línea
de Chamilo.
Formas de pago en Chamilo
Requisitos:
Prestashop 1.4.0.17 (Asegurarse que el envió de correo funcione)
Chamilo 1.8.8.2 (Con cursos creados)
Chamilo 1.8.7.1 Debe de reemplazar el archivo
main/inc/webservices/registration.soap.php por el siguiente archivo:
http://classic.chamilo.googlecode.com/hg/main/webservices/registration.soap.php?r=
8825fd4b339430381ec3aa7db02aced0a83ad6c2 – No olvidar sacar un backup del
archivo primero.
Para instalar el módulo de Prestashop en Chamilo siga los pasos standard para instalar
un módulo en PS Subir el archivo zip y hacer clic en instala
¿Cómo configurar el modulo?
Haga clic en “Otros módulos” -> “Chamilo” -> “Configurar”. Vera un formulario con los
siguientes parámetros a rellenar: Chamilo URL: URL pública del portal Chamilo (con un
slash final)
72
Chamilo Security key: Valor alfa numérico. Se encuentra en el archivo
main/inc/conf/configuration.php
Chamilo encrypted method: sha1 o md5, Revisar este valor en el archivo
main/inc/conf/configuration.php de chamilo
Your public IP: Ip pública del servidor donde se encuentra instalado Prestashop
Luego de grabar los parámetros, encontrará en la misma página la lista de cursos
extraídos desde el portal Chamilo. Esto quiere decir que el módulo ha sido bien
configurado. Asegúrese de que Chamilo tenga cursos creados.
Un pequeño ejemplo:
Haga un prueba con un usuario cliente en Prestashop e intente comprar un producto
que tenga configurada una característica CHAMILO_CODE. El Módulo Chamilo enviará
los emails cuando el Pedido haya sido confirmado.
Para aceptar un pago:
Como admin diríjase a “Pedidos” y seleccione el pedido recientemente creado.
Seleccionar “Pago aceptamos” y haga clic en el botón “cambiar”. Es en este
momento el módulo envía la orden a Chamilo para crear una cuenta de usuario y la
subscripción del mismo al curso comprado.
Login de Chamilo
El login de acceso a Chamilo es generado tomando el email del usuario en Prestashop
y agregando el customer id Por ejemplo para: [email protected] el login de
Chamilo será julio.montoya666 siendo 666 el customer id en PS
73
Password de Chamilo
El password es un valor alfanumérico autogenerado y enviado por email
No eliminar la “Característica «CHAMILO_CODE en PS
Si se elimina esta característica del sistema PS, el plugin no podrá relacionar los cursos
de Chamilo con los productos en PS.
Email con credenciales de acceso a Chamilo
Es posible modificar el email enviado a sus clientes, simplemente edite los archivos en
/modules/chamilo/mail/es para el castellano por ejemplo.
Compra de múltiples cursos en un mismo “Pedido”
Si un usuario cliente de PS compra por ejemplo 5 cursos de Chamilo en un Pedido, el
módulo solo crea una cuenta de usuario en Chamilo y le asocia los 5 cursos. Por lo
tanto el sistema envía 1 email con las credenciales.
Compra de múltiples cursos en diferentes “Pedidos”
Si un cliente compra en PS un curso y luego en otro pedido compra otro curso,
entonces el sistema utiliza el mismo login de Chamilo creado por el primer Pedido, por
lo que no se enviará las credenciales para el segundo pedido. Se supone que el
usuario ya tiene acceso cuando compró el primer pedido.
Cambio de apariencia de Chamilo
76
Anexo #1 “Instalación de la plataforma en Ubuntu”
Chamilo
o Para comenzar la instalación de nuestra plataforma en Linux, lo primero es abrir
la terminal para poner a correr los servicios de Xampp
Ilustración 101- Abrir terminal
o Aquí nos pedirá la contraseña del administrador de la terminal, hay que escribir
la contraseña
Ilustración 102- Inicialización de terminal
77
o En seguida le daremos al botón que dice “Start Xampp”
Ilustración 103- Pantalla principal de Xampp
o A continuación correremos los servicios de Xampp, en este caso utilizaremos los
de Apache y MySQL
Ilustración 104- Servicios de Xampp
78
o En esta parte procederemos a extraer la carpeta de Chamilo
Ilustración 105-Extracción de carpeta de Chamilo
79
o En esta ventana emergente podemos observar el proceso de extracción de la
carpeta comprimida de Chamilo
Ilustración 106- Proceso de extracción de carpeta
o Aquí podemos observar la carpeta de Chamilo ya con la extracción finalizada
Ilustración 107- Carpeta de Chamilo extraída
80
o Para continuar con la instalación de la plataforma en internet debemos mover
la carpeta antes extraída a la siguiente dirección var/www/ ; estas son una serie
de carpetas que se crearon automáticamente al correr los servicios de Xampp
Ilustración 108- Carpeta "var"
Ilustración 109- Carpeta "www"
81
o Como ya se había dicho anteriormente debemos copiar la carpeta de Chamilo
al interior de la carpeta “www”
Ilustración 110- Carpeta de Chamilo
o Ahora podemos comenzar con la instalación de Chamilo en el explorador
hay que iniciar poniendo lo siguiente “localhost/chamilo” y al darle enter
nos aparecerá la siguiente ventana
82
o Y para comenzar la instalación solo le damos clic en donde dice “INSTALL
Chamilo”
o En la siguiente ventana nos pedirá que seleccionemos el idioma para
comenzar la instalación de la plataforma y cuando lo seleccionemos le
damos clic en “siguiente”
83
o A continuación nos aparecerá una ventana en donde tendremos que
asegurarnos de que todos los requisitos para instalar chamilo sean los
correctos
o Cuando verifiquemos que los servicios necesarios están bien podemos
seleccionar entre las opciones de “nueva instalación”, “Actualizar
chamilo”, entre otras pero como es una nueva instalación
seleccionaremos la opción de “nueva instalación”
84
o Enseguida nos pedirá si aceptamos la licencia y le damos en donde dice
“acepto” para que nos aparezca la palomita
o Al bajarle un poco más a la misma página nos aparecerá la opción de
“siguiente” y le damos clic para continuar con la instalación de Chamilo
85
o En la siguiente ventana nos pedirá los parámetros de las bases de datos y
solo hay que asegurarnos de que el nombre de usuario sea “root” y
enseguida le damos clic al botón de “siguiente”
o Cuando nos aparezca la otra ventana nos pedirán los datos para crear el
administrador principal de la plataforma, nosotras llenamos los campos
con el siguiente ejemplo:
86
o Bajando más la ventana de la pantalla cuando ya estén todos los
campos llenos le damos clic al botón “siguiente”
o El último paso para completar la instalación de la plataforma solo hay
que checar los datos, ver nuestro usuario y hacerle clic donde dice
“instalar chamilo”
87
o En esta pantalla podemos ver que el proceso de ejecución está en
proceso y nos pide que esperemos un poco
o Cuando se termine de cargar la pantalla seleccionamos el botón donde
dice “Ir a la plataforma que acaba de crear” para ir a la plataforma que
creamos
89
Conclusión
Este proyecto tiene como conclusión que al hacer uso de
plataformas de e-learning se tiene una forma de aprendizaje con
más calidad ya que se cuenta con muchísimas ventajas y
comodidades para estudiar algún curso en línea, una de las muchas
ventajas que se pueden observar con las plataformas e-learning es
que también pueden ser instaladas en otro tipo de navegadores
como lo es Linux que tiene como servidor Ubuntu.
Una plataforma de e-learning da la posibilidad a las personas que
hace uso de ella de obtener el conocimiento de algún tema que se
les dificulte de manera rápida; en el caso de Chamilo, esta
plataforma cuenta con muchas herramientas que son sencillas de
usar no requieren de mucho conocimiento de plataformas de e-
learning para usarla además de que gracias a ella se puede tener
un aprendizaje de muy buena calidad.