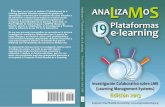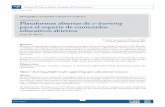Manual de instalación y configuración de plataformas de e learning-tics para la educación
-
Upload
javiervalverde89 -
Category
Software
-
view
29 -
download
7
Transcript of Manual de instalación y configuración de plataformas de e learning-tics para la educación

1
CENTRO DE BACHILLERATO TECNOLÓGICO INDUSTRIAL Y DE SERVICIOS
NO. 89
SUBMÓDULO 1:
Administra y configura plataformas de E-Learning
MANUAL DE INSTALACIÓN Y
CONFIGURACIÓN DE PLATAFORMAS E-
LEARNING
ELABORADO POR:
Francisco Javier Valverde Rodríguez
André Escajeda Ríos
Jahir López Cabral
Brenda Eloísa Díaz Estrada
Alan Corral Gamiz
María Elena Sotelo Leal
Victoria de Durango, Dgo. a 8 de junio de 2015

2
Tabla de Contenido Tabla de Contenido ................................................................................................. 2
TIC’S PARA LA EDUCACIÓN ................................................................................. 4
Misión .................................................................................................................. 4
Visión ................................................................................................................... 4
Objetivo General .................................................................................................. 4
Objetivos Específicos........................................................................................... 4
Servicios .............................................................................................................. 4
Público Objetivo ................................................................................................... 4
Justificación ......................................................................................................... 5
Estrategias de Aprendizaje a Utilizar ................................................................... 6
MANUALES DE INSTALACION .............................................................................. 7
Requisitos de Instalación ..................................................................................... 7
Moodle ................................................................................................................. 8
Crear Usuarios con Moodle ............................................................................ 22
Moodle: Crear un Nuevo Curso ...................................................................... 24
Moodle: Configurar Multilenguaje ................................................................... 27
Chamilo .............................................................................................................. 30
Crear un Curso en Chamilo ............................................................................ 37
Administración en Chamilo ............................................................................. 39
Claroline ............................................................................................................. 42
Creando un Curso en Claroline ...................................................................... 48
Registrar un Usuario ...................................................................................... 49
ATutor ................................................................................................................ 51
Creando Cursos en ATutor ............................................................................ 57
Moodle: Cómo agregar medios de pago en Matriculación .................................... 59
Paso 1: Descargue el plugin .............................................................................. 59
Paso 2: Instala el plugin en Moodle ................................................................... 59
Moodle: Cómo personalizar la apariencia ............................................................. 61
Anexo 1: ¿Por qué no hay plataformas de E-Learning en el CBTIS 89?............... 65
Anexo 2: Tabla de Ilustraciones ............................................................................ 66

3
Anexo 3: Link para Iniciar Sesión como Administrador ......................................... 69

4
TIC’S PARA LA EDUCACIÓN
Misión
Somos una plataforma dinámica que se adapta a las necesidades del mercado,
proveyendo servicios de formación en las áreas básicas de las Tecnologías de la
Información y Comunicación.
Visión
Desarrollarnos como el servicio preferido consolidado en diversos mercados, con
servicios extendidos en formación en software.
Objetivo General
Desarrollar las competencias en Tecnologías de la Información y Comunicación
para su aplicación en las labores docentes y de investigación.
Objetivos Específicos
Familiarización con los conceptos básicos a avanzados de la computación
Dominio de medio a medio-alto nivel de Sistemas Operativos
Utilización de software de aplicación de distintos giros
Completo dominio de las herramientas web (www, torrents, e-mail,
almacenamiento en nube, etc.)
Aplicación de los conocimientos de TIC’s en las labores docentes, de estudio
y de investigación
Servicios
Asesoría virtual para el desarrollo correcto de habilidades digitales.
Streaming de video-tutoriales y ponencias sobre temas especializados.
Links a páginas externas con mayor información.
Tutoría general sobre el tema.
Público Objetivo
Profesores, directores y trabajadores del sector privado con necesidad de
conocimientos básicos e intermedios de Computación.

5
Justificación
TIC’s Para la Educación nace como una alternativa para el aprendizaje de las
Tecnologías de la Información y comunicación, y su aplicación en los ámbitos
académicos, profesionales y escolares.
El proyecto está pensado como una plataforma de Aprendizaje Electrónico (E-
Learning) que surge por la necesidad de el uso de las TIC’s en los planes y
programas de estudio de la educación básica y media superior, así como el
desconocimiento por parte de docentes y alumnos de su utilización.
De esta manera, y mediante los servicios de asesoramiento virtual, y streaming de
video-tutoriales, se busca solucionar la brecha tecnológica que en algunos
sectores poblaciones se ha venido generando, poniendo a disposición las
herramientas para el aprendizaje de su funcionamiento, así como alternativas para
la enseñanza auto-didacta, que permita la formación de ciudadanos del futuro, con
claro dominio en las competencias tecnológicas.
Se utiliza la plataforma de E-Learning Moodle, por ser una de las más dinámicas y
sencillas de utilizar, por su interfaz amigable, y la enorme cantidad de opciones
que se nos ofrece.
La página de E-Elarning de nuestra plataforma se encuentra albergada en un
servidor gratuito de Hostinger, con sitio en la página
http://ticsparalaeducacion.edy.es.
Se espera que con esta plataforma, se de por aplicadas las competencias
tecnológicas que las reformas educativas han requerido en los últimos años.

6
Estrategias de Aprendizaje a Utilizar
Estrategias metacognitivas
Estrategias cognitivas
Estrategias comunicativas
Estrategias de lectura
Estrategias de interacción

7
MANUALES DE INSTALACION
Requisitos de Instalación
XAMPP
Navegador de Internet (Versiones recientes de Firefox o Google Chrome).
160 MB Libres en Disco Duro (Mínimo).
Procesador de 1GHz de velocidad de procesamiento (mínimo).
Memoria RAM de 256 MB (Mínimo)

8
Moodle
Ilustración 1. La carpeta descomprimida de moodle.
Primeramente que nos pasen el archivo que vamos a utilizar llamado
“moodle” y la versión 2.8.5 preferentemente descargar la más actualizada.
Siempre que se descarga nos lo descarga en una carpeta comprimida como
consecuente se descomprime y nos va a generar una carpeta.
Ilustración 2. El Panel de Control de XAMPP
También debemos abrir XAMPP donde se encuentran servicios y debemos
activar los siguientes:
Ilustración 3. Los Modulos de Apache y MySQL

9
Ilustración 4. El Disco Local C
Ahora nos dirigimos a Equipo>>Disco local (C:)>>xampp donde se muestra
algo así:
Ilustración 5. La Carpeta htdocs

10
Ilustración 6. Arrastrando la carpeta de Moodle
Después la carpeta “moodle” que está dentro de la carpeta “moodle 2.8.5” la
movemos a la llamada “htdocs” que está dentro de la llamada “xampp”
Después vamos a dar clic en Admin del servidor MySQL donde nos
encontraremos con la siguiente página:
Ilustración 7. PHPMyAdmin

11
Aquí en esta pantalla se va a dirigar a dar clic en Bases de datos
Ilustración 8. Creando Base de Datos
Cuando nos entremos en Bases de datos vamos a crear una donde vamos a
ponerle un nombre, en este caso se llamara “Moodle” y damos clic en crear:
Ilustración 9. Base de Datos creada

12
Ilustración 10. Instalando Moodle
Nuestra primera pantalla de la plataforma será escoger el lenguaje
Ilustración 11. Seleccionando el servidor de datos
Después de escoger el idioma vamos a verificar el directorio que se creó de
nuestra base de datos y daremos clic en Next

13
Ilustración 12. Seleccionando la base de datos
En Database user se pone el nombre de root (es el USUARIO) y en
Database port 3306 (Viene en la ventana de XAMPP y es el PUERTO)
Ilustración 13. Aceptamos los términos y condiciones

14
Ya empieza la instalación de nuestra plataforma después de leer se da clic
en continue
Ilustración 14. Todo en orden
Donde se encuentran los plugins
Ilustración 15. Instalando
Instalando…

15
Ilustración 16. Todo realizado correctamente
Cuando se está instalando se empiezan a crear las tablas y cuando se
termina damos clic en continue puede llegar a tardar un poco de minutos
Ilustración 17. Creando el primer usuario
Se crea una cuenta llenando los campos que se indican y se da click en
continuar
Si ha llegado a este paso, ¡Felicidades! Ya puede comenzar a usar Moodle y
crear un curso nuevo.

16
Instalar Moodle en Ubuntu
Ilustración 18. Abrimos la terminal
Iniciamos la terminal con ctrl+T, iniciamos Firefox, escribimos
http://localhost/moodle para iniciar la instalacion en moodle y damos enter.
Ilustración 19. Firefox en el localhost
Confirmamos las rutas y damos click en siguiente.

17
Ilustración 20. Se selecciona el controlador de Base de Datos
Dejamos el controlador de bases de datos que viene predeterminado y
damos click en siguiente.
Ilustración 21. Ajustes de Base de Datos
En ese momento solo tenemos que agregar usuario y contraseña de la
base de datos.

18
Ilustración 22. Configuración finalizada
Copiamos este código y enseguida iniciamos otra terminal.
Ilustración 23. Se aceptan términos y condiciones
Aquí simplemente damos click en continuar.

19
Ilustración 24. Todo en Orden en Ubuntu
Continuar de nuevo.
Ilustración 25. Se está instalando en Ubuntu
Aquí ya inicio la instalación, continuamos.

20
Ilustración 26. Se crea el usuario administrador
Creamos nuestro usuario de administrador.
Ilustración 27. Ajustes de la página principal
Llenamos los campos que se nos piden y damos click en continuar.

21
Ilustración 28. Instalación Completa
Y queda instalado.

22
Crear Usuarios con Moodle
Para agregar usuarios a Moodle solo se puede hacer desde la
cuenta de un administrador, un usuario no se puede auto-
agregar a una plataforma de Moodle, y para agregarlo, es
necesario seguir los siguientes pasos:
Dirigirse a Administración del sitio>Cuentas>Agregar
Usuario
Llenar todos los datos del usuario nuevo. En este paso,
se tiene que introducir el nombre del usuario (en
minúsculas y sin espacios), es recomendable marcar la
casilla de Generar contraseña y notificar al usuario, para
que al usuario se le proporcione una contraseña auto-
generada, y este la cambie si considera propicio; así
como nombre, apellidos, y la dirección de correo
electrónico a donde se le notificará que ha sido
agregado.
Ilustración 29. Agregar Usuario
Ilustración 30. Datos del Usuario nuevo

23
Los demás campos son opcionales. Si se terminó de llenarlos, o se decidió
no hacerlo, se hace clic en el botón Crear Usuario. Y listo, se le notificará al
nuevo usuario a través de su correo electrónico.
Ilustración 31. Finalizando creación de usuario

24
Moodle: Crear un Nuevo Curso
Para crear un nuevo curso en Moodle es necesario
tener cuenta de Administrador o Manager. Una vez
iniciada sesión con esta cuenta, nos dirigimos a
Administración del Sitio>Cursos>Administrar Cursos y
Categorías.
Una vez ahí, abrimos el menú desplegable de Viendo,
y seleccionamos Cursos.
Seleccionamos la categoría en que queremos agregar
el nuevo curso:
Cuando aparezcan los cursos actuales, damos clic en Crear Nuevo Curso.
Ilustración 32. Administrar Cursos y
Categorías
Ilustración 33. Seleccionar categoría
Ilustración 34. Crear Nuevo Curso

25
Llenamos los datos del curso a crear:
Existen varios datos opcionales que podemos o podemos no llenar. Si
decidimos no llenarlos o ya terminamos de hacerlo, damos clic en Guardar
Cambios.
Ilustración 35. Datos del Curso
Ilustración 36. Guardar Cambios del Curso

26
Una vez creado el curso, podemos matricular a los alumnos que queramos
Ilustración 38. Matricular Usuarios
Ilustración 37. Usuarios a matricular

27
Moodle: Configurar Multilenguaje
Para introducir en la plataforma Moodle el contenido, los títulos y los sumarios en
más de un idioma de tal modo que esta los presente exclusivamente en aquel que
el usuario escoja al entrar en ella, debemos seguir los siguientes pasos:
Ilustración 39. Contenido multilenguaje disponible
Ilustración 40. Filtrar todas las cadenas

28
Ilustración 41. Resumen de Tema
Ilustración 42. Diagrama de Temas

29
Ilustración 43. Topic Outline
Ilustración 44. Ajustes de idioma

30
Chamilo
Como todas las plataformas primero debemos descomprimir él .Zip y pasarlo
a la carpeta htcdocs de XAMPP, una vez en la carpeta nos vamos a nuestro
navegador de preferencia y vamos a la ruta
http://localhost/chamilo/main/install/index.php una vez dentro nos mostrara la
siguiente imagen.
Ilustración 45. Chamilo Paso 1
En esta pantalla solo debemos escoger nuestro idioma y en tal caso viene
por defecto español, le damos siguiente y continuamos.
En la siguiente pantalla nos aparecerán los requisitos de Chamilo para ser
instalado en un servidor, en este caso como es un servidor local por lo que
problemas con espacio no deben existir. Son tres secciones que chamilo nos
muestra para saber si estos están bien.

31
Ilustración 46. Chamilo Paso 2
Una vez comprobamos que todo está bien chamilo nos muestra 3 botones:
Nueva Instalación: En caso de que no tengamos chamilo ya instalado, se
nos instalara en nuestro servidor.
Actualizar desde Chamilo 1.8.x: En caso de que ya teníamos chamilo
instalado y queremos actualizarlo, debe estar en la versión 1.8 la versión
anterior.
Actualizar desde Chamilo 1.6.x: Lo mismo que el anterior pero la versión
anterior debe ser 1.6.

32
Como lo vamos a instalar desde 0 daremos a Nueva Instalación
Ilustración 47. Nueva Instalación
Al darle a nueva instalación nos mostrara la licencia de código abierto de
chamilo, simplemente los aceptamos y le damos clic al botón de siguiente.
Ilustración 48. Chamilo Paso 3
Una vez dado clic al botón nos aparecerá la siguiente ventana. En la cual son
para registrar un administrador y varios datos de la plataforma.

33
Ilustración 49. Chamilo Paso 5
Ilustración 50. Parámetros de Configuración

34
Una vez rellenado de damos al botón de Siguiente y automáticamente nos
aparecerá la siguiente pantalla la cual es una comprobación de todos
nuestros datos.
Ilustración 51. Chamilo Paso 6
Una vez comprobado nuestros datos, y dado clic al botón de siguiente, nos
llevara a la instalación que al parecer no hace nada, pero después de un rato
nos aparecerá el botón para ir a la plataforma.
Ilustración 52. Chamilo Paso 7

35
Una vez terminado y mostrado el botón antes de darle clic nos muestra un
aviso de seguridad, que en caso de estar en Linux pongamos una carpeta en
solo lectura (pero no lo aremos porque es Windows), lo que si haremos es
borrar la carpeta main/install/. Para eso vamos a
C:\xampp\htcdocs\chamilo\main en nuestro buscador y buscamos la
carpeta install y la borramos dándole a la tecla Supr que se encuentra en
nuestro teclado.
Ilustración 53. Carpeta Install
Una vez borrado podemos pasar a nuestra plataforma, dándole clic al botón
antes mencionado.
Y seria todo Ahora ya estará instalada nuestra plataforma.

36
Ilustración 54. Chamilo Instalado

37
Crear un Curso en Chamilo
Una vez dentro de nuestra cuenta, nos dirigimos a Administración, que se
encuentra en la barra de navegación de chamilo.
Ilustración 55. Página Principal Chamilo
Dentro de esta podemos ver la sección de cursos, y podemos ver la opción
de crear cursos, de damos clic u nos llevara a la siguiente ventana.
Ilustración 56. Crear un Curso
Solo rellenamos los campos, son muy básicos, como Titulo, categoría, etc.

38
Una vez ya lo rellenemos le damos a la opción de continuar y nos mandara
al panel de control de cursos, donde podremos eliminarlo o editarlo.
Ilustración 57. Cursos Creados
Igual si vamos a la sección de MIS CURSOS, podemos verlo, y así es como
se le mostraría a usuarios normales.
Ilustración 58. Mis Cursos

39
Administración en Chamilo
Chamilo tiene gran variedad de opciones, después de la instalación,
podemos cambiar su tema, cambiar de nombre a la institución y controlar los
roles de administrador.
En esta parte podemos ver como ejemplo, el poder editar el nombre de la
escuela, en caso de que nos hayamos equivocado o nuestra institución haya
cambiado de nombre.
Ilustración 59. Administración en Chamilo
Podemos editar el tema de Chamilo, podemos elegir de lo que vienen por
defecto en el o incluso podemos cargar más que encontremos en internet, o
que incluso hagamos nosotros.

40
Ilustración 60. Administrando Parámetros de Configuración
Podemos editar los roles de Administrador, o de maestro/alumno, bloquear
o integrar usuarios desde el panel de administración de usuarios.
Incluso Chamilo cuenta con una red social, para mejor interacción maestro-
alumno, alumnos-alumnos. Esta muestra información básica del usuario. Así
como sistema de mensajería para poder contactarse uno con otro.
Ilustración 61. Red Social

41
Chamilo cuenta con una agenda, disponible para profesores y alumnos, para
que vean cuando empieza un curso, cuando termina, cuando se ve cierto
tema.
Ilustración 62. Calendario de Chamilo

42
Claroline
Como todas las plataformas primero debemos descomprimir él .Zip y pasarlo
a la carpeta htcdocs de XAMPP, una vez en la carpeta nos vamos a nuestro
navegador de preferencia y vamos a la ruta
http://localhost/claroline/claroline/install/ una vez dentro nos mostrara la
siguiente imagen.
Ilustración 63. Claroline Paso 1
La cual nos pedirá un lenguaje para instalar, en este caso es inglés. Damos
clic al botón de Next. Y se nos mostrara el acuerdo de licencia, que solo
debemos dale a Next y listo
Ilustración 64. Claroline Paso 2

43
Una vez dado clic al botón de next se nos mostrara la siguiente ventana, que
nos mostrara los requisitos para instalar claroline en nuestro servidor.
Ilustración 65. Claroline Paso 3
Ilustración 66. Comprobación de Claroline
Comprobamos que todo esté bien y damos clic al botón de Next.

44
Una vez clicado el botón nos pedirá la configuración de MySQL o para la
base de datos, comúnmente la base se encuentra en localhost, el usuario es
root y no hay contraseña, así que como no lo muestra claroline está bien.
Damos a next para continuar.
Ilustración 67. Claroline Paso 4
Nos muestra la configuracion de la base de datos, como el nombre, en este
caso claroline puede crear sola la base de datos, por lo que no tendremos
que acceder a MySQL. Damos al boton de Next.
Ilustración 68. Claroline Paso 5

45
Ahora lo que sigue es la configuracion del la plataforma, que son cosas como
nombre de la escuela, URL, lenguake y la TIME ZONE donde nos
encontramos, es muy importante poner la verdadera zona horaria de nuestro
pais. Una vez rellenado le damos a Next.
Ilustración 69. Claroline Paso 7
Una vez dado el clic al boton se nos muestra informacion adicional, lo mas
importante es poner el contacto de la institicion. Una vez rellenado le damos
a Next.
Ilustración 70. Claroline Paso 8

46
Ya por ultimo comprobamos la informacion para revisar que todo este
correcto, una vez revisemos que todo este bien le damos a Install Claroline.
Ilustración 71. Claroline Paso 9
Una vez dandole al boton, claroline no dice que se instalo bien, y que
hagamos lo mismo que con chamilio de borrar la carpeta instal ubicada en
c:\xampp\htcdocs\claroline\claroline y ahí se encontrara la carpeta Intall y
simplemente la borramos.
Ilustración 72. Claroline Instalado

47
Damos clic en “GO TO YOUR BRAND NEW CAMPUS” y nos llevara a la
pagina principal de la pagina.
Ilustración 73. Claroline Página Principal

48
Creando un Curso en Claroline
Entramos como nuestro usuario administrador, y se nos mostrara las
siguiente ventana, donde podemos ver que dice MY DESKTOP, en la parte
de abajo podemos ver que dice MANAGE MY COURSES, abajo viene
CREATE A COURSE SITE damos clic ahí y nos mostrara otra ventana.
Ilustración 74. Escritorio de Claroline
Nos vendrán opciones como el título del curso, un código para invitados, las
categorías al que está ligado, el lenguaje y el profesor que impartirá la clase
así como un correo para dudas.
Terminamos de llenar la información del curso y nos muestra un botón para
continuar, le damos y nos confirmara que nuestro curso esta creado.
Ilustración 75. Curso Creado en Claroline
Daremos clic a CONTINUE y nos mostrara el panel de control del curso.

49
Registrar un Usuario
Vamos a la página principal de Claroline, y nos muestra una parte para
loggearnos, en la parte de abajo podemos ver CREATE USER ACCOUNT
en la cual le daremos clic.
Ilustración 76. Crear cuenta de usuario en Claroline
Una vez dado clic, nos mostrara un formulario, el cual debemos llenar con
nuestros datos. Y un usuario y una contraseña para poder entrar a Claroline.
Ilustración 77. Cuenta de Usuario en Claroline

50
Una vez terminado de llenar todos los campos(o al menos los obligatorios)
continuaremos. Y no muestra una pantalla que nos dice que ya estamos
registrados.
Ilustración 78. Cuenta de usuario creada en Claroline
Damos al botón de next y nos llevara al panel de control de usuario de
Claroline.
Ilustración 79. Perfil del nuevo usuario

51
ATutor
El inicio de la instalación de Atutor es el mismo que con Moodle, debemos
extraer el .zip o .rar en la carpeta “htdocs” de la ruta C:/xampp/htdocs
Después accedemos a nuestro navegador de preferencia, sea cual sea, y
escribimos la dirección “http://localhost/Atutor/install/”
Ilustración 80. Localhost para ATutor
Accedemos a la dirección y se mostrará la siguiente ventana:
Ilustración 81. ATutor para ser instalado
Esta ventana nos muestra el nombre de la plataforma; ósea “Atutor”, su
versión, en este caso la versión 1.6.2 y un mensaje que dice “Atutor does not
appear to be installed”, que en su traducción significa “Parece que Atutor no
está instalado”, y después de eso un link, al que haremos click para continuar
con la instalación.

52
Esta ventana muestra los requisitos de la plataforma, los requisitos se
muestran con una paloma verde, si todos los requisitos son cumplidos
podremos continuar con la instalación, dando clic en el botón “Install”.
Ilustración 82. Status correcto
La siguiente ventana nos muestra los términos de uso, damos clic en “I
Agree”, lo que significa que aceptamos sus términos.
Ilustración 83. Aceptando terminos de ATutor

53
Después nos pide que ingresemos algunos datos sobre nuestra base de
datos:
Ilustración 84. Datos de la base de datos para ATutor
Una vez ingresada la información requerida hacemos clic en “Next”.
El siguiente paso consiste en la creación de nuestro usuario root, para lo cual
debemos poner un nombre de usuario, contraseña y un correo.

54
Ilustración 85. Cuentas de ATutor
En el siguiente paso indicaremos cual será la dirección para la creación del
directorio de contenido; debe ser creado en una dirección fuera de la
instalación de Atutor, por cuestiones de seguridad.
Ilustración 86. Directorio del contenido de ATutor
Después se va a enviar información anónimamente sobre la instalación de
nuestra plataforma a la página oficial de Atutor.

55
Ilustración 87. Iniciando instalación de ATutor
Presionamos “Next” para continuar con la instalación.
Esta ventana nos indica que la plataforma ha sido creada, y nos da un link
para acceder a la página, ahora hacemos clic en Next.
Ilustración 88. ATutor Instalado

56
Y esta última ventana nos indica que hemos terminado la instalación.
Ilustración 89. Instalación Terminada

57
Creando Cursos en ATutor
Para crear un nuevo curso iremos a la pestaña llamada “Mis cursos”, y
haremos clic en “Crear un nuevo curso”.
Ilustración 90. HomePage de ATutor
Rellenamos los siguientes datos, guardamos y el curso estará creado.
Ilustración 91. Crear un Nuevo curso en ATutor
Para la creación de un usuario accederemos a la página, y nos dirigiremos a
la pestaña “Usuarios” y a continuación haremos clic en “Crear cuenta de
usuario”.
Ilustración 92. Creación de Usuario en ATutor
Se abrirá una nueva ventana, en el recuadro de “Nuevo usuario” haremos
clic en “Registrarse”.

58
Ilustración 93. ATutor Nuevo Usuario
Y este es el formulario de registro, rellenamos los datos y Se nos enviara un
correo de confirmación que nos enviara a la página principal.
Ilustración 94. Información del Nuevo Usuario de ATutor

59
Moodle: Cómo agregar medios de pago en Matriculación
Paso 1: Descargue el plugin
Para agregar medios de pago en Moodle, es necesario descargar un plugin
de PayPal compatible con la versión que se está utilizando (En nuestro caso
es la versión 2.9); esto se puede hacer desde la página web de su
preferencia.
Paso 2: Instala el plugin en Moodle
En Administración del Sitio, vaya a el menú desplegable de Extensiones y de
clic en Instalar Módulos Externos
Una vez ahí, arrastre el archivo .zip del plugin descargado
al recuadro “suelte los archivos a subir aquí”.
Seleccione el tipo de extensión (En este caso es Método
de Matriculación [enrol]), marque la casilla de reconocimiento, y de clic en el
botón “Instalar módulo externo desde archivo ZIP.
Ilustración 95. Instalar Modulos Externos
Ilustración 96. Arrastrando el Plugin
Ilustración 97. Método de Matriculación

60
Compruebe que su sistema cumple con todos los requisitos:
Finalmente, vaya a Gestionar Plugins de Matriculación, para comprobar que
está instalado
Ilustración 98. Requisitos cumplidos
Ilustración 99. Plugins de Matriculación

61
Moodle: Cómo personalizar la apariencia
Ilustración 100. Iniciamos los pasos a personalizar
En la página principal de nuestro sitio, diríjase a la parte derecha en la
sección Administración. Enseguida seleccione Administración del Sitio.

62
Ilustración 101. Clic en Apariencia
Una vez seleccionado Administración del Sitio se desplegará una lista,
seleccione Apariencia.
Ilustración 102. Temas

63
Dentro del menú de Apariencia, encontrará el apartado de Temas.
Selecciónelo.
Ilustración 103. Seleccionar Dispositivo
En la columna central aparecerán los Dispositivos. Usted tendrá una
visualización del tema actual y la opción de cambiarlo.
Ilustración 104. Usar Tema

64
Una vez que haya elegido qué tema usar, seleccione el botón Usar tema,
para aplicar los cambios en su sitio.

65
Anexo 1: ¿Por qué no hay plataformas de E-Learning en el
CBTIS 89?
Se ha investigado con las autoridades administrativas y académicas del CBTIS 89
las razones por las que se carece de un servicio de educación en línea, tanto para
los estudiantes de la institución en su modalidad escolarizada, como abierta.
Las razones que se nos proporcionaron, fue la falta de material especializado en
este medio, y, sobre todo, la ausencia de un personal suficiente para atender y dar
mantenimiento a una plataforma virtual de este tipo, para una demanda tan grande
como es la enorme matrícula del plantel.
Se comentó, sin embargo, que se ha tratado de establecer un método de
enseñanza virtual parecido, incitando al personal docente a hacer uso de
plataformas similares como KhanAcademy, u otras, que fortalecen la práctica de
competencias en Tecnologías de la Información, y permiten refrescar los métodos
de estudio, y dar una nueva dimensión a la clase.
En contrapartida, se cuenta ya con gran parte del material e instrumental
necesario para implementar ya un programa de E-Learning en el alumnado de la
escuela, sin embargo, nos encontramos ante diversas problemáticas, que
complicarían su uso, como fallas en el internet, insuficiencia de equipos de
cómputo para satisfacer la demanda de todo el alumnado, así como muchos casos
de estudiantes que no cuentan con computadora o internet en su casa para
acceder a las plataformas desde fuera; pero son problemas que el mismo tiempo,
desarrollo de la institución, y proliferación tecnológica, irán haciendo cada vez más
pequeños.
De esta manera, las plataformas de E-Learning en el CBTIS 89 se encuentran hoy
más cerca que nunca; su uso se está haciendo cada vez más común, y es solo
cuestión de tiempo para que su aplicación directa en las estrategias y planeaciones
de las materias que se cursan en este plantel, sea ya una realidad.

66
Anexo 2: Tabla de Ilustraciones Ilustración 1. La carpeta descomprimida de moodle. .............................................. 8
Ilustración 2. El Panel de Control de XAMPP .......................................................... 8
Ilustración 3. Los Modulos de Apache y MySQL ..................................................... 8
Ilustración 4. El Disco Local C ................................................................................. 9
Ilustración 5. La Carpeta htdocs .............................................................................. 9
Ilustración 6. Arrastrando la carpeta de Moodle .................................................... 10
Ilustración 7. PHPMyAdmin ................................................................................... 10
Ilustración 8. Creando Base de Datos ................................................................... 11
Ilustración 9. Base de Datos creada ...................................................................... 11
Ilustración 10. Instalando Moodle .......................................................................... 12
Ilustración 11. Seleccionando el servidor de datos ............................................... 12
Ilustración 12. Seleccionando la base de datos .................................................... 13
Ilustración 13. Aceptamos los términos y condiciones .......................................... 13
Ilustración 14. Todo en orden ................................................................................ 14
Ilustración 15. Instalando....................................................................................... 14
Ilustración 16. Todo realizado correctamente ........................................................ 15
Ilustración 17. Creando el primer usuario .............................................................. 15
Ilustración 18. Abrimos la terminal ........................................................................ 16
Ilustración 19. Firefox en el localhost .................................................................... 16
Ilustración 20. Se selecciona el controlador de Base de Datos ............................. 17
Ilustración 21. Ajustes de Base de Datos .............................................................. 17
Ilustración 22. Configuración finalizada ................................................................. 18
Ilustración 23. Se aceptan términos y condiciones ................................................ 18
Ilustración 24. Todo en Orden en Ubuntu.............................................................. 19
Ilustración 25. Se está instalando en Ubuntu ........................................................ 19
Ilustración 26. Se crea el usuario administrador .................................................... 20
Ilustración 27. Ajustes de la página principal ......................................................... 20
Ilustración 28. Instalación Completa ...................................................................... 21
Ilustración 29. Agregar Usuario ............................................................................. 22
Ilustración 30. Datos del Usuario nuevo ................................................................ 22
Ilustración 31. Finalizando creación de usuario ..................................................... 23
Ilustración 32. Administrar Cursos y Categorías ................................................... 24
Ilustración 33. Seleccionar categoría .................................................................... 24
Ilustración 34. Crear Nuevo Curso ........................................................................ 24
Ilustración 35. Datos del Curso ............................................................................. 25
Ilustración 36. Guardar Cambios del Curso........................................................... 25
Ilustración 37. Usuarios a matricular ..................................................................... 26
Ilustración 38. Matricular Usuarios ........................................................................ 26
Ilustración 39. Contenido multilenguaje disponible ................................................ 27

67
Ilustración 40. Filtrar todas las cadenas ................................................................ 27
Ilustración 41. Resumen de Tema ......................................................................... 28
Ilustración 42. Diagrama de Temas ....................................................................... 28
Ilustración 43. Topic Outline .................................................................................. 29
Ilustración 44. Ajustes de idioma ........................................................................... 29
Ilustración 45. Chamilo Paso 1 .............................................................................. 30
Ilustración 46. Chamilo Paso 2 .............................................................................. 31
Ilustración 47. Nueva Instalación ........................................................................... 32
Ilustración 48. Chamilo Paso 3 .............................................................................. 32
Ilustración 49. Chamilo Paso 5 .............................................................................. 33
Ilustración 50. Parámetros de Configuración ......................................................... 33
Ilustración 51. Chamilo Paso 6 .............................................................................. 34
Ilustración 52. Chamilo Paso 7 .............................................................................. 34
Ilustración 53. Carpeta Install ................................................................................ 35
Ilustración 54. Chamilo Instalado .......................................................................... 36
Ilustración 55. Página Principal Chamilo ............................................................... 37
Ilustración 56. Crear un Curso ............................................................................... 37
Ilustración 57. Cursos Creados ............................................................................. 38
Ilustración 58. Mis Cursos ..................................................................................... 38
Ilustración 59. Administración en Chamilo............................................................. 39
Ilustración 60. Administrando Parámetros de Configuración ................................. 40
Ilustración 61. Red Social ...................................................................................... 40
Ilustración 62. Calendario de Chamilo ................................................................... 41
Ilustración 63. Claroline Paso 1 ............................................................................. 42
Ilustración 64. Claroline Paso 2 ............................................................................. 42
Ilustración 65. Claroline Paso 3 ............................................................................. 43
Ilustración 66. Comprobación de Claroline ............................................................ 43
Ilustración 67. Claroline Paso 4 ............................................................................. 44
Ilustración 68. Claroline Paso 5 ............................................................................. 44
Ilustración 69. Claroline Paso 7 ............................................................................. 45
Ilustración 70. Claroline Paso 8 ............................................................................. 45
Ilustración 71. Claroline Paso 9 ............................................................................. 46
Ilustración 72. Claroline Instalado ......................................................................... 46
Ilustración 73. Claroline Página Principal .............................................................. 47
Ilustración 74. Escritorio de Claroline .................................................................... 48
Ilustración 75. Curso Creado en Claroline ............................................................. 48
Ilustración 76. Crear cuenta de usuario en Claroline ............................................. 49
Ilustración 77. Cuenta de Usuario en Claroline ..................................................... 49
Ilustración 78. Cuenta de usuario creada en Claroline .......................................... 50
Ilustración 79. Perfil del nuevo usuario .................................................................. 50
Ilustración 80. Localhost para ATutor .................................................................... 51

68
Ilustración 81. ATutor para ser instalado ............................................................... 51
Ilustración 82. Status correcto ............................................................................... 52
Ilustración 83. Aceptando terminos de ATutor ....................................................... 52
Ilustración 84. Datos de la base de datos para ATutor .......................................... 53
Ilustración 85. Cuentas de ATutor ......................................................................... 54
Ilustración 86. Directorio del contenido de ATutor ................................................. 54
Ilustración 87. Iniciando instalación de ATutor ...................................................... 55
Ilustración 88. ATutor Instalado ............................................................................. 55
Ilustración 89. Instalación Terminada .................................................................... 56
Ilustración 90. HomePage de ATutor .................................................................... 57
Ilustración 91. Crear un Nuevo curso en ATutor ................................................... 57
Ilustración 92. Creación de Usuario en ATutor ...................................................... 57
Ilustración 93. ATutor Nuevo Usuario .................................................................... 58
Ilustración 94. Información del Nuevo Usuario de ATutor ..................................... 58
Ilustración 95. Instalar Modulos Externos .............................................................. 59
Ilustración 96. Arrastrando el Plugin ...................................................................... 59
Ilustración 97. Método de Matriculación ................................................................ 59
Ilustración 98. Requisitos cumplidos ..................................................................... 60
Ilustración 99. Plugins de Matriculación ................................................................ 60
Ilustración 100. Iniciamos los pasos a personalizar .............................................. 61
Ilustración 101. Clic en Apariencia ........................................................................ 62
Ilustración 102. Temas .......................................................................................... 62
Ilustración 103. Seleccionar Dispositivo ................................................................ 63
Ilustración 104. Usar Tema ................................................................................... 63

69
Anexo 3: Link para Iniciar Sesión como Administrador
http://ticsparalaeducacion.esy.es/login/index.php
Nombre de usuario: admin
Contraseña: fuerza89