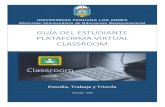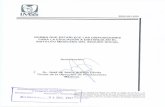Plataforma Norma Estudiante
-
Upload
jaime-molano-moreno -
Category
Documents
-
view
6 -
download
1
description
Transcript of Plataforma Norma Estudiante
MANUAL PLATAFORMA NORMA
MANUAL PLATAFORMA NORMAPARA ESTUDIANTES
PLATAFORMA ESTUDIANTES
Ingresar en el navegador Google Chrome la siguiente direccin norma.ingeniat.com educaevoluciona.com y se nos abrir una pagina como la que muestra la imagen, y posteriormente damos clic en alumnos.
PLATAFORMA ESTUDIANTESEn esta ventana nos pedir nuestro nombre de usuario y contrasea que ya tenemos.
Esta es nuestra ventana inicial. Esta compuesta por dos pestaas que son Muro y Mensajes, en la pestaa de muro podemos ver mensajes, tareas y evaluaciones que nuestros profesores han habilitado, si solo queremos ver los mensajes o actividades compartidas por un profesor damos clic sobre el rea que corresponda ubicada al lado izquierda.
En la imagen podemos ver un numero encerrado en un circulo rojo que nos indica que tenemos actividades pendientes por confirmar y que debemos dar clic donde dice confirmar de enterado como lo indica la flecha.
En la pestaa de mensajes podemos ver los mensajes que nos han enviado, cuando ingreso a mensajes siempre quedara ubicado por defecto en no ledos y si tengo mensajes sin leer me lo indicara por un numero como el que seala la flecha, para responder un mensaje solo doy clic encima del mensaje que deseo contestar.
En el espacio que me muestra la flecha empezare a escribir mi mensaje y despus de haber terminado le doy clic en responder. Como puedes ver los mensajes son chats privados por lo tanto solo puedo enviarle el mensaje a una sola persona, ac no me permite adjuntar archivos.
En seguimiento podemos ver un cuadro de honor de nuestras actividades y evaluaciones realizadas, en el cual nos indica nuestra posicin con lneas azules y blancas, podemos mirarla de forma general o por reas.
El calendario nos muestra todas las actividades programadas por los profesores y cada actividad se mostrara con dos colores, un color verde que indica la fecha de inicio de la actividad y el color rosado que indica el cierre de la actividad. Tambin podemos ver que cada actividad puede estar representada por diferentes iconos que nos indicaran que tipo de actividad es:
Un circulo de color azul con un chulito de color blanco es una actividad del libro.
Una carpeta indica una tarea con archivo adjunto.Una hoja en blanco con un cuadro rojo y uno azul es una tarea.Un circulo de color verde con un chulito blanco indica una evaluacin.Smbolo de video, es una actividad con video
LIBORS DIGITALES
Al dar clic sobre uno de los libros que se muestran en la parte superior de la pagina nos llevara a varias pestaas que son lecciones, evaluaciones, tareas, videoteca y archivos.
En la pestaa lecciones se abrir el libro digital correspondiente al rea ingresada, como podemos ver al lado derecho tenemos los recursos adicionales que son lecciones digitales, enlaces web, juegos entre otros, que complementan las lecciones del libro.
En la pestaa evaluaciones nos mostrara las evaluaciones pendientes o realizadas en los periodos correspondientes, desde ac tambin puedo empezar a realizar la evaluacin, se pueden ver todos los periodos o seleccionar uno en especifico.
Al dar clic sobre una evaluacin se abrir esta ventana la cual me indica los intentos que tengo en la evaluacin las estrellas que puedo alcanzar y el tiempo que tengo para resolver cada intento, adems tambin me muestra la fecha y hora de inicio y la fecha y hora de cierre. Para iniciar la evaluacin debo dar clic en continuar y empezar a resolver las preguntas.
Al seleccionar la respuesta doy clic en responder. La barra verde me indica el numero de intentos que tengo en la evaluacin.
Numero de preguntas que tengo en la evaluacin, el circulo y numero mas grande me indica en que pregunta estoy
Las flechas nos sirve para cambiarme de pregunta
Pregunta y respuestas.
Ayuda para la pregunta
En la pestaa tareas nos mostrara las tareas pendientes o realizadas en los periodos correspondientes, desde ac tambin puedo empezar a realizar la tarea, como podemos ver en la imagen esta compuesta por 4 columnas que son tareas, descripcin calificaciones y vence.
En la videoteca, podemos ver todos los videos que corresponden a temas del libro al cual hemos ingresado, al lado izquierdo podemos ver que aparecen las unidades y temas.
En mis archivos puedes tener informacin como documentos, imgenes, videos entre otros y que estos no superen los 16Mb por archivo, la capacidad actual de tu espacio es de 5GB, para subir un archivo tienes que dar clic en mis archivos.
Luego das clic en subir archivo, aparecer una ventana en la que debes indicar la ruta donde tienes el archivo que deseas subir, cuando lo seleccionas le das clic en abrir y aparecer una barra de progreso indicando que el archivo se esta subiendo a tu portafolio.
Como puedes ver en la imagen ya sub el archivo pero si no deseas tenerlo en tu portafolio tambin puedes eliminarlo seleccionado el archivo y dando clic en borrar, tambin puedes cambiarle de nombre y en esta ventana tambin puedes crear carpetas para que organices la informacin a tu gusto.
El icono que seala la flecha es el soporte virtual, en el puedes enviar tus dudas o inconvenientes que se te presenten con la plataforma, ellos te darn respuesta en un plazo de no mayor a 24 horas como lo indica la pagina.
El icono que seala la flecha es el perfil del estudiante, en la primera pestaa podemos ver un resumen de tu perfil.
En la segunda pestaa que es modificar perfil podrs verificar tus nombres si estn bien escritos, adems puedes agregar tu correo ciudad, pas zona horaria, pagina web, telfono entre otros. El idioma que mostrar la plataforma la primera vez que ingreses es en ingles y la recomendacin es cambiarla a espaol. Tambin puedes agregar una foto a tu perfil est se mostrara donde indica la flecha.
Podrs cambiar tu contrasea por una que no tenga mas de 10 caracteres
Para salir de la sesin damos clic en el icono que indica la flecha y la pagina nos preguntara si realmente deseamos desconectarnos de la plataforma.
![[Guía Estudiante en Plataforma] - UCmultimedia.uc.cl/ucvirtual/uconline/documentos_oficiales/Manual_estudiante.pdfEn esta herramienta se desplegarán los mensajes que le han enviado](https://static.fdocuments.ec/doc/165x107/5e68fca5c629694b0c7103f6/gua-estudiante-en-plataforma-en-esta-herramienta-se-desplegarn-los-mensajes.jpg)