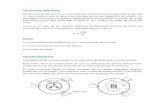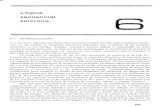Plataforma de formación Guía de navegación - ics- · PDF...
-
Upload
nguyenngoc -
Category
Documents
-
view
222 -
download
4
Transcript of Plataforma de formación Guía de navegación - ics- · PDF...
Guía de navegación 2
Acceder a la plataforma
Para acceder a la Plataforma de Formación escribe la siguiente dirección en tu navegador web:
www.ics-aragon.com
A continuación verás la página de inicio de la Plataforma de Formación. Para identificarte como usua-
rio registrado, haz clic en el bloque Acceso usuarios:
A continuación escribe el nombre de usuario y la contraseña que te han sido asignadas. Por últi-
mo, haz clic en el botón Entrar:
Guía de navegación 3
Editar el perfil de usuario
Te recomendamos que antes de continuar edites tu perfil de usuario. Tan solo tienes que hacer clic sobre tu nombre, que verás en la esquina superior derecha:
Aparece la ficha con tu perfil de usuario. Para modificar los datos que figuran en el mismo, haz clic en la pestaña Editar información:
Personalizando la información de este formulario podrás, entre otras cosas:
Mostrar u ocultar tu dirección de correo electrónico.
Incluir una descripción a tu perfil, para que el resto de usuarios puedan conocerte mejor.
Asociar una imagen a tu perfil, que aparecerá junto a tus participaciones en foros, Chat…
Ten en cuenta que los datos marcados con un asterisco (*) son obligatorios, por lo que debes propor-cionar un valor.
Para guardar los cambios haz clic en el botón Actualizar información personal.
Guía de navegación 4
Acceder a los cursos
Después de acceder a la Plataforma de formación como usuario registrado verás la lista de cursos en los que estás matriculado. Para acceder a uno de ellos, haz clic sobre el título del mismo:
Guía de navegación 5
Navegar por los cursos
La página de inicio de un curso se divide en tres partes principales:
1. Barra de navegación: Situada en la parte superior de la página, muestra la ubicación actual. La
barra de navegación nos permite visitar rápidamente cualquier parte del curso o, incluso, cambiar de curso.
2. Bloques: Situados en la parte izquierda de la página, muestran información específica acerca del
curso y enlaces a páginas de interés. Los bloques incluidos en el curso son:
Tablón de anuncios: Muestra los anuncios más recientes publicados por los profeso-
res del curso. Desde este bloque también podemos acceder al listado completo de
anuncios del curso.
Eventos próximos: Muestra un listado de los eventos y fechas importantes que van
a tener lugar próximamente. Desde este bloque también podemos acceder al calenda-
rio completo del curso.
Contenidos en formato PDF: Aquí podremos descargar los contenidos del curso en
formato PDF. Podemos descargar los documentos correspondientes tanto a los temas
individuales como al curso completo.
Material didáctico complementario: Muestra accesos directos a las distintas acti-
vidades incluidas en el curso (foros, glosarios, recursos, tareas asignadas…)
Participantes: Proporciona acceso al listado de participantes del curso.
Usuarios en línea: Muestra un listado de los participantes del curso conectados ac-
tualmente. Desde este listado podemos iniciar rápidamente una conversación con el
usuario bien enviándole un mensaje de correo, bien mediante Chat.
Comunicación: Esta bloque proporciona un punto de acceso rápido a los principales
instrumentos de comunicación de la Plataforma de formación: el Tablón de anuncios,
el Foro libre y el Chat, así como un resumen de nuestra bandeja de entrada de mensa-
jes.
Evolución y resultados: Permite acceder a las calificaciones que has obtenido en las
distintas actividades y tareas.
Guía de navegación 6
3. Presentación y contenido del curso: El resto de la página muestra el esquema del curso al que has accedido:
En la parte superior encontrarás el material introductorio al curso y/o de aplicación a lo
largo de toda su duración:
En la parte inferior encontrarás los contenidos didácticos del curso. El curso se organi-
za en temas, que contienen las lecciones, las tareas asignadas…
Los contenidos del curso pueden ser de distintos tipos, que podemos reconocer fácil-
mente por su icono asociado:
o Lecciones: El material teórico del curso. Para facilitar su estudio y com-
prensión, las lecciones se dividen en secciones y éstas, a su vez, en páginas.
o Recursos: Material complementario proporcionado como apoyo al estu-diante: introducciones, resúmenes, lecturas recomendadas…
o Ejercicio de auto evaluación: Cuestionario propuesto por el profesor pa-ra que afiances los conocimientos adquiridos.
Guía de navegación 7
Navegar por las lecciones
Puedes acceder a una lección del curso haciendo clic sobre el título de la misma en el Contenido didáctico del curso o en el Mapa conceptual del curso.
La página de una lección se divide en las cinco partes principales:
1. Barra de navegación: Nos permite ver la estructura jerárquica del curso. La barra de nave-
gación también proporciona un acceso rápido a la página principal del curso: tan solo tienes que hacer clic sobre el nombre del mismo (en el ejemplo, haríamos clic sobre Registro de la información en OMI-AP).
2. Menú Lección: Proporciona vínculos a las diferentes secciones de la lección. Estos vínculos
permiten avanzar o retroceder rápidamente a una sección determinada de la lección, sin tener
que progresar a través de todas las páginas intermedias.
3. Contenido de la lección: Los contenidos propiamente dichos de la lección.
4. Título y autor: Muestran el título y el autor de la lección.
5. Botones de navegación: Permiten avanzar a la siguiente página o retroceder a la página
anterior o la primera página.
Guía de navegación 8
Navegar rápidamente
La página principal del curso constituye un punto de partida esencial para comenzar a trabajar: proporciona una vista global de la estructura y contenidos del curso.
Alternativamente, disponemos de un método de navegación más rápido y eficaz: el cuadro Guía de
navegación.
El cuadro Guía de navegación aparece sobre la barra de navegación del curso:
Al hacer clic sobre él aparece una lista desplegable con los contenidos del curso:
En esta lista, el elemento Guía de navegación representa el contenido que estas visualizando en este
momento, y te servirá de ayuda visual para saber dónde te encuentras en relación a la estructura general del curso.
Al seleccionar cualquiera de los elementos de la lista, accederás directamente a él, sin necesidad de visitar la página principal del curso.
En las lecciones, también encontrarás el cuadro Guía de navegación en la parte inferior de la página.
Guía de navegación 9
Contactar con el profesor y los alumnos
Puedes ponerte en contacto con el profesor y los alumnos utilizando cualquiera de los canales de co-municación habilitados en la Plataforma de formación:
Mensajería: La mensajería representa el medio de comunicación estándar asíncrono, basado en
el intercambio de mensajes. El servicio de mensajería de la Plataforma de formación es totalmen-
te análogo al correo electrónico, pero su uso y alcance está limitado a los participantes del curso.
Foros: Los foros son espacios de comunicación asíncrona para que debatas con el resto de los
participantes del curso. Los foros pueden ser de carácter general o haber sido creados por el pro-
fesor del curso con un objetivo específico.
Chat: Los Chat son espacios de comunicación síncrona que te permiten mantener una conversa-
ción en tiempo real uno o más participantes del curso (incluido el profesor).
La forma más rápida de acceder a cualquiera de estos canales es a través de los bloques Usuarios
en línea y Comunicación:
El bloque Usuarios en línea muestra un listado de los participantes del curso conectados actualmen-te. A la derecha del nombre del participante verás dos iconos. Si haces clic en aparecerá la ventana
para enviar un nuevo mensaje; si haces clic en aparecerá la ventana para iniciar una nueva con-versación de Chat.
El bloque Comunicación muestra accesos rápidos a los principales instrumentos de comunicación de la Plataforma de formación: el Tablón de anuncios, el Foro libre y el Chat, así como los mensajes más
recientes que has recibido.