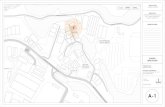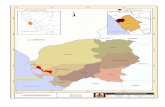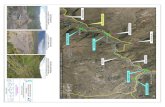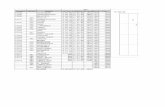Plano de ubicacion de un proyecto
-
Upload
david-huaman-salinas -
Category
Education
-
view
196 -
download
5
Transcript of Plano de ubicacion de un proyecto

IN
GE
NIE
RIA
AG
RIC
OL
A
UNIVERSIDAD NACIONAL DE
SAN CRISTOBAL DE HUAMANGA
CURSO: DISEÑO RURAL
(CR-441)
PLANO DE UBICACIÓN DEL
PROYECTO
UNSCH
AYACUCHO MAYO
2016
2016

INGENIERÍA AGRÍCOLA
Pág.1
UNIVERSIDAD NACIONAL DE SAN CRISTOBAL DE HUAMANGA
UNIVERSIDAD NACIONAL DE SAN CRISTOBAL DE HUAMANGA
FACULTAD DE CIENCIAS AGRARIAS
ESCUELA PROFESIONAL DE INGENIERIA AGRICOLA
PLANO DE UBICACIÓN DEL PROYECTO
PROYECTO: “DISEÑO DE GALPONES PARA LA CRIANZA DE
ALPACAS”
CURSO : DISEÑO RURAL (CR - 441)
PROFESOR : Ing. NUÑEZ ALFARO, Herbert
ALUMNO : HUAMAN SALINAS, David
AYACUCHO
2016

INGENIERÍA AGRÍCOLA
Pág.2
UNIVERSIDAD NACIONAL DE SAN CRISTOBAL DE HUAMANGA
1. INTRODUCCIÓN .......................................................................................................................... 3
2. OBJETIVOS .................................................................................................................................. 4
2.1. Plano ................................................................................................................................... 4
2.2. Escala .................................................................................................................................. 4
3. DESCARGA DE BASE DE DATOS .................................................................................................. 5
3.1. Proceso de Descarga de Base de Datos ............................................................................. 5
3.2. Como descomprimir Archivo WinRAR Zip .......................................................................... 6
4. ENTORNO DE AutoCAD Civil 3D METRIC .................................................................................... 7
4.1. Menú de Aplicaciones ........................................................................................................ 7
4.2. La Cinta de Aplicaciones ..................................................................................................... 8
4.3. La Herramienta de “Toolspace” ......................................................................................... 8
4.4. Espacio Modelo y Espacio Papel ........................................................................................ 8
4.5. Línea de Comandos ............................................................................................................ 9
4.6. Barra de Estado .................................................................................................................. 9
4.7. Modelos de Referencia SNAP ............................................................................................. 9
5. CONFIGURACION DEL SISTEMA DE REFERENCIA AutoCAD Civil 3D METRIC ........................... 10
5.1. Configuración del sistema de Referencia AutoCAD Civil 3D ............................................ 10
5.2. Configuración para la Conexión de base de datos al AutoCAD Civil 3D .......................... 11
5.3. Conexión de base de Datos Shapelife. ............................................................................. 11
5.4. Configuración del Entorno de los Mapas. ........................................................................ 12
5.5. Configuración de detalles de los mapas. .......................................................................... 13
5.6. Configuración para la impresión de un plano de ubicación. ............................................ 15
5.7. Un plano de ubicación, configurado y listo para plotear. ................................................ 16
5.8. Procedimiento para la Modificación del tipo de hoja o escala gráfica: ........................... 17
ÍNDICE GENERAL

INGENIERÍA AGRÍCOLA
Pág.3
UNIVERSIDAD NACIONAL DE SAN CRISTOBAL DE HUAMANGA
1. INTRODUCCIÓN
El presente informe, va enfocado a la elaboración de un plano de ubicación con en el programa
AutoCAD Civil 3D, utilizando la base de datos shapelifes. Teniendo en consideración que un plano
de ubicación es un instrumento mediante el cual se muestra la información georreferenciada de
un lugar específico, en el cual se debe mostrar con claridad el contexto del proyecto, identificando
su entorno y la forma de acceso. Su objetivo es trasmitir la información localizada a terceros.
Los planos de ubicación y localización, nos proporciona la información acerca de la ubicación física
de la construcción referida. No solo al terreno o parcela en que se piensa desarrollar el proyecto,
sino también a la situación general dentro de un amplio entorno que facilita la localización del
lugar del proyecto.
Esta información puede estar contenida en uno, dos o más gráficos distintos, dependiendo de la
escala en que se estén representando y el grado de explicación que proporcionan.
Las escalas a utilizar en este tipo de planos dependerán del tamaño de la construcción y del
terreno correspondiente, así como del entorno urbanístico y rural que permita una fácil
identificación del lugar.
INTRODUCCIÓN

INGENIERÍA AGRÍCOLA
Pág.4
UNIVERSIDAD NACIONAL DE SAN CRISTOBAL DE HUAMANGA
2. OBJETIVOS
2.1. Plano
El plano es la representación gráfica a escala de un objeto real, y es la fase final y objetivo último
de la evolución de la gráfica y son considerados como los documentos más utilizados en un
proyecto de construcción por lo que deben ser completos y precisos.
También considerado como una herramienta esencial en el proceso constructivo porque además
de contener cada parte de la forma, señala su exacta ubicación en el conjunto e indica las
características del material a utilizar. Igualmente, indica los pasos a seguir en el proceso
constructivo de la obra.
2.2. Escala
El dibujo de un objeto, de una estructura o de una forma en general es casi siempre varias veces
más que su tamaño real. El dibujo es entonces es algo así como el resumen de la forma o su
representación reducida, echo así con la finalidad de facilitar la observación y el estudio de
grandes áreas, de grandes espacios sin perder la concepción de unidad del conjunto.
Escalas más utilizadas en las construcciones rurales:
CONCEPTOS BASICOS

INGENIERÍA AGRÍCOLA
Pág.5
UNIVERSIDAD NACIONAL DE SAN CRISTOBAL DE HUAMANGA
3. DESCARGA DE BASE DE DATOS
La descarga de base de datos Perú - shapelife - *.shp realizaremos desde www.geogpsperu.com
que es un servidor gratuito proporcionado por Ministerio del Ambiente (MINAM) - IGN.
3.1. Proceso de Descarga de Base de Datos
Para la descarga ingresamos a hacemos clic en ella, luego nos mostrara lo
siguiente.
Información de los archivos *.shp Proporcionado por el Ministerio del Ambiente del Perú. Para la obtención de los shp Hacer clic en Descargar.
DESCARGA DE BASE DE
DATOS
Hacemos clic en Base de Datos
Shapelife, en donde nos mostrara
una lista de los shp necesarios para
la descarga.
Los más importantes a descargar
para realizar un plano de ubicación
son: limites departamentales,
provinciales, distritales.
el archivo shapefile es compatible
con los siguientes programas:
ArcGis, AutoCad Civil 3D, QGis,
GvSig, Global Mapper, Google Earth
Pro y entre otros.

INGENIERÍA AGRÍCOLA
Pág.6
UNIVERSIDAD NACIONAL DE SAN CRISTOBAL DE HUAMANGA
3.2. Como descomprimir Archivo WinRAR Zip
1. El archivo descargado en tipo WinRAR Zip guardar en una carpeta conocida, asignando un nombre a cada archivo de acuerdo a la correspondencia.
2. Abrir la carpeta den de se guardó en archivo WinRAR Zip, para descomprimir o extraer el archivo que contiene hacemos anti clic en ella y la opción extraer aquí.
lo que se obtiene es: y listo para utilizarlos

INGENIERÍA AGRÍCOLA
Pág.7
UNIVERSIDAD NACIONAL DE SAN CRISTOBAL DE HUAMANGA
4. ENTORNO DE AutoCAD Civil 3D METRIC
Al iniciar el programa AutoCAD Civil 3D 2014 METRIC, se tiene la siguiente pantalla.
4.1. Menú de Aplicaciones
ENTORNO DE AutoCAD
Civil 3D METRIC
Herramienta
Toolspace
Área de Dibujo
Menú de
Aplicaciones
Barra de Estado
Línea de Comandos Pestañas: Espacio
Modelo y Papel
Cinta de
Opciones
El menú de aplicaciones, contiene los comandos más
comunes: Nuevo, Abrir, Guardar, Guardar como,
Exportar, Imprimir, Cerrar.
De los cuales el comando tiene varias
opciones, siendo la opción Save As\ Drawing
Template sirve para guardar una plantilla de dibujo.
Un conjunto distinto de estilos personalizados para
cada tipo de objeto de AutoCAD Civil 3D, se pueden
guardar en una plantilla de dibujo. Los estilos de
dibujo se pueden cambiar según sea necesario para
modificar la visualización de un objeto.

INGENIERÍA AGRÍCOLA
Pág.8
UNIVERSIDAD NACIONAL DE SAN CRISTOBAL DE HUAMANGA
4.2. La Cinta de Aplicaciones
La cinta de opciones está organizada en varias pestañas tales como: Home, Insert, Anotate,
Modify, Analyze, etc. Las cuales están organizados en paneles, como por ejemplo la pestaña
Home, tiene los paneles: Palettes, Créate Ground Data, Create Design, Profile, Section Views,
etc., dentro de los cuales se encuentran los iconos de los comandos. Cuando se selecciona un
objeto de AutoCAD Civil 3D, se visualiza una pestaña contextual de color verde, la cual tiene
paneles y comandos inherentes al objeto seleccionado.
4.3. La Herramienta de “Toolspace”
4.4. Espacio Modelo y Espacio Papel
Model (Espacio Modelo: Es donde se realiza el dibujo)
Layout (Espacio Papel: Donde se configura el papel y las escalas de dibujo)
En la pestaña Home de la cinta de Opciones, dentro del panel
Palettes, se encuentra la herramienta: “Toolspace”, que
proporciona una visión orientada a objetos de datos de
ingeniería.
Este comando tiene a su vez 4 pestañas:
Prospector (proporciona una vista por categorías de todos los
objetos del dibujo. - cuenta con colecciones del objeto en
varios niveles.)
Setting (configuración que contiene una estructura de árbol
de estilos de objeto y ajustes para el dibujo.)
Survey (para datos del campo)
Toolbox (para obtener reportes de resultados)

INGENIERÍA AGRÍCOLA
Pág.9
UNIVERSIDAD NACIONAL DE SAN CRISTOBAL DE HUAMANGA
4.5. Línea de Comandos
Se puede escribir con órdenes directamente en esta línea. Si no está presente, debajo del área de
dibujo, presionando las teclas Ctrl + 9 se puede activar / desactivar la visualización de esta línea.
Con la tecla F2, se puede ampliar esta pantalla de texto y alternar con el área de dibujo.
4.6. Barra de Estado
Ubicada en la última fila, visualiza las coordenadas del cursor y varios iconos de comandos
transparentes, es RECOMENDABLE (obligatorio) desactivar todos los comandos, d tal manera que
se pueden activar de acuerdo a la necesidad de usar un comando especifico.
4.7. Modelos de Referencia SNAP
Es muy útil ya que sirve de ayudad para seleccionar las referencias de los objetos, con la tecla F3
se activa/desactiva este comando. Hacer < clic derecho > sobre este icono para configurar.

INGENIERÍA AGRÍCOLA
Pág.10
UNIVERSIDAD NACIONAL DE SAN CRISTOBAL DE HUAMANGA
5. CONFIGURACION DEL SISTEMA DE REFERENCIA AutoCAD Civil 3D
METRIC
5.1. Configuración del sistema de Referencia AutoCAD Civil 3D
Para la configuración del sistema de referencia en que va estar el plano de ubicación, nos
dirigimos a Toolspace hacemos clic, luego clic en Settings y clic derecho en Drawing 1 y edit
Drawing Settings … luego saldrá un cuadro que nos permitirá configurar el sistema de
referencia en que se va a trabajar….
En el cuadro Drawing Settings-Drawing 1, solo modificaremos los siguientes No Datun, No
Projection que es una cinta deslizable. En donde escogeremos la zona en donde se va realzar el
proyecto, en este caso escogeré UTM, WGS84 Datum, luego en la siguiente cinta deslizable
escogemos las coordenas, para el caso como estamos en el departamento de Ayacucho será
UTM-WGS Datum, Zone 18 Sounth, Meter, Meridian 75d W
CONFIGURACIONES DEL
AutoCAD Civil 3D METRIC

INGENIERÍA AGRÍCOLA
Pág.11
UNIVERSIDAD NACIONAL DE SAN CRISTOBAL DE HUAMANGA
5.2. Configuración para la Conexión de base de datos al AutoCAD Civil 3D
5.3. Conexión de base de Datos Shapelife.
Luego de haber realizado lo anterior cargaremos o conectaremos los shp como siguiente.
Para cargar los *.Shp,
realizamos lo siguiente. En la
línea de comandos
escribimos MAPWSPACE
enter luego nos aparecerá
On simplemente realizar
enter.
En taks pane aparece la
opción Data en ella
realizamos clic, luego en
Connect to Data y en Add
SHP Connection…..buscar
la carpeta en donde sea
guardado lo descargado y
descomprimido, enter en
Connect luego seguir como
se muestra.
Conectar los siguientes shp :.
1. limites departamentales.
2. Límites provinciales.
3. Limites distritales.

INGENIERÍA AGRÍCOLA
Pág.12
UNIVERSIDAD NACIONAL DE SAN CRISTOBAL DE HUAMANGA
5.4. Configuración del Entorno de los Mapas.
Una vez conectado correctamente los shp, en la pantalla del Autocad Civil 3D nos aparecerá el
mapa.
Para trabajar mejor es necesario guardar lo que se está trabajando en formato DWG. Pero para
realizarlo se tiene que cambiar de Civil 3D a Planning and Analysis, después de haber cambiado
de formato nos dirigimos a Output y guardamos como DWG.
o Para no tener complicaciones con la computadora es necesario guardarlo en formato
DWG y serrarlo lo que se ha estado trabajando. El archivo guardado abrir y comenzar con
los trabajos de generar contorno del Hatch tanto para los departamentos, provincias y
distritos, para luego solo quedarse con los limites.
Para crear contorno del
HATCH debe de estar en
Planning and Analysis el cual
nos facilitar e la creación del
contorno.
Ya Abierto el archivo lo que se
ha guardado. 1) anticlic en
select similar. 2) otravés
anticlic opción en Generate
Boundary enter.

INGENIERÍA AGRÍCOLA
Pág.13
UNIVERSIDAD NACIONAL DE SAN CRISTOBAL DE HUAMANGA
Luego de haber quitado el HATCH nos quedara como sigue.
5.5. Configuración de detalles de los mapas.
A estos últimos que se ha obtenido insertar los nombres correspondientes, las grillas, las escalas y
el norte magnético, etc.

INGENIERÍA AGRÍCOLA
Pág.14
UNIVERSIDAD NACIONAL DE SAN CRISTOBAL DE HUAMANGA
El membrete es parte importante de un plano de ubicación, y cada diseñador lo
realiza a su manera y gusto.
Ejemplo.
Para crear HATCH , nos
ubicamos en Home/Draw/Gradient.
Insertar HATCH solo al departamento,
provincia y distrito, donde se está
realizando el proyecto, esto para un
mejor visualización y ubicación
correlativo.
Insertar el factor de escala
correspondiente a cada mapa, e insertar
algunos detalles propios de planos de
ubicación.

INGENIERÍA AGRÍCOLA
Pág.15
UNIVERSIDAD NACIONAL DE SAN CRISTOBAL DE HUAMANGA
5.6. Configuración para la impresión de un plano de ubicación.
Pasos para configurar la impresión
o Hacemos clic derecho en el layut a trabajar.
o Hacemos clic en la opción: page setup manager
o Buscamos la opción modify (modificar) y hacemos clic.
o En paper zise en la pestaña deslizable escogemos el tamaño de papel a trabajar.
Una vez configurado la hoja de impresión, pasamos a poder escalar y ordenar de
acuerdo a lo que corresponde.

INGENIERÍA AGRÍCOLA
Pág.16
UNIVERSIDAD NACIONAL DE SAN CRISTOBAL DE HUAMANGA
Para trabajar la escala numérica digitamos en el AutoCAD las teclas:
Z enter y S enter, en este paso nos indica la escala que daremos y colocamos del
siguiente modo:
Ejemplo.
o Z (enter) S (enter) 1/125XP (enter)
o Este paso lo repetimos para todos los dibujos que tenemos.
5.7. Un plano de ubicación, configurado y listo para plotear.

INGENIERÍA AGRÍCOLA
Pág.17
UNIVERSIDAD NACIONAL DE SAN CRISTOBAL DE HUAMANGA
5.8. Procedimiento para la Modificación del tipo de hoja o escala gráfica:
o Hacemos clic derecho en el layut a trabajar.
o Hacemos clic en la opción: page setup manager
o Buscamos la opción modificar y hacemos clic.
o En la opción name buscamos una opción que dice: DWG to PDF.pc3 y hacemos
clic.
o Ahora vamos al casillero que diga: paper size y buscamos el tipo de escala grafica
que se deseamos, ejemplo el A2 en forma horizontal, una vez encontrado la
opción que se desea hacer clic.
o luego buscar la opción plot área, una vez encontrado hacemos clic en la opción
WINDOW, esto es para ver más o menos como nos saldrá en la impresión nuestro
plano.
o En gran proporción, por comodidad económica la impresión se realiza a blanco y
negro, entonces se buscamos la opción plot style table y en esta ventana
buscamos la opción monochrome.ctb. esta opción nos ayuda a visualizar en
blanco y negro nuestro plano.
o Terminado de elegir todas las opciones deseadas, se pude pasar vemos un previo
a la impresión del plano, para lo cual seleccionamos la opción: preview que está
ubicado en la parte inferior izquierda del cuadro de opciones en el que estamos
trabajando.
o Si nos parece que todo está bien procedemos a plotear.
Ayacucho, 24 de mayo del 2016