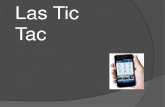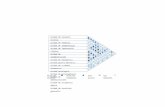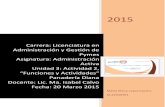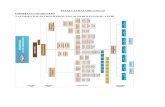Plan de Actividades_ PPT Creación de Organigramas
-
Upload
fernando-elias-riquelme-barrera -
Category
Documents
-
view
230 -
download
0
Transcript of Plan de Actividades_ PPT Creación de Organigramas
-
8/10/2019 Plan de Actividades_ PPT Creacin de Organigramas
1/14
Direccin de Bibliotecas, Archivos y MuseosSubdireccin de Bibliotecas Pblicas
Coordinacin de CapacitacinProyecto BiblioRedes
1
Mdulo 5 : PowerPointClase 5 : Creacin de organigramas y grficosDocumento : Plan de Clases
Duracin : 60 minutos
Objetivos
Crear un organigrama.
Modificar la estructura de un organigrama.
Cambiar atributos de los objetos
Aadir elementos a un organigrama Insertar un grfico en una diapositiva.
Agregar o modificar datos en la hoja de datos.
Cambiar el tipo de grafico
Vista General de la Clase:
Tiempo Estimado Tema
5 minutos Introduccin
10 minutos Crear un organigrama
10 minutos Modificar la estructura del organigrama
10 minutos Cambiar atributos de los objetos
5 minutos Aadir elementos a un organigrama
5 minutos Insertar un grfico en una diapositiva
15 minutos Agregar o modificar datos en la hoja de datos
15 minutos Cambiar el tipo de grfico
5 minutos Cierre
Cuerpo de la Clase
Introduccin
MS PowerPoint XP como todos los otros programas Office XP trae incorporada unelemento para confeccionar organigramas o diagramas de diferentes tipos.
1. Cmo creamos un organigrama o diagrama
Existen varias formas de hacerlo. La primeraes seleccionar un diseo de diapositiva parainsertar slo un organigrama o diagrama de la lista Otros diseos.
-
8/10/2019 Plan de Actividades_ PPT Creacin de Organigramas
2/14
Direccin de Bibliotecas, Archivos y MuseosSubdireccin de Bibliotecas Pblicas
Coordinacin de CapacitacinProyecto BiblioRedes
2
(figura 1)
Al hacerlo automticamente aparece una caja similar a la que se muestra a continuacin:
(figura 2)
Al hacer un doble clic sobre la caja inmediatamente aparece un cuadro de dilogo parainsertar en la diapositiva un organigrama o un diagrama.
-
8/10/2019 Plan de Actividades_ PPT Creacin de Organigramas
3/14
Direccin de Bibliotecas, Archivos y MuseosSubdireccin de Bibliotecas Pblicas
Coordinacin de CapacitacinProyecto BiblioRedes
3
(figura 3)
La segunda es en una Diapositiva existente ir al men Insertar y pedir la opcinDiagrama.
(figura 4)
En este caso como en el anterior aparecer el mismo cuadro de dilogo.
-
8/10/2019 Plan de Actividades_ PPT Creacin de Organigramas
4/14
Direccin de Bibliotecas, Archivos y MuseosSubdireccin de Bibliotecas Pblicas
Coordinacin de CapacitacinProyecto BiblioRedes
4
La tercera posibilidad es hacer un clic sobre el botn Diagrama de la barra deherramientas Dibujo.
1.1 Tipos de diagrama
En el cuadro de dilogo que aparece al recurrir a cualquiera de las opciones descritasanteriormente para crear un diagrama u organigrama podemos seleccionar de qu tipoqueremos que sea:
Organigrama: Este es el organigrama que se utiliza para mostrar relacionesjerrquicas
Diagrama de Ciclo: Este es el diagrama que se utiliza para mostrar unproceso con ciclo continuo
Diagrama Radial: Este es el diagrama que se utiliza para mostrar lasrelaciones de un elemento fundamental.
Diagrama Piramidal: Este es el diagrama que se utiliza para mostrarrelaciones basadas en la infraestructura.
Diagrama de Venn: Este diagrama se utiliza para mostrar reas desuperposicin entre los elementos
Diagrama de Crculos Concntricos:Este diagrama se utiliza para mostrar lospasos necesarios para mostrar un objetivo.
-
8/10/2019 Plan de Actividades_ PPT Creacin de Organigramas
5/14
Direccin de Bibliotecas, Archivos y MuseosSubdireccin de Bibliotecas Pblicas
Coordinacin de CapacitacinProyecto BiblioRedes
5
1.2 Organigrama
(figura 5)
Al agregar o cambiar un organigrama o diagrama, aparece con espacio de dibujoalrededor, perfilado con un borde que no se imprime y los controladores de tamao.
Se puede ajustar el tamao del diagrama utilizando los comandos de tamao para ampliarel rea de dibujo de forma que tener ms espacio para trabajar o reducir el espaciosituando el borde ms cerca del diagrama.
Para ello se arrastra sobre las esquinas en forma de L invertida hacia abajo para agrandary hacia arriba para reducir
Agrandar Reducir(figura 6) (figura 7)
-
8/10/2019 Plan de Actividades_ PPT Creacin de Organigramas
6/14
Direccin de Bibliotecas, Archivos y MuseosSubdireccin de Bibliotecas Pblicas
Coordinacin de CapacitacinProyecto BiblioRedes
6
2. Escribir dentro de las cajas de texto
Para llenar los datos hacemos un clic sobre la caja igual que cuando escribimos en losmarcadores de posicin.
(figura 8)
Las cajas se ajustarn automticamente al texto que ingresemos dentro de ellas.
2.1 Cambiar el texto dentro de las cajas
Para cambiar el aspecto del texto que hay dentro de las cajas primero debemosseleccionarlo. Luego disponemos de la barra de herramientas de Formato para darlesformato (tipo de fuente, tamao, estilo, color, etctera).
2.2 Eliminacin de cajas de texto
Para eliminar alguna caja de texto:
1.- Seleccionar haciendo un clic(Recuerde que el objeto queda seleccionado cuando aparecen unos circulitos blancosalrededor de l)
2.- Presionar la tecla SUPR.
2.3 Seleccin de varias cajas de texto
Para seleccionar varias cajas de texto en forma simultnea:
1.- Seleccionar una.2.- Manteniendo la tecla Ctrl presionada ir seleccionando las otras con el mouse.
Tambin de la paleta de herramientas Organigramapodemos presionando la flecha queaparece al lado del men Seleccionar, elegir por Nivel, Rama, Todos los Ayudantes,Todas las lneas de conexin.
(figura 9)
-
8/10/2019 Plan de Actividades_ PPT Creacin de Organigramas
7/14
Direccin de Bibliotecas, Archivos y MuseosSubdireccin de Bibliotecas Pblicas
Coordinacin de CapacitacinProyecto BiblioRedes
7
2.4 Para agregar nuevas cajas
Utilizamos las formas del men Insertar forma de la paleta de herramientasOrganigrama
(figura 10)
Estas opciones funcionan todas de la misma manera
1. Se selecciona la caja de texto.2. Se selecciona la forma.
Por ejemplo si deseamos agregar un Compaero de trabajo
1.- Hacemos un clic sobre la caja2.- Del men Inserta forma pedimos Compaero de trabajo3.- La caja nueva caja de texto se ubica (en este caso) al lado derecho de laseleccionada.
(figura 11)
3. Cambiar los atributos del organigrama
Para cambiar las cajas o las lneas se procede de la siguiente manera
1.- Se selecciona la caja o la lnea2.- Hacer un doble clic sobre el elemento seleccionado3.- Aparece la siguiente caja de dilogo
-
8/10/2019 Plan de Actividades_ PPT Creacin de Organigramas
8/14
Direccin de Bibliotecas, Archivos y MuseosSubdireccin de Bibliotecas Pblicas
Coordinacin de CapacitacinProyecto BiblioRedes
8
(figura 12)
Este es el mismo cuadro de dilogo que aparece para modificar los atributos de cualquierobjeto.
3.1 Cambiar el diseo del organigrama
Para cambiar el diseo del organigrama tenemos que seleccionar primero eladministrador de formas. Esto es en una estructura jerrquica el primer elemento delorganigrama y luego seleccionar lo que queramos.
(figura 13)
-
8/10/2019 Plan de Actividades_ PPT Creacin de Organigramas
9/14
Direccin de Bibliotecas, Archivos y MuseosSubdireccin de Bibliotecas Pblicas
Coordinacin de CapacitacinProyecto BiblioRedes
9
4. Aplicar Autoformato
Para aplicar autoformato, hacer un clic sobre el botn Autoformato de la barra deherramientas Organigrama. Aparece el siguiente cuadro de dilogo:
(figura 14)
Aqu se pueden seleccionar diferentes estilos para el organigrama
4.1 Para eliminar un organigrama
Hacer un clic sobre el borde gris del dibujo y cuando el mouse convierte en un puntero decuatro flechas presionar la tecla SUPR.
5. Diagramas
Si escoge cualquier otro tipo de diagramas como el Piramidal, el Radial, etctera, la barrade herramientas permite modificar el tipo de diagrama, mediante el menCambiar a:
(figura 15)
-
8/10/2019 Plan de Actividades_ PPT Creacin de Organigramas
10/14
Direccin de Bibliotecas, Archivos y MuseosSubdireccin de Bibliotecas Pblicas
Coordinacin de CapacitacinProyecto BiblioRedes
10
6. Grficos
PowerPoint nos permite crear grficos dentro de nuestras diapositivas. La forma dehacerlo es igual que para insertar imgenes predeterminadas, organigramas o diagramas,objetos como planillas de clculo, etctera.
6.1. Insertar un grfico
Para insertar un grfico podemos utilizar varios mtodos:
Diapositiva Nueva
Diapositiva existente
2.- Hacer un clic sobre el botn Grfico de la barra de herramientas Estndar.
Seleccionar un diseo dediapositiva que incluya ungrfico
Del men Insertarpedirla opcin Grfico.
-
8/10/2019 Plan de Actividades_ PPT Creacin de Organigramas
11/14
Direccin de Bibliotecas, Archivos y MuseosSubdireccin de Bibliotecas Pblicas
Coordinacin de CapacitacinProyecto BiblioRedes
11
6.2. Pantalla principal
(figura 3)
Al incluir un grfico el aspecto de las barras de herramientas cambia y algunos mens
contienen nuevas opciones. Microsoft Graph automticamente nos sugiere estos datoscon su respectiva grfica.
Para mostrar u ocultar la ventana de los datos se utiliza el botn o se selecciona delmen Verla opcin Hoja de datos.
7. Modificando los valores de la grfica
Microsoft Graph reserva la primera fila y columna de la hoja de datos para el texto queidentifica la informacin en la fila o columna..
Para introducir datos en una hoja de datos1. Pasar a la hoja de datos.2. Hacer clic en una celda y, a continuacin, escribir el texto o los nmeros que se
deseen.Nota: Si se cambian texto o valores existentes, el grfico cambia para reflejar el nuevotexto y los nuevos valores.
7.1 Cambiar el tipo de grficoPara cambiar el tipo de grfico se puede utilizar el botn de la barra de herramientas quecontiene una lista con los tipos de grficos.
7.2 Opciones ms detalladasSi se desea especificar opciones ms detalladas del tipo de grfica, se selecciona elmen Grficoy la opcin Tipo de Grfico.
-
8/10/2019 Plan de Actividades_ PPT Creacin de Organigramas
12/14
Direccin de Bibliotecas, Archivos y MuseosSubdireccin de Bibliotecas Pblicas
Coordinacin de CapacitacinProyecto BiblioRedes
12
En el rea Tipo de grficodebemos seleccionar el tipo de grfica que queremos utilizar.Dependiendo del tipo aparecen en la caja Subtipo de grfico, los subtipos que podemos
utilizar para esta grfica.
Si queremos ver el resultado de aplicar a nuestra grfico cierto tipo y subtipo, damos unclic sostenido sobre el botn Presionar para ver muestra.
Entre las Opcionesque disponemos se encuentran Apl icar a la seleccin que aplica eltipo de grfico solamente a la serie seleccionada, permitindonos mezclar diferentes tiposde grficas en una misma imagen. Formato predeterminadoregresa la grfica al formatopor omisin, es decir los colores, lneas, etctera a los que por omisin utiliza MSPowerPoint.
El botn Establecer como predeterminado, indica al MS Graph que siempre que
genere una grfica utilice el formato que hemos seleccionado.
El separador Tipos Personalizados nos permite manipular en forma personalizada lasgrficas.
-
8/10/2019 Plan de Actividades_ PPT Creacin de Organigramas
13/14
Direccin de Bibliotecas, Archivos y MuseosSubdireccin de Bibliotecas Pblicas
Coordinacin de CapacitacinProyecto BiblioRedes
13
Opcin Integrado: Muestra diversas combinaciones de grficas adicionales que podemosutilizar.
Opcin Definido por el Usuario: Si marcamos esta opcin al hacer un clic en Aceptaraparece una nueva caja de dilogo
Aqu escribiremos el nombre que le daremos al grfico y una breve Descripcin delmismo. Al presionar Aceptar este tipo de grfica se agrega a los definidos por el usuario.
8. Incluir el grfico y la tabla
Cuando incluimos una grfica en nuestra presentacin es comn que nos interesetambin incluir la tabla que dio origen a la grfica.
Para incluir el grfico y la tabla damos un clic sobre el icono. Al hacerlo inmediatamentese aade a la grfica la tabla de la siguiente forma:
-
8/10/2019 Plan de Actividades_ PPT Creacin de Organigramas
14/14
Direccin de Bibliotecas, Archivos y MuseosSubdireccin de Bibliotecas Pblicas
Coordinacin de CapacitacinProyecto BiblioRedes
14
Respuestas: Gua de Apoyo
1.- Formas de insertar un grfico en una diapositiva son las siguientes:a) Seleccionar un diseo de diapositiva con un grfico
b) Ir al men Insertar y pedir la opcin Grficoc) Hacer un clic sobre el botn Grfico de la barra de herramientas Estndar.
2.- La forma de modificar o la hoja de datos es hacer clic en una de las celdas yescribir o colocar nmeros.
3.- Si cerramos la hoja de datos la podemos volver a llamar haciendo un clic sobreel botn Ver hoja de datos o bien yendo al men Ver y pedir la opcin Hoja deDatos
4.- Podemos cambiar el tipo de grfico recurriendo al botn Tipo de Grfico obien yendo al men Grficoy pedir Tipo de Grfico.
5.- Definido por el usuario significa poder definir un grfico con el formato quequeramos.
6.- formas de insertar un grfico en una diapositiva son las siguientes:d) Seleccionar un diseo de diapositiva con un grficoe) Ir al men Insertar y pedir la opcin Grficof) Hacer un clic sobre el botn Grfico de la barra de herramientas Estndar.
7.- La forma de modificar o la hoja de datos es hacer clic en una de las celdas yescribir o colocar nmeros.
8.- Si cerramos la hoja de datos la podemos volver a llamar haciendo un clic sobreel botn Ver hoja de datos o bien yendo al men Ver y pedir la opcin Hoja deDatos
9.- Podemos cambiar el tipo de grfico recurriendo al botn Tipo de Grfico obien yendo al men Grficoy pedir Tipo de Grfico.
10.- Definido por el usuario significa poder definir un grfico con el formato quequeramos.