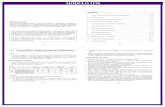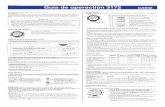Pizarra digital interactiva CASIO YA-W72M/YA-W82M...Pizarra digital interactiva CASIO...
Transcript of Pizarra digital interactiva CASIO YA-W72M/YA-W82M...Pizarra digital interactiva CASIO...

1
Pizarra digital interactiva CASIO
YA-W72M/YA-W82MGuía del usuario
Asegúrese de leer las “Precauciones para su seguridad” y “Precauciones de uso” en el documento “¡Lea esto primero!” incluido con la pizarra digital interactiva CASIO y asegúrese de utilizar este producto correctamente.Guarde este manual en un lugar seguro para futuras consultas.Visite el siguiente sitio web para obtener la versión más reciente de este manual.http://world.casio.com/manual/projector/
S

2
Introducción .....................................................................................................6¿Qué es una pizarra digital interactiva? .................................................................... 6Acerca de este manual............................................................................................... 8
Capítulo 1: Preparativos..................................................................................9Preparación del bolígrafo digital.............................................................................. 10
Para colocar una pila en el bolígrafo digital ......................................................... 10Cómo encender y apagar el bolígrafo digital.................................................................... 10
Cómo reemplazar la punta del bolígrafo.............................................................. 11Para reemplazar la punta del bolígrafo............................................................................. 11Reemplazo de las recargas de bolígrafo y de recargas stylus .......................................... 11
Cómo establecer la conexión entre el bolígrafo digital y el ordenador (emparejamiento) .............................................................................................. 12
Para conectar un adaptador Bluetooth al ordenador....................................................... 13Para emparejar el bolígrafo digital con el ordenador ........................................................ 14
Indicador de operación del bolígrafo digital ........................................................ 16Instalación del software ........................................................................................... 17
Requisitos mínimos del sistema del ordenador................................................... 17Precauciones mínimas del sistema del ordenador ........................................................... 18
Para instalar el software....................................................................................... 18Para iniciar el lanzador de configuración.......................................................................... 19Para instalar el DSPD...................................................................................................... 20Para instalar Interactive Whiteboard for CASIO................................................................ 20Para instalar Dot Pattern Printer for CASIO...................................................................... 21Para instalar .NET Framework ......................................................................................... 22Comprobación de la instalación correcta ........................................................................ 22
Configuración de la pantalla de puntos, el proyector y el ordenador.................... 23Nombres de las piezas de la pantalla de puntos................................................. 23Ubicación de la pantalla de puntos para proyección .......................................... 23
Para ubicar la pantalla de puntos para la proyección....................................................... 23Proyección de la imagen de la pantalla del ordenador sobre la
pantalla de puntos ............................................................................................ 25
Capítulo 2: Uso de Interactive Whiteboard for CASIO ...............................26Generalidades de Interactive Whiteboard for CASIO ............................................. 26
Modos de Interactive Whiteboard for CASIO ...................................................... 26Registro del producto (ingreso de la clave de serie)............................................ 27
Para ingresar la clave de serie ......................................................................................... 27Calibración ........................................................................................................... 27
Para realizar la calibración ............................................................................................... 28Para volver a realizar la calibración .................................................................................. 29Cómo realizar la calibración después de cada inicio ........................................................ 29
Operaciones básicas ........................................................................................... 30Para iniciar Interactive Whiteboard for CASIO.................................................................. 30Para cerrar Interactive Whiteboard for CASIO.................................................................. 30Uso de la caja de herramientas principal ......................................................................... 31Para ver la información sobre la versión .......................................................................... 32Operaciones con el bolígrafo digital en Mouse Control Mode .......................................... 32
Contenido

3
Uso de PowerPoint Control Mode ........................................................................... 33Flujo de las operaciones de PowerPoint Control Mode ...................................... 33Cómo realizar una presentación de diapositivas en
PowerPoint Control Mode ................................................................................ 34Para iniciar una presentación de diapositivas en PowerPoint Control Mode .................... 34Para finalizar una presentación de diapositivas en PowerPoint Control Mode.................. 35Operaciones con el bolígrafo digital durante una presentación de diapositivas
(Power Point Control Mode) ........................................................................................ 35Cambio de los ajustes de margen (Margin Settings) ........................................... 38
Para configurar los ajustes de pantalla ............................................................................ 38Para configurar los ajustes del papel ............................................................................... 39Para configurar los ajustes de papel avanzados .............................................................. 40
Uso de Presentation Mode....................................................................................... 41Flujo de las operaciones de Presentation Mode.................................................. 41Cómo realizar una presentación de diapositivas en Presentation Mode............. 42
Para iniciar una presentación de diapositivas en Presentation Mode ............................... 42Para seleccionar la vista a pantalla completa o la vista de ventana para la
presentación de diapositivas ....................................................................................... 43Para finalizar una presentación de diapositivas en Presentation Mode............................. 43Operaciones con el bolígrafo digital durante una presentación de diapositivas
(Presentation Mode) .................................................................................................... 43Cambio de los ajustes de configuración de Presentation Mode ......................... 47
Para configurar los ajustes de Presentation Mode........................................................... 47Cambio de los ajustes predeterminados de inicio de Presentation Mode .......... 48
Para editar el archivo de configuración predeterminada de inicio de Presentation Mode...................................................................................................... 48
Uso de Capture & Draw Mode ................................................................................. 51Flujo de las operaciones de Capture & Draw Mode ............................................ 51Capturar y dibujar sobre la imagen de pantalla del ordenador actualmente
visualizada ........................................................................................................ 52Para capturar y dibujar sobre la imagen en pantalla del ordenador que se visualiza
actualmente ................................................................................................................ 52Para capturar y dibujar sobre otra imagen....................................................................... 54Para visualizar imágenes capturadas anteriormente ........................................................ 55Para salir de Capture & Draw Mode ................................................................................ 55Para abrir y editar el archivo DST guardado .................................................................... 56Operaciones con el bolígrafo digital en Capture & Draw Mode ........................................ 56
Cambio de los ajustes predeterminados de inicio de Capture & Draw Mode..... 58Para editar el archivo de configuración predeterminada de inicio de
Capture & Draw Mode ................................................................................................ 58Operaciones con las herramientas en Presentation Mode y
Capture & Draw Mode........................................................................................... 61Operaciones de la herramienta escribir/dibujar ................................................... 61
Para escribir en una página con la herramienta Pen o Marker Pen .................................. 61Para dibujar un círculo, triángulo o rectángulo en la página (Presentation Mode) ............. 61Para dibujar una línea recta o una flecha en la página (Presentation Mode) ..................... 62Para pegar un archivo de imagen en una página (Presentation Mode) ............................ 63Para seleccionar un solo objeto ...................................................................................... 63Para seleccionar múltiples objetos .................................................................................. 64Para especificar el tipo y grosor de la línea de un objeto ................................................. 64Para especificar el color de un objeto.............................................................................. 65Para mover o cambiar el tamaño de los objetos.............................................................. 65Para girar objetos (Presentation Mode) ........................................................................... 66Para eliminar objetos....................................................................................................... 66

4
Operaciones del menú Delete (Eliminar) .............................................................. 67Para eliminar todos los objetos de la página visualizada .................................................. 67Para eliminar todos los objetos de todas las páginas ...................................................... 67Para eliminar la página que se visualiza actualmente ....................................................... 67
Operaciones del menú Save File ......................................................................... 68Para guardar la presentación de diapositivas actual en formato PPG
(Presentation Mode) .................................................................................................... 68Para guardar todas las imágenes capturadas como un archivo DST
(Capture & Draw Mode)............................................................................................... 68Para guardar la página visualizada actualmente como un archivo de imagen .................. 68Para guardar por lotes todas las páginas como archivos de imagen individuales ............ 69Normas de designación de los archivos guardados ........................................................ 69
Conversión de un archivo DST a un archivo PPG................................................... 69
Capítulo 3: Uso de Dot Pattern Printer for CASIO......................................70Generalidades de Dot Pattern Printer for CASIO.................................................... 70
Qué puede hacer con Dot Pattern Printer for CASIO .......................................... 70Registro del producto (ingreso de la clave de serie)............................................ 71
Para ingresar la clave de serie ......................................................................................... 71Impresión de documentos con patrones de puntos especiales y creación de
archivos PPG......................................................................................................... 72Precauciones durante la operación de Dot Pattern Printer for CASIO ................ 72Impresión de documentos con patrones de puntos especiales
(para PowerPoint Control Mode) ...................................................................... 72Para imprimir un documento con patrones de puntos especiales para utilizarlo en
PowerPoint Control Mode ........................................................................................... 72Impresión de documentos con patrones de puntos especiales y creación de
archivos PPG (para Presentation Mode) .......................................................... 74Para imprimir documentos con patrones de puntos especiales y generar un
archivo PPG para utilizarlo en Presentation Mode........................................................ 74Configuración de los ajustes avanzados del cuadro de diálogo
Dot Pattern Printer for CASIO........................................................................... 76Comprobación de la versión de Dot Pattern Printer for CASIO........................... 77
Capítulo 4: Solución de problemas..............................................................78Solución de problemas del bolígrafo digital y la pantalla de puntos ..................... 78Solución de problemas de Interactive Whiteboard for CASIO ............................... 81
Causas probables y acciones necesarias............................................................ 81Problemas conocidos .......................................................................................... 82
Solución de problemas de Dot Pattern Printer for CASIO...................................... 83Causas probables y acciones necesarias............................................................ 83Problemas conocidos .......................................................................................... 83

5
Capítulo 5: Apéndice .....................................................................................84Funciones de gestión de DSPD ............................................................................... 84Cuidados de la pantalla de puntos .......................................................................... 84
Para limpiar el frente de la pantalla de puntos .................................................... 84Para limpiar la cara posterior de la pantalla de puntos ....................................... 85
Cómo guardar la pantalla de puntos ....................................................................... 85Desinstalación y reinstalación del software ............................................................ 86
Desinstalación del software ................................................................................. 86Para desinstalar Interactive Whiteboard for CASIO .......................................................... 86Para desinstalar el DSPD ................................................................................................ 86Para desinstalar Dot Pattern Printer for CASIO................................................................ 87
Reinstalación del software ................................................................................... 87Especificaciones....................................................................................................... 88
Especificaciones del bolígrafo digital................................................................... 88Especificaciones de la pantalla de puntos........................................................... 88
Anoto y el logotipo de Anoto son marcas comerciales de Anoto Group AB (Suecia).Microsoft, Windows, Windows Vista y PowerPoint son marcas comerciales de Microsoft Corporation en los Estados Unidos y en otros países.“Bluetooth” es una marca comercial de Bluetooth SIG, Inc.Intel es marca comercial o marca comercial registrada de Intel Corporation en los Estados Unidos y en otros países.Otros nombres de productos y de compañías pueden ser marcas comerciales registradas o marcas comerciales de sus respectivos propietarios.
El contenido del presente manual se encuentra sujeto a cambios sin previo aviso.Se prohíbe la copia total o parcial de este manual. Este manual es sólo para uso personal. Se prohíbe cualquier otro uso sin la autorización de CASIO COMPUTER CO., LTD.CASIO COMPUTER CO., LTD. no será responsable por lucro cesante o reclamos de terceros que surjan del uso de este producto o del presente manual.CASIO COMPUTER CO., LTD. no será responsable por pérdidas comerciales o lucro cesante que se produzcan por una pérdida de datos resultante de una falla de funcionamiento o servicio de mantenimiento de este producto, o cualquier otra razón.Las pantallas incluidas en este manual son facsímiles representativos incluidos con fines explicativos; estos pueden diferir de las pantallas producidas por el producto real.

6
Introducción
Una Pizarra digital interactiva es un sistema que consta de los siguientes componentes: una pantalla de puntos, documentos que incluyen patrones de puntos especiales*1, un bolígrafo digital, un ordenador con software especial (Interactive Whiteboard for CASIO, DSPD, Dot Pattern Printer for CASIO*2) instalado y un proyector. Interactive Whiteboard for CASIO, que se ejecuta en el ordenador, actúa como interfaz del sistema de Pizarra digital interactiva.
Interactive Whiteboard for CASIO es una herramienta de asistencia educativa que muestra en tiempo real*3 las figuras y el texto escritos en la pantalla de puntos con un bolígrafo digital. La información que se proporciona a los estudiantes y a los asistentes a presentaciones, es más fácil de comprender y tiene mayor impacto visual, gracias a que con el bolígrafo digital se pueden escribir anotaciones y dibujos directamente sobre la imagen de la pantalla del ordenador (la pantalla de Interactive Whiteboard for CASIO) que se está proyectando en la pantalla de puntos.Un bolígrafo digital se puede utilizar incluso para escribir sobre documentos impresos en papeles preparados con patrones de puntos especiales; los dibujos y las anotaciones manuscritas se muestran inmediatamente en la pantalla de puntos. Esto significa que, tan pronto como la escriba, la información manuscrita estará disponible para su audiencia en la pantalla.
¿Qué es una pizarra digital interactiva?
Escribirdirectamente sobre
la pantalla de puntos
Las anotaciones sobre un documento también se reflejan en la pantalla.
Pantalla de puntos
Documento impreso en papel con patrones de puntos especiales

7
*1 Documentos impresos con Dot Pattern Printer for CASIO. Si utiliza Dot Pattern Printer for CASIO para imprimir versiones en papel del mismo contenido (como archivos de PowerPoint) que el de las diapositivas a proyectar sobre la pantalla de puntos en una presentación, es posible controlar la presentación (cambios de página, escribir sobre las páginas, etc.) mediante operaciones con el bolígrafo digital sobre las páginas impresas.Para imprimir documentos con patrones de puntos especiales se necesita una impresora Anoto Qualified o Anoto Tested. Si utiliza otro tipo de impresora para imprimir los documentos con patrones de puntos especiales, dichos patrones pueden imprimirse incorrectamente o con colores anormales.Visite el siguiente sitio web si desea la información más reciente acerca de las impresoras Anoto Qualified y Anoto Tested (a febrero de 2013).http://www.anoto.com/lng/en/pageTag/page:products/mode/sublist/documentId/1001/#Print
*2 Interactive Whiteboard for CASIO, DSPD y Dot Pattern Printer for CASIO incluyen la tecnología digital de bolígrafo y papel Anoto. La tecnología digital de bolígrafo y papel Anoto está protegida por más de 200 patentes internacionales, incluidas las que se enumeran a continuación, propiedad de Anoto AB.US6663008, US7172131, US7248250, US7281668, JP3872498, JP3842283, CN1595440, SE517445, RU2256225, AU773011Si desea más información acerca de la tecnología de bolígrafo digital y papel de Anoto, visite el sitio web de Anoto (http://www.anoto.com/).
*3 Ciertos entornos de comunicación, especificaciones de hardware y otro tipo de especificaciones pueden ocasionar cierto retraso antes de que el contenido aparezca en la pantalla. Los datos ingresados pueden corromperse si otro dispositivo digital, dispositivo inalámbrico, etc., cercano interfiere con la comunicación del bolígrafo digital.

8
Este manual está dividido en cinco capítulos. Los temas principales que se incluyen en cada capítulo se describen en la siguiente tabla.
Acerca de este manual
Capítulo Temas principales
Capítulo 1:Preparativos
El Capítulo 1 explica los tres siguientes pasos, necesarios para preparar la Pizarra digital interactiva para su uso.1 Preparación del bolígrafo digital2 Instalación del software3 Ubicación de la pantalla de puntos, el proyector y el ordenador
Capítulo 2:Uso de Interactive Whiteboard for CASIO
El Capítulo 2 cubre las funciones de Interactive Whiteboard for CASIO que se describen a continuación.1 Cómo realizar una presentación de diapositivas directamente con PowerPoint
(PowerPoint Control Mode). En esta parte se explica cómo cambiar de página y realizar anotaciones en las páginas escribiendo directamente con el bolígrafo digital en la pantalla o en una página de documento impresa con patrones de puntos especiales.
2 Cómo realizar una presentación de diapositivas en formato especial (archivo PPG), que permite utilizar un conjunto de herramientas potentes para escribir sobre las páginas (Presentation Mode). En esta parte se explica cómo cambiar de página y realizar anotaciones en las páginas escribiendo directamente con el bolígrafo digital en la pantalla o en una página de documento impresa con patrones de puntos especiales (incluida la paleta de operaciones para estudiantes).
3 Escribir directamente sobre una captura de pantalla del ordenador (Capture & Draw Mode). En esta parte se explica cómo utilizar el bolígrafo digital para escribir directamente en la captura de pantalla del ordenador que se está proyectando en la pantalla de puntos.
Capítulo 3:Uso de Dot Pattern Printer for CASIO
El Capítulo 3 explica las siguientes operaciones, que se realizan con Dot Pattern Printer for CASIO.1 Impresión de un archivo de PowerPoint como documento con patrones de puntos
especiales, que se puede utilizar para realizar presentaciones de diapositivas en PowerPoint Control Mode de Interactive Whiteboard for CASIO.
2 Impresión de un archivo imprimible como un documento con patrones de puntos especiales y generación de un archivo PPG. El archivo PPG se puede utilizar para realizar presentaciones de dispositivas en Presentation Mode de Interactive Whiteboard for CASIO; el documento impreso se puede utilizar para realizar operaciones de presentación de diapositivas en Presentation Mode.
Capítulo 4:Solución de problemas
El Capítulo 4 explica qué hacer cuando se presenta un problema durante el uso de la Pizarra digital interactiva. Este capítulo presenta información dividida en tres secciones: “Bolígrafo digital y pantalla de puntos”, “Interactive Whiteboard for CASIO” y “Dot Pattern Printer for CASIO”.
Capítulo 5:Apéndice
Este capítulo incluye información complementaria acerca de DSPD (software controlador del bolígrafo digital), cómo cuidar y almacenar la pantalla de puntos, cómo desinstalar y volver a instalar el software y las especificaciones.

9
Capítulo 1: PreparativosEste capítulo explica qué hacer para preparar la Pizarra digital interactiva para su uso.Los preparativos se componen de los siguientes pasos generales.
(1) Preparación del bolígrafo digital (página 10)El bolígrafo digital Anoto es un dispositivo de entrada de datos que funciona como el ratón del ordenador, cuya imagen de pantalla se proyecta sobre la pantalla de puntos, y que permite escribir y dibujar sobre la pantalla de puntos o documentos impresos en papel con patrones de puntos especiales. Realice los procedimientos descritos en “Preparación del bolígrafo digital” (página 10) con el bolígrafo digital incluido con este sistema o con otro bolígrafo digital DP-301 disponible como opción.
(2) Instalación del software (página 18)Descargue el software necesario del sitio web de CASIO e instálelo en su ordenador.
(3) Ubicación de la pantalla de puntos, el proyector y el ordenador (página 23)Ubique la pantalla de puntos, el proyector y el ordenador en lugares adecuados y, a continuación, proyecte la imagen de la pantalla del ordenador en la pantalla de puntos.

10
Realice los procedimientos descritos en esta sección utilizando el bolígrafo digital incluido con este sistema o un bolígrafo digital disponible como opción.
Para colocar una pila en el bolígrafo digital
1. Ponga el capuchón sobre la punta del bolígrafo digital.
2. Deslice la palanca de bloqueo hacia abajo (alejándola de la punta del bolígrafo) y, a continuación, abra la tapa del compartimiento de la pila.
3. Si la pila del bolígrafo está agotada, extráigala.
4. Instale la pila en el bolígrafo con cuidado, asegurándose de que los polos positivo (+) y negativo (–) de la pila estén correctamente orientados.
5. Cierre la cubierta del compartimento para la pila y deslice la palanca de bloqueo hacia arriba (hacia la punta del bolígrafo).
Cómo encender y apagar el bolígrafo digitalEl bolígrafo digital se enciende cuando se quita el capuchón y se apaga cuando se vuelve a colocar el capuchón. Asegúrese de volver a colocar el capuchón cuando no utilice el bolígrafo digital. Si deja el bolígrafo digital sin el capuchón, el bolígrafo se apagará automáticamente tras un período de inactividad de aproximadamente siete minutos y medio. Para volver a encenderlo, coloque el capuchón y vuelva a quitarlo.
Preparación del bolígrafo digital
Palanca de bloqueo

11
Cómo reemplazar la punta del bolígrafoEl bolígrafo digital tiene una punta tipo stylus preinstalada. Es decir que no necesitará cambiar la punta del bolígrafo antes de utilizarla por primera vez. Reemplace la punta en los casos descritos más abajo.
Para instalar la recarga de tinta del bolígrafo, que se utiliza para escribir en documentos impresos en papel con patrones de puntos especialesPara reemplazar una punta usada o dañada, por una recarga
Para reemplazar la punta del bolígrafo
1. Tome con suavidad la punta instalada en el bolígrafo digital y jálela con cuidado.Si tiene problemas para extraer la punta, utilice alicates de punta fina. Sujétela con suavidad y jale con cuidado.
2. Con cuidado para no dañar la punta de la recarga, insértela en el bolígrafo.
3. Presione la punta con suavidad contra una hoja de papel para asegurarse de que esté insertada completamente.
Reemplazo de las recargas de bolígrafo y de recargas stylusEste bolígrafo admite las siguientes recargas de bolígrafo.
LAMY M21Cross 8518-4
Este bolígrafo admite las siguientes recargas stylus.PLUS 423-063

12
Cómo establecer la conexión entre el bolígrafo digital y el ordenador (emparejamiento)Para establecer la conexión entre el bolígrafo digital y el ordenador, registre el bolígrafo digital en el ordenador como un dispositivo Bluetooth. Esta operación se denomina “emparejamiento”.
A continuación se describen los pasos generales para el emparejamiento.
¡Importante!Se pueden utilizar los controladores de pila Bluetooth de Microsoft (Enumerador Bluetooth de Microsoft y Radio Genérica de Bluetooth) o de TOSHIBA para establecer la conexión entre el bolígrafo digital y el ordenador. Si ya tiene conectado a su ordenador un adaptador Bluetooth disponible en el mercado, no instale en su ordenador el controlador incluido con el adaptador. De lo contrario, el bolígrafo digital podría tener problemas de funcionamiento.Si desea utilizar el adaptador Bluetooth incorporado en el ordenador, compruebe que el controlador Bluetooth sea un controlador de pila Microsoft o TOSHIBA o bien algún otro.– Puede utilizar el adaptador Bluetooth incorporado si el controlador es un controlador de
pila Microsoft o TOSHIBA. En tal caso, encienda el adaptador Bluetooth incorporado y, a continuación, realice el procedimiento descrito en “Para emparejar el bolígrafo digital con el ordenador” (página 14).
– No podrá utilizar el adaptador Bluetooth incorporado al ordenador si el controlador no es un controlador de pila Microsoft o TOSHIBA. En tal caso, encienda el adaptador Bluetooth incorporado y, a continuación, realice el procedimiento descrito en “Para conectar un adaptador Bluetooth al ordenador”.
(1) Compruebe el entorno del sistema del ordenador.Compruebe que el sistema de su ordenador cumple los requisitos mínimos (“Requisitos mínimos del sistema del ordenador”, página 17).
(2) Conecte un adaptador Bluetooth al ordenador.Conecte al ordenador un adaptador Bluetooth disponible en el mercado compatible con Bluetooth 2.0, perfil HID (dispositivo de interfaz humana). Consulte “Para conectar un adaptador Bluetooth al ordenador” (página 13).
(3) Realice el emparejamiento del bolígrafo digital con el ordenador.Consulte “Para emparejar el bolígrafo digital con el ordenador” (página 14).

13
Para conectar un adaptador Bluetooth al ordenador
1. Adquiera un adaptador Bluetooth disponible en el mercado y conéctelo al ordenador.
La primera vez que conecte el adaptador Bluetooth al ordenador, se instalará automáticamente el controlador estándar de Windows.
2. Haga clic en el icono Bluetooth de la bandeja de tareas del ordenador.
Si el icono Bluetooth no aparece en la bandeja de tareas de Windows XP, realice lo siguiente en el ordenador: [Inicio] 3 [Panel de control] 3 [Dispositivos Bluetooth]. A continuación, avance al paso 4 de abajo.
3. Windows XP, Windows 8: Seleccione “Abrir configuración Bluetooth”.Windows Vista, Windows 7: Seleccione “Abrir configuración”.
Se visualizará el cuadro de diálogo “Configuración Bluetooth”.
4. Haga clic en la pestaña “Hardware” y marque los siguientes puntos.En la lista “Dispositivos”, haga clic en “Radio Genérica de Bluetooth” y, a continuación, confirme si aparece “El dispositivo funciona correctamente.” en el cuadro de texto “Propiedades del dispositivo” en la parte inferior del cuadro de diálogo.En la lista “Dispositivos”, haga clic en “Enumerador Bluetooth de Microsoft” y, a continuación, confirme si aparece “El dispositivo funciona correctamente.” en el cuadro de texto “Propiedades del dispositivo” en la parte inferior del cuadro de diálogo.
5. Después de confirmar lo anterior, haga clic en [Aceptar] para cerrar el cuadro de diálogo.
B

14
Para emparejar el bolígrafo digital con el ordenador
1. Haga clic en el icono Bluetooth de la bandeja de tareas del ordenador.
Si el icono Bluetooth no se muestra en la bandeja de tareas de Windows XP, realice lo siguiente en el ordenador.
2. Haga clic en el icono Bluetooth y aparecerá un menú.
Windows XP: Seleccione “Añadir un dispositivo Bluetooth”.Se iniciará el “Asistente para agregar dispositivos Bluetooth”.
Windows Vista, Windows 7: Seleccione “Añadir un dispositivo”.Se iniciará el “Asistente para agregar dispositivos”.
Windows 8: Vaya directamente al paso 4.
3. Windows XP: seleccione la casilla de verificación junto a “Mi dispositivo está configurado y listo para ser detectado” y, a continuación, haga clic en [Siguiente].Windows Vista, Windows 7: vaya al paso 4.
4. Quite el capuchón del bolígrafo digital que desea emparejar con el ordenador.El ordenador buscará el dispositivo Bluetooth y aparecerá “ADP-301B” en el cuadro de diálogo.
5. Seleccione “ADP-301B” y, a continuación, haga clic en [Siguiente].
1 [Inicio] 3 [Panel de control] 3 [Dispositivos Bluetooth]2 En el cuadro de diálogo “Dispositivos Bluetooth” que aparece, haga clic en la pestaña
“Opciones” y seleccione la casilla de verificación junto a “Mostrar el icono de Bluetooth en el área de notificación”.
3 Haga clic en [Aceptar] para cerrar el cuadro de diálogo.
Windows XP
Windows Vista, Windows 7
B

15
6. Windows XP: seleccione “Usar la clave de paso que está en la documentación” y, a continuación, escriba caracteres de un solo byte para la clave de paso. Windows Vista, Windows 7, Windows 8: seleccione “Escriba el código de emparejamiento del dispositivo” y, a continuación, escriba caracteres de un solo byte para la clave de paso.
7. Haga clic en [Siguiente].Windows XP: después de finalizar el emparejamiento, se visualiza “Finalización del Asistente para agregar dispositivos Bluetooth”.Windows Vista, Windows 7: después de finalizar el emparejamiento, se visualiza “El dispositivo se agregó correctamente a este equipo”.
8. Windows XP: Haga clic en [Finalizar] para cerrar el cuadro de diálogo.Windows Vista, Windows 7: Haga clic en [Cerrar] para cerrar el cuadro de diálogo.Windows 8: Cerrar “Configuración de PC”.
Windows XP
Windows Vista, Windows 7
A continuación se muestran las claves de paso de los bolígrafos digitales.Bolígrafos digitales incluidos con YA-W72M o YA-W82M: 0000Bolígrafo digital opcional CASIO DP-301: 0000
B

16
Indicador de operación del bolígrafo digitalUn LED indica el estado de funcionamiento del bolígrafo digital.
El LED del bolígrafo digital se apaga cuando se cierra el capuchón (el bolígrafo está apagado) e inmediatamente después de quitar el capuchón (inmediatamente después de encenderse el bolígrafo).La siguiente tabla describe el significado de cada estado del LED del bolígrafo sin capuchón.
Cuando el LED está: Significa que:
Apagado Inactivo
Intermitente a intervalos de tres segundos Emparejamiento Bluetooth en espera
Apagado Conexión Bluetooth en espera
Encendido durante tres segundos Conexión Bluetooth correcta
Apagado Se estableció la conexión Bluetooth
Parpadea durante ocho segundos y después se apaga Advertencia de carga muy baja de la pila
Apagado Apagado

17
Para poder utilizar la Pizarra digital interactiva, instale en el ordenador emparejado con el bolígrafo digital, el software que se describe en la siguiente tabla.
Requisitos mínimos del sistema del ordenadorLa siguiente tabla describe los requisitos mínimos del sistema del ordenador para ejecutar el software descrito anteriormente.
Instalación del software
Nombre del software Descripción
DSPD DSPD son las siglas de “Digital pen Streaming Product Driver” (Controlador para Productos Streaming de Bolígrafo Digital). El DSPD es un software de controlador que permite que los datos capturados por el bolígrafo digital sean enviados al Interactive Whiteboard for CASIO.
Interactive Whiteboard for CASIO
El software Interactive Whiteboard for CASIO permite, desde el ordenador en el que se está ejecutando, proyectar imágenes en una pantalla de puntos, sobre la que se pueden realizar operaciones de ratón mediante el bolígrafo digital. También permite realizar operaciones de página de presentaciones PowerPoint al tocar la pantalla de proyección con el bolígrafo digital o escribir con él en los archivos. Asimismo, el bolígrafo digital se puede utilizar para realizar operaciones de escritura y para escribir sobre un papel especial preimpreso con patrones de puntos mediante Dot Pattern Printer for CASIO.
Dot Pattern Printer for CASIO
Dot Pattern Printer for CASIO es un controlador de impresora virtual que además de permitir la impresión de documentos, imprime un patrón de puntos especial en documentos creados con PowerPoint, Word, y otros tipos de documentos, para que se puedan utilizar en presentaciones con Interactive Whiteboard for CASIO, y guardarlos como archivos PPG*1.
*1 Formato de archivo especial que puede abrirse en Presentation Mode (página 41) de Interactive Whiteboard for CASIO.
Sistemas operativos:Microsoft Windows® 8Microsoft Windows® 7 SP1Microsoft Windows Vista® SP2Microsoft Windows® XP SP3 (32 bits)
CPU: Mínimo Intel® Core 2 Duo 2,0 GHz
Memoria: Como mínimo, 1 GB más la memoria recomendada para el sistema operativo que se ejecuta.
Pantalla: Mínimo 1024 × 768 (color de 32 bits)
Disco duro: 350 MB de espacio libre disponible, como mínimo
Bolígrafo digital: CASIO DP-301 (fabricado por Anoto AB)
Bluetooth: Bluetooth Versión 2.0, Clase 2Se requiere un adaptador Bluetooth compatible con el perfil HID (dispositivo de interfaz humana).
Pila Bluetooth: Pila Bluetooth de Microsoft, pila Bluetooth de TOSHIBA
Aplicación: PowerPoint® 2003/2007/2010(Se requiere para utilizar PowerPoint Control Mode de Interactive Whiteboard for CASIO.)
B

18
Precauciones mínimas del sistema del ordenadorLa configuración de un sistema de ordenador que cumpla con los requisitos mínimos descritos anteriormente no necesariamente garantiza que todo el hardware funcione normalmente.Un sistema que no satisfaga los requisitos mínimos anteriormente mencionados o que ejecute otras aplicaciones al mismo tiempo que las de este sistema puede producir resultados distintos de los descritos en este manual.Para instalar el software en el ordenador se necesitan privilegios de administrador.Se pueden utilizar hasta cuatro bolígrafos digitales simultáneamente. Sin embargo, en PowerPoint Control Mode solo se puede utilizar un bolígrafo.El uso simultáneo de otros dispositivos Bluetooth y/o de más de cuatro bolígrafos digitales puede producir resultados distintos de los descritos en el presente manual.
Para instalar el software
1. Vaya al sitio web de CASIO (http://www.casio-intl.com/support/download/).
2. Descargue el archivo comprimido del software Interactive Whiteboard.
3. Haga doble clic en el archivo comprimido descargado para abrirlo.
4. Con el Explorador de Windows, arrastre la carpeta “setup_en” desde el archivo comprimido al disco local de su ordenador.
¡Importante!No elimine la carpeta “setup_en” incluso después de haber finalizado toda la instalación del software. La necesitará si, en el futuro, desea desinstalar o volver a instalar el software.

19
Para iniciar el lanzador de configuración
1. Cierre todos los programas que se estén ejecutando en el ordenador.
2. Abra la carpeta “setup_en” del software Interactive Whiteboard y, a continuación, haga doble clic en “CASIO_InteractiveWhiteboardsetup.exe”.
Se iniciará Interactive Whiteboard for CASIO Setup Launcher y se mostrará el siguiente cuadro de diálogo.
¡Importante!Cuando realice la operación descrita arriba, podrá aparecer un cuadro de diálogo de mensaje de Windows en lugar del lanzador de configuración. Lo que necesite hacer dependerá del sistema operativo de su ordenador.
Windows 8Si no ha instalado .NET Framework 3.5 en su ordenador, al realizar el paso 2 descrito arriba, podrá aparecer un cuadro de diálogo Características de Windows como el que se muestra a continuación.
En tal caso, realice los siguientes pasos.(1) Conecte su ordenador a Internet (si todavía no está conectado).(2) Si aparece el cuadro de diálogo “Asistente para compatibilidad de programas” haga clic en
“Instalar utilizando la configuración de compatibilidad”.(3) En el cuadro de diálogo Características de Windows, haga clic en “Descargar e instalar esta
característica”.(4) Cuando aparezca el mensaje “La siguiente característica se ha instalado exitosamente:”, haga
clic en el botón [Cerrar].
[Install Interactive Whiteboard for CASIO] se habilitará una vez que se instale el DSPD.
B

20
Windows XPSi no ha instalado .NET Framework 2.0 Service Pack 2 o superior en su ordenador, en este momento aparecerá el siguiente mensaje de error en la pantalla: “La aplicación no se ha podido inicializar correctamente”. Si esto sucede, realice el procedimiento descrito en “Para instalar .NET Framework” (página 22) para iniciar el lanzador de configuración.
Para instalar el DSPD
1. Realice el procedimiento descrito en “Para iniciar el lanzador de configuración” (página 19).
2. En la ventana Interactive Whiteboard for CASIO Setup Launcher, haga clic en [Install DSPD].
Después de finalizada la instalación, [Install DSPD] cambiará a [Uninstall DSPD].
3. Haga clic en [Exit] para cerrar la ventana y, a continuación, reinicie el ordenador.
Para instalar Interactive Whiteboard for CASIO
1. Si no se visualiza la ventana Interactive Whiteboard for CASIO Setup Launcher, realice el procedimiento descrito en “Para iniciar el lanzador de configuración” (página 19).
2. En la ventana Interactive Whiteboard for CASIO Setup Launcher, haga clic en [Install Interactive Whiteboard for CASIO].
Lea atentamente el contenido del acuerdo de licencia de usuario final que aparece.
3. Para acordar regirse por los términos del acuerdo de licencia e iniciar la instalación, haga clic en [I agree].
Tenga presente que no podrá utilizar Interactive Whiteboard for CASIO a menos que acuerde regirse por los términos del acuerdo de licencia.Si hace clic en [I agree] se iniciará la instalación.Después de finalizada la instalación, [Install Interactive Whiteboard for CASIO] cambiará a [Uninstall Interactive Whiteboard for CASIO]. Además, la opción [Uninstall DSPD] se deshabilitará en este momento.
4. Haga clic en [Exit] para cerrar la ventana y, a continuación, reinicie el ordenador.
B

21
Para instalar Dot Pattern Printer for CASIO
1. Si no se visualiza la ventana Interactive Whiteboard for CASIO Setup Launcher, realice el procedimiento descrito en “Para iniciar el lanzador de configuración” (página 19).
2. En la ventana Interactive Whiteboard for CASIO Setup Launcher, haga clic en [Install Dot Pattern Printer for CASIO].
Lea atentamente el contenido del acuerdo de licencia de usuario final que aparece.
3. Para acordar regirse por los términos del acuerdo de licencia e iniciar la instalación, haga clic en [I agree].
Tenga presente que no podrá utilizar Dot Pattern Printer for CASIO a menos que acuerde regirse por los términos del acuerdo de licencia.Si hace clic en [I agree] se iniciará la instalación.Después de finalizada la instalación, [Install Dot Pattern Printer for CASIO] cambiará a [Uninstall Dot Pattern Printer for CASIO].
4. Haga clic en [Exit] para cerrar la ventana y, a continuación, reinicie el ordenador.
NotaDependiendo del sistema operativo que ejecute su ordenador, al hacer clic en [I agree], en el paso 3 del procedimiento anterior, puede aparecer el cuadro de diálogo que mostramos a continuación. En cualquiera de los casos, haga clic en [Continue Anyway].
Dependiendo del sistema operativo que ejecute su ordenador, al hacer clic en [I agree], en el paso 3 del procedimiento anterior, puede aparecer el cuadro de diálogo “Seguridad de Windows” que mostramos a continuación. En tal caso, haga clic en [Install this driver software anyway].

22
Para instalar .NET Framework
¡Importante!Realice el procedimiento descrito a continuación solo si aparece el mensaje de error “La aplicación no se ha podido inicializar correctamente” en el paso 2 del procedimiento “Para iniciar el lanzador de configuración” (página 19).
1. En la carpeta “dotnet” contenida en la carpeta “setup_en”, haga doble clic en “dotnetfx20.exe”.
NotaLos siguientes dos pasos no son necesarios si está ejecutando la versión en inglés de Windows XP.
2. Desde el Centro de descargas de Microsoft, descargue el Paquete de idiomas de .NET Framework 2.0 Service Pack 2 que corresponda con el idioma de la versión de Windows XP que se está ejecutando en su ordenador.
3. Instale el Paquete de idiomas que ha descargado.
Comprobación de la instalación correctaDespués de instalar todo el software, reinicie el ordenador y compruebe lo siguiente.
Siempre que inicie el ordenador, DSPD se iniciará automáticamente y permanecerá residente en la bandeja de tareas. Si DSPD se instaló correctamente, el icono DSPD ( ) se visualizará en la bandeja de tareas.
Si Interactive Whiteboard for CASIO se instaló correctamente, el icono de Interactive Whiteboard for CASIO se visualizará en el escritorio de su ordenador.
Si Dot Pattern Printer for CASIO se instaló correctamente, se visualizará “Dot Pattern Printer for CASIO” en la lista de “Impresoras” en el cuadro de diálogo de impresión que aparece al ejecutar la opción [Imprimir] de una aplicación (normalmente, en el menú [Archivo]).
NotaLa primera vez que inicie Interactive Whiteboard for CASIO y la primera vez que realice una operación de impresión con Dot Pattern Printer for CASIO, se le solicitará que escriba la clave de serie. Encontrará esta clave en el Certificado de licencia de software incluido con este sistema.

23
Esta sección explica cómo conectar un ordenador, con el software requerido instalado, al proyector y cómo proyectar imágenes de la pantalla del ordenador en la pantalla de puntos.
Nombres de las piezas de la pantalla de puntos
Ubicación de la pantalla de puntos para proyección
¡Importante!La pantalla de puntos incluida con la Pizarra digital interactiva CASIO fue diseñada para permitir su sujeción magnética en paredes de metal, pizarrones u otras superficies adecuadas. No intente fijarla en una superficie contaminada con polvo u otras impurezas ni en una superficie que no permita la sujeción magnética.Para evitar que por algún golpe la pantalla de puntos se desprenda y caiga de la superficie de montaje, asegúrese de utilizar el gancho de seguridad suministrado para que la pantalla de puntos quede bien anclada a la pared. Para obtener más información, consulte los pasos 4 y 5 del procedimiento “Para ubicar la pantalla de puntos para la proyección” descrito más abajo.
Para ubicar la pantalla de puntos para la proyección
1. Extraiga la pantalla de puntos de su funda y desenganche los alambres tensores de una u otra punta de la barra de extremo.
2. Fije la barra de extremo magnética de la pantalla de puntos a una superficie vertical (pared metálica, pizarrón, etc.) y desenrolle gradualmente la pantalla.
A la vez que presiona el rollo contra la superficie, gírelo lentamente para desenrollar la pantalla.Tenga presente que no podrá ajustar la posición de la pantalla una vez desenrollada. Para reubicar la pantalla, vuelva a enrollarla en el rollo. Si quita la pantalla de puntos de su superficie de apoyo sin enrollarla o se cae de la superficie se pueden producir pliegues irreparables en la pantalla.
Configuración de la pantalla de puntos, el proyector y el ordenador
Pantalla
Rollo
Tapón de extremo
Alambre tensor
Tapón de extremo
Barra de extremo
Barra de extremo

24
3. Desenrolle completamente la pantalla y fije el rollo magnético a una superficie metálica.
Cuando libere el rollo, asegúrese de que la pantalla de puntos no se separe de la superficie a la cual se la fijó.Tenga presente que cuando la pantalla está fría puede no aplanarse completamente; en tales casos, es muy posible que se desprenda de la superficie de fijación y se caiga.
4. Jale del alambre tensor del tapón del extremo superior y pase el alambre del gancho de seguridad a través del bucle.
5. Asegure el gancho de seguridad a la superficie.Si fija la pantalla de puntos a un pizarrón montado en la pared, inserte el gancho de seguridad en el espacio entre el pizarrón y la pared, como se muestra en la siguiente ilustración.Si fija la pantalla de puntos a alguna superficie donde no exista espacio que pueda utilizar para el gancho de seguridad, fíjelo a la pared con el tornillo suministrado con la pantalla.
Jale el alambre de seguridad para confirmar que el gancho esté bien sujeto.

25
Proyección de la imagen de la pantalla del ordenador sobre la pantalla de puntos
NotaNo realice el siguiente procedimiento hasta haber completado todos los pasos descritos en: “Preparación del bolígrafo digital” (página 10), “Instalación del software” (página 17), y “Configuración de la pantalla de puntos, el proyector y el ordenador” (página 23).Si desea información detallada acerca del funcionamiento del proyector y del ordenador, consulte la documentación del usuario del proyector y del ordenador.
1. Coloque el proyector en un lugar desde donde pueda proyectar sobre la pantalla de puntos.
2. Utilice un cable para conectar el terminal de entrada de imagen del proyector al terminal de salida de video del ordenador (salida RGB, salida HDMI, etc.)
3. Encienda el ordenador y el proyector después de comprobar si el adaptador Bluetooth está conectado al ordenador.
Si conecta el adaptador Bluetooth mientras la computadora está encendida, necesitará realizar los siguientes pasos en el ordenador para reiniciar el DSPD.
4. En el proyector, ajuste el zoom y la ubicación del proyector para que la imagen que proyecta quepa dentro del área de la pantalla de puntos.
5. En el proyector, configure los ajustes necesarios para especificar la salida de video del ordenador como la fuente de entrada.
Ya ha completado todos los pasos necesarios para preparar la Pizarra digital interactiva.En el siguiente capítulo, aprenderá acerca de las poderosas prestaciones y funciones de la Pantalla digital interactiva.
¡Importante!Tenga presente que aunque el proyector esté proyectando una imagen de la pantalla del ordenador en la pantalla de puntos, no podrá realizar operaciones con el bolígrafo digital a menos que esté ejecutando Interactive Whiteboard for CASIO.
1 En la bandeja de tareas del ordenador haga doble clic en el icono del DSPD ( ). En el menú que aparece, haga clic en “Exit”.
2 Windows XP, Vista, 7: En el ordenador, realice la siguiente secuencia: Haga clic en [Inicio] 3 [Todos los programas] 3 [dnp] 3 [dspd] 3 [dspd].
Windows 8: En la pantalla de Inicio, haga clic en el icono [dspd].
B

26
Capítulo 2: Uso de Interactive Whiteboard for CASIOEste capítulo proporciona explicaciones detalladas acerca de cómo utilizar las prestaciones y funciones de la Pantalla digital interactiva al realizar presentaciones. Las operaciones se realizan, principalmente, mediante el software Interactive Whiteboard for CASIO que se ejecuta en un ordenador.
Esta sección proporciona una descripción general de lo que puede hacer con Interactive Whiteboard for CASIO (IWB for CASIO), los ajustes iniciales (registro y calibración del producto) que se necesitan configurar y los procedimientos básicos de funcionamiento.
Modos de Interactive Whiteboard for CASIOIWB for CASIO cuenta con cuatro modos, que se describen a continuación.
Mouse Control Mode (Modo de control por ratón)Este modo permite utilizar el bolígrafo digital en lugar del ratón para realizar operaciones directamente en la imagen que se está proyectando en la pantalla de puntos.
PowerPoint Control Mode (Modo de control PowerPoint) (admite el uso de un bolígrafo digital.)Este modo permite realizar presentaciones de dispositivas de archivos de PowerPoint con PowerPoint. IWB for CASIO se puede utilizar para realizar operaciones de presentación de diapositivas (cambios de página, escribir en las páginas, etc.) con el bolígrafo digital sobre la pantalla de puntos o sobre documentos impresos con patrones de puntos especiales.
Presentation Mode (Modo de presentación) (admite el uso de hasta cuatro bolígrafos digitales.)Este modo se utiliza para realizar presentaciones con archivos de formato especial (PPG) generados a partir de archivos de PowerPoint, Word, PDF y de otros tipos. Este modo es compatible con las siguientes operaciones.
Operaciones de presentación de diapositivas (cambios de página, escribir en las páginas, etc.) con el bolígrafo digital sobre la pantalla de puntos o sobre documentos impresos con patrones de puntos especiales.Como en el caso de las presentaciones de diapositivas de PowerPoint, se puede utilizar la herramienta Pen (pluma) o la herramienta Marker Pen (marcador) para escribir en la imagen. También es compatible con las siguientes operaciones: dibujar formas, líneas y flechas; pegar archivos de imagen, mover, hacer zoom y eliminar objetos insertados en una página, insertar una página en blanco al final de la presentación de diapositivas, etc.Guardar el contenido insertado durante una presentación de diapositivas a un archivo PPG. Después de volver a abrir un archivo PPG, el contenido insertado puede editarse (moverse, ampliarse/reducirse, eliminarse) como se desee.Distintas vistas de presentación de diapositivas a elección: vista a pantalla completa o vista en ventana.
Capture & Draw Mode (Modo de captura y dibujo) (admite el uso de hasta cuatro bolígrafos digitales.)El modo Capture & Draw Mode permite capturar la imagen de la pantalla del ordenador (que se está proyectando en la pantalla de puntos ) y, a continuación, escribir o dibujar figuras en la imagen capturada con el bolígrafo digital. Tenga presente que las cajas de herramientas y ventanas de IWB for CASIO no están incluidas en la imagen capturada. Las imágenes capturadas con los datos insertados pueden guardarse como archivos en formato editable (DST) o archivos de imagen no editable (png, jpg o bmp).
Generalidades de Interactive Whiteboard for CASIO

27
Registro del producto (ingreso de la clave de serie)La primera vez que inicie IWB for CASIO, aparecerá el cuadro de diálogo de confirmación de la clave de serie. Este cuadro de diálogo continuará apareciendo en cada inicio hasta que ingrese la clave de serie. Encontrará esta clave en el Certificado de licencia de software incluido con este sistema. El cuadro de diálogo de confirmación de clave de serie dejará de aparecer una vez que haya ingresado la clave.
Para ingresar la clave de serie
1. En el escritorio del ordenador, haga doble clic en el icono de Interactive Whiteboard for CASIO.
2. Cuando aparezca el cuadro de diálogo de confirmación de la clave de serie, haga clic en [Input Serial Key].
Se visualizará un cuadro de diálogo para ingresar la clave de serie.
3. Escriba la clave de serie de Interactive Whiteboard for CASIO incluida en el Certificado de licencia de software y, a continuación, haga clic en [Register].
Esto iniciará Interactive Whiteboard for CASIO y mostrará la caja de herramientas principal en la esquina superior derecha de la pantalla. El icono de Interactive Whiteboard for CASIO ( ) se visualizará en la bandeja de tareas.
A continuación, realice el procedimiento descrito en “Calibración”, más abajo.Si desea cerrar IWB for CASIO, haga clic en el botón ( ) de cierre en la esquina inferior derecha de la caja de herramientas principal.
CalibraciónLa calibración es el proceso que enseña a IWB for CASIO la posición de proyección de la imagen en la pantalla del ordenador sobre la pantalla de puntos. Una vez finalizado el proceso de calibración, no es necesario volver a realizarlo a menos que se modifique alguno de los factores que se enumeran a continuación.
Ubicación de la pantalla de puntosUbicación del proyectorAjuste de tamaño de la imagen proyectadaAjustes de la pantalla del ordenador (resolución o número de pantallas)
Caja de herramientas principal

28
Para realizar la calibración
1. Si no está ejecutando IWB for CASIO, haga doble clic en el icono de Interactive Whiteboard for CASIO en el escritorio del ordenador para iniciarlo.
2. Quite el capuchón del bolígrafo digital.
3. Proyecte la imagen en pantalla del ordenador sobre la pantalla de puntos.Si hubieran múltiples dispositivos de visualización (incluidos los proyectores) conectados al ordenador, compruebe si el proyector es el dispositivo de visualización principal o secundario (u otro) del ordenador.Si el proyector es el dispositivo de visualización principal del ordenador, puede iniciar la calibración simplemente tocando la pantalla de puntos con el bolígrafo digital. En tal caso, toque la pantalla de puntos con el bolígrafo digital y, a continuación, vaya al paso 7 de este procedimiento. De lo contrario, vaya al paso 4, a continuación.
4. En la bandeja de tareas del ordenador, haga clic en el icono Interactive Whiteboard for CASIO ( ).
5. En el menú que aparece, seleccione “Calibration”.
6. En el submenú que aparece, seleccione el dispositivo de visualización (proyector) que desea calibrar.
Si el proyector es el único dispositivo de visualización conectado al ordenador o si el proyector está conectado a un ordenador portátil y se está proyectando la imagen de dicho ordenador, la única opción visualizada en el submenú será “A”. En tal caso, seleccione “A”.Cuando existan dos dispositivos de visualización conectados al ordenador (por ej., ordenador portátil y proyector, etc.) aparecerá un submenú y la pantalla del dispositivo de visualización se ampliará. Seleccione “A” si el proyector es el dispositivo de visualización principal o “B” si es el secundario.
Cuando seleccione la letra correcta en el submenú, la letra aparecerá en el centro de la pantalla de puntos junto con una marca de calibración en la esquina superior izquierda.
7. Toque una vez el centro de la marca de calibración con el bolígrafo digital.Una vez retirado el bolígrafo digital de la pantalla de puntos, la posición (coordenadas) del lugar donde ha tocado quedará registrado.
NotaSi la letra que aparece en el centro de la pantalla de puntos es distinta de la que seleccionó en el submenú “Calibration” y no se visualiza ninguna marca de calibración, significa que seleccionó el dispositivo de visualización incorrecto.En tal caso, haga clic en el botón de cierre ( ), en la esquina inferior derecha de la caja de herramientas principal, y realice este procedimiento nuevamente desde el paso 1.

29
8. Con cada toque, la marca de calibración aparecerá en las esquinas inferior izquierda, superior derecha y, a continuación, en la inferior derecha de la pantalla de puntos. Toque una vez el centro de cada marca con el bolígrafo digital.
Cuando haya tocado la cuarta marca habrá finalizado la calibración.
Para volver a realizar la calibraciónEjecute el procedimiento descrito en “Para realizar la calibración”, comenzando desde el paso 4. Aunque se estén visualizando las marcas de calibración, podrá volver al paso 4 de “Para realizar la calibración”.
Cómo realizar la calibración después de cada inicioPuede configurar IWB for CASIO para que ejecute el proceso de calibración siempre que toque la pantalla de puntos después de iniciar el software. Para hacerlo, realice los pasos que se explican a continuación.
Cuando esta opción está seleccionada, la información de calibración configurada actualmente se descarta al cerrar IWB for CASIO. Seleccione esta opción si necesita mover frecuentemente la pantalla de puntos y/o el proyector entre presentaciones.
Si no existe una marca de verificación junto a “Perform calibration with each startup” (que indica que la opción está deshabilitada, como en el ajuste predeterminado inicial), la información de calibración del último proceso de calibración se retiene en la memoria. Por lo tanto, al tocar la pantalla de puntos el proceso de calibración no comenzará después de iniciar Interactive Whiteboard for CASIO.
¡Importante!Si el proyector no es la pantalla principal del ordenador, será necesario realizar el procedimiento descrito en “Para realizar la calibración” (página 28) cuando se requiera, aun cuando no exista una marca de verificación junto a la opción “Perform calibration with each startup”.
1 Haga clic en el icono Interactive Whiteboard for CASIO ( ) en la bandeja de tareas del ordenador.
2 En el menú que aparece, seleccione “Perform calibration with each startup” para que aparezca una marca de verificación junto a la opción.

30
Operaciones básicasEsta sección explica como iniciar y cerrar IWB for CASIO, cómo utilizar la caja de herramientas principal y cómo realizar operaciones con el bolígrafo digital en Mouse Control Mode.
Para iniciar Interactive Whiteboard for CASIOUtilice cualquiera de las siguientes operaciones.
Windows XP, Vista, 7: Haga clic en [Inicio] 3 [Todos los programas] 3 [CASIO] 3 [Interactive Whiteboard for CASIO] 3 [Interactive Whiteboard for CASIO].Windows 8: En la pantalla de Inicio, haga clic en el icono [Interactive Whiteboard for CASIO].En el escritorio del ordenador, haga doble clic en el icono de Interactive Whiteboard for CASIO.Toque con el bolígrafo digital la imagen de la pantalla del ordenador que se está proyectando en la pantalla de puntos.*1
Toque con el bolígrafo digital el documento con patrones de puntos especiales impreso con Dot Pattern Printer for CASIO.*1
Haga doble clic en el archivo (PPG o DST) guardado con IWB for CASIO.*2
Para cerrar Interactive Whiteboard for CASIOUtilice cualquiera de las siguientes operaciones.
Haga clic en el botón de cierre ( ) en la esquina inferior derecha de la caja de herramientas principal.En la bandeja de tareas del ordenador, haga clic en el icono Interactive Whiteboard for CASIO ( ). En el menú que aparece, haga clic en “Exit”.
*1 Este método de inicio se puede utilizar cuando DSPD se está ejecutando (se visualiza el icono DSPD en la bandeja de tareas). DSPD se inicia automáticamente siempre que inicie el ordenador y permanece residente en la bandeja de tareas hasta que lo cierre manualmente.
*2 Si hace doble clic en un archivo PPG ingresará en Presentation Mode (página 41). Si hace doble clic en un archivo DST ingresará en Capture & Draw Mode (página 51). Para el resto de los métodos de inicio, el modo inicial será el modo en el cual estaba IWB for CASIO la última vez que lo cerró.
B

31
Uso de la caja de herramientas principalLa siguiente tabla explica las funciones de cada una de las herramientas de la caja de herramientas principal.
Caja de herramientas principal
Para hacer esto: Haga esto:
Ingresar a Mouse Control Mode (página 32)*1 Haga clic en .
Ingresar a PowerPoint Control Mode (página 33)*1 Haga clic en .
Ingresar a Presentation Mode (página 41)*1 Haga clic en .
Ingresar a Capture & Draw Mode (página 51)*1 Haga clic en .
Mover la caja de herramientas principalArrastre la barra azul de la parte superior de la caja de herramientas principal.
Cambiar la orientación de la caja de herramientas principal entre vertical y horizontal
Haga clic en .
Mostrar ayuda del software*2 Haga clic en .
Reducir la caja de herramientas a un icono*3 Haga clic en .
Minimizar la caja de herramientas principal Haga clic en .
Salir del software Haga clic en .
*1 El icono del modo seleccionado actualmente está en naranja. Si selecciona un modo distinto de Mouse Control Mode, además de la caja de herramientas principal aparece una caja de herramientas específica del modo. Si desea más información, consulte las explicaciones de cada uno de los modos.
*2 En Presentation Mode y Capture & Draw Mode, no se puede acceder a la ayuda tocando la pantalla de puntos con el bolígrafo digital.
*3 Oculta la caja de herramientas principal y la específica del modo y muestra sólo el icono del modo actual. Al reducir la caja de herramientas a un icono, el icono de la derecha muestra lo que se visualiza en Mouse Control Mode.Haga clic en este icono para volver a la visualización normal de la caja de herramientas.

32
Para ver la información sobre la versiónEn la bandeja de tareas del ordenador, haga clic en el icono Interactive Whiteboard for CASIO ( ). En el menú que aparece, haga clic en “About Interactive Whiteboard for CASIO”.
Operaciones con el bolígrafo digital en Mouse Control ModeEn Mouse Control Mode, las siguientes operaciones con el bolígrafo digital le permiten realizar operaciones de ratón
Para realizar esta operación con el ratón:
Haga esto con el bolígrafo digital:
Clic Toque la pantalla de puntos con el bolígrafo digital una vez.
Doble clic Toque la pantalla de puntos con el bolígrafo digital dos veces sucesivas en el mismo lugar (dentro de tres píxeles).
Clic derecho Mantenga la punta del bolígrafo digital en el mismo lugar de la pantalla de puntos (dentro de tres píxeles) durante un segundo como mínimo. Cuando aparezca [Right-click] en la pantalla, retire el bolígrafo digital de la pantalla de puntos.
Arrastrar Mantenga la punta del bolígrafo digital contra la pantalla de puntos mientras la arrastra de un lugar a otro.
Arrastre derecho Mantenga la punta del bolígrafo digital en el mismo lugar de la pantalla de puntos (dentro de tres píxeles) durante un segundo como mínimo. Cuando aparezca [Right-click] en la pantalla, arrastre la punta del bolígrafo digital contra la pantalla de puntos.

33
PowerPoint Control Mode se utiliza para realizar presentaciones de diapositivas con archivos de PowerPoint*1. Las operaciones de la presentación son las mismas que las que realiza en PowerPoint. PowerPoint Control Mode de IWB for CASIO es compatible con las operaciones que se describen a continuación.
Control de las operaciones de presentación de diapositivas de PowerPoint (cambios de página, escribir sobre las páginas, etc.) mediante operaciones con el bolígrafo digital sobre la imagen proyectada en la pantalla de puntos.Control de las operaciones de presentación de diapositivas de PowerPoint (cambios de página, escribir a mano sobre las páginas, etc.) mediante operaciones del bolígrafo digital sobre documentos de archivos de PowerPoint impresos con patrones de puntos especiales. Cada página de un documento impreso con patrones de puntos especiales está vinculada con una página del archivo PowerPoint. Si toca dicha página de documento con el bolígrafo digital saltará a la página correspondiente en el ordenador.
¡Importante!Si utiliza PowerPoint 2010, asegúrese de que el ordenador tenga instalado Microsoft Office 2010 ServicePack 1 o posterior. De lo contrario, algunas funciones de IWB for CASIO se perderán cuando se utilice junto con PowerPoint 2010.
Flujo de las operaciones de PowerPoint Control ModeA continuación se muestra el flujo de las operaciones, que se extiende hasta la realización de la presentación con diapositivas inclusive, en PowerPoint Control Mode.
Uso de PowerPoint Control Mode
*1 IWB for CASIO es compatible con archivos creados con PowerPoint 2003, PowerPoint 2007, y PowerPoint 2010. Para realizar una presentación de diapositivas con un archivo de PowerPoint, la versión de PowerPoint requerida para reproducir el archivo debe estar instalada en el ordenador.
(1) Prepare el archivo de PowerPoint que desea utilizar en la presentación de diapositivas.
(2) Utilice Dot Pattern Printer for CASIO para imprimir el archivo de PowerPoint.Este paso es necesario si piensa realizar operaciones de presentación de diapositivas en documentos impresos con patrones de puntos especiales.Para obtener información, consulte “Impresión de documentos con patrones de puntos especiales (para PowerPoint Control Mode)” (página 72).
(3) Inicie IWB for CASIO, ingrese en PowerPoint Control Mode y abra el archivo de PowerPoint.Esto iniciará la presentación de diapositivas y habilitará el control de sus operaciones mediante operaciones con el bolígrafo digital en la pantalla de puntos o en un documento impreso con patrones de puntos especiales.Para obtener más información, consulte “Cómo realizar una presentación de diapositivas en PowerPoint Control Mode” (página 34).

34
Cómo realizar una presentación de diapositivas en PowerPoint Control ModeEsta sección explica cómo abrir un archivo de PowerPoint y realizar operaciones para controlar la presentación de diapositivas.
Para iniciar una presentación de diapositivas en PowerPoint Control Mode
1. Inicie IWB for CASIO. A continuación, en la caja de herramientas principal, haga clic en para ingresar en el PowerPoint Control Mode.
Se visualizará la caja de herramientas de PowerPoint Control Mode similar a la que se muestra a continuación.
2. Si lo desea, puede hacer clic en la caja de herramientas de PowerPoint Control Mode y, a continuación, cambiar Margin settings.
Para obtener más información, consulte “Cambio de los ajustes de margen (Margin Settings)” en la página 38.
3. Arrastre y suelte en el área de archivos PowerPoint, el archivo de PowerPoint que desee utilizar en la presentación de diapositivas.
Se visualizará el cuadro de diálogo “Paper Settings”.
4. Configure los ajustes del cuadro de diálogo para que coincidan con los ajustes del papel que configuró al imprimir el archivo de PowerPoint como documento impreso con patrones de puntos especiales y, a continuación, haga clic en [Apply].Si no está utilizando un documento impreso con patrones de puntos especiales, haga clic en [Apply] sin cambiar ningún ajuste.
Al hacer clic en [Apply] se iniciará la aplicación PowerPoint y comenzará la presentación de diapositivas desde la primera página del archivo de PowerPoint. Las operaciones de presentación de diapositivas son las mismas que las que normalmente realizaría con la aplicación PowerPoint.
5. Utilice el bolígrafo digital para hacer cambios de página, para escribir y realizar otras operaciones sobre la pantalla de puntos o el documento impreso con patrones de puntos especiales.
Para obtener más información, consulte “Operaciones con el bolígrafo digital durante una presentación de diapositivas (Power Point Control Mode)” (página 35).
NotaLos ajustes de este cuadro de diálogo corresponden a los documentos impresos con calibración de patrones de puntos especiales (posición del bolígrafo digital). No afectan a las operaciones en la pantalla de puntos.
Área donde arrastrar los archivos de PowerPoint

35
Para finalizar una presentación de diapositivas en PowerPoint Control ModeAvance la presentación de diapositivas hasta la última página o seleccione “Fin de la presentación” en el menú de la aplicación PowerPoint. Esta operación hará que la ventana de PowerPoint se visualice como la ventana superior.
Para reiniciar la presentación de diapositivas con el mismo archivo de PowerPoint, realice la operación necesaria en la aplicación PowerPoint para iniciar la presentación. Si no desea reiniciar la presentación de diapositivas, cierre la aplicación PowerPoint.Si desea iniciar una presentación de diapositivas de otro archivo de PowerPoint en PowerPoint Control Mode, realice el procedimiento a partir del paso 3 de Para iniciar una presentación de diapositivas en PowerPoint Control Mode” (página 34).
Operaciones con el bolígrafo digital durante una presentación de diapositivas (Power Point Control Mode)
Operaciones en la pantalla de puntosPuede utilizar el bolígrafo digital para realizar las siguientes operaciones de ratón sobre la pantalla de puntos.
Operaciones en un documento impreso con patrones de puntos especialesPuede utilizar el bolígrafo digital para realizar las siguientes operaciones de ratón sobre un documento impreso con patrones de puntos especiales.
Para realizar esta operación con el ratón:
Haga esto con el bolígrafo digital:
Clic Toque la pantalla de puntos con el bolígrafo digital una vez.
Doble clic Toque la pantalla de puntos con el bolígrafo digital dos veces sucesivas en el mismo lugar (dentro de tres píxeles).
Clic derecho Mantenga la punta del bolígrafo digital en el mismo lugar de la pantalla de puntos (dentro de tres píxeles) durante un segundo como mínimo. Cuando aparezca [Right-click] en la pantalla, retire el bolígrafo digital de la pantalla de puntos.
Arrastrar Mantenga la punta del bolígrafo digital contra la pantalla de puntos mientras la arrastra de un lugar a otro.
Para realizar esta operación con el ratón:
Haga esto con el bolígrafo digital:
Clic Toque el documento con el bolígrafo digital una vez.
Doble clic Toque el documento con el bolígrafo digital dos veces sucesivas en el mismo lugar (dentro de tres píxeles).
Clic derecho Mantenga la punta del bolígrafo digital en el mismo lugar (dentro de tres píxeles) sobre el documento durante un segundo como mínimo. Cuando aparezca [Right-click] en la posición del puntero del ratón en la pantalla del ordenador (la pantalla que se está proyectando en ese momento en la pantalla de puntos) retire el bolígrafo digital del documento.
Arrastrar Mantenga la punta del bolígrafo digital contra el documento mientras la arrastra de un lugar a otro.

36
¡Importante!Cuando realiza operaciones con el bolígrafo digital sobre un documento impreso con patrones de puntos especiales, el rango de funcionamiento del puntero del ratón es más estrecho que cuando realiza esas mismas operaciones sobre la pantalla de puntos o las operaciones de ratón en un ordenador. Puede no ser posible realizar operaciones con el bolígrafo digital en las áreas periféricas del documento. Además, incluso cuando el puntero del ratón esté dentro del rango de movimiento del bolígrafo digital, ciertos ajustes de PowerPoint pueden hacer imposible escribir o dibujar con la herramienta Pen.
Si, en el documento, está impresa la paleta de operaciones “PowerPoint Operations”, utilice la paleta de operaciones para controlar la aplicación PowerPoint.
Para hacer esto: Toque este icono:
Seleccionar la herramienta Flecha de la presentación de diapositivas de PowerPoint
Seleccionar la herramienta Flecha de la presentación de diapositivas de PowerPoint(Cuando utilice PowerPoint 2010, si toca el icono de Bolígrafo o Rotulador se seleccionará la pluma.)
(Bolígrafo)
(Rotulador)
(Marcador de resaltado)
Seleccionar el color cuando dibuja o escribe con la herramienta Pen de la presentación de diapositivas de PowerPoint
Seleccionar la herramienta Eraser de la función presentación de diapositivas de PowerPoint
Visualizar la página de la presentación de diapositivas anterior a la que se visualiza en este momento
Visualizar la página de la presentación de diapositivas siguiente a la que se visualiza en este momento
Visualizar la barra de tareas de Windows

37
El toque o arrastre sobre la página de un documento impreso con patrones de puntos especiales se interpretará como se describe a continuación, de acuerdo con la herramienta actualmente seleccionada en la aplicación PowerPoint.
Cuando hace lo siguiente:
Se interpreta como:
Tocar la página de un documento impreso con patrones de puntos especiales cuando Flecha ( ) está seleccionado.
Hacer clic con la flecha en la página correspondiente del archivo de PowerPoint en la aplicación PowerPoint. Sin embargo, la operación real depende de la página que se esté visualizando en la aplicación PowerPoint y del estado de la página que toca con el bolígrafo digital.Si la página del documento que tocó es distinta de la página que se visualiza actualmente en la aplicación PowerPoint:
Si la página que tocó no incluye una animación, aparece dicha página en la pantalla.Si la página que tocó incluye una animación, ésta se reproduce desde el principio y, a continuación, se visualiza la página correspondiente.
Si la página del documento que tocó es la misma que la página que se visualiza actualmente en la aplicación PowerPoint:Se visualiza la siguiente página.
Tocar o arrastrar sobre la página de un documento impreso con patrones de puntos especiales cuando las herramientas de pluma (Bolígrafo, Rotulador o Marcador de resaltado*1) están seleccionadas.
Hacer clic o arrastrar con la herramienta de pluma en la página correspondiente del archivo de PowerPoint en la aplicación PowerPoint. No obstante, la operación real depende de la página que se está visualizando actualmente en la aplicación PowerPoint.Si la página del documento que tocó es distinta de la página que se visualiza actualmente en la aplicación PowerPoint:
Si la página que tocó no incluye una animación, aparece dicha página en la pantalla.Si la página que tocó incluye una animación, ésta se reproduce desde el principio y, a continuación, se visualiza la página correspondiente.
Si la página del documento que tocó es la misma que la página que se visualiza actualmente en la aplicación PowerPoint:Los datos se ingresan en la página correspondiente con la herramienta de pluma actualmente seleccionada.
*1 En el caso de PowerPoint 2010, Pluma o Marcador de resaltado.

38
Cambio de los ajustes de margen (Margin Settings)
Display Settings (Ajustes de pantalla)Estos ajustes se pueden utilizar para especificar el rango de movimiento del cursor del ratón en la pantalla del ordenador (la pantalla que se está proyectando en la pantalla de puntos).Paper Settings (Ajustes de papel)Estos ajustes se pueden utilizar para especificar los ajustes predeterminados iniciales del cuadro de diálogo “Paper Settings” (página 39) que se visualiza cuando se abre un archivo en PowerPoint Control Mode.Paper Settings (advanced) (Ajustes de papel (avanzados))Estos ajustes se pueden utilizar para especificar el rango de la entrada de escritura con el bolígrafo digital en un documento impreso con patrones de puntos especiales.
Cualquier cambio a los ajustes anteriores se hace efectivo cuando se realiza el procedimiento descrito en “Para iniciar una presentación de diapositivas en PowerPoint Control Mode” (página 34).
Para configurar los ajustes de pantalla
1. En la caja de herramientas PowerPoint Control Mode, haga clic en .Se visualizará el cuadro de diálogo “Display Settings” como el que se muestra a continuación.
Este cuadro de diálogo especifica el rango de movimiento del cursor del ratón en la pantalla del ordenador (que se está proyectando actualmente en la pantalla de puntos) al realizar operaciones con el bolígrafo digital en el documento impreso con patrones de puntos especiales.
2. En la casilla “Top”, escriba un valor que especifique el margen superior (el cual permite limitar el movimiento del cursor), en forma de número de píxeles desde la parte superior de la pantalla del ordenador.
Por ejemplo, introduzca 0 si desea que el cursor se mueva hasta el borde superior de la pantalla del ordenador. Si desea que el límite del movimiento del cursor sea 20 píxeles desde el borde superior de la pantalla, escriba 20.
Si hace clic en (Margin settings) de la caja de herramientas de PowerPoint Control Mode, se visualiza un cuadro de diálogo para cambiar los ajustes que se describen a continuación. Estos ajustes se aplican cuando se utiliza el bolígrafo digital sobre un documento impreso con patrones de puntos especiales.
Icono de Margin Settings

39
3. Utilice las casillas “Bottom”, “Left”, y “Right” para introducir los valores, de la misma forma que en el paso 2, anterior.
Por ejemplo, si escribe 30 para “Left” y deja el resto de los valores en 0, configurará el rango de movimiento del cursor que se muestra a continuación para los documentos impresos con patrones de puntos especiales y en la pantalla del ordenador.
4. Haga clic en [Apply].Esto guarda los cambios que realizó en los ajustes y cierra el cuadro de diálogo.
Para configurar los ajustes del papel
1. En la caja de herramientas de PowerPoint Control Mode, haga clic en .
2. Haga clic en la pestaña “Paper Settings”.Se visualizará el cuadro de diálogo “Paper Settings” como el que se muestra a continuación.
3. Configure los ajustes de tamaño, orientación y tipo de papel para imprimir archivos de PowerPoint como documentos impresos con patrones de puntos especiales.Tamaño de papel: A4, A3, A5, B4 (JIS), B5 (JIS), Legal (8,5 pulg. × 14 pulg.), Carta
Orientación: Tipo de papel:
Documento impreso en papel con patrones de
puntos especialesPantalla del ordenador
Landscape
Portrait
Slides Notes

40
4. Haga clic en [Apply].Esto guarda los cambios que realizó en los ajustes y cierra el cuadro de diálogo.Los ajustes que configuró en el paso 3 anterior se aplicarán como ajustes iniciales predeterminados en el cuadro de diálogo “Paper Settings” que aparece cuando realiza el procedimiento descrito en “Para iniciar una presentación de diapositivas en PowerPoint Control Mode” (página 34).
Para configurar los ajustes de papel avanzados
1. En la caja de herramientas de PowerPoint Control Mode, haga clic en .
2. Haga clic en la pestaña “Paper Settings (advanced)”.Se visualizará el cuadro de diálogo “Paper Settings (advanced)” como el que se muestra a continuación.
Este cuadro de diálogo especifica el rango dentro del cual se puede escribir y dibujar con el bolígrafo digital sobre un documento impreso con patrones de puntos especiales.
3. En la casilla “Top”, introduzca un valor (relativo) para especificar el margen que ha de existir desde el borde superior de la página, lo cual permite limitar el rango de escritura del bolígrafo digital para los documentos impresos con patrones de puntos especiales.
Si escribe 0 no se especifica ningún margen. Cuanto mayor sea el valor introducido, más grande será el margen.
4. Utilice las casillas “Bottom”, “Left”, y “Right” para introducir los valores, de la misma forma que en el paso 3, anterior.
Por ejemplo, si escribe 72 para “Left” y deja el resto de los valores en 0, se configurará el rango de movimiento del cursor que se muestra a continuación para los documentos impresos con patrones de puntos especiales y en la pantalla del ordenador.
5. Haga clic en [Apply].Esto guarda los cambios que realizó en los ajustes y cierra el cuadro de diálogo.
Pantalla del ordenadorDocumento impreso
en papel con patrones de puntos especiales

41
Presentation Mode se utiliza para realizar presentaciones con archivos de formato especial (PPG) generados a partir de archivos de PowerPoint, Word, PDF y de otros tipos. Este modo es compatible con las siguientes operaciones.
Operaciones de presentación de diapositivas (cambios de página, escribir en las páginas, etc.) con el bolígrafo digital sobre la pantalla de puntos o sobre documentos impresos con patrones de puntos especiales.Como en el caso de las presentaciones de diapositivas de PowerPoint, se puede utilizar la herramienta Pen o la herramienta Marker Pen para escribir en la imagen. También es compatible con las siguientes operaciones: dibujar formas, líneas y flechas; pegar archivos de imagen, mover, hacer zoom y eliminar objetos insertados en una página, insertar una página en blanco al final de la presentación de diapositivas, etc.Guardar el contenido insertado durante una presentación de diapositivas a un archivo PPG. Después de volver a abrir un archivo PPG, el contenido insertado puede editarse (moverse, ampliarse/reducirse, eliminarse) como se deseeDistintas vistas de presentación de diapositivas a elección: vista a pantalla completa o vista en ventana
Flujo de las operaciones de Presentation ModeA continuación se muestra el flujo de las operaciones, que se extiende hasta la realización de la presentación de diapositivas inclusive, en Presentation Mode.
Uso de Presentation Mode
(1) Prepare el archivo de PowerPoint, Word, PDF u otro a utilizar como fuente de la presentación de diapositivas y (si piensa realizar una presentación de diapositivas de un documento impreso con patrones de puntos especiales) imprímalo con Dot Pattern Printer for CASIO.
(2) Utilice el archivo que preparó en el paso (1) anterior para crear un archivo PPG.Con Dot Pattern Printer for CASIO puede realizar los dos pasos anteriores simultáneamente. Para obtener información, consulte “Impresión de documentos con patrones de puntos especiales y creación de archivos PPG (para Presentation Mode)” (página 74).
(3) Inicie IWB for CASIO, ingrese en Presentation Mode y abra el archivo PPG.Esto iniciará la presentación de diapositivas y habilitará el control de sus operaciones mediante operaciones con el bolígrafo digital en la pantalla de puntos o en un documento impreso con patrones de puntos especiales.Para obtener más información, consulte “Cómo realizar una presentación de diapositivas en Presentation Mode” (página 42).

42
Cómo realizar una presentación de diapositivas en Presentation ModeEsta sección explica cómo abrir un archivo PPG y realizar operaciones para controlar la presentación de diapositivas.
Para iniciar una presentación de diapositivas en Presentation Mode
1. Inicie IWB for CASIO. A continuación, en la caja de herramientas principal, haga clic en para ingresar en Presentation Mode.
Esto muestra la caja de herramientas de Presentation Mode con un cuadro de diálogo “Abrir”.
2. Utilice el cuadro de diálogo “Abrir” para seleccionar el archivo PPG para la presentación de diapositivas y, a continuación, haga clic en [Abrir].
Se abrirá el archivo PPG y se visualizará su primera página.
3. Utilice el bolígrafo digital para hacer cambios de página, para escribir y realizar otras operaciones sobre la pantalla de puntos o el documento impreso con patrones de puntos especiales.
Para obtener más información, consulte “Operaciones con el bolígrafo digital durante una presentación de diapositivas (Presentation Mode)” (página 43).
NotaEn lugar de los pasos 1 y 2 del procedimiento anterior, también podría hacer doble clic en el archivo PPG que desea utilizar en la presentación de diapositivas. Esto iniciará IWB for CASIO y abrirá el archivo PPG.
Caja de herramientas de Presentation Mode
Caja de herramientas principal

43
Para seleccionar la vista a pantalla completa o la vista de ventana para la presentación de diapositivasEn Presentation Mode, puede seleccionar la vista a pantalla completa o la vista de ventana para la presentación de diapositivas. Para obtener más información, consulte “Cambio de los ajustes de configuración de Presentation Mode” (página 47).Tenga presente que cada vez que cambie la vista será necesario reiniciar IWB for CASIO.
Para finalizar una presentación de diapositivas en Presentation ModeEn la esquina inferior derecha de la caja de herramientas de Presentation Mode, haga clic en el botón ( ) de cierre.Si ha escrito o dibujado datos en el archivo PPG o realizado algún cambio durante la presentación de diapositivas, aparecerá un cuadro de diálogo con el mensaje “Save presentation data before exiting?”.– Haga clic en [Sí] para guardar. En el cuadro de diálogo “Guardar como” que aparece, especifique el
nombre del archivo y la ubicación de almacenamiento; a continuación, haga clic en [Guardar].– Si desea desechar los cambios sin guardarlos, haga clic en [No].
Operaciones con el bolígrafo digital durante una presentación de diapositivas (Presentation Mode)Esta sección proporciona explicaciones breves de las operaciones que se pueden realizar con el bolígrafo digital en la pantalla de puntos o en un documento impreso con patrones de puntos especiales. Para obtener más información acerca de cada operación, consulte “Operaciones con las herramientas en Presentation Mode y Capture & Draw Mode” (página 61).
Operaciones en la pantalla de puntosPuede utilizar el bolígrafo digital para realizar las operaciones de clic y arrastre del ratón, sobre la pantalla de puntos.
Además, puede hacer clic en los iconos de la caja de herramientas de Presentation Mode para realizar las funciones de Presentation Mode que se describen en la siguiente tabla.
En la tabla, el término “página” indica una diapositiva de la presentación que es el objetivo de la operación que se está realizando.El término “objeto” indica el contenido, una forma o una imagen que se ha agregado a una página de la presentación de diapositivas, mediante una función de IWB for CASIO.Un asterisco (*) junto a un icono indica que la función del icono se puede realizar desde la paleta de operaciones “Presentation Mode” sobre el documento impreso con patrones de puntos especiales.Solamente el icono es un icono de la caja de herramientas principal.
Para realizar esta operación con el ratón:
Haga esto con el bolígrafo digital:
Clic Toque la pantalla de puntos con el bolígrafo digital una vez.
Arrastrar Mantenga la punta del bolígrafo digital contra la pantalla de puntos mientras la arrastra de un lugar a otro.
Para hacer esto:Haga clic en este icono:
Seleccionar la herramienta Flecha (que mediante un clic, permite avanzar a la siguiente página) *
Seleccionar la herramienta Pen (Pluma) (para escribir en la página) *
Seleccionar la herramienta Marker Pen (Marcador) (para utilizar el marcador en la página) *

44
Seleccionar la herramienta Selection (Selección) (para seleccionar objetos en la página)
Seleccionar la herramienta Eraser (Borrador) (para borrar objetos en la página) *
Visualizar el menú Shapes (Formas)
Visualizar el cuadro de diálogo “Open” para insertar un archivo de imagen en la página
Visualizar el menú Line Type Setting (Ajuste del tipo de línea)
*
Visualizar el menú Color Setting (Ajuste de color)
*
Deshacer hasta 10 de las últimas anotaciones, dibujo u operaciones relacionadas con imágenes
Rehacer las operaciones deshechas con
Aumentar el factor de zoom de la vista de página (150 %, 200 %, 300 %) *
Reducir el factor de zoom de la vista de página ampliada *
Seleccionar la herramienta Hand cursor (cursor en forma de mano) (para arrastrar una página ampliada) *
Deshabilitar (o volver a habilitar) el cambio automático de páginas (página 46) cuando se toca con el bolígrafo digital un documento impreso con patrones de puntos especiales
*
Visualizar la página de la presentación de diapositivas anterior a la que se visualiza en este momento *
Visualizar la página de la presentación de diapositivas siguiente a la que se visualiza en este momento *
Agregar una página en blanco al final del archivo PPG actualmente abierto (Se pueden agregar hasta 20 páginas.)
Visualizar el menú Delete (Eliminar)El menú Delete incluye tres opciones: “Delete all objects on displayed page”, “Delete all objects on all pages”, “Delete displayed page”. Para obtener información, consulte “Operaciones del menú Delete (Eliminar)” (página 67).
Visualizar el cuadro de diálogo “Imprimir” para imprimir el archivo PPG actualmente abierto
Visualizar el cuadro de diálogo “Abrir” para abrir un archivo PPG
Visualizar el menú Save file (Guardar archivo)El menú Save file incluye tres opciones: “Save ppg”, “Save image of displayed page”, “Save images of all pages”. Para obtener información, consulte “Operaciones del menú Save File” (página 68).
Para hacer esto:Haga clic en este icono:
Si hace clic en un icono del menú Shapes que aparece, seleccionará una herramienta para dibujar con la forma representada por el icono.
Si hace clic en un icono del menú Line Type Setting que aparece cambiará el tipo de línea asignado a la herramienta de escritura/dibujo actualmente seleccionada.Este ajuste se puede modificar por separado para cada bolígrafo digital.
Si hace clic en un icono del menú Color Setting que aparece cambiará el color asignado a la herramienta de escritura/dibujo actualmente seleccionada.Este ajuste se puede modificar por separado para cada bolígrafo digital.
B

45
Operaciones en un documento impreso con patrones de puntos especialesPuede utilizar el bolígrafo digital para realizar las operaciones de clic y arrastre del ratón, sobre un documento impreso con patrones de puntos especiales.
Si hay una una paleta de operaciones “Presentation Mode” en el documento impreso con patrones de puntos especiales, puede cambiar la paleta de operaciones para cambiar la página de la presentación de diapositivas, seleccionar ciertas herramientas, etc.
Si la paleta de operaciones del documento impreso con patrón de puntos especial es una paleta de operación “Presentation Mode for Student”, se puede utilizar para cambiar los ajustes de tipo y color de línea de la herramienta de escritura/dibujo actualmente seleccionada.
Para realizar esta operación con el ratón:
Haga esto con el bolígrafo digital:
Clic Toque el documento con el bolígrafo digital una vez.
Arrastrar Mantenga la punta del bolígrafo digital contra el documento mientras la arrastra de un lugar a otro.
Para hacer esto: Toque este icono:
Seleccionar la herramienta Flecha (que, mediante un toque, permite avanzar a la siguiente página)
*1
Aumentar el factor de zoom de la vista de página
Reducir el factor de zoom de la vista de página ampliada *2
Seleccionar la herramienta Hand cursor (cursor en forma de mano) (para arrastrar una página ampliada)
*2
Seleccionar la herramienta Pen (Pluma) (para escribir en la página)
Seleccionar la herramienta Marker Pen (Marcador) (para utilizar el marcador en la página)
Cambiar el tipo de línea asignado a la herramienta de escritura/dibujo actualmente seleccionada
*3
Cambiar el color asignado a la herramienta de escritura/dibujo actualmente seleccionada *3
Seleccionar la herramienta Eraser (Borrador) (para borrar objetos en la página)
Visualizar la página de la presentación de diapositivas anterior a la que se visualiza en este momento
Visualizar la página de la presentación de diapositivas siguiente a la que se visualiza en este momento
Deshabilitar (o volver a habilitar) el cambio automático de páginas (página 46) cuando se toca con el bolígrafo digital un documento impreso con patrones de puntos especiales
*1 Habilitado solamente cuando la página no está ampliada.*2 Habilitado solamente cuando la página está ampliada.*3 Se puede modificar por separado para cada bolígrafo digital.
B

46
Función de cambio automático de página de los documentos impresos con patrones de puntos especialesUna operación realizada con el bolígrafo digital en cualquier página de un documento impreso con patrones de puntos especiales se interpreta como una operación en la página del archivo PPG correspondiente. La función de cambio automático de página hace que la presentación de diapositivas vaya automáticamente a la página del archivo PPG que corresponde a cualquier página del documento impreso que se toque con el bolígrafo digital.Si desea, puede deshabilitar el cambio automático de página. Simplemente toque el icono en la caja de herramientas Presentation Mode o en la paleta de operaciones del documento impreso con patrones de puntos especiales. Esto habilitará el cambio automático de página (se visualiza como el icono de la caja de herramientas de Presentation Mode) o lo deshabilitará (se visualiza como el icono).
Cuando el cambio automático de página está habilitado ( ), si toca una página del documento impreso con patrones de puntos especiales distinta de la página seleccionada actualmente, la presentación de diapositivas actual pasará automáticamente a dicha página, independientemente de la herramienta seleccionada.Independientemente de si el cambio automático de página está habilitado o deshabilitado, si realiza una operación de toque o arrastre en una página del documento impreso con patrones de puntos especiales con el bolígrafo digital, se realizará la misma operación con la herramienta seleccionada en ese momento en la página correspondiente de la presentación de diapositivas que se está realizando actualmente. Si la herramienta Pen está seleccionada, por ejemplo, al realizar una operación de arrastre en una página del documento impreso con patrones de puntos especiales distinta de la página que se visualiza actualmente en la presentación de diapositivas, se realizará una operación de dibujo en la página correspondiente de la presentación de diapositivas. Tenga presente que cuando el cambio automático de página está deshabilitado ( ), puede realizar operaciones no deseadas (borrar objetos de página con la herramienta Eraser, etc.) en la página que no se está visualizando actualmente.

47
Cambio de los ajustes de configuración de Presentation ModePuede utilizar el procedimiento descrito en esta sección para cambiar los ajustes que influyen en el funcionamiento de Presentation Mode que se describen a continuación.
Especificar mayor velocidad o mejor calidad para escribir con el bolígrafoEspecificar vista a pantalla completa o vista de ventana para la presentación de diapositivas
Para configurar los ajustes de Presentation Mode
1. En la caja de herramientas de Presentation Mode, haga clic en .Se visualizará el cuadro de diálogo “Configuration” como el que se muestra a continuación.
¡Importante!Para realizar operaciones en el cuadro de diálogo en la pantalla de puntos con el bolígrafo digital, toque en la caja de herramientas principal para ingresar en Mouse Control Mode. Las operaciones en el cuadro de diálogo no son compatibles con Presentation Mode.
2. Seleccione la opción que desee.
3. Para aplicar los cambios haga clic en [Update].Como respuesta al cuadro de diálogo que aparece donde se le solicita que reinicie IWB for CASIO, haga clic en [Aceptar] (IWB for CASIO no se reiniciará).
4. Para salir del cuadro de diálogo “Configuration”, haga clic en [Close].
5. Para aplicar los cambios que haya realizado en los ajustes, reinicie IWB for CASIO.También puede aplicar los cambios al hacer clic en el botón cerrar ( ) en la esquina inferior derecha de la caja de herramientas de Presentation Mode para salir de Presentation Mode y, a continuación, hacer clic en para reingresar en Presentation Mode.
Para hacer esto: Seleccione esta opción:
Dar prioridad a la velocidad (respuesta al movimiento del bolígrafo) sobre la calidad (uniformidad) al escribir o dibujar con la herramienta Pen o Marker Pen
Higher speed (Velocidad más alta)
Dar prioridad a la calidad sobre la velocidad al escribir o dibujar con la herramienta Pen o Marker Pen(Si selecciona esta opción las líneas curvas serán más uniformes.)
Higher Quality (Mejor calidad)
Visualizar las presentaciones de diapositivas en vista a pantalla completa Full-screen display (Visualización en pantalla completa)
Visualizar las presentaciones de diapositivas en vista de ventana Window display (Visualización en ventana)

48
Cambio de los ajustes predeterminados de inicio de Presentation ModePuede utilizar el procedimiento descrito en esta sección para editar el contenido del archivo de configuración predeterminada de inicio, que especifica los ajustes predeterminados de inicio de Presentation Mode de las siguientes opciones.
Herramienta predeterminada de inicio (Pen, Marker Pen, o flecha)Color y grosor de línea predeterminados de la herramienta PenColor y grosor de línea predeterminados de la herramienta Marker PenColor y grosor de línea predeterminados de inicio de Shapes
¡Importante!Si realiza cambios al archivo de configuración predeterminada de inicio corre el riesgo de ocasionar problemas de funcionamiento en Interactive Whiteboard for CASIO. Tenga cuidado al hacer estos cambios.
Para editar el archivo de configuración predeterminada de inicio de Presentation Mode
1. Si está ejecutando Interactive Whiteboard for CASIO, ciérrelo.
2. En el ordenador, abra la carpeta “Interactive Whiteboard for CASIO” en cualquiera de las siguientes ubicaciones.– Windows XP:
C:\Documents and Settings\{nombre de usuario de inicio de sesión}\My Documents\Interactive Whiteboard for CASIO
– Windows Vista, Windows 7 o Windows 8:C:\Users\{nombre de usuario de inicio de sesión}\Documents\Interactive Whiteboard for CASIOEn la carpeta, encontrará un archivo denominado Presentation.ini, que es el archivo de configuración predeterminada de inicio de Presentation Mode.
3. En la carpeta que abrió en el paso 2, haga doble clic en Presentation.ini.Se abrirá Notepad (Block de notas) y mostrará el contenido del archivo de configuración predeterminada.
Herramienta de inicio predeterminada
Color y grosor de línea predeterminados de Pen
Color y grosor de línea predeterminados de Marker Pen
Color y grosor de línea predeterminados de inicio de Shapes
B

49
4. Edite el contenido del archivo de acuerdo con la información de la siguiente tabla. El asterisco (*) indica el ajuste predeterminado de fábrica.
Para seleccionar esta como la herramienta de inicio predeterminada:
Cambie la línea bajo [MODE] a esto:
Pen* Type=pen
Marker Pen Type=marker
Flecha Type=presentation
Para seleccionar esto como el color predeterminado de inicio para la herramienta Pen:
Cambie la primera línea bajo [PEN] a esto:
Rojo* Color=red
Azul Color=blue
Negro Color=black
Amarillo Color=yellow
Para seleccionar este como el grosor predeterminado de inicio para la línea de la
herramienta Pen:Cambie la segunda línea bajo [PEN] a esto:
Fina* Width=thin
Normal Width=normal
Gruesa Width=bold
Extragruesa Width=extrabold
Para seleccionar este como el color predeterminado de inicio para la herramienta
Marker Pen:Cambie la primera línea bajo [MARKER] a esto:
Rojo Color=red
Azul Color=blue
Negro Color=black
Amarillo* Color=yellow
Para seleccionar este como el grosor predeterminado de inicio para la herramienta
Marker Pen:Cambie la segunda línea bajo [MARKER] a esto:
Fina Width=thin
Normal Width=normal
Gruesa* Width=bold
Extragruesa Width=extrabold
Para seleccionar esto como el color predeterminado de inicio para Shapes
Cambie la primera línea bajo [SHAPES] a esto:
Rojo Color=red
Azul Color=blue
Negro* Color=black
Amarillo Color=yellow

50
5. Después de haber editado todo lo que desea, guarde el archivo y cierre la ventana de Notepad (Bloc de notas).
NotaCuando guarde el archivo en el paso 5 del procedimiento anterior, se ajustará automáticamente la configuración inicial predeterminada de fábrica para cualquier elemento cuyo texto no sea válido (un ajuste no incluido en la tabla anterior) a la derecha del signo igual (=). Por ejemplo, si se especificó “Width=red” para el grosor de las líneas de Shapes, se aplicará automáticamente “fina” como el ajuste predeterminado de inicio.Si, después de editar el archivo de configuración predeterminada de inicio, tuviera problemas para iniciar Interactive Whiteboard for CASIO, elimine el archivo Presentation.ini editado y reinicie Interactive Whiteboard for CASIO. Se generará automáticamente un nuevo archivo Presentation.ini configurado con los ajustes predeterminados de fábrica.
Para seleccionar este como el grosor predeterminado de inicio para las líneas de
Shapes:Cambie la segunda línea bajo [SHAPES] a esto:
Fina* Width=thin
Normal Width=normal
Gruesa Width=bold
Extragruesa Width=extrabold

51
El modo Capture & Draw Mode permite capturar la imagen de la pantalla del ordenador (que se está proyectando en la pantalla de puntos ) y, a continuación, escribir o dibujar en la imagen capturada con el bolígrafo digital. Tenga presente que las cajas de herramientas y ventanas de IWB for CASIO no están incluidas en la imagen capturada. Las imágenes capturadas, incluyendo las anotaciones y dibujos, pueden guardarse como archivos en formato editable (DST) o archivos de imagen no editable (png, jpg o bmp).
Flujo de las operaciones de Capture & Draw ModeA continuación se muestra el flujo de las operaciones para capturar una imagen de la pantalla del ordenador y dibujar en ella en Capture & Draw Mode.
¡Importante!Si el ordenador tiene múltiples dispositivos de visualización conectados (como cuando se conecta un ordenador portátil al proyector), asegúrese de que el dispositivo de visualización principal del ordenador se esté proyectando en la pantalla de puntos. La función de captura de pantalla del ordenador en Capture & Draw Mode sólo puede capturar el dispositivo de visualización principal del ordenador.Si el dispositivo de visualización principal del ordenador no es el que está proyectando en la pantalla de puntos, realice la operación necesaria en el ordenador para cambiar su configuración de pantalla de manera que se proyecte el dispositivo de visualización principal. Después de modificar la configuración de pantalla del ordenador, asegúrese de realizar nuevamente la operación descrita en “Para realizar la calibración” (página 28) para recalibrar el sistema.
Uso de Capture & Draw Mode
(1) Proyecte la imagen de la pantalla del ordenador que desea capturar para dibujar en ella.El dispositivo de visualización principal del ordenador debe ser el que está proyectando en la pantalla de puntos. Consulte las notas en el apartado “¡Importante!”, más abajo.
(2) Inicie IWB for CASIO, ingrese a Capture & Draw Mode, y realice la operación de captura de pantalla.
(3) Dibuje en la imagen capturada según se desee.En cuanto se realiza una captura de pantalla en Capture & Draw Mode, el bolígrafo digital cambia automáticamente de modo para dibujar en la imagen. Para obtener información, consulte “Capturar y dibujar sobre la imagen de pantalla del ordenador actualmente visualizada” (página 52).

52
Capturar y dibujar sobre la imagen de pantalla del ordenador actualmente visualizadaUtilice el siguiente procedimiento para capturar una imagen de la pantalla del ordenador que se está proyectando en la pantalla de puntos y dibujar sobre la imagen capturada.
Para capturar y dibujar sobre la imagen en pantalla del ordenador que se visualiza actualmente
1. En la pantalla del ordenador, visualice el diagrama o documento que desea capturar para dibujar sobre él.
2. En la caja de herramientas principal, haga clic en para ingresar en Capture & Draw Mode.
Esto muestra la caja de herramientas de Capture & Draw Mode junto con la ventana de miniaturas.
Ventana de miniaturas
Botón de captura
Caja de herramientas de Capture & Draw Mode

53
3. En la ventana de miniaturas, haga clic en el botón de captura.Esto cerrará la ventana de miniaturas. Al mismo tiempo, se capturará y visualizará la pantalla del ordenador que visualizó en el paso 1 (sin las cajas de herramientas ni las ventanas de IWB for CASIO).
Se visualiza un marco alrededor de la imagen capturada para distinguirla de la pantalla normal del ordenador. También, se visualiza un número de imagen (que indica el orden cronológico de las imágenes capturadas) en la esquina inferior izquierda de la imagen.El marco de la pantalla capturada solamente se visualiza en Capture & Draw Mode, y no se incluye en los datos guardados.
4. Utilice el bolígrafo digital para hacer anotaciones o dibujos sobre la imagen capturada.
Para obtener más información, consulte “Operaciones con el bolígrafo digital en Capture & Draw Mode” (página 56).
Número de imagen Marco externo de visualización de la imagen capturada

54
Para capturar y dibujar sobre otra imagen
1. Haga clic en . En la esquina inferior derecha de la ventana de miniaturas que aparece, haga clic en .
Esto cerrará la imagen capturada y mostrará el escritorio del ordenador.Además, la caja de herramientas principal de IWB for CASIO y la caja de herramientas de Capture & Draw Mode permanecerán en la pantalla.
2. En la pantalla del ordenador, visualice un gráfico, documento, etc.Si desea una vista sin obstrucciones de la pantalla, puede hacer clic en el botón minimizar ( ) de la caja de herramientas principal de IWB for CASIO para ocultarla. Para volver a mostrar la caja de herramientas, haga clic en el icono Interactive Whiteboard for CASIO en la barra de tareas de Windows.
3. Haga clic en . En la ventana de miniaturas que aparece, haga clic en (botón de captura).
Esto capturará la imagen de la pantalla del ordenador que configuró en el paso 2 de este procedimiento y, a continuación, mostrará la imagen capturada.
4. Utilice el bolígrafo digital para hacer anotaciones o dibujos sobre la imagen capturada.
Para obtener más información, consulte “Operaciones con el bolígrafo digital en Capture & Draw Mode” (página 56).
NotaSi desea volver a mostrar la imagen capturada anteriormente, inmediatamente después de cerrarla en el paso 1 del procedimiento anterior, haga clic en para visualizar la ventana de miniaturas y, a continuación, haga clic en , en la esquina inferior derecha de la ventana.Puede tener hasta 50 imágenes capturadas en la ventana de miniaturas al mismo tiempo. Si intenta realizar la operación de captura anterior cuando ya existen 50 imágenes en la ventana de miniaturas, aparecerá el siguiente cuadro de diálogo de confirmación.
Haga clic en [Aceptar] si desea realizar la captura, esto ocasionará que se borre automáticamente la imagen más antigua en la ventana de miniaturas.Si desea conservar todas las imágenes que se encuentran actualmente en la ventana de vistas en miniatura, haga clic en [Cancelar] y, a continuación, realice el procedimiento descrito en “Para guardar todas las imágenes capturadas como un archivo DST (Capture & Draw Mode)” (página 68). Luego, haga clic en el botón de cierre ( ), en la esquina inferior derecha de la caja de herramientas de Capture & Draw Mode y, a continuación, realice nuevamente el procedimiento descrito en “Para capturar y dibujar sobre la imagen en pantalla del ordenador que se visualiza actualmente” (página 52).

55
Para visualizar imágenes capturadas anteriormente
1. Haga clic en para visualizar la ventana de miniaturas.
2. Haga clic en la miniatura de la imagen capturada que desea volver a visualizar.Esto mostrará la imagen capturada en cuya miniatura hizo clic.
Para salir de Capture & Draw ModeEn la esquina inferior derecha de la caja de herramientas de Capture & Draw Mode, haga clic en el botón de cierre ( ).Si existieran imágenes capturadas en la ventana de miniaturas, aparecerá un cuadro de diálogo de confirmación con el mensaje “Save “Capture & Draw” data before exiting?”.– Haga clic en [Sí] para guardar. En el cuadro de diálogo “Guardar como” que aparece, especifique el
nombre del archivo y la ubicación de almacenamiento; a continuación, haga clic en [Guardar]. Esto guardará todas las imágenes capturadas y cualquier dibujo que haya realizado en la pantalla en un único archivo DST.
– Para desechar todas las imágenes que capturó en Capture & Draw Mode actual y cualquier dato que haya dibujado en las imágenes, haga clic en [No] en el cuadro de diálogo de confirmación.

56
Para abrir y editar el archivo DST guardado
1. Utilice cualquiera de las siguientes operaciones para abrir un archivo DST.– Con el Explorador de Windows, vaya al lugar donde guardó el archivo DST y haga doble clic
en el archivo.– En la caja de herramientas de Capture & Draw Mode, haga clic en ( ). Utilice el cuadro de
diálogo “Abrir” que aparece para seleccionar el archivo DST y, a continuación, haga clic en [Abrir].Esto mostrará la primera imagen (la imagen con la fecha de captura más antigua) en el archivo DST.
2. Para visualizar otra imagen del archivo DST, haga clic en para visualizar la ventana de miniaturas. A continuación, haga clic en la miniatura de la imagen que desea visualizar.
3. Utilice el bolígrafo digital para dibujar sobre la imagen o editarla.Si desea más información, consulte “Operaciones con el bolígrafo digital en Capture & Draw Mode”.
Operaciones con el bolígrafo digital en Capture & Draw ModeEsta sección proporciona explicaciones breves de las operaciones que se pueden realizar con el bolígrafo digital sobre la pantalla de puntos. Para obtener más información acerca de cada operación, consulte “Operaciones con las herramientas en Presentation Mode y Capture & Draw Mode” (página 61).
Puede utilizar el bolígrafo digital para realizar las operaciones de clic y arrastre del ratón, sobre la pantalla de puntos.
Además, puede hacer clic en los iconos de la caja de herramientas de Capture & Draw Mode para realizar las funciones de dicho modo que se describen en la siguiente tabla.
El término “página” de la tabla indica la imagen capturada que se visualiza actualmente en la pantalla de Capture & Draw Mode.El término “objeto” indica el contenido escrito o dibujado en la imagen con la herramienta Pen o herramienta Marker Pen.Solamente el icono es un icono de la caja de herramientas principal.
Para realizar esta operación con el ratón:
Haga esto con el bolígrafo digital:
Clic Toque la pantalla de puntos con el bolígrafo digital una vez.
Arrastrar Mantenga la punta del bolígrafo digital contra la pantalla de puntos mientras la arrastra de un lugar a otro.
Para hacer esto:Haga clic en este icono:
Seleccionar la herramienta Pen (Pluma) (para escribir en la página)
Seleccionar la herramienta Marker Pen (Marcador) (para utilizar el marcador en la página)
Seleccionar la herramienta Selection (Selección) (para seleccionar objetos en la página)
Seleccionar la herramienta Eraser (Borrador) (para borrar objetos en la página)

57
Visualizar el menú Line Type Setting (Ajuste del tipo de línea)
Visualizar el menú Color Setting (Ajuste de color)
Deshacer hasta 10 de las últimas operaciones de dibujo
Rehacer las operaciones deshechas con
Aumentar el factor de zoom de la vista de página (150 %, 200 %, 300 %)
Reducir el factor de zoom de la vista de página ampliada
Seleccionar la herramienta Hand cursor (cursor en forma de mano) (para arrastrar una página ampliada)
Visualizar la ventana de miniaturas
O
Visualizar el menú Delete (Eliminar).El menú Delete incluye tres opciones: “Delete all objects on displayed page”, “Delete all objects on all pages”, “Delete displayed page”. Para obtener información, consulte “Operaciones del menú Delete (Eliminar)” (página 67).
Visualizar el cuadro de diálogo “Imprimir” para imprimir el archivo DST actualmente abierto
Visualizar el cuadro de diálogo “Abrir” para abrir un archivo DST
Visualizar el menú Save File (Guardar archivo)El menú Save File incluye tres opciones: “Save dst”, “Save image of displayed page”, “Save images of all pages”. Para obtener información, consulte “Operaciones del menú Save File” (página 68).
Para hacer esto:Haga clic en este icono:
Si hace clic en un icono del menú Line Type Setting que aparece cambiará el tipo de línea asignado a la herramienta de escritura/dibujo actualmente seleccionada.
Si hace clic en un icono del menú Color Setting que aparece cambiará el color asignado a la herramienta de escritura/dibujo actualmente seleccionada.
Las dos operaciones siguientes se pueden realizar con la ventana de miniaturas.
Hacer clic en el botón de captura ( ) para capturar una imagen de la pantalla del ordenador.Hacer clic en la miniatura para visualizar la imagen capturada.

58
Cambio de los ajustes predeterminados de inicio de Capture & Draw ModePuede utilizar el procedimiento descrito en esta sección para editar el contenido del archivo de configuración predeterminada de inicio, que especifica los ajustes predeterminados de inicio de Capture & Draw Mode de las siguientes opciones.
Herramienta predeterminada de inicio (Pen or Marker Pen)Color y grosor de línea predeterminados de la herramienta PenColor y grosor de línea predeterminados de la herramienta Marker PenColor y grosor del marco de la imagen capturada (página 53)
¡Importante!Si realiza cambios al archivo de configuración predeterminada de inicio corre el riesgo de ocasionar problemas de funcionamiento en Interactive Whiteboard for CASIO. Tenga cuidado al hacer estos cambios.
Para editar el archivo de configuración predeterminada de inicio de Capture & Draw Mode
1. Si está ejecutando Interactive Whiteboard for CASIO, ciérrelo.
2. En el ordenador, abra la carpeta “Interactive Whiteboard for CASIO” en cualquiera de las siguientes ubicaciones.– Windows XP:
C:\Documents and Settings\{nombre de usuario de inicio de sesión}\My Documents\Interactive Whiteboard for CASIO
– Windows Vista, Windows 7 o Windows 8:C:\Users\{nombre de usuario de inicio de sesión}\Documents\Interactive Whiteboard for CASIOEn la carpeta, encontrará un archivo DesktopDrawing.ini, el archivo de configuración predeterminada de inicio de Capture & Draw Mode.
3. En la carpeta que abrió en el paso 2, haga doble clic en DesktopDrawing.ini.Se abrirá Notepad (Bloc de notas) y mostrará el contenido del archivo de configuración predeterminada.
Herramienta de inicio predeterminada
Color y grosor de línea predeterminados de la herramienta Pen
Color y grosor de línea predeterminados de la herramienta Marker Pen
Color y grosor predeterminados del marco de la imagen capturada
B

59
4. Edite el contenido del archivo de acuerdo con la información de la siguiente tabla. El asterisco (*) indica el ajuste predeterminado de fábrica.
Para seleccionar esta como la herramienta de inicio predeterminada:
Cambie la línea bajo [MODE] a esto:
Pen* Type=pen
Marker Pen Type=marker
Para seleccionar esto como el color predeterminado de inicio para la herramienta Pen:
Cambie la primera línea bajo [PEN] a esto:
Rojo* Color=red
Azul Color=blue
Negro Color=black
Amarillo Color=yellow
Para seleccionar este como el grosor predeterminado de inicio para la línea de Pen:
Cambie la segunda línea bajo [PEN] a esto:
Fina* Width=thin
Normal Width=normal
Gruesa Width=bold
Extragruesa Width=extrabold
Para seleccionar este como el color predeterminado de inicio para la herramienta
Marker Pen:Cambie la primera línea bajo [MARKER] a esto:
Rojo Color=red
Azul Color=blue
Negro Color=black
Amarillo* Color=yellow
Para seleccionar este como el grosor predeterminado de inicio para la herramienta
Marker Pen:Cambie la segunda línea bajo [MARKER] a esto:
Fina Width=thin
Normal Width=normal
Gruesa* Width=bold
Extragruesa Width=extrabold
Para seleccionar esto como el color del marco de la imagen capturada:
Cambie la primera línea bajo [SHAPES] a esto:
Rojo Color=red
Azul Color=blue
Negro* Color=black
Amarillo Color=yellow

60
5. Después de haber editado todo lo que desea, guarde el archivo y cierre la ventana del Bloc de notas.
NotaCuando guarde el archivo en el paso 5 del procedimiento anterior, se ajustará automáticamente la configuración inicial predeterminada de fábrica para cualquier elemento cuyo texto o números no sean válidos (un ajuste no incluido en la tabla anterior) a la derecha del signo igual (=). Por ejemplo, si se especificó “Width=red” para el grosor de las líneas de la herramienta Marker Pen, se aplicará automáticamente “gruesa” como el ajuste predeterminado de inicio.Si, después de editar el archivo de configuración predeterminada de inicio, tuviera problemas para iniciar Interactive Whiteboard for CASIO, elimine el archivo DesktopDrawing.ini editado y reinicie Interactive Whiteboard for CASIO. Se generará automáticamente un nuevo archivo DesktopDrawing.ini configurado con los ajustes predeterminados de fábrica.
Para seleccionar esto como el grosor del marco de la imagen capturada:
Cambie la segunda línea bajo [SHAPES] a esto:
1 píxel a 100 píxeles(Predeterminado de fábrica: 20 píxeles)
Width={valor del grosor de línea}Por ejemplo, para especificar un grosor de línea de 15 píxeles, especifique: “Width=15”.

61
Las cajas de herramientas de Presentation Mode y Capture & Draw Mode incluyen algunas herramientas comunes y algunas exclusivas de cada modo. Entre las herramientas comunes, existen algunas cuyas operaciones son idénticas en ambos modos y otras cuyas operaciones difieren ligeramente en cada modo. Esta sección explica las herramientas y operaciones disponibles en cada uno de los modos.
Operaciones de la herramienta escribir/dibujarLas operaciones que se describen en esta sección son las mismas para ambos, Presentation Mode y Capture & Draw Mode, a menos que se especifique de otra manera.
Para escribir en una página con la herramienta Pen o Marker Pen
1. Haga clic en para utilizar la herramienta Pen o en para utilizar la herramienta Marker Pen.
2. Si lo desea, puede especificar un tipo y grosor de línea mediante el procedimiento descrito en “Para especificar el tipo y grosor de la línea de un objeto” (página 64).
3. Si lo desea, puede especificar un color mediante el procedimiento descrito en “Para especificar el color de un objeto” (página 65).
4. Para dibujar o escribir, realice una operación de arrastre en la página.
Para dibujar un círculo, triángulo o rectángulo en la página (Presentation Mode)
1. Haga clic en para visualizar el menú Shapes.
2. Dependiendo del tipo de forma que desea dibujar, toque uno de los iconos del grupo formas sin relleno ( ) o del grupo formas con relleno ( ).
En este ejemplo, utilizaremos (triángulo con relleno).
3. Si lo desea, puede especificar un tipo y grosor de línea mediante el procedimiento descrito en “Para especificar el tipo y grosor de la línea de un objeto” (página 64).
4. Si lo desea, puede especificar un color mediante el procedimiento descrito en “Para especificar el color de un objeto” (página 65).
El color que especifique aquí se aplica al contorno de la forma, si seleccionó una forma sin relleno en el paso 2 de este procedimiento, o al contorno y al relleno si seleccionó una forma con relleno. Tenga presente que no se pueden especificar colores distintos para el contorno y el relleno.
Operaciones con las herramientas en Presentation Mode y Capture & Draw Mode

62
5. En la página, realice una operación de arrastre en el lugar donde desea dibujar el triángulo.
Mientras arrastra, aparecerá un rectángulo de líneas punteadas, cuya diagonal va desde la posición de inicio del arrastre hasta la posición actual del puntero del ratón, lo que indica el tamaño de la forma. Cuando libere el botón del ratón (o retire el bolígrafo digital de la pantalla de puntos) se dibujará un triángulo isósceles en el área definida por el rectángulo.
Para dibujar una línea recta o una flecha en la página (Presentation Mode)
1. Haga clic en para visualizar el menú Shapes.
2. Dependiendo del tipo de línea que desee dibujar, haga clic en el icono de línea recta ( ), el de flecha de punta única ( ), o el de flecha de doble punta ( ).
En este ejemplo, utilizaremos (flecha de punta única).
3. Si lo desea, puede especificar un tipo y grosor de línea mediante el procedimiento descrito en “Para especificar el tipo y grosor de la línea de un objeto” (página 64).
4. Si lo desea, puede especificar un color mediante el procedimiento descrito en “Para especificar el color de un objeto” (página 65).
5. Arrastre desde el punto donde desea comenzar a dibujar la línea hasta el punto final.
Mientras arrastra, aparecerá una línea punteada desde la posición de inicio hasta la posición actual del puntero del ratón para indicar la ubicación de la línea. Cuando libere el botón del ratón (o retire el bolígrafo digital de la pantalla de puntos), se dibujará una línea desde el punto de inicio hasta el punto final del arrastre, con una flecha en el punto final.

63
Para pegar un archivo de imagen en una página (Presentation Mode)
1. Haga clic en .
2. En el cuadro de diálogo “Abrir” que aparece, seleccione el archivo de imagen que desea pegar.
Los formatos de archivo de imagen compatibles son png, jpg y bmp.
3. Haga clic en [Abrir].Esta operación pega la imagen en el centro de la página.
4. Para cambiar el tamaño de la imagen o moverla, primero haga clic en , y luego en la imagen pegada y, a continuación, cambie el tamaño o mueva la imagen.
Para obtener más información, consulte “Para mover o cambiar el tamaño de los objetos” (página 65) y “Para girar objetos (Presentation Mode)” (página 66).
Para seleccionar un solo objeto
1. Haga clic en .
2. Haga clic en el objeto.Esto seleccionará el objeto que aparecerá dentro de un margen de selección rectangular con manipuladores ( ).
Puede mover el objeto arrastrando un punto dentro del margen de selección. Puede cambiar la forma del objeto arrastrando uno de los manipuladores. Para obtener más información, consulte “Para mover o cambiar el tamaño de los objetos” (página 65) y “Para girar objetos (Presentation Mode)” (página 66).
Ejemplo de selección de un objeto dibujado con la herramienta Marker Pen
Ejemplo de selección de un objeto dibujado con la herramienta Shapes
(Solo en Presentation Mode)

64
Para seleccionar múltiples objetos
1. Haga clic en .
2. Arrastre para encerrar todos los objetos que desea seleccionar dentro del margen de selección rectangular que aparece.
Mientras arrastra, aparecerá un rectángulo con línea de puntos, cuya diagonal se trazará desde la posición de inicio del arrastre hasta la posición actual del puntero del ratón, para indicar el tamaño del margen de selección. Cuando libere el botón del ratón (o retire el bolígrafo digital de la pantalla de puntos), se seleccionarán todos los objetos que están dentro del margen de selección. Todos los objetos se mostrarán encerrados dentro del margen de selección con manipuladores ( ).
Puede mover el objeto arrastrando un punto dentro del margen de selección. Puede cambiar la forma del objeto arrastrando uno de los manipuladores. Para obtener más información, consulte “Para mover o cambiar el tamaño de los objetos” (página 65) y “Para girar objetos (Presentation Mode)” (página 66).
Para especificar el tipo y grosor de la línea de un objeto
1. Para especificar el grosor del tipo de línea antes de escribir o dibujar un objeto, seleccione la herramienta que desea utilizar. Para cambiar el tipo y grosor de línea de un objeto que ya ha escrito o dibujado, seleccione el objeto.
2. Haga clic en para visualizar el menú Line Type Setting.
3. Haga clic en uno de los iconos de la parte superior del menú Line Type Setting para especificar el tipo de línea (línea continua o línea punteada).
4. Haga clic en para visualizar el menú Line Type Setting.
5. Haga clic en uno de los cinco iconos de la parte inferior del menú Line Type Setting para especificar el grosor de la línea.
Ejemplo de la selección de múltiples objetos dibujados con las herramientas
Pen y Marker Pen
Ejemplo de selección de múltiples objetos dibujados con la herramienta Shapes
(Solo en Presentation Mode)
(Menú Line Type Setting)

65
Para especificar el color de un objeto
1. Para especificar el color antes de escribir o dibujar un objeto, seleccione la herramienta que desee utilizar. Para cambiar el color de un objeto que ya ha escrito o dibujado, seleccione el objeto.
2. Haga clic en para visualizar el menú Color Setting.
3. En el menú Color setting, haga clic en el icono del color que desee.Si desea utilizar algún color no incluido en el menú Color setting, haga clic en la flecha hacia abajo (r) en el extremo derecho del menú. En el cuadro de diálogo “Color Setting” que aparece, seleccione el color que desee utilizar y, a continuación, haga clic en [Aceptar]. El color que especifique en el cuadro de diálogo reemplazará el color de los iconos del extremo derecho del menú Color setting.
Para mover o cambiar el tamaño de los objetos
1. Realice los pasos descritos en “Para seleccionar un solo objeto” (página 63) o “Para seleccionar múltiples objetos” (página 64) para seleccionar el objeto u objetos que desee cambiar.
2. Para mover el o los objetos seleccionados, haga clic dentro del margen de selección (si está utilizando el bolígrafo digital, manténgalo presionado) y, sin soltar, arrastre el o los objetos al lugar deseado.
3. Para cambiar el tamaño de el o los objetos seleccionados y, a la vez, mantener la proporción entre tamaño horizontal y vertical, haga clic en uno de los manipuladores ( ) de esquina del margen de selección (si está utilizando el bolígrafo digital, manténgalo presionado) y, sin soltar, arrastre el manipulador. Cuando la selección tenga el tamaño deseado, libere el botón del ratón (o retire el bolígrafo digital de la pantalla de puntos).
4. Para cambiar el tamaño (acrecentar) el o los objetos seleccionados (sin mantener la relación horizontal-vertical actual), haga clic en uno de los manipuladores ( ) laterales del margen de selección (si está utilizando el bolígrafo digital, manténgalo presionado) y, sin soltar, arrastre el manipulador. Cuando la selección tenga el tamaño deseado, libere el botón del ratón (o retire el bolígrafo digital de la pantalla de puntos).
(Menú Color Setting)

66
Para girar objetos (Presentation Mode)
NotaPuede utilizar el siguiente procedimiento solo para girar un círculo, triángulo o rectángulo dibujados con la herramienta Shapes o una imagen pegada en la página desde un archivo.
1. Realice los pasos descritos en “Para seleccionar un solo objeto” (página 63) o “Para seleccionar múltiples objetos” (página 64) para seleccionar el objeto u objetos que desee cambiar.
2. Para girar el o los objetos seleccionados, haga clic en el manipulador ( ) situado encima del punto de anclaje central ( ) dentro del margen delimitador (si está utilizando el bolígrafo digital, presione y manténgalo presionado) y, sin soltar, arrastre el manipulador. Cuando la selección esté en el ángulo deseado, libere el botón del ratón (o retire el bolígrafo digital de la pantalla de puntos).
Si seleccionó múltiples objetos en el paso 2 de este procedimiento, cada uno de ellos girará individualmente sobre su propio punto central. El grupo seleccionado no girará sobre el punto central del margen de selección actual.
Para eliminar objetos
1. Haga clic en .
2. Para eliminar un solo objeto, haga clic en él.El objeto se eliminará en cuanto haga clic en él.
Para eliminar múltiples objetos, utilice la herramienta Eraser para seleccionarlos mediante el mismo procedimiento descrito en “Para seleccionar múltiples objetos” (página 64).
Cuando libere el botón del ratón (o retire el bolígrafo digital de la pantalla de puntos), se eliminarán todos los objetos contenidos dentro del margen de selección.

67
Operaciones del menú Delete (Eliminar)Puede utilizar el menú Delete (que aparece cuando hace clic en en la caja de herramientas) para eliminar todos los objetos en la página actualmente visualizada o en todas las páginas, o para eliminar la página actualmente visualizada.
Las operaciones que se describen en esta sección son las mismas para ambos modos, Presentation Mode y Capture & Draw Mode, a menos que se especifique de otra manera.
Para eliminar todos los objetos de la página visualizada
1. Haga clic en para visualizar el menú Delete y, a continuación, haga clic en .Se visualizará un cuadro de diálogo donde se le pregunta si desea eliminar todos los objetos.
2. Para eliminar todos los objetos de la página visualizada haga clic en [Aceptar]. Para cancelar la operación sin eliminar nada, haga clic en [Cancelar].
Para eliminar todos los objetos de todas las páginas
1. Haga clic en para visualizar el menú Delete y, a continuación, haga clic en .Se visualizará un cuadro de diálogo donde se le pregunta si desea eliminar todos los objetos.
2. Para eliminar todos los objetos de todas las páginas, haga clic en [Aceptar]. Para cancelar la operación sin eliminar nada, haga clic en [Cancelar].
Para eliminar la página que se visualiza actualmente
NotaEn Presentation Mode, puede eliminar sólo las páginas que se han agregado al hacer clic en
.
1. Haga clic en para visualizar el menú Delete y, a continuación, haga clic en .Se visualizará un cuadro de diálogo donde se le pregunta si desea eliminar la página.
2. Para eliminar la pagina que se visualiza actualmente haga clic en [Aceptar]. Para cancelar la operación sin eliminar nada, haga clic en [Cancelar].

68
Operaciones del menú Save FilePuede utilizar el menú Save File (que aparece cuando hace clic en en la caja de herramientas) para guardar un archivo actualmente abierto en Presentation Mode o Capture & Draw Mode como un archivo de formato exclusivo (ppg o dst) de IWB for CASIO o como un archivo de formato de imagen común (png, jpg o bmp).
Los archivos guardados en el formato exclusivo (ppg o dst) de IWB for CASIO se pueden abrir y editar con IWB for CASIO.Los archivos guardados en formato de imagen común (png, jpg o bmp) pueden abrirse con cualquier aplicación que sea compatible con dichos formatos. Tenga presente que los archivos guardados en formato de imagen común no se pueden editar con IWB for CASIO.
Las operaciones que se describen en esta sección son las mismas para ambos modos, Presentation Mode y Capture & Draw Mode, a menos que se especifique de otra manera.
Para guardar la presentación de diapositivas actual en formato PPG (Presentation Mode)
1. En Presentation Mode, haga clic en . En el menú Save File que aparece, haga clic en .
2. Utilice el cuadro de diálogo “Guardar como” que aparece para especificar el nombre del archivo y la ubicación de almacenamiento; a continuación, haga clic en [Guardar].
Se adjuntará automáticamente al nombre de archivo un número de nueve dígitos que indica la hora en la cual se guardó el archivo. Para obtener más información, consulte “Normas de designación de los archivos guardados” (página 69).
Para guardar todas las imágenes capturadas como un archivo DST (Capture & Draw Mode)
1. En Capture & Draw Mode, haga clic en . En el menú Save File que aparece, haga clic en .
2. Utilice el cuadro de diálogo “Guardar como” que aparece para especificar el nombre del archivo y la ubicación de almacenamiento; a continuación, haga clic en [Guardar].
Se adjuntará automáticamente al nombre de archivo un número de nueve dígitos que indica la hora en la cual se guardó el archivo. Para obtener más información, consulte “Normas de designación de los archivos guardados” (página 69).
Para guardar la página visualizada actualmente como un archivo de imagen
1. Haga clic en para visualizar el menú de archivo Save File y, a continuación, haga clic en .
2. Utilice el cuadro de diálogo “Guardar como” que aparece para especificar el nombre del archivo y la ubicación de almacenamiento; a continuación, haga clic en [Guardar].
Se adjuntará automáticamente al nombre de archivo un número de nueve dígitos que indica la hora en la cual se guardó el archivo y un número de página de tres dígitos. Para obtener más información, consulte “Normas de designación de los archivos guardados” (página 69).

69
Para guardar por lotes todas las páginas como archivos de imagen individuales
1. Haga clic en para visualizar el menú de archivo Save File y, a continuación, haga clic en .
2. Utilice el cuadro de diálogo “Guardar como” que aparece para especificar el nombre del archivo y la ubicación de almacenamiento; a continuación, haga clic en [Guardar].
Se adjuntará automáticamente a los nombres de archivo un número de nueve dígitos que indica la hora en la cual se guardaron y números de página de tres dígitos. El número de serie de tres dígitos comenzará con 001 para el primer archivo e irá aumentando con cada archivo adicional. Para obtener más información, consulte “Normas de designación de los archivos guardados” (página 69).
Normas de designación de los archivos guardadosLos archivos que guarde en los modos Presentation Mode y Capture & Draw Mode se designan con los siguientes formatos.
Es posible convertir un archivo DST guardado en Capture & Draw Mode a un archivo PPG (que puede abrir en Presentation Mode) al cambiar la extensión del nombre del archivo de .dst a .ppg. Esto permite incorporar fácilmente a la presentación, las capturas de pantalla del ordenador tomadas en Capture & Draw Mode. Después de abrir un archivo convertido en Presentation Mode, podrá editar los objetos escritos o dibujados en la imagen con la herramienta Pen o Marker Pen en Capture & Draw Mode.
¡Importante!Tenga presente que aunque teóricamente es posible convertir inversamente un archivo PPG creado en Presentation Mode a un archivo DST, al cambiar la extensión del nombre de archivo de .ppg a .dst, el archivo convertido puede no abrirse o visualizarse correctamente en Capture & Draw Mode.
Cuando realiza este tipo de operación de almacenamiento:
El archivo se designa con este formato:
Guardar como archivo PPG o DST {nombre introducido}_{hora en la cual fue guardado}
Guardar la página visualizada actualmente como un archivo de imagen
{nombre introducido}_{hora en la cual fue guardado}_{número de página}
Guardar por lotes todas las páginas como archivos de imagen individuales
{nombre introducido}_{hora en la cual fue guardado}_{número de página}
{nombre introducido}................ Es el nombre que usted introduce en la casilla “Nombre de archivo” en el cuadro de diálogo “Guardar como”. Si no introduce nada, se utilizará de forma predeterminada el nombre del archivo abierto actualmente.
{hora en la cual fue guardado} ...Hora especificada automáticamente en el formato: hhmmssfffhh: hora en la cual fue guardado
(formato de 24 hs)mm: minutos en los que fue
guardadoss: segundos en los que fue
guardadofff: milisegundos en los que fue
guardado (tres dígitos)
{número de página} .................. Número de tres dígitos que indica la página del archivo fuente de salida. Los archivos de imagen se numeran secuencialmente, comenzando por 001, hasta 200 (la cantidad máxima permitida de páginas).
Conversión de un archivo DST a un archivo PPG

70
Capítulo 3: Uso de Dot Pattern Printer for CASIOEste capítulo explica cómo utilizar Dot Pattern Printer for CASIO, que es un controlador de impresora virtual que genera documentos impresos con patrones de puntos especiales y archivos PPG que se pueden utilizar en PowerPoint Control Mode y Presentation Mode de Interactive Whiteboard for CASIO.
Esta sección explica lo que puede hacer con Dot Pattern Printer for CASIO y cómo realizar el procedimiento requerido de registro del producto.
Qué puede hacer con Dot Pattern Printer for CASIODot Pattern Printer for CASIO es un controlador de impresora virtual. Cuando imprima un documento creado con PowerPoint, Word o alguna otra aplicación, podrá especificar Dot Pattern Printer for CASIO como impresora; de esta forma podrá realizar las operaciones que se describen más abajo.
Imprimir patrones de puntos especiales en las página impresas de documentos creados con otra aplicación y así crear lo que se denomina un “printed document with special dot patterns”.Imprimir un documento con patrones de puntos especiales que incluya una “operation palette*1” que se puede utilizar para realizar ciertas operaciones de iconos con la caja de herramientas de Interactive Whiteboard for CASIO.Crear un archivo PPG (a partir de un documento imprimible creado con otra aplicación) que se puede abrir en Presentation Mode de Interactive Whiteboard for CASIO y utilizarlo para realizar una presentación de diapositivas.
¡Importante!Para imprimir documentos con patrones de puntos especiales se necesita una impresora Anoto Qualified o Anoto Tested. Si utiliza otro tipo de impresora para imprimir los documentos con patrones de puntos especiales, dichos patrones pueden imprimirse incorrectamente o con colores anormales. Visite el siguiente sitio web si desea la información más reciente acerca de las impresoras Anoto Qualified y Anoto Tested (a febrero de 2013).http://www.anoto.com/lng/en/pageTag/page:products/mode/sublist/documentId/1001/#Print
Generalidades de Dot Pattern Printer for CASIO
*1 Si desea más información, consulte “Operaciones en un documento impreso con patrones de puntos especiales”. Consulte la página 35 si necesita información acerca de la paleta de operaciones del modo de operación de PowerPoint y la página 45 si desea información sobre la paleta de operaciones en Presentation Mode.

71
Registro del producto (ingreso de la clave de serie)La primera vez que utilice Dot Pattern Printer for CASIO, aparecerá el cuadro de diálogo de confirmación de la clave de serie. Este cuadro de diálogo continuará apareciendo cada vez que se utilice hasta que ingrese la clave de serie. Encontrará esta clave en el Certificado de licencia de software incluido con este sistema. El cuadro de diálogo de confirmación de clave de serie ya no aparecerá una vez que haya ingresado la clave.
Para ingresar la clave de serie
1. En el menú “Archivo” de cualquier aplicación (como PowerPoint), seleccione “Imprimir”.
Los pasos de la impresión dependen de la aplicación que esté utilizando. Si necesita más información, consulte la ayuda o la documentación del usuario de la aplicación que esté utilizando.
2. En el cuadro de diálogo de impresión que aparece, seleccione “Dot Pattern Printer for CASIO” como impresora.
3. El botón para realizar la impresión (normalmente [Imprimir] o [Aceptar]).
4. Cuando aparezca el cuadro de diálogo de confirmación de la clave de serie, haga clic en [Input Serial Key].
Se visualizará un cuadro de diálogo para ingresar la clave de serie.
5. Introduzca la clave de serie de Dot Pattern Printer for CASIO incluida en el Certificado de licencia de software y, a continuación, haga clic en [Register].
Aparecerá un mensaje para informarle que se está realizando el proceso, seguido del cuadro de diálogo “Dot Pattern Printer for CASIO”.
Desde aquí, para imprimir un documento con patrones de puntos especiales y/o para crear archivos PPG, consulte “Impresión de documentos con patrones de puntos especiales (para PowerPoint Control Mode)” (página 72) o “Impresión de documentos con patrones de puntos especiales y creación de archivos PPG (para Presentation Mode)” (página 74).Para salir en este momento de la operación, haga clic en [Cancel].

72
Las operaciones de esta sección se presentan para cada modo de Interactive Whiteboard for CASIO (PowerPoint Control Mode y Presentation Mode). Al consultar un procedimiento, asegúrese de que sea el correcto para el modo de Interactive Whiteboard for CASIO que está utilizando.
Precauciones durante la operación de Dot Pattern Printer for CASIOTenga presente las siguientes precauciones siempre que imprima un documento con patrones de puntos especiales o cree un archivo PPG.En las siguientes precauciones, el término “archivo fuente” indica el documento de PowerPoint, Word u otra aplicación que se utiliza como fuente para imprimir el documento con patrones de puntos especiales o crear el archivo PPG. La expresión “Dot Pattern Printer for CASIO output” indica tanto los documentos impresos con patrones de puntos especiales como los archivos PPG.
Una sola salida de Dot Pattern Printer for CASIO puede incluir hasta 200 páginas.La salida de Dot Pattern Printer for CASIO ajusta los colores para que los patrones de puntos sean fácilmente leídos por el bolígrafo digital. Por este motivo, los matices de color de la salida de Dot Pattern Printer for CASIO pueden diferir de los del archivo fuente. La diferencia de matices puede notarse especialmente al imprimir documentos con patrones de puntos especiales en impresoras no compatibles con Postscript.La salida de Dot Pattern Printer for CASIO puede tomar más tiempo si el archivo fuente incluye sombreados o graduaciones (como los efectos de relleno de PowerPoint).Si cambia a otro usuario después de iniciar sesión en Windows con un nombre de usuario que incluya caracteres de byte doble puede no ser posible imprimir con Dot Pattern Printer for CASIO. En tal caso, cierre sesión en Windows y vuelva a iniciarla.
Impresión de documentos con patrones de puntos especiales (para PowerPoint Control Mode)Esta sección explica cómo imprimir documentos con patrones de puntos especiales para utilizarlos en PowerPoint Control Mode de Interactive Whiteboard for CASIO. Para obtener información sobre el uso de documentos impresos con patrones de puntos especiales, consulte “Cómo realizar una presentación de diapositivas en PowerPoint Control Mode” (página 34).
Para imprimir un documento con patrones de puntos especiales para utilizarlo en PowerPoint Control Mode
NotaEl siguiente procedimiento se muestra con el cuadro de diálogo de impresión de PowerPoint. La apariencia real del cuadro de diálogo depende de la versión de PowerPoint que utilice. El siguiente procedimiento se realiza con PowerPoint 2010. En las notas del procedimiento se explican las operaciones que difieran en otras versiones.
1. Prepare el archivo de PowerPoint que desea utilizar para la presentación de diapositivas en PowerPoint Control Mode de Interactive Whiteboard for CASIO.
Impresión de documentos con patrones de puntos especiales y creación de archivos PPG

73
2. Utilice PowerPoint para abrir el archivo preparado en el paso 1. A continuación, en el menú “Archivo”, seleccione “Imprimir”.
3. En el cuadro de diálogo de impresión que aparece, configure los siguientes ajustes de impresión.– Para “Impresora”, seleccione “Dot Pattern Printer for CASIO”. Si utiliza PowerPoint 2003 o 2007,
utilice la casilla “Nombre de impresora” para seleccionar “Dot Pattern Printer for CASIO”.– En “Configuración” seleccione “Imprimir todas las diapositivas”. Si utiliza PowerPoint 2003 o
2007, seleccione “Todo” en “Intervalo de impresión”.Para especificar el intervalo de impresión y la cantidad de copias utilice el cuadro de diálogo de “Dot Pattern Printer for CASIO” del paso 10 de este procedimiento.
4. En el cuadro de diálogo de impresión de PowerPoint, haga clic en [Propiedades de la impresora]. Si utiliza PowerPoint 2003 o 2007, haga clic en [Propiedades].
Esto mostrará el cuadro de diálogo “Dot Pattern Printer for CASIO Document Properties”.
5. Haga clic en [Advanced Settings] para visualizar el cuadro de diálogo “Advanced Settings”.
6. Utilice “Paper Size” para seleccionar el tamaño del papel.
7. Haga clic en [Aceptar] para cerrar el cuadro de diálogo “Advanced Settings” y volver al cuadro de diálogo de propiedades.
8. Haga clic en [Aceptar] para cerrar el cuadro de diálogo de propiedades y volver al cuadro de diálogo de impresión.
9. Haga clic en [Imprimir]. Si utiliza PowerPoint 2003 o 2007, haga clic en [Aceptar].Aparecerá un mensaje para informarle que se está realizando el proceso, seguido del cuadro de diálogo “Dot Pattern Printer for CASIO”.
10. Configure los siguientes ajustes en el cuadro de diálogo.
Para obtener información acerca de los ajustes que se pueden configurar después de hacer clic en [Advanced Settings], consulte “Configuración de los ajustes avanzados del cuadro de diálogo Dot Pattern Printer for CASIO” (página 76).
11. Luego de configurar todos los ajustes que desee, haga clic en [OK].Esto imprimirá el documento con patrones de puntos especiales en la impresora especificada.
* Asegúrese de utilizar una impresora calificada. Consulte la nota “¡Importante!” de la página 70 si necesita más información.
Seleccione la casilla de verificación “Print”.
Utilice “Printer name” para seleccionar la impresora de salida.*
Utilice “Operation palette” para seleccionar “PowerPoint”.
Configure los ajustes de “Print range” y “Copies”.
Desmarque la casilla de verificación “Create”.

74
Impresión de documentos con patrones de puntos especiales y creación de archivos PPG (para Presentation Mode)Esta sección explica cómo imprimir documentos con patrones de puntos especiales para utilizarlos en Presentation Mode de Interactive Whiteboard for CASIO y cómo crear archivos PPG. Para obtener información sobre el uso de documentos impresos con patrones de puntos especiales y archivos PPG, consulte “Cómo realizar una presentación de diapositivas en Presentation Mode” (página 42).
Para imprimir documentos con patrones de puntos especiales y generar un archivo PPG para utilizarlo en Presentation Mode
1. Prepare el archivo de PowerPoint, Word, PDF u otra aplicación que desea utilizar como base para la presentación de diapositivas.
2. Abra el archivo que preparó en el paso 1 de este procedimiento en su aplicación original (para los archivos PDF, utilice Acrobat Reader o la aplicación que utilizaría normalmente para abrir tales archivos) y realice la operación de impresión de la aplicación original.
Los pasos de la impresión dependen de la aplicación que esté utilizando. Si necesita más información, consulte la ayuda o la documentación del usuario de la aplicación que esté utilizando.
3. En el cuadro de diálogo de impresión de la aplicación original, configure los siguientes ajustes de impresión.– Seleccione “Dot Pattern Printer for CASIO” como la impresora a utilizar para la impresión.– Para el intervalo de impresión, especifique la impresión de todas las páginas del documento.
Para especificar el intervalo de impresión y la cantidad de copias utilice el cuadro de diálogo de “Dot Pattern Printer for CASIO” del paso 11 de este procedimiento.
4. En el cuadro de diálogo de impresión de la aplicación original, haga clic en el botón de propiedades de la impresora (normalmente [Propiedades de impresora] o [Propiedades]).
Esto mostrará el cuadro de diálogo “Dot Pattern Printer for CASIO Document Properties”.
5. Utilice “Orientation” para seleccionar la orientación del producto impreso o archivo PPG.
La orientación que especifique aquí se aplica tanto a la orientación del papel al imprimir un documento con patrones de puntos especiales como a las imágenes gráficas al crear un archivo PPG.Algunas aplicaciones no utilizan los ajustes de “Orientation” cuando se imprimen documentos y se generan archivos PPG.
6. Haga clic en [Advanced Settings] para visualizar el cuadro de diálogo “Advanced Settings”.
7. Utilice “Paper Size” para seleccionar el tamaño del papel.El tamaño que especifica aquí también se refleja en la imagen gráfica creada para el archivo PPG.
8. Haga clic en [OK] para cerrar el cuadro de diálogo “Advanced Settings” y volver al cuadro de diálogo de propiedades.

75
9. Haga clic en [Aceptar] para cerrar el cuadro de diálogo de propiedades y volver al cuadro de diálogo de impresión.
10. En el cuadro de diálogo de impresión de la aplicación original, haga clic en el botón para iniciar la impresión (normalmente [Imprimir] o [Aceptar]).
Aparecerá un mensaje para informarle que se está realizando el proceso, seguido del cuadro de diálogo “Dot Pattern Printer for CASIO”.
11. Configure los siguientes ajustes en el cuadro de diálogo.
Utilice el ajuste “Resolution” para especificar la resolución a utilizar al convertir las imágenes gráficas del archivo que abrió en el paso 2 de este procedimiento a un archivo PPG. El ajuste predeterminado inicial es de 200 ppp. Un valor menor produce una imagen más tosca y un archivo más pequeño. Un valor mayor produce una imagen más definida y un archivo más grande.Interactive Whiteboard for CASIO no podrá abrir una página de 10.000 píxeles o más, ya sea de ancho o de alto. Asegúrese de ajustar la resolución de acuerdo con el tamaño de papel para que la página resultante tenga menos de 10.000 píxeles de anchura y/o altura.Por ejemplo, si utiliza la orientación horizontal en papel A2, una resolución de 300 ppp produce un tamaño de página de 7.016 × 4.961; una resolución de 600 ppp produce un tamaño de página de 14.031 × 9.921. Esto significa que debería utilizar un ajuste de resolución de 300 ppp o inferior.Para obtener información acerca de los ajustes que se pueden configurar después de hacer clic en [Advanced Settings], consulte “Configuración de los ajustes avanzados del cuadro de diálogo Dot Pattern Printer for CASIO” (página 76).
12. Luego de configurar todos los ajustes que desee, haga clic en [OK].Esto imprimirá el documento con patrones de puntos especiales en la impresora especificada.A continuación, aparecerá un cuadro de diálogo para guardar el archivo PPG.
13. Utilice el cuadro de diálogo [Guardar] para especificar el nombre del archivo y la ubicación de almacenamiento; a continuación, haga clic en [Guardar].
* Asegúrese de utilizar una impresora calificada. Consulte la nota “¡Importante!” de la página 70 si necesita más información.
Seleccione la casilla de verificación “Print”.
Utilice “Printer name” para seleccionar la impresora de salida.*
Utilice “Operation palette” para seleccionar “Presentation Mode” o “Presentation Mode for Student”.
Configure los ajustes de “Print range” y “Copies”.
Ya que crearemos un archivo PPG, seleccione la casilla de verificación “Create”.
Utilice “Resolution” para seleccionar uno de los siguientes ajustes: 72, 150, 200, 300, 600 ppp.

76
Configuración de los ajustes avanzados del cuadro de diálogo Dot Pattern Printer for CASIOAl hacer clic en [Advanced Settings] en el cuadro de diálogo de Dot Pattern Printer for CASIO (páginas 73, 75) se visualizará el cuadro de diálogo “Advanced Settings” como el que se muestra a continuación.
Este cuadro de diálogo se puede utilizar para configurar los ajustes que se describen a continuación.
Para aplicar los cambios que haya efectuado en el cuadro de diálogo “Advanced Settings”, haga clic en [OK]. Para cerrar el cuadro de diálogo y desechar los cambios, haga clic en [Cancel]. Al hacer clic en cualquiera de los botones, vuelve al cuadro de diálogo “Dot Pattern Printer for CASIO”.
¡Importante!Normalmente, no es necesario cambiar los ajustes del cuadro de diálogo “Advanced Settings”. Si cambia estos ajustes puede producir problemas que imposibiliten la impresión de documentos con patrones de puntos especiales. Si ocurriera esto, haga clic en el botón [Revert to initial defaults] en el cuadro de diálogo “Advanced Settings” para revertir todos sus ajustes a los valores predeterminados de fábrica.
Ajuste Descripción
Page size information Especifica si se debería, o no, enviar a la impresora la información de tamaño de página del archivo fuente original. Si se selecciona la casilla de verificación “Use”, se envía la información del tamaño de página (ajuste predeterminado). Si la casilla de verificación no está seleccionada no se envía la información del tamaño de página.
Color separation Especifica el método de separación de colores utilizado en el archivo fuente de salida. Este ajuste ayuda a mejorar la capacidad del bolígrafo digital de leer los patrones de puntos en el documento impreso con patrones de puntos especiales. Las siguientes son las opciones disponibles para este ajuste.
Standard (predeterminado): con este ajuste, los negros del archivo fuente no se convierten a ningún color que pueda afectar la lectura del bolígrafo digital.
UCR compatible printer: seleccione este ajuste cuando no se realice la correcta separación de los colores con el ajuste “Standard”. Un motivo de la incorrecta separación de los colores puede ser cuando la impresora utiliza tóner negro en áreas de la imagen con colores oscuros.
Do not perform.: seleccione esta opción para deshabilitar la separación de colores.
Additional parameters Puede utilizar este cuadro de texto para escribir parámetros adicionales.Normalmente, debería dejar este cuadro de texto en blanco.

77
Comprobación de la versión de Dot Pattern Printer for CASIOPara comprobar la versión del Dot Pattern Printer for CASIO instalado, haga clic en la pestaña “Dot Pattern Printer for CASIO” en el cuadro de diálogo “Dot Pattern Printer for CASIO Document Properties” que aparece en el paso 4 de “Para imprimir un documento con patrones de puntos especiales para utilizarlo en PowerPoint Control Mode” (página 72) y en el paso 4 de “Para imprimir documentos con patrones de puntos especiales y generar un archivo PPG para utilizarlo en Presentation Mode” (página 74).

78
Capítulo 4: Solución de problemasRevise la información incluida en esta sección cuando tenga problemas al usar su Pizarra digital interactiva.
No hay respuesta a las operaciones de escritura con el bolígrafo digital en la pantalla de puntos ni en los documentos impresos con patrones de puntos especiales.
Solución de problemas del bolígrafo digital y la pantalla de puntos
Causa probable Acción necesaria
La pila del bolígrafo digital está agotada.
Reemplace la pila.
El bolígrafo digital está apagado. Si presiona accidentalmente con el dedo el interruptor del bolígrafo que detecta el capuchón (y lo apaga cuando lo detecta) ocasionará que el bolígrafo digital se apague. Libere el interruptor (no presionado); esto encenderá el bolígrafo digital y restaurará el funcionamiento normal.Si deja el bolígrafo digital sin el capuchón, el bolígrafo se apagará automáticamente si no realiza ninguna operación durante aproximadamente siete minutos y medio. Si esta es la causa, coloque el capuchón y vuelva a quitarlo.
Está bloqueando el objetivo de la cámara en la punta del bolígrafo digital con el dedo, etc.
El bolígrafo digital tiene una cámara incorporada que lee los trazos del bolígrafo. El bolígrafo no podrá funcionar correctamente si su dedo u otro objeto bloquea el objetivo de la cámara. Asegúrese de que el objetivo de la cámara no esté bloqueado.
DSPD no está ejecutándose o se instaló incorrectamente.
El funcionamiento del bolígrafo digital requiere el controlador de bolígrafo digital DSPD (página 17). Compruebe lo siguiente.
¿Se visualiza el icono DSPD ( ) en la bandeja de tareas del ordenador?Si la respuesta es no, reinicie el ordenador. Si el icono no aparece después de reiniciar el ordenador, vuelva a instalar el DSPD.¿Se visualiza el icono DSPD ( ) en rojo en la bandeja de tareas del ordenador?Esto significa que el DSPD tiene un error. Vuelva a instalarlo.
Para obtener información sobre la reinstalación, consulte “Reinstalación del software” (página 87).
El bolígrafo digital no está emparejado con el ordenador.
Es necesario emparejar los bolígrafos digitales individualmente, uno por uno. Consulte “Cómo establecer la conexión entre el bolígrafo digital y el ordenador (emparejamiento)” (página 12) y empareje el bolígrafo digital con su ordenador.
El adaptador Bluetooth se movió a un puerto USB distinto.
Como regla general, el adaptador Bluetooth debe permanecer conectado al puerto USB donde se conectó originalmente al ordenador. Si mueve el adaptador Bluetooth a un puerto USB distinto, el ordenador lo reconocerá como un nuevo dispositivo USB y será necesario volver a instalar el controlador y reconfigurar todos los ajustes necesarios. Si mueve el adaptador Bluetooth a otro puerto USB, será necesario emparejar todos los bolígrafos digitales con el ordenador.

79
La conexión entre el bolígrafo digital y el ordenador se interrumpió.
Compruebe lo siguiente.¿Se visualiza el icono Bluetooth ( ) en la bandeja de tareas del ordenador? Si no se visualiza, haga clic en el botón de flecha en el lado izquierdo de la bandeja de tareas para que se visualicen los iconos ocultos. Si el icono sigue sin aparecer, probablemente significa que el adaptador Bluetooth no está conectado al ordenador. Conecte un adaptador Bluetooth a su ordenador (cuando vuelva a conectarlo, conéctelo siempre al mismo puerto USB donde lo conectó y lo configuró originalmente). Si el ordenador tiene un adaptador Bluetooth incorporado, realice la operación necesaria en el ordenador para habilitarlo. Tenga en cuenta que el adaptador Bluetooth debe ser pila Microsoft o pila TOSHIBA. Para obtener más información, consulte “¡Importante!” en la página 12.En la bandeja de tareas, haga clic en el icono Bluetooth ( ). En el menú que aparece, seleccione “Abrir la configuración Bluetooth” (Windows XP) u “Abrir configuración” (Windows Vista, Windows 7, Windows 8). En el cuadro de diálogo que aparece, compruebe si la casilla de verificación “Permitir que los dispositivos Bluetooth se conecten a este equipo.” está seleccionada.Si la casilla de verificación no está seleccionada, selecciónela.En la bandeja de tareas del ordenador haga doble clic en el icono Bluetooth ( ). En el menú que aparece, seleccione “Mostrar dispositivos Bluetooth”. En el cuadro de diálogo que aparece, compruebe si la cantidad de iconos “ADP-301B” es la misma que la cantidad de bolígrafos digitales que está utilizando.Si no existen iconos “ADP-301B” o su cantidad es menor que la de bolígrafos digitales que está utilizando, probablemente los bolígrafos digitales no fueron emparejados con el ordenador o la información de emparejamiento se eliminó mediante la operación de eliminación de dispositivos del ordenador. Consulte “Cómo establecer la conexión entre el bolígrafo digital y el ordenador (emparejamiento)” (página 12) y empareje el bolígrafo digital con su ordenador.¿Está utilizando la pila Bluetooth recomendada en “Requisitos mínimos del sistema del ordenador” (página 17) como controlador del adaptador Bluetooth?El bolígrafo digital funcionará solamente con las pilas Bluetooth recomendadas, no con el controlador incluido con el adaptador Bluetooth adquirido comercialmente ni con el controlador preinstalado con el adaptador Bluetooth incorporado al ordenador, etc. Para obtener más información, consulte “Para conectar un adaptador Bluetooth al ordenador” (página 13).¿Está utilizando un adaptador Bluetooth no compatible?Conecte al ordenador un adaptador Bluetooth disponible en el mercado compatible con Bluetooth 2.0 y el perfil HID (dispositivo de interfaz humana).
Causa probable Acción necesaria
B

80
La operación que estoy intentando realizar con el bolígrafo digital no se realiza en la misma ubicación donde toco sobre la pantalla de puntos.
No hay respuesta a las operaciones con el bolígrafo digital sobre el documento impreso con patrones de puntos especiales.
No puedo fijar la pantalla de puntos a la superficie.
Causa probable Acción necesaria
La pantalla de puntos está sucia. Los caracteres o figuras dibujados con el marcador suministrado o con un marcador disponible en el mercado se pueden borrar con el borrador de espuma de melamina disponible en el mercado. Si las marcas no se eliminan totalmente con el borrador, limpie la pantalla de puntos con un paño humedecido con agua.
Los ajustes de calibración no son correctos.
Realice el procedimiento descrito en “Para realizar la calibración” (página 28).
La imagen proyectada está distorsionada.
Ajuste las posiciones del proyector y la pantalla para que la imagen proyectada forme un rectángulo.
No sostiene el bolígrafo digital correctamente.
La forma en la cual sostiene el bolígrafo digital afecta la información de coordenadas que capta. Al realizar las operaciones, sosténgalo de forma que su punta quede hacia abajo.
Interferencia de ondas de radio de otro dispositivo inalámbrico o electrodoméstico
Mueva el dispositivo inalámbrico (dispositivo Bluetooth, dispositivo de red LAN inalámbrica, etc.) y/o el electrodoméstico (horno de microondas, etc.) que cree que pueda estar causando la interferencia, aléjese de la pantalla de puntos o apáguelo.
Causa probable Acción necesaria
Se utilizó una impresora no calificada para imprimir el documento.
Utilice solamente una impresora Anoto Qualified o Anoto Tested para imprimir los documentos.Visite el siguiente sitio web si desea la información más reciente acerca de las impresoras Anoto Qualified y Anoto Tested (a febrero de 2013).http://www.anoto.com/lng/en/pageTag/page:products/mode/sublist/documentId/1001/#Print
Impresión de un documento en papel de color o impresión dúplex (a doble cara).
No admite el uso de documentos impresos en papel de color o con impresión dúplex (a doble cara). Utilice documentos impresos de un solo lado en papel blanco (papel de pulpa refinada, papel de copia, etc.)
Causa probable Acción necesaria
La superficie no contiene material ferromagnético.
La cara posterior de la pantalla de puntos es magnética para poder fijarla a una pared de metal o cualquier otra superficie de material ferromagnético. Desenrolle la pantalla de puntos sobre una pared vertical u otra superficie de material ferromagnético (como un pizarrón metálico) y debería adherirse firmemente.
La superficie está sucia. Limpie la superficie para eliminar la suciedad y el material extraño. Si la limpia con un paño mojado, asegúrese de que la superficie se haya secado completamente antes de fijar la pantalla de puntos.
B

81
Causas probables y acciones necesariasNo puedo escribir ni dibujar con el bolígrafo digital sobre la pantalla de puntos ni el documento con patrones de puntos especiales.
Si ninguna de las acciones anteriores soluciona el problema, consulte la información descrita en “No hay respuesta a las operaciones de escritura con el bolígrafo digital en la pantalla de puntos ni en los documentos impresos con patrones de puntos especiales.” (página 78).
Al realizar una presentación de diapositivas de un archivo de PowerPoint, la operación que estoy intentando realizar con el bolígrafo digital no se realiza en la misma ubicación donde toco sobre la pantalla de puntos o sobre el documento impreso con patrones de puntos especiales.
Si ninguna de las acciones anteriores soluciona el problema, consulte la información descrita en “La operación que estoy intentando realizar con el bolígrafo digital no se realiza en la misma ubicación donde toco sobre la pantalla de puntos.” (página 80).
Solución de problemas de Interactive Whiteboard for CASIO
Causa probable Acción necesaria
El bolígrafo digital que utiliza no es compatible.
Utilice el bolígrafo digital incluido con el sistema o un bolígrafo digital CASIO DP-301 disponible como opción.
La superficie sobre la cual está realizando la proyección no es una pantalla de puntos.
No puede utilizar el bolígrafo digital para dibujar o escribir sobre una imagen si la pantalla o superficie sobre la que se proyecta es distinta de la pantalla de puntos incluida con este sistema. Asegúrese de utilizar solamente la pantalla de puntos incluida con este sistema.
El bolígrafo digital no reconoce el documento.
Utilice un documento impreso con patrones de puntos especiales generado por Dot Pattern Printer for CASIO.
Interactivo Whiteboard for CASIO no está instalado correctamente.
Compruebe si Interactive Whiteboard for CASIO se visualiza en la lista de aplicaciones de DSPD (página 84). Si no está incluido, vuelva a instalar Interactive Whiteboard for CASIO.Para obtener información sobre la reinstalación, consulte “Reinstalación del software” (página 87).
Causa probable Acción necesaria
La presentación de diapositivas del archivo de PowerPoint no se inició desde Interactive Whiteboard for CASIO.
Para utilizar un archivo de PowerPoint, asegúrese de iniciar la presentación de diapositivas arrastrando y soltando el archivo en la caja de herramientas de PowerPoint Control Mode de Interactive Whiteboard for CASIO.
Existe un problema con la información especificada en el cuadro de diálogo “Paper Settings” que apareció al comenzar la presentación de diapositivas.
En el cuadro de diálogo “Paper Settings” que aparece durante el procedimiento “Para iniciar una presentación de diapositivas en PowerPoint Control Mode” (página 34), asegúrese de que los ajustes del tamaño, orientación y tipo de papel (diapositiva/nota) estén configurados correctamente.
La versión de PowerPoint que está utilizando para realizar la presentación de diapositivas es distinta de la versión utilizada para imprimir el documento.
Si la versión de PowerPoint que utiliza para imprimir el documento con patrones de puntos especiales es distinta de la versión que utiliza para realizar la presentación de diapositivas, los tamaños y posiciones del texto pueden cambiar por ende, y el documento impreso y el proyectado no serán iguales. Asegúrese de que la versión de PowerPoint que utilice para realizar la presentación de diapositivas sea la misma que utilizó para imprimir el documento.

82
Cuando toco la página del documento impreso con patrones de puntos especiales con el bolígrafo digital, se visualiza una página distinta.
No puedo abrir el archivo PPG.
La página visualizada actualmente tiene una X grande sobre ella.
Problemas conocidosAl 28 de febrero de 2013, se ha confirmado el siguiente problema en Interactive Whiteboard for CASIO (Versión 1.0.0).
Al cambiar el tipo de línea para un bolígrafo digital puede cambiarse el tipo de línea en otro bolígrafo digital distinto. Cuando utilice múltiples bolígrafos digitales para escribir y dibujar, el cambio del tipo de línea en un bolígrafo digital puede ocasionar el cambio del tipo de línea en otro bolígrafo digital.En las presentaciones de diapositivas con PowerPoint 2010, si se cambia a otra página después de realizar una selección con la pluma o el marcador de resaltado mediante la paleta de operaciones, no se retendrá dicha selección.Este problema puede solucionarse al actualizar Office 2010 con Service Pack 1. Instale Service Pack 1 o superior para actualizar su versión de Office 2010.
Causa probable Acción necesaria
Ajustes incorrectos al imprimir el documento con patrones de puntos especiales.
Si selecciona un intervalo de páginas a imprimir (en lugar de todas las páginas) en el cuadro de diálogo de impresión de la aplicación que utiliza para imprimir, las páginas del documento impreso con patrones de puntos especiales pueden no corresponderse con las páginas del archivo fuente. Asegúrese siempre de especificar todas las páginas como intervalo de impresión en el cuadro de diálogo de impresión de la aplicación que utiliza para imprimir. Puede especificar un intervalo de páginas en el cuadro de diálogo separado “Dot Pattern Printer for CASIO”.Para obtener información, consulte “Impresión de documentos con patrones de puntos especiales y creación de archivos PPG (para Presentation Mode)” (página 74).
Causa probable Acción necesaria
El ajuste de resolución utilizado al generar el archivo PPG es demasiado alto.
Utilice el archivo fuente para volver a crear el archivo PPG. Cuando lo haga, utilice un valor menor para el ajuste “Resolution” en el cuadro de diálogo “Dot Pattern Printer for CASIO”.
Causa probable Acción necesaria
Está intentando ejecutar múltiples instancias de Interactive Whiteboard for CASIO.Interactive Whiteboard for CASIO se ha estado ejecutando sin interrupciones durante mucho tiempo.
El sistema mostrará una gran X en la página visualizada actualmente siempre que no exista suficiente memoria o cuando exista cualquier otro problema en el sistema del ordenador. En tal caso, realice lo siguiente.1 Cierre todas las aplicaciones que está ejecutando actualmente a
excepción de Interactive Whiteboard for CASIO.2 Guarde todos los archivos de Interactive Whiteboard for CASIO
actualmente abiertos y ciérrelo.3 Reinicie el ordenador.

83
Causas probables y acciones necesariasUn archivo fuente con orientación horizontal se genera con orientación vertical, por este motivo, partes de la imagen aparecen cortadas.
El ajuste de orientación es correcto, aun así la imagen está cortada.
Algunas de las páginas del archivo fuente no se imprimen. (La impresión se detiene antes de finalizar.)
No puedo abrir un archivo PPG con Interactive Whiteboard for CASIO.
Problemas conocidosAl 28 de febrero de 2013, se han confirmado los siguientes problemas en Dot Pattern Printer for CASIO (Versión 1.0.0.0).
Puede no ser posible imprimir o la impresión puede no realizarse correctamente cuando se imprima un documento que incluya páginas de distinta orientación o tamaño.Las impresoras no Postscript (GDI) admiten solamente la impresión en tamaño A.Si desea imprimir en tamaño B, utilice una impresora Postscript.La impresión no es compatible con impresoras que gestionen la salida por usuarios.La forma de las fuentes del documento impreso con patrones de puntos especiales y en archivos PPG generados puede diferir de la forma de las fuentes del archivo fuente.
Solución de problemas de Dot Pattern Printer for CASIO
Causa probable Acción necesaria
La casilla de verificación “Page size information” no está seleccionada.
En el cuadro de diálogo “Dot Pattern Printer for CASIO”, haga clic en [Advanced Settings]. A continuación, en “Page size information”, seleccione la casilla de verificación “Use”.
El ajuste de orientación en la pantalla propiedades no es correcto.
En el cuadro de diálogo de impresión de la aplicación que está utilizando para imprimir, haga clic en el botón para visualizar las propiedades de la impresora (normalmente [Propiedades de impresora] o [Propiedades]). Seleccione la pestaña “Layout” y, a continuación, utilice “Orientation” para seleccionar “Landscape”.
Causa probable Acción necesaria
Los datos del archivo fuente de salida están fuera del área de impresión.
La imagen impresa aparecerá cortada si los datos de las páginas del archivo fuente no están dentro del área de impresión. En la aplicación que utilizó originalmente para crear el archivo fuente, edite el contenido para que quede dentro del área de impresión.
Causa probable Acción necesaria
Está intentando imprimir un archivo de más de 200 páginas.
Un solo trabajo de impresión de un documento con patrones de puntos especiales puede incluir hasta 200 páginas. Divida el archivo fuente para que cada parte contenga 200 páginas o menos o especifique el intervalo de impresión (en el cuadro de diálogo “Dot Pattern Printer for CASIO” de forma que el trabajo de impresión no supere las 200 páginas.
Causa probable Acción necesaria
La resolución especificada en el cuadro de diálogo “Dot Pattern Printer for CASIO” es demasiado alta.
Utilice un valor menor para el ajuste “Resolution” en el cuadro de diálogo “Dot Pattern Printer for CASIO”.

84
Capítulo 5: Apéndice
El DSPD incluye funciones que envían los datos recibidos del bolígrafo digital a la aplicación correspondiente (Interactive Whiteboard for CASIO).A pesar de que normalmente no es necesario realizar ninguna acción en relación con el DSPD, puede utilizar el menú que aparece cuando hace clic derecho en el icono DSPD ( ) en la bandeja de tareas del ordenador para realizar las operaciones que se describen a continuación.
NotaAl seleccionar “Exit” en el menú anterior, se cierra el DSPD y su icono ( ) desaparece de la bandeja de tareas. Para reiniciar el DSPD, reinicie el ordenador o realice la siguiente operación.Windows XP, Vista, o 7: Haga clic en [Inicio] 3 [Todos los programas] 3 [dnp] 3 [dspd] 3 [dspd].Windows 8: En la pantalla de Inicio, haga clic en el icono [dspd].
La suciedad sobre la pantalla de puntos puede interferir con la detección del lugar donde escribe o dibuja con el bolígrafo digital y puede imposibilitar la lectura de datos. También, si la cara posterior está sucia, puede ocasionar una adhesión magnética insuficiente y crear el riesgo deque se desprenda y caiga de la superficie a la cual está fijada.c Lea atentamente la información de esta sección y realice, periódicamente, los procedimientos que se muestran aquí para cuidar y mantener la pantalla de puntos.
Para limpiar el frente de la pantalla de puntos
1. Después de asegurarse de que la superficie donde fijará la pantalla de puntos está limpia, fíjela.
Para evitar el polvo u otros materiales extraños en la superficie de la pantalla de puntos, no permita que haga contacto directo con el piso.
Funciones de gestión de DSPD
Opción de menú Función
Application List Muestra la información de las aplicaciones registradas en DSPD.
Pen List Muestra el estado (en ejecución o no) de los bolígrafos conectados al ordenador a través de DSPD.
Version Muestra la información sobre la versión de DSPD.
Exit Cierra el DSPD.
Cuidados de la pantalla de puntos
B

85
2. Si el frente de la pantalla de puntos está sucio, límpielo con un paño húmedo, bien escurrido.
Se recomienda limpiar la pantalla de puntos con un paño húmedo por lo menos una vez a la semana.
3. Utilice un paño limpio para secar el frente de la pantalla de puntos.
4. Cuando esté totalmente seca puede volver a utilizar la pantalla de puntos.
Para limpiar la cara posterior de la pantalla de puntosPara limpiar la cara posterior de la pantalla de puntos, enróllela en el rollo de a poco y limpie su cara posterior. Esto permitirá limpiar la cara posterior de la pantalla sin dejar pliegues. Para evitar el polvo u otros materiales extraños en la superficie de la pantalla de puntos, no permita que haga contacto directo con el piso.
NotaPara limpiar el borrador de espuma de melamina suministrado, retire la parte del paño/esponja de la caja de plástico y lávela con una solución de agua y detergente neutro. Después de lavarla y antes de volver a utilizar el borrador, deje secar por completo la parte del paño/esponja.
Utilice el siguiente procedimiento para guardar la pantalla de puntos.
1. Desconecte el gancho de seguridad.
2. Mientras presiona el rollo contra la superficie donde está fijada la pantalla de puntos, enrolle la pantalla.
Enróllela con cuidado de manera que quede recta, firme, y no torcida ni ladeada. Para corregir la torcedura y la flojedad, desenrolle la pantalla sobre una superficie y, a continuación, vuelva a enrollarla. Si intenta corregir la posición de la pantalla de puntos a la fuerza cuando está enrollada puede dañarla.
3. Quite con cuidado la pantalla enrollada de la superficie.Presione con aproximadamente la misma presión el rollo contra la superficie hasta que la pantalla de puntos esté totalmente enrollada. De lo contrario, la pantalla de puntos podría caerse.
4. Pliegue los alambres tensores en cada extremo del rollo y engánchelos en los ganchos de cada barra de extremo.
5. Inserte la pantalla enrollada en su funda.
Cómo guardar la pantalla de puntos
B

86
Desinstalación del softwareAsegúrese de utilizar el archivo CASIO_InteractiveWhiteboardsetup.exe, de la carpeta “setup_en”, para desinstalar el software.
Para desinstalar Interactive Whiteboard for CASIO
1. Cierre todos los programas que se estén ejecutando en el ordenador.
2. Abra la carpeta “setup_en” del software Interactive Whiteboard y, a continuación, haga doble clic en “CASIO_InteractiveWhiteboardsetup.exe”.
Aparecerá la ventana Interactive Whiteboard for CASIO Setup Launcher.
3. Haga clic en [Uninstall Interactive Whiteboard for CASIO].Después de finalizada la desinstalación, [Uninstall Interactive Whiteboard for CASIO] cambiará a [Install Interactive Whiteboard for CASIO]. Además, en este momento, se habilitará la opción [Uninstall DSPD].
4. Haga clic en [Exit] para cerrar la ventana y, a continuación, reinicie el ordenador.
Para desinstalar el DSPD
1. En la bandeja de tareas del ordenador haga doble clic en el icono del DSPD ( ). En el menú que aparece, haga clic en “Exit” para cerrar el DSPD.
2. Realice los pasos 1 a 4 del procedimiento descrito en “Para desinstalar Interactive Whiteboard for CASIO”.
Desinstalación y reinstalación del software

87
3. Haga clic en [Uninstall DSPD].Dependiendo del sistema operativo que ejecute su ordenador, puede aparecer un mensaje indicándole que cierre Interactive Whiteboard for CASIO Setup Launcher. Si aparece el mensaje, haga clic en [Ignorar] y continúe con la desinstalación.Después de finalizada la instalación, [Uninstall DSPD] cambiará a [Install DSPD]. La desinstalación de DSPD también deshabilitará [Install Interactive Whiteboard for CASIO].
4. Haga clic en [Exit] para cerrar la ventana y, a continuación, reinicie el ordenador.
Para desinstalar Dot Pattern Printer for CASIO
1. Cierre todos los programas que se estén ejecutando en el ordenador.
2. Abra la carpeta “setup_en” del software Interactive Whiteboard y, a continuación, haga doble clic en “CASIO_InteractiveWhiteboardsetup.exe”.
3. Haga clic en [Uninstall Dot Pattern Printer for CASIO].Después de finalizada la desinstalación, [Uninstall Dot Pattern Printer for CASIO] cambiará a [Install Dot Pattern Printer for CASIO].
4. Haga clic en [Exit] para cerrar la ventana y, a continuación, reinicie el ordenador.
Reinstalación del softwareSi necesita volver a instalar el software para actualizarlo, debido a algún problema con la instalación actual o por cualquier otra razón, será necesario primero desinstalar la instalación actual.
La siguiente tabla muestra los pasos que debe realizar para volver a instalar cada uno de los componentes del software.
NotaLos ajustes de usuario permanecerán configurados incluso después de desinstalar Interactive Whiteboard for CASIO. Si desea eliminar también los ajustes de usuario (cuando desee reinstalar Interactive Whiteboard for CASIO con los ajustes reinicializados), borre la carpeta “Interactive Whiteboard”, que se encuentra en la carpeta Application Data\CASIO\.
Para volver a instalar este software:
Realice estos pasos:
DSPD 1 Desinstale Interactive Whiteboard for CASIO.2 Desinstale el DSPD.3 Instale el DSPD.El DSPD no puede desinstalarse si Interactive Whiteboard for CASIO está instalado.
Interactive Whiteboard for CASIO 1 Desinstale Interactive Whiteboard for CASIO.2 Instale Interactive Whiteboard for CASIO.
Dot Pattern Printer for CASIO 1 Desinstale Dot Pattern Printer for CASIO.2 Instale Dot Pattern Printer for CASIO.

88
Especificaciones del bolígrafo digital
Especificaciones de la pantalla de puntos
Especificaciones
Nombre del modelo: DP-301
Dimensiones externas: 159,5 mm × 20,5 mm × 18,2 mm (con el capuchón puesto)
148 mm × Ø18,2 mm (sin el capuchón)
Peso: 40 g (incluidos la pila y el capuchón)
Fuente de alimentación: una pila tamaño AAA
Tiempo de funcionamiento: aproximadamente 6 horas (toque continuo de la pantalla de puntos y/o el documento impreso con patrones de puntos especiales)
Tiempo en espera: aproximadamente 150 horas (sin capuchón)
Comunicación de datos: Bluetooth versión 2.0, perfil HID
Salida de comunicación de datos: Clase 2
Entorno de funcionamiento: Temperatura de funcionamiento: 5 a 35 °CHumedad de funcionamiento: 20 a 80 % (sin condensación)
Nombre del modelo: YA-W72M
Dimensiones externas: Ø85 mm × 1050 mm (colocado en la funda de la pantalla)1607 mm (An) × 1000 mm (Al) (pantalla desenrollada)
Tamaño de pantalla efectivo:1552 mm (An) × 970 mm (Al)
Peso: 3,1 kg (incluida la funda de la pantalla)
Nombre del modelo: YA-W82M
Dimensiones externas: Ø85 mm × 1180 mm (colocado en la funda de la pantalla)1815 mm (An) × 1130 mm (Al) (pantalla desenrollada)
Tamaño de pantalla efectivo:1760 mm (An) × 1100 mm (Al)
Peso: 3,7 kg (incluyendo la funda de la pantalla)
B

MA1306-B