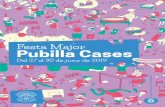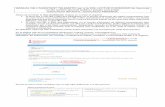Pissarra interactiva SMART Board™ V280downloads.smarttech.com/media/sitecore/va/support/...•...
Transcript of Pissarra interactiva SMART Board™ V280downloads.smarttech.com/media/sitecore/va/support/...•...

PENSEU-VOS-HO BÉ ABANS D’IMPRIMIR
Pissarra interactiva SMART Board™ V280Guia d’instal·lació i de l’usuari

Registre del producte
Registreu el vostre producte d’SMART perquè us notifiquem sobre les actualitzacions
de programari i les noves funcions.
Registreu-vos en línia a www.smarttech.com/registration.
Manteniu la informació següent a mà per si necessiteu contactar al servei
d’Assistència tècnica d’SMART.
Número de sèrie: ___________________________________________________
Data de compra: ___________________________________________________
Advertiment de la FCCAquest equip ha estat sotmès a proves i s’ha determinat que compleix els límits establerts per a un dispositiu digital de la Classe A i que compleix l’apartat 15 de les regles de la FCC. Aquests límits estan pensats per a proporcionar una protecció raonable contra interferències perjudicials en entorns comercials. Aquest equip genera, utilitza i pot radiar energia de radiofreqüència i, si no s’instal·la d’acord amb les instruccions, pot provocar interferències perjudicials per a les comunicacions per ràdio. L’ús d’aquest equip en una instal·lació residencial pot provocar interferències perjudicials, cosa que farà que l’usuari haja de corregir aquestes interferències a càrrec seu.
Avís de marques registradesSMART Board, DViT, AirLiner, SMART Bridgit, smarttech y el logotip d’SMART són marques registrades d’SMART Technologies ULC als EUA i/o altres països. Windows, Microsoft, Excel, PowerPoint, Windows Media, Visio i OneNote són marques registrades o marques comercials registrades de Microsoft Corporation als EUA i/o a altres països. Kensington és una marca registrada de Kensington Computer Products Group (KTG). Adobe, Acrobat i Flash són marques registrades o marques comercials registrades d’Adobe Systems Incorporated als EUA i/o a altres països. Phillips és una marca registrada de Phillips Screw Company. Sanford i Expo són marques comercials registrades als EUA de SANFORD o les seves empreses filials. La resta de noms d’empreses i productes de tercers poden ser marques comercials registrades dels seus propietaris respectius.
Avís de copyright© 2008–2010 SMART Technologies ULC Tots els drets reservats. Cap part d’aquesta publicació no es pot reproduir, transmetre, transcriure o emmagatzemar en un sistema de recuperació, ni es pot traduir a cap altre idioma, de cap manera i per cap mitjà, sense el consentiment previ expressat per escrit d’SMART Technologies ULC. La informació que se subministra en aquest manual pot ser que es modifiqui sense avís previ i no representa cap mena de compromís per part d’SMART.
Algunes parts del programari que se subministra amb aquest producte compten amb copyright d’Intel Corporation.
Algunes parts del programari que se subministra amb aquest producte compten amb copyright de ParaGraph, una unitat de negoci de Vadem.
Patents: US5448263; US6141000; US6320597; US6326954; US6337681; US6540366; US6741267; US6747636; US6803906; US6919880; US6947032; US6954197; US7151533; US7184030; US7236162; US7283126; US7289113; US7499033; CA2058219; CA2252302; EP1297488; DE60124549; CN1310126; ES2279823, i ZL0181236.0. Altres patents, pendents.
02/2010

Informació importantAbans de muntar i utilitzar la pissarra interactiva SMART Board™ V280, llegiu-vos els
advertiments i normes de seguretat d’aquesta guia i assegureu-vos d’haver-les entès.
Aquests advertiments i normes de seguretat donen instruccions per al funcionament
segur i correcte de la pissarra interactiva SMART Board i els seus accessoris, i us
poden evitar lesions i altres danys a l’equipament.
NOTA
En aquest document, el terme «pissarra interactiva» fa referència a la pissarra
interactiva, als seus accessoris i a les seues opcions.
Advertiments de seguretat
ADVERTIMENTS
• Si no seguiu les instruccions que se subministren amb la pissarra interactiva,
o que trobareu en aquesta guia, es podrien produir danys personals o fer
malbé la pissarra.
• Llegiu-vos els advertiments de seguretat i tota la informació important
publicada pel fabricant del projector. No mireu (ni permeteu que els infants
miren) directament al feix de llum del projector. No toqueu (ni permeteu que
els infants toquen) el projector, perquè pot arribar a escalfar-se molt mentre funciona.
• Per muntar una pissarra interactiva SMART Board V280 de manera segura
sobre un suport de peu o a la paret fan falta dues persones: la pissarra és
massa gran perquè la manipule una persona sola. Quan alceu la pissarra
interactiva, hi ha d’haver una persona a cada costat de l’aparell. El pes, el
suportareu per la part inferior i equilibrareu la pissarra amb l’altra mà a la part superior.
• No deixeu els cables per terra, perquè podríeu ensopegar i caure. Si heu
d’estendre un cable pel terra, poseu-los en línia recta i plans al terra, lligueu-
los al terra amb cinta o amb una brida d’un color que es vegi. Manipuleu els
cables amb cura i no els doblegueu en excés.

i i | INFORMACIÓ IMPORTANT
• No munteu la pissarra interactiva SMART Board V280 en un suport de peu
FS670 o FS570. Aquests suports de peu no disposen dels mecanismes de
fixació adequats per assegurar correctament la posició de la pissarra
interactiva. Si utilitzeu aquests suports podríeu provocar danys personals o
fer malbé el producte.
• Quan mogueu la pissarra interactiva SMART Board muntada en un suport de
peu, feu-ho amb compte. Les aturades sobtades, una força excessiva o les
superfícies inestables poden provocar que el producte bolque.
• No pugeu (ni deixeu que els infants pugen) en una cadira per tocar la superfície del producte d’SMART. Munteu la pissarra a l’alçada correcta o
utilitzeu un suport de peu FSV280 per ajustar l’alçada.
• No pugeu (ni permeteu que els infants pugen) damunt de la pissarra interactiva SMART Board muntada sobre un suport
de peu o a la paret. El fet de pujar sobre la pissarra interactiva
o el suport del projector podria provocar danys personals o fer
malbé el producte.
ATENCIÓ
• Eviteu exposar el producte d’SMART a temperatures extremes. Les pissarres
interactives SMART Board V280 poden funcionar en rangs de temperatura de 5 °C a 35 °C (41 °F a 95 °F) amb una humitat màxima del 80% (sense
condensació). El rang de temperatura adequada per a l’enviament i
l’emmagatzematge va des dels -40 ºC als 50 ºC (-40 °F a 120 °F).
• No recolzeu la pissarra interactiva a la paret perquè ni el marc de la pissarra
ni els suports de la safata per als llapis no estan pensats per suportar el pes
del producte continuament. Assegureu-vos de posar-la, amb compte, cap per
avall i sobre una superfície neta i plana.
• Per assegurar-vos que el muntatge és segur i per evitar que la pissarra interactiva caiga de la paret de manera accidental, heu de subjectar la
pissarra interactiva a la paret amb els suports i els cargols per al muntatge a
la paret que se subministren.
• Només podeu utilitzar els cargols que s’inclouen amb la pissarra interactiva
SMART Board V280, perquè si en utilitzeu uns altres, podríeu fer-la malbé.
• No deixeu que la part superior de la pissarra interactiva toque la paret, perquè
els dispositius que tapen les càmeres DViT™ (Digital Vision Touch) de la
pissarra interactiva es podrien fer malbé.
• No col·loqueu pes addicional ni apliqueu pressió excessiva a una pissarra
interactiva muntada a la paret ni a la safata de llapis. SMART ha dissenyat els
suports perquè només aguantin el pes de la pissarra interactiva en condicions
normals d’ús.

i i i | INFORMACIÓ IMPORTANT
• Per utilitzar pissarra interactiva SMART Board amb seguretat i evitar
quasevol dany, utilitzeu només el cable USB 2.0 d’alta velocitat inclós per
connectar a un ordinador amb una interfície USB 2.0 d’alta velocitat que tinga
el logotip USB. A més a més, l’ordinador amb el port USB s’ha d’ajustar a les
normes CSA/UL/EN/ 60950 i comptar amb la marca CE i les marques CSA o
UL per a la norma CSA/UL 60950.
• Quan utilitzeu la pissarra interactiva amb un projector convencional,
l’ordinador ha de tenir una velocitat de processament adequada, que es
determina a les característiques tècniques de la pissarra interactiva SMART
Board V280 (document 121618 a www.smarttech.com/support). Si afegiu
accessoris a l’ordinador (com ara el dispositiu sense fils AirLiner™, el sistema
de resposta interactiva SMART Response o una SMART Document Camera)
haureu d’augmentar la capacitat de processament de l’ordinador. SMART
declina tota responsabilitat en relació amb qualsevol dany o pèrdua provocats
com a conseqüència d’una potència de processament insuficient.
• La pissarra interactiva SMART Board V280 no és un producte on es puguen
utilitzar retoladors d’esborrat en sec. No utilitzeu retoladors d’esborrat en sec
o retoladors permanents.
• No utilitzeu productes de neteja abrasius o substàncies químiques fortes amb
la pissarra interactiva.
Altres precaucionsSi el producte d’SMART de què disposeu no és la pissarra interactiva SMART Board
V280, consulteu el manual d’instal·lació del vostre producte per tal de seguir les
normes de seguretat i les instruccions de manteniment.
Per tal de garantir la seguretat de funcionament i evitar danys al producte, respecteu
les normes següents.
• Eviteu de muntar la pissarra interactiva en zones amb molta pols, humitat o fum.
• Abans de muntar la pissarra interactiva SMART Board V280, assegureu-vos que les connexions dels cables USB de la càmera estan segures.
• Els ordinadors portàtils que funcionen en mode d’estalvi d’energia és possible
que no proporcionen prou corrent perquè la pissarra interactiva funcione
correctament. Endolleu l’ordinador portàtil a una presa de corrent per tal de fer
anar la pissarra interactiva.
• Tingueu en compte que si connecteu una càmera web a l’ordinador és possible
que la pissarra interactiva SMART Board V280 no funcione correctament.

iv | INFORMACIÓ IMPORTANT
• Quan feu servir un concentrador actiu, com ara el cable allargador actiu USB
d’SMART, haureu de connectar la pissarra interactiva SMART Board V280 a una
font d’alimentació addicional (no inclosa). La font d’alimentació externa (si escau)
ha de complir la normativa relativa a les fonts d’alimentació limitades (LPS) de la
norma CSA/UL/IEC/EN 60950-1
• Abans de netejar la pissarra interactiva, apagueu o desconnecteu l’ordinador.
• Si us fa falta alguna peça de recanvi per a la pissarra interactiva SMART Board, assegureu-vos que el tècnic de manteniment utilitza les peces de recanvi
especificades SMART Technologies.
• Tingueu en compte que els cadenats Kensington® no estan pensats com a
mesures de protecció infalibles, perquè el cadenat es pot forçar. Això no obstant,
els lladres potencials poden tindre problemes a l’hora de vendre un producte que
tinga un cadenat Kensington trencat, perquè l’identificarà com a objecte robat.

Contents
Informació important ......................................................................................................i
Advertiments de seguretat................................................................................i
Altres precaucions .......................................................................................... iii
Presentació de la pissarra interactiva SMART Board V280 ........................................ 1
Introducció ...................................................................................................... 2
Característiques.............................................................................................. 2
Com funciona la pissarra interactiva SMART Board? .................................... 3
Requisits mínims del sistema ......................................................................... 4
Contingut del paquet de la pissarra interactiva SMART Board ...................... 4
Peces de recanvi estàndards ......................................................................... 7
Altres accessoris............................................................................................. 8
Muntatge segur de la pissarra interactiva SMART Board V280 .................................. 9
Requisits ambientals..................................................................................... 10
Instal·lació de la pissarra interactiva SMART Board V280 ........................... 11
Seguretat de la pissarra interactiva amb el bloqueig Kensington................. 19
Connexió de la pissarra interactiva a un ordinador ................................................... 21
Informació general ........................................................................................ 22
Connexió del cable USB............................................................................... 22
Configuració dels paràmetres de l’ordinador ................................................ 24
Instal·lació dels controladors del producte d’SMART ................................... 25
Orientació de la pissarra interactiva ............................................................. 26
Utilització del llapis de la pissarra interactiva com a ratolí............................ 28
Primers passos amb el programari SMART Notebook.............................................. 29
Instal·lació del programari SMART Notebook............................................... 30

vi | CONTENTS
Fer clic, escriure, esborrar i més amb la barra de ferramentes flotant ......... 32
Captura de notes i creació de presentacions amb l’SMART Notebook........ 36
Gravar i visualitzar vídeos, Compartir aplicacions i millorar presentacions.. 39
Escriure i dibuixar directament en aplicacions.............................................. 40
On trobar més informació ............................................................................. 41
Manteniment i resolució de problemes ...................................................................... 43
Consells per a un funcionament sense problemes....................................... 44
Neteja de la pissarra interactiva ................................................................... 45
Resolució de problemes generals ................................................................ 47
Transport de la pissarra interactiva .............................................................. 60
Contacte amb el Servei Tècnic d’SMART .................................................... 61
Diagrama de característiques.................................................................................... 63
Secció transversal muntada a la paret ......................................................... 63
Secció lateral muntada a la paret ................................................................. 63
Vista frontal muntada a la paret.................................................................... 64
Allargar el cable USB 2.0........................................................................................... 65
Muntatge de la pissarra interactiva en un suport de peu........................................... 67
Compliment de les lleis mediambientals de maquinari.............................................. 73
Residus d’aparells elèctrics i eletrònics (Directiva WEEE) ........................... 73
Restricció a l’ús de certes substàncies perilloses (Directiva RoHS)............. 73
Piles .............................................................................................................. 74
Embalatge..................................................................................................... 74
Dispositius electrònics tapats ....................................................................... 74
Normativa xinesa reguladora de la informació dels productes .................... 74
Llei de seguretat de productes de consum dels EUA................................... 74
Consell de recursos aeris de Califòrnia – Mesura de control de productes tòxics aeris ................................................................................... 75

vi i | CONTENTS
Atenció al client.......................................................................................................... 77
Atenció i informació en línia.......................................................................... 77
Formació....................................................................................................... 77
Assistència tècnica ....................................................................................... 77
Enviament i seguiment de les reparacions ................................................... 78
Preguntes generals....................................................................................... 78
Garantia ........................................................................................................ 78
Registre ........................................................................................................ 78
Index ................................................................................................................... 79

vi i i | CONTENTS

Capítol 1
Presentació de la pissarra interactiva SMART Board V280 En aquest capítolSi voleu saber més coses sobre la pissarra interactiva SMART Board V280, així com
sobre les parts que la formen i els seus accessoris, consulteu aquest apartat.
Introducció ...................................................................................................... 2
Característiques.............................................................................................. 2
Com funciona la pissarra interactiva SMART Board? .................................... 3
Requisits mínims del sistema ......................................................................... 4
Contingut del paquet de la pissarra interactiva SMART Board ...................... 4
Peces de recanvi estàndards ......................................................................... 7
Altres accessoris............................................................................................. 7

2 | PRESENTACIÓ DE LA PISSARRA INTERACTIVA SMART BOARD V280
IntroduccióEl vostre producte SMART és una pissarra interactiva d’ús només amb llapis, amb
projecció frontal i muntatge a la paret. Us permet fer tot el que podrieu fer amb un
ordinador: obrir i tancar aplicacions, desplaçar-vos pels arxius, mantenir conferències
amb altres persones, crear documents nous o editar-ne de fets, visitar llocs web,
reproduir clips de vídeo i moltes més coses, només prement la pantalla amb el llapis
que s’inclou. Si connecteu la pissarra interactiva a un ordinador i a un projector,
podreu veure la imatge de la pantalla de l’ordinador a la pissarra interactiva. Podeu
escriure en qualsevol aplicació amb tinta digital, a més a més de desar aquestes
notes en un fitxer Notebook d’SMART per consultar-lo o distribuir-lo en un altre moment.
La pissarra interactiva SMART Board V280 és un dispositiu amb alimentació
mitjançant un bus USB 2.0 d’alta velocitat, sense alimentació externa. Atès que la
interfície USB és el mètode de connexió principal, la pissarra interactiva rep el corrent
elèctric des de l’ordinador a través del cable USB 2.0 d’alta velocitat que s’inclou amb
l’enviament (5 m de llargada). Això significa que la pissarra interactiva no disposa de
botó d’engegada, quan engegueu l’ordinador, també s’engegarà la pissarra.
CaracterístiquesLa pissarra interactiva SMART Board V280 és
resistent i segura. La superfície d’escriptura és
forta i endurida, el llapis és resistent als cops i la
tecnologia que utilitza és pròpia d’SMART (DVit
Digital Vision Touch). La pissarra interactiva fa 77 polzades en diagonal i la relació d’aspecte
és de 4:3. La safata per als llapis agafa tota
l’amplària del producte.
Característiques més destacades
Tecnologia DViT
A cada una de les dues cantonades superiors del marc de la pissarra, hi ha instal·lada
una càmera digital que segueix la posició de la punta reflectora del llapis a mesura
que es mou per la superfície de la pissarra.
Llapis
Els llapis de la pissarra interactiva compten amb una interfície intuïtiva a la punta que
engega i apaga el llapis. Aquests llapis, que funcionen amb bateries, els poden
utilitzar tant persones adultes com infants de totes les edats, i estan pensats per
suportar el desgast del dia a dia.

3 | PRESENTACIÓ DE LA PISSARRA INTERACTIVA SMART BOARD V280
Superfície resistent
La superfície, laminada i forta, resisteix les punxades i està condicionada
especialment per a la projecció.
Funció de seguretat Kensington
Aquesta funció de seguretat us permet de protegir la pissarra interactiva mitjançant
un cable de seguretat per evitar els robatoris.
Com funciona la pissarra interactiva SMART Board?La pissarra interactiva SMART Board i el llapis funcionen com a dispositius d’entrada per al vostre ordinador, igual que un ratolí, i us permeten treballar a qualsevol aplicació
disponible al vostre ordinador connectat des de la pantalla de la pissarra interactiva.
Quan connecteu la pissarra interactiva a un ordinador que tinga activats els
controladors de producte d’SMART, passarà el següent:
• L’ordinador executarà una
aplicació i n’enviarà la imatge al projector.
• El projector projectarà la imatge
a la pissarra interactiva.
• La pissarra interactiva farà una
doble funció, com a monitor de
l’ordinador, però també com a
dispositiu d’entrada, és a dir, un
ratolí o un teclat, amb què
podreu controlar qualsevol
aplicació tocant la pantalla amb
el llapis.
Quan instal·leu el programari SMART Notebook a l’ordinador, se us mostrarà una
barra de ferramentes flotant sobre l’escriptori i sobre qualsevol aplicació que tingau
oberta. Per defecte, l’SMART Notebook interpreta cada pressió del llapis com si féreu
clic amb el botó esquerre del ratolí. Quan seleccioneu el botó de llapis a la barra de
ferramentes flotant, l’SMART Notebook interactua amb el controlador del ratolí de
l’ordinador i fa que el punter es converteixca en un llapis de color amd el que podreu
escriure, mitjançant tinta digital, a l’escriptori o a qualsevol aplicació que tingau
oberta. Podeu canviar la configuració del llapis (la transparència, el color o el gruix de
la tinta, entre d’altres). També podeu guardar les vostres notes en un arxiu d’SMART
Notebook o, directament, en qualsevol aplicació Ink Aware. També podeu seleccionar
i personalitzar altres ferramentes, com ara el gruix de l’esborrador, que us permet
esborrar les notes.

4 | PRESENTACIÓ DE LA PISSARRA INTERACTIVA SMART BOARD V280
Requisits mínims del sistemaPerquè la pissarra interactiva funcione correctament i per utilitzar els controladors del
producte d’SMART, l’ordinador ha de complir una sèrie de requisits mínims de
funcionament. Si voleu consultar els requisits mínims que necessita la pissarra
interactiva, consulteu el document Característiques de la pissarra interactiva SMART Board V280 (document 121618 a www.smarttech.com/support).
ATENCIÓ
L’ordinador ha de tenir la potència de processament que s’especifica al document 121618 a www.smarttech.com/support si utilitzeu la pissarra interactiva
SMART Board V280 amb un projector estàndard. Si afegiu algun accessori a l’ordinador (com ara les pissarres sense fils AirLiner, el sistema de resposta
interactiva SMART Response o una SMART Document Camera) haureu
d’augmentar considerablement la capacitat de processament de l’ordinador.
SMART declina tota responsabilitat en relació amb qualsevol dany o pèrdua
provocats per una potència de processament insuficient.
Contingut del paquet de la pissarra interactiva SMART BoardA dins del paquet de la pissarra interactiva trobareu les peces següents:
• Una pissarra interactiva SMART Board V280
• Un marc per a la pissarra interactiva

5 | PRESENTACIÓ DE LA PISSARRA INTERACTIVA SMART BOARD V280
• Tres pestanyes en forma d’L
• Un suport de muntatge a la paret de 81,3 cm (32")
• Vuit tirafons autoroscants de paret
• Vuit cargols autoroscants llargs
• Tres cargols de cabota rodona
• Un cable USB 2.0 d’alta velocitat de 5 m (16')
• Dos llapis amb bateria

6 | PRESENTACIÓ DE LA PISSARRA INTERACTIVA SMART BOARD V280
• Dues piles alcalines del tipus AAA/LR3
• Dos CD amb programari
• Quatre plomins de recanvi
• Quatre puntes de llapis de recanvi
• Un document de garantia limitada
• Una targeta de registre del producte
• Unes instruccions d’instal·lació sense text

7 | PRESENTACIÓ DE LA PISSARRA INTERACTIVA SMART BOARD V280
Peces de recanvi estàndardsSi voleu comprar qualsevol dels accessoris següents, poseu-vos en contacte amb el
vostre distribuïdor autoritzat d’SMART.
Cable USB 2.0 d’alta velocitat SMARTUn cable USB 2.0 d’alta velocitat de 5 m (16') (que s’inclou) transmet el corrent a la
pissarra interactiva SMART Board a través de l’ordinador amb Windows®.
LlapisA la punta de cada llapis (que funcionen amb piles) hi ha dos díodes LED. Aquests
dispositius permeten, a la càmera de la pissarra interactiva, seguir la punta del llapis
mentre es mou per la superfície de la pissarra.
Suport de muntatge a la paret de la pissarra interactiva SMART BoardEl suport de muntatge a la paret, per a la pantalla de 32" (81,3 cm de diagonal) inclou
cinc cargols i els tacs corresponents, cosa que us permet instal·lar la pissarra
interactiva d’una forma fàcil i segura.
Plomins i puntes de llapisLa pissarra interactiva porta quatre plomins i puntes de llapis de recanvi.
NOTA
També podeu canviar el marc desmontabe i la interfície d’USB. Si voleu, també
podeu canviar les càmeres de la pissarra interactiva sense haver d’utilitzar cap
ferramenta especial. Poseu-vos en contacte amb el vostre distribuïdor autoritzat d’SMART si voleu encomanar qualsevol d’aquestes unitats.

8 | PRESENTACIÓ DE LA PISSARRA INTERACTIVA SMART BOARD V280
Altres accessorisSi voleu comprar qualsevol dels accessoris següents, poseu-vos en contacte amb el
vostre distribuïdor autoritzat d’SMART.
Suport de peuSi voleu, també podeu utilitzar la pissarra interactiva SMART Board V280 en un
suport de peu d’alçada ajustable. Si voleu saber més coses sobre el suport FSV280,
consulteu l’Apèndix C de pàgina 67.
Cables allargadors USBAquests cables serveixen per allargar cinc metres més el cable USB estàndard que
va entre la pissarra interactiva i l’ordinador. Amb aquest cable allargador actiu USB
d’SMART es pot allargar la distància des de 5 m fins a un màxim de 10 m. Vegeu
l’Apèndix B a la pàgina 65 per obtenir-ne més informació.

Capítol 2
Muntatge segur de la pissarra interactiva SMART Board V280En aquest capítolConsulteu aquests apartats si voleu muntar la pissarra interactiva SMART Board V280 a la paret.
Requisits ambientals..................................................................................... 10
Instal·lació de la pissarra interactiva SMART Board V280 ........................... 11
Abans d’instal·lar la pissarra interactiva................................................. 11
Alçades recomanades per al muntatge a la paret.................................. 11
Ferramentes necessàries....................................................................... 12
Muntatge de la pissarra interactiva a la paret ........................................ 12
Alineació de la pissarra interactiva amb el projector (opcional) ............. 15
Finalització de la instal·lació................................................................... 15
Preparació dels llapis ............................................................................. 18
Assegurar la pissarra interactiva amb el bloqueig Kensington ..................... 19

10 | MUNTATGE SEGUR DE LA PISSARRA INTERACTIVA SMART BOARD V280
Requisits ambientalsAbans de procedir a instal·lar la pissarra interactiva SMART Board V280, llegiu els
requisits ambientals següents.
Requisit ambiental Paràmetre
Temperatura
ambiental
De 5 °C a 35 °C (de 41 °F a 95 °F)
Temperatura
d’emmagatzament
De -40 °C a 50 °C (de -40 °F a 120 °F)
Humitat Humitat relativa del 5 al 80%, sense condensació
Resistència a l’aigua i als líquids
• Dissenyat per a l’utilització a l’interior
• No polvoritzeu ni vesseu cap líquid directament sobre els
components electrònics
Pols
• Pols moderada
• El disseny és apte per a un grau de contaminació 1 (P1), segons la norma EN61558-1, que es defineix com a «sense contaminació o només amb contaminació seca
no conductiva». Consulteu la pàgina 45 si voleu obtenir
instruccions detallades sobre la neteja periòdica de la
pantalla interactiva.
Descàrrega
electrostàtica (ESD)
• Dissenyada per suportar descàrregues electrostàtiques.
• Grau de seguretat 4, EN61000-4-2, ESD directes i indirectes.
• Suporta descàrregues de fins a 15 kV (dues polaritats)
amb una sonda de 330 ohm, 150 pF (descàrrega d’aire).
• Els connectors lliures compleixen els requisits per a
descàrregues directes (contacte) de 8 kV.
Emissions conduïdes
i irradiades
EN55022/CISPR 22, Classe B
Grau d’inflamabilitat • Electrònica i connectors: UL 94-V0
• Carcassa USB (plàstics de la interfície): UL94-HB
• Cable USB 2.0: UL VW-1/CSA FT4
Ensamblatge de
qualitat
• Cable USB: certificat IPC/WHMA-A-620, Classe 2, dels requisits per a l’acceptabilitat de l’ensamblatge de cables i arnesos
• Càmeres digitals: especificacions de la norma IPC-A-610 per al’acceptabilitat d’aparells electrònics, classe 2 (Dedicated Service Electronic Parts)

11 | MUNTATGE SEGUR DE LA PISSARRA INTERACTIVA SMART BOARD V280
Instal·lació de la pissarra interactiva SMART Board V280
Abans d’instal·lar la pissarra interactivaAbans de muntar la pissarra interactiva SMART Board V280, trieu un lloc que estiga
protegit de la llum solar directa. Les fonts de llum clara, com ara una finestra, que fan que l’aparell estiga expost a la llum directa del sol, poden reduir el contrast de la imatge que s’hi projecta, cosa que també pot afectar el funcionament de la
tecnologia infraroja de la pissarra interactiva.
També heu de tenir en compte el lloc on hàgeu instal·latmuntat o vullgau instal·lar el
projector. Situeu el projector i la pissarra interactiva a l’alçada correcta i a la distància
indicada per tal que la imatge que es projecta s’alinee amb la pissarra. Recordeu deixar
prou espai als dos costats de la pissarra interactiva per poder-vos posar al costat.
NOTA
També podeu muntar la pissarra interactiva SMART Board V280 en un suport de peu. Per a més informació, consulteu l’Apèndix C a la pàgina 67.
Alçades recomanades per al muntatge a la paretQuan trieu l’alçada de la pissarra interactiva, heu de considerar l’alçada general del
grup d’usuaris. Si col·loqueu la pissarra massa avall, algunes persones s’hauran
d’ajupir incòmodament; però si la col·loqueu massa amunt, altres s’hauran d’estirar
per arribar-hi. Per a adults d’una estatura mitjana, munteu el suport de la pissarra
interactiva a una distància de 2 m (78 5/8") del terra. La distància de la part superior
de la pissarra interactiva fins al terra serà de 213,4 cm (84").
Per a infants, adults més baixos y adults en cadires de rodes, munteu el suport de la
pissarra interactiva a una distància de 154,3 cm (60 3/4") del terra. La distància de la
part superior de la pissarra interactiva fins al terra serà de 167,7 cm (66").
ADVERTIMENT
Per muntar una pissarra interactiva SMART Board V280 de manera segura, tant
si la munteu a la paret o com si ho feu sobre un suport de peu, fan falta dues
persones, perquè la pissarra és massa gran per a una persona sola. Quan alceu
la pissarra interactiva, hi ha d’haver una persona a cada costat de l’aparell. El
pes, el suportareu per la part inferior i equilibrareu la pissarra amb l’altra mà a la
part superior.
NOTA
Quan munteu la pissarra interactiva en una posició baixa a la paret, heu de deixar
prou espai perquè la imatge que es projecti no estiga obstruïda per mobles o
qualsevol altre objecte.

12 | MUNTATGE SEGUR DE LA PISSARRA INTERACTIVA SMART BOARD V280
Ferramentes necessàriesPer muntar la pissarra interactiva a la paret, necessiteu les ferramentes següents, que no s’inclouen amb el paquet:
• Un tornavís Phillips® del número 2
NOTA
Els cargols, els heu de apretar a mà.
• Un regle o una cinta mètrica
• Un nivell de fuster
• Un llapis o qualsevol altre element per marcar
• Una escala
Muntatge de la pissarra interactiva a la paretSeguiu el procediment següent per muntar la pissarra interactiva SMART Board V280 en una paret revestida amb guix o cartró guix. També es proporcionen
algunes indicacions per a la instal·lació amb parets de formigó.
ADVERTIMENT
Si no seguiu aquestes instruccions, podríeu patir danys personals o fer malbé la pissarra.
ATENCIÓ
• No recolzeu la pissarra interactiva a la paret perquè ni el marc de la pissarra
ni els suports de la safata per als llapis no estan pensats per suportar el pes
del producte continuament. Assegureu-vos de posar-la, amb compte, cap per
avall i sobre una superfície neta i plana.
• Només podeu utilitzar els cargols que s’inclouen amb la pissarra interactiva
SMART Board V280, perquè si en utilitzeu uns altres, podríeu fer-la malbé.
IMPORTANT
Després de posar la pissarra interactiva sobre una superfície plana i neta, assegureu-vos que les connexions dels cables USB de la càmera estan segures.
NOTA
Per aprofitar al màxim totes les funcions interactives d’aquest producte SMART,
heu de connectar-hi un projector digital (no inclòs).

13 | MUNTATGE SEGUR DE LA PISSARRA INTERACTIVA SMART BOARD V280
Muntatge de la
pissarra interactiva
1. Poseu la pissarra interactiva cap per avall
sobre una superfície plana i neta i a
continuació, poseu les tres pestanyes en forma
d’L incloses a la ranura adequada a cadascun
dels tres suports de la safata per als llapis.
2. Assegureu-vos que els dos cables USB que eixen de les càmeres fins al
concentrador d’USB estan ben connectats, i que les grapetes estan ben posades,
tal com s’il·lustra a continuació.
3. Amb un llapis, el nivell de fuster i la cinta
mètrica o el regle, traceu una línia horitzontal a
la paret, centrada en el punt mitjà de la posició
futura de la pissarra interactiva. Si ja teniu un
projector muntat al sostre, aquest punt serà el
centre de la imatge que es projecte.
NOTA
La il·lustració que hi ha a la dreta mostra
l’alçada estàndard per a usuaris adults de
les pissarres interactives SMART Board
V280. Consulteu la pàgina 11, allà trobareu
les alçades recomanades de muntatge per a altres usuaris.
3×
2×
78 5/8"
(2 m)

14 | MUNTATGE SEGUR DE LA PISSARRA INTERACTIVA SMART BOARD V280
4. Utilitzeu el suport de muntatge com a plantilla i
marqueu la posició dels cinc forats de muntatge
a la paret.
5. A cada marca, col·loqueu, ajudant-vos del tornavís Phillips del número 2, un dels
tirafons de paret autoroscants que se subministren.
NOTA
No utilitzeu un martell per col·locar els
tirafons a la paret. Si us és impossible de
cargolar el tirafonos a ran de la paret, és
possible que hàgeu trobat un obstacle. Si és així, no caldrà que utilitzeu el tirafons
en aquest lloc. Amb el altres cargols tindreu
prou per fixar el cargol que assegura el
suport a la paret.
NOTES
– Per al muntatge en parets de formigó,
feu els forats a les marques i introduïu-hi
tacs de parets de formigó (aquests tacs no s’inclouen).
– Si cal, utilitzeu l’escala per tal que pugau apretar bé els tirafons a ran de la paret.
6. Amb el tornavís, fixeu el suport de muntatge de paret als tirafons autoroscants
amb cinc dels cargols autoroscants llargs que se subministren.
7. Amb l’ajuda d’una altra persona, pengeu la pissarra interactiva al centre del suport per a muntatge a la paret.
5×
5×
5×
×26. 7.

15 | MUNTATGE SEGUR DE LA PISSARRA INTERACTIVA SMART BOARD V280
Alineació de la pissarra interactiva amb el projector (opcional)Si el projector el teniu muntat en un lloc fixe, alineeu la pissarra interactiva d’acord
amb la imatge que es projecta abans de col·locar les tres pestanyes en forma d’L.
Per alinear la
pissarra interactiva
amb el projector
1. Si és necessari, col·loqueu o instal·leu el
projector a sobre d’una plataforma o suport i a
continuació engegueu-lo i enfoqueu l’objectiu
del projector al centre de la pantalla de la
pissarra interactiva.
2. Ajusteu la mida, el nivell i l’enfocament de la
imatge que es projecta d’acord amb les
instruccions del fabricant del projector.
3. Feu que la pissarra interactiva llisque cap als
costats pel damunt del suport per tal d’alinear-la
amb la imatge que s’hi projecta.
4. Torneu a fer els passos 2 i 3 fins que la pissarra interactiva estiga ben alineada.
Una imatge ben alineada, ha d’estar ben enquadrada a la pantalla de la pissarra
interactiva. Els costats de la imatge projectada han d’arribar fins al límit de la
superfície de visualització.
Finalització del muntatgePer acabar de muntar la pissarra interactiva, consulteu les indicacions que es donen a continuació.
Per finalitzar la instal·lació 1. Empenyeu la pissarra interactiva contra la paret
i i feu lliscar les pestanyes en forma d’L fins que
toquen la paret.
NOTA
Aquestes pestanyes tenen un marge
d’ajust d’1,5 cm (1/2") per tal d’adaptar-se a superfícies irregulars. 3×

16 | MUNTATGE SEGUR DE LA PISSARRA INTERACTIVA SMART BOARD V280
2. Amb el tornavís, assegureu les tres pestanyes al suport corresponent i utilitzeu un cargol de
cabota rodona per a cada suport, tal com
s’il·lustra.
3. Utilitzeu la pestanya com a plantilla i marqueu
la posició dels tres forats que s’han de fer a la paret.
4. Feu lliscar la pissarra interactiva 5 cm (2") cap al costat per al llarg del suport per
a muntatge a la paret.
5. Col·loqueu a cada marca un dels ancoratges de paret autoroscants que se
subministren ajudant-vos del tornavís.
NOTA
Per al muntatge en parets de formigó, feu els forats a les marques i introduïu-hi
tacs per a parets de formigó als forats (aquests tacs no s’inclouen).
6. Feu lliscar la pissarra interactiva 5 cm (2") cap la dreta al llarg del suport per a muntatge a la paret.
3×
3×
3×5 cm (2") 5 cm (2")4.
5.

17 | MUNTATGE SEGUR DE LA PISSARRA INTERACTIVA SMART BOARD V280
7. Amb el tornavís, assegureu un dels tirafons de paret autoroscants a través de les
tres pestanyes i dels tacs de paret que tindreu a la part de baix.
ATENCIÓ
Per assegurar que munteu la pissarra amb seguretat i evitar que caiga de
forma accidental, instal·leu-la amb els cargols i els suports inclosos.
NOTA
Si voleu bloquejar la pissarra interactiva amb un cable de seguretat,
consulteu l’apartat Seguretat de la pissarra interactiva (bloqueig Kensingston)
de la pàgina 19.
8. Poseu el marc per damunt dels suports (a la part superior de la pissarra interactiva) fins que estiga ben col·locada.
NOTA
Si proveu d’alçar la pissarra interactiva pel
marc, aquest botarà dels suports.
3×
5 cm (2")6. 7.
www.smarttech.com

18 | MUNTATGE SEGUR DE LA PISSARRA INTERACTIVA SMART BOARD V280
Preparació dels llapisPer posar a punt els llapis de la pissarra interactiva, consulteu les indicacions que es
donen a continuació.
Preparació dels llapis 1. Enretireu la tapa del compartiment de les piles
de cada llapis i introduïu-hi una pila del tipus AAA tal com es mostra a la il·lustració.
2. Premeu el botó de la punta de cada llapis amb el dit per comprovar que el llapis funciona
bé. El díode LED que trobareu al costat del
compartiment de les piles s’il·luminarà de color
verd. Torneu a posar els llapis a la safata.
NOTES
– Un díode LED de color verd indica que
el llapis funciona bé. Un díode LED de
color roig indica que li queda bateria,
com a màxim, per a una hora.
– Si el díode LED del llapis no s’il·lumina quan premeu la punta del llapis, consulteu la pàgina 60.
Després d’instal·lar la pissarra interactiva, connecteu el projector digital a l’ordinador
seguint les instruccions del fabricant que s’inclouen amb el projector.
+
–

19 | MUNTATGE SEGUR DE LA PISSARRA INTERACTIVA SMART BOARD V280
Seguretat de la pissarra interactiva amb el bloqueig KensingtonProtegiu la pissarra interactiva lligant un cable de seguretat, com per exemple, un
cable i un sistema de bloqueig Kensington (no s’inclouen) entre la pissarra i i un
objecte fixe.
IMPORTANT
Els bloquejos Kensington no es consideren una mesura de protecció infalible,
perquè es pot arribar a forçar. Això no obstant, els lladres potencials poden tenir problemes a l’hora de vendre un producte que tinga un bloqueig Kensington
trencat, perquè el delataria com a objecte robat.
A cadascun dels tres suports que hi ha a sota de la safata portallapis de la pissarra interactiva trobareu una ranura que permet introduir-hi un cable de seguretat.
Per a assegurar la
pissarra interactiva
1. Lligueu el cable de seguretat a un objecte pesant o fixe amb una llaçada i,
després passeu la punta del cable pel mig de la llaçada i l’altra punta del cable.
2. Introduïu la punta dentada del cable a la ranura per al cable, d’acord amb les instruccions que venien amb el cable.
NOTA
Tal vegada no pugau accedir a les ranures de seguretat dels suports laterals
que hi ha al costat més proper a l’extrem exterior de la pissarra interactiva.
Posició de les ranures
(vistes des del darrere)

20 | MUNTATGE SEGUR DE LA PISSARRA INTERACTIVA SMART BOARD V280

Capítol 3
Connexió de la pissarra interactiva a un ordinadorEn aquest capítolConsulteu aquests apartats si voleu informació per a connectar la pissarra interactiva
SMART Board V280 a un ordinador.
Informació general ........................................................................................ 22
Connexió del cable USB............................................................................... 22
Configuració dels paràmetres de l’ordinador ................................................ 24
Configuració recomanada ...................................................................... 24
Correspondència de la resolució de l’ordinador i del projector .............. 24
Instal·lació dels controladors del producte d’SMART ................................... 25
Orientació de la pissarra interactiva ............................................................. 26
Ús del llapis de la pissarra interactiva com a ratolí....................................... 28

22 | CONNEXIÓ DE LA PISSARRA INTERACTIVA A UN ORDINADOR
Informació generalLa pissarra interactiva SMART Board V280 es pot connectar a l’ordinador mitjançant
la interfície USB 2.0 d’alta velocitat. No necessiteu cap altre sistema d’alimentació
addicional perquè el cable USB 2.0 que se subministra transmet tant el senyal digital
com l’alimentació des de l’ordinador fins a la pissarra interactiva.
ATENCIÓ
• Per utilitzar pissarra interactiva SMART Board amb seguretat i evitar
quasevol dany, utilitzeu només el cable USB 2.0 d’alta velocitat inclós per
connectar a un ordinador amb una interfície USB 2.0 d’alta velocitat que tinga
el logotip USB. A més a més, l’ordinador amb el port USB s’ha d’ajustar a les
normes CSA/UL/EN/ 60950 i comptar amb la marca CE i les marques CSA o
UL per a la norma CSA/UL 60950.
• Per connectar la pissarra interactiva SMART Board V280, utilitzeu només el
cable USB 2.0 d’alta velocitat que se us ha subministrat.
IMPORTANT
És possible que els ordinadors portàtils al mode en bateria no proporcionen prou
corrent perquè la pissarra interactiva funcione correctament. Si utilitzeu la
pissarra interactiva amb un ordinador portàtil, connecteu-lo al suministre de corrent.
Connexió del cable USBLa pissarra interactiva SMART Board V280 compta
amb una interfície perifèrica USB 2.0 d’alta velocitat
i alta potencia que arriba fins a una velocitat de 480 Mbps. Aquesta unitat només funciona amb
interfícies aptes per a USB 2.0.
La connexió USB principal de la pissarra interactiva
és un cable connector captiu. El connector és un
endoll USB del tipus B. Aquest cable captiu us
permet d’accedir còmodament al port USB sense
haver de treure la pissarra interactiva de la paret.
Cable USB captiu

23 | CONNEXIÓ DE LA PISSARRA INTERACTIVA A UN ORDINADOR
Per a connectar
mitjançant el cable USB
inclós
1. Connecteu una punta del cable USB de 5 m (16')
que se subministra al connector captiu que
trobareu penjant a la cantonada inferior dreta de la pissarra interactiva.
NOTA
Per connectar la pissarra interactiva SMART Board V280, utilitzeu únicament el cable USB 2.0 d’alta velocitat inclós.
2. Connecteu l’altre extrem a un port USB 2.0 d’alta velocitat de l’ordinador.
NOTES
– És possible que els ports USB a la part davantera de l’ordinador no
proporcionen prou corrent per a la pissarra interactiva.
– Necessiteu un cable allargador USB 2.0 d’alta velocitat per allargar més de 5 m (16’). Vegeu l’Apèndix B a la pàgina 65 per obtenir-ne més informació.
IMPORTANT
És possible que els ordinadors portàtils en mode de bateria no proporcionen
prou corrent perquè la pissarra interactiva funcione correctament. Endolleu
l’ordinador portàtil a una presa de corrent per tal de fer anar la pissarra
interactiva.
3. Premeu el botó d’engegada de l’ordinador per posar en marxa la pissarra
interactiva.
4. Si cal, premeu el botó d’engegada del projector per encendre’l.
El controlador de la pissarra interactiva rebrà l’alimentació elèctrica de l’ordinador
i voreu la imatge de l’ordinador projectada a la pissarra.
NOTA
Podreu veure millor la imatge de la pissarra interactiva SMART Board si
apagueu els llums de la sala o passeu les cortines. La llum solar directa
també pot afectar el funcionament de la pissarra interactiva.
5. Si cal, identifiqueu-vos a l’ordinador. Si l’ordinador no us demana que us
identifiqueu, deixeu que l’ordinador carregue la pantalla inicial per defecte.
Configureu els paràmetres de l’ordinador i, després, instal·leu els controladors de
producte SMART (pàgina 25).
1.
2.

24 | CONNEXIÓ DE LA PISSARRA INTERACTIVA A UN ORDINADOR
Configuració dels paràmetres de l’ordinadorUtilitzeu els paràmetres que s’indiquen a continuació per a una configuració òptima
de l’ordinador que dona suport a la pissarra interactiva.
Configuració recomanadaConfigureu els paràmetres de gestió de l’alimentació per tal que el monitor de
l’ordinador s’apague al cap d’una hora d’inactivitat i perquè els discs durs passen al
mode en espera al cap de dues hores. Això fa que l’ordinador no s’apague de forma
inesperada (com ara, quan esteu fent una presentació o una reunió i hi haja estones
en on no hi ha activitat).
L’ordinador deixarà d’enviar el senyal de vídeo RGB al projector després que haja
passat una estona sense cap moviment, el que també farà que el projector passe al
mode en espera. De la mateixa manera, també podeu fer que el projector passe al
mode en espera si seguiu les instruccions del fabricant que venien amb el projector.
Per a canviar els paràmetres en el sistema operatiu Windows, feu clic dues vegades a la icona Opcions d’energia del tauler de control del Windows i modifiqueu les
opcions d’estalvi d’energia i les propietats d’administració d’energia a la pestanya
Configuració de l’energia. Si voleu més informació sobre la manera de canviar els paràmetres d’estalvi d’energia, consulteu les instruccions que venien amb el
sistema operatiu.
Ajustar de la resolució de l’ordinador amb la resolució del projectorAssegureu-vos que la configuració de resolució del projector i de l’ordinador siguen
iguals. Si les resolucions de l’ordinador i del projector no coincideixen, la sortida
d’imatge de l’ordinador no ocuparà tota la pantalla de la pissarra interactiva i tindrà
massa reflex o distorsió.
Configureu el projector amb la resolució d’imatge òptima d’acord amb les instruccions
que s’indiquen al manual del projector i a continuació definiu la resolució de
l’ordinador amb el mateix valor. La resolució de la pantalla de l’ordinador la podeu
canviar al tauler de control del Windows. Si necessiteu més ajuda per canviar la
resolució de l’ordinador, consulteu l’ajuda del sistema operatiu.
Per tal d’aconseguir els millors resultats, és possible que hàgeu d’ajustar la velocitat
d’actualització de l’ordinador. Configureu la velocitat d’actualització de l’ordinador a
un valor de 60 Hz i, després, aneu apujant o abaixant el valor fins que trobeu la
velocitat ideal. Si voleu més informació sobre la manera de canviar la velocitat
d’actualització de l’ordinador, consulteu les instruccions del sistema operatiu.

25 | CONNEXIÓ DE LA PISSARRA INTERACTIVA A UN ORDINADOR
Instal·lació dels controladors del producte d’SMARTDesprés d’instal·lar els controladors de producte SMART a l’ordinador, la pissarra
interactiva SMART Board V280 respondrà a qualsevol contacte que feu amb el llapis
interactiu sobre la superfície de la pantalla. Els controladors del producte SMART
inclouen totes les ferramentes que us fan falta per controlar les aplicacions de l’ordinador
amb el llapis que se subministra, i per poder-hi escriure al damunt amb tinta digital.
Podeu instal·lar els controladors de producte SMART a qualsevol ordinador que tinga
unes característiques operatives mínimes, utilitzant el CD inclós al producte SMART.
Si voleu saber els requisits mínims r a la pissarra interactiva, consulteu el document 121618 a www.smarttech.com/support.
IMPORTANT
Abans d’instal·lar els controladors d’SMART des del CD:
• Connecteu la pissarra interactiva a un ordinador amb el cable USB que s’inclou, tal com es descriu a la pàgina 23. Si connecteu la pissarra
interactiva a un ordinador després d’instal·lar els controladors del producte
d’SMART, és pot obtindre un missatge d’error diguent que el servei d’SMART
Board ha tingut un problema. Per a més informació, consulteu http://www2.smarttech.com/kbdoc/133790.
• Suprimiu totes les versions de programes d’SMART o de controladors del
producte d’SMART instal·lades a l’ordinador prèviament i reinicieu-lo. Si no sabeu com suprimir el programari, poseu-vos en contacte amb
l’administrador del sistema.
Instal·lació dels
controladors d’SMART
1. Si cal, primer engegueu l’ordinador i el projector; tanqueu-hi qualsevol aplicació
que tingueu oberta.
2. Introduïu el CD dels controladors d’SMART a la unitat de CD de l’ordinador per
mostrar la pantalla d’instal·lació del programari; seguiu les instruccions que
trobareu a la pantalla.
SMART Board Tools s’obri automàticament.
3. Si SMART Board Tools no s’obri, aneu a Inicia > Tots els programes > SMART Technologies > SMART Board drivers > SMART Board Tools.
A l’àrea de notificacions us apareixerà la icona d’SMART Board , cosa que us
indicarà que la pissarra interactiva es comunica correctament amb els
controladors d’SMART.
Després d’instal·lar els controladors d’SMART, haureu de seguir breu procediment
d’orientació, tal com es descriu a l’apartat següent.

26 | CONNEXIÓ DE LA PISSARRA INTERACTIVA A UN ORDINADOR
Orientació de la pissarra interactivaLa pissarra interactiva SMART Board V280 inclou les dades predeterminades
d’orientació que es carreguen durant el procés de fabricació. Després d’instal·lar els
controladors del producte d’SMART a l’ordinador, orienteu la pissarra interactiva. El fet d’orientar la pissarra interactiva fa que aconseguiu el grau de precisió i contacte
més acurat possible. Cada vegada que desplaceu el projector o la pantalla interactiva,
haureu d’orientar-la. També l’haureu d’orientar quan el punter del ratolí no coincideixi
amb el llapis en tocar la pantalla.
Quan estigueu orientant la pissarra interactiva, assegureu-vos que no és a prop de la
il·luminació ambiental que provoca la llum del sol o els punts de llum d’incandescència.
La il·luminació amb fluorescents no afecta per a res l’orientació de la pissarra
interactiva. Assegureu-vos que el projector, l’ordinador i els controladors d’SMART
s’estan executant.
Per a orientar
la pissarra interactiva
1. A l’ordinador, feu clic a la icona SMART Board que trobareu a l’àrea de notificacions i trieu Orienta.
S’obrirà la pantalla d’orientació.
2. Agafeu un llapis de la safata.
3. Començant per la cantonada superior esquerra de la pantalla, toqueu el centre de l’objectiu amb la punta del llapis fins que l’objectiu es moga al següent punt.
Intenteu no moure el llapis quan el tragueu de la pissarra, i assegureu-vos que
l’alceu fent un angle recte amb la pantalla.
Pantalla d’orientació

27 | CONNEXIÓ DE LA PISSARRA INTERACTIVA A UN ORDINADOR
NOTA
Quan premeu la pantalla de la pissarra amb la punta del llapis, el díode LED
del llapis s’il·lumina.
4. Torneu a seguir el pas 3 fins que arribeu al darrer punt.
NOTA
Si no esteu satisfets de la precisió d’un punt concret, premeu la tecla de fletxa
cap a l’esquerra del teclat de l’ordinador per tornar a orientar aquell punt.
5. Quan arribeu a l’últim punt, toqueu el centre de l’objectiu i seguiu prement fins que aparega el missatge «Espereu-vos que s’acabe el procés d’orientació».
Es tancarà la pantalla d’orientació.
El procediment d’orientació pot ser de sis o quinze punts, segons la configuració de la
precisió que hàgeu indicat en els paràmetres de configuració del maquinari d’SMART
i al tauler de control de l’SMART Notebook. El procediment següent mostra com
canviar la configuració de la precisió.
Per canviar la
precisió de l’orientació
1. Seleccioneu la icona d’SMART Board que trobareu a l’àrea de notificacions
del Windows, i trieu l’opció Tauler de control.
2. Seleccioneu Configuració del maquinari d’SMART.
3. Trieu Paràmetres d’orientació/alineació a la llista desplegable.
4. Trieu el paràmetre que desitgeu i premeu D’acord.
5. Orienteu la pissarra per tal que el canvi de precisió siga efectiu.
Punt d’orientació correcte
El llapis toca el centre de l’objectiu.Punt d’orientació incorrecte

28 | CONNEXIÓ DE LA PISSARRA INTERACTIVA A UN ORDINADOR
Utilització del llapis de la pissarra interactiva com a ratolíLa pissarra interactiva inclou dos llapis que funcionen amb piles. Amb els controladors
d’SMART executant-se a l’ordinador que hàgeu connectat a la pissarra, podeu
utilitzar els llapis per escriure, amb tinta digital, sobre la imatge de l’escriptori de
l’ordinador o de qualsevol altra aplicació que tingueu oberta. Si cal, també podeu
moure el ratolí o prémer qualsevol tecla del teclat per tal que l’ordinador es desperte
del mode en espera.
Quan toqueu la superfície d’escriptura de la pissarra interactiva amb el llapis, les
càmeres digitals infraroges situades a les cantonades superiors de la pissarra
detecten la llum que reflecteix la punta del llapis per damunt de la superfície
d’escriptura; aquestes càmeres també registren les coordenades (de les abscisses i
les ordenades) de la superfície de visualització. El controlador del ratolí de l’ordinador
interpreta aquestes coordenades i desplaça el punter fins al punt corresponent sobre
la imatge que es projecte.
Per tal d’obrir una aplicació en una pissarra interactiva, premeu dues vegades
seguides la punta del llapis sobre la icona de l’aplicació. Quan premeu dues vegades
seguides per obrir una aplicació, és com si feu doble clic amb el ratolí per obrir
qualsevol aplicació de l’ordinador. De la mateixa manera, cada vegada que premeu
un cop la punta del llapis sobre la pissarra interactiva, és com si féreu un clic amb el
botó esquerre del ratolí.
Cada cop que premeu la pissarra interactiva amb el llapis, l’indicador del díode LED
que hi ha al davant del compartiment per a les piles s’hauria d’encendre de color verd.
Si aquest llum és roig, significa que les piles del llapis estan descarregades i que les
hauríeu de canviar. Si les aplicacions que esteu utilitzant no responen als moviments
del llapis, comproveu que la llum indicadora està il·luminada. Si no s’il·lumina, feu-hi
més pressió. Si tot i així encara no s’il·lumina, significa que les piles estan gastades o
que, senzillament, no hi ha piles. En qualsevol d’aquest casos, hauríeu de posar-hi
piles noves. Consulteu el document 129600 a www.smarttech.com/support per
aconseguir més informació sobre la resolució de problemes amb el llapis de la
pissarra interactiva SMART Board V280.

Capítol 4
Primers passos amb el programari SMART NotebookEn aquest capítolConsulteu aquests apartats si voleu conèixer més coses sobre els primers passos
amb el programari SMART Notebook.
Instal·lació del programari SMART Notebook............................................... 30
Fer clic, escriure, esborrar i més amb la barra de ferramentes flotant ......... 32
Fer clic (mode de ratolí) ......................................................................... 33
Escriure .................................................................................................. 33
Esborrar ................................................................................................. 34
Utilitzar el teclat en pantalla per afegir text ............................................ 34
Personalitzar la barra de ferramentes flotant ......................................... 35
Captura de notes i creació de presentacions amb SMART Notebook ......... 36
Captura de notes i dibuixos.................................................................... 36
Creació, gestió i presentació d’arxius d’SMART Notebook.................... 37
Pestanyes laterals .................................................................................. 37
Ampliació de l’àrea de visualització de la pantalla ................................. 38
Conversió d’escriptura manual a text ..................................................... 38
Gravació i reproducció de vídeos, aplicacions compartides i presentacions millorades .............................................................................. 39
Gravadora .............................................................................................. 39
Reproductor de vídeo............................................................................. 39

30 | PRIMERS PASSOS AMB EL PROGRAMARI SMART NOTEBOOK
Conferència instantània mitjançant SMART Bridgit ............................... 39
Altres ferramentes d’SMART.................................................................. 39
Escriure i dibuixar directament sobre aplicacions......................................... 40
On trobar més informació ............................................................................. 41
Instal·lació del programari SMART NotebookEl programari SMART Notebook us permet capturar i guardar les notes que feu en un
arxiu d’SMART Notebook, o bé, escriure, directament, sobre qualsevol aplicació Ink
Aware. La capacitat completa de l’SMART Notebook inclou les SMART Board Tools,
juntament amb una àmplia gamma de contingut digital.
IMPORTANT
• Abans d’instal·lar-vos el programari SMART Notebook des del CD que
s’inclou, suprimiu totes les versions anteriors del programari de l’SMART
Board o SMART Notebook que tingueu instal·lades a l’ordinador i reinicieu-lo.
Si no sabeu com suprimir el programari, poseu-vos en contacte amb
l’administrador del sistema.
• Si voleu continuar utilitzant les imatges de la Galeria actual, no la suprimiu.
Per instal·lar el programari SMART Notebook, haureu de disposar d’una clau de
producte per a activar-lo. Per aconseguir una clau de producte, seguiu els passos següents.
Obtenció de la clau
de producte
1. Al navegador web de l’ordinador, aneu fins a http://smarttech.com/nb10productkey/.
2. Escriviu el número de sèrie de la vostra pissarra interactiva SMART Board V280,
trieu el tipus d’organització al qual pertanyeu i premeu Continua.
NOTA
Si voleu saber el número de sèrie de la vostra pissarra interactiva, consulteu
la pàgina 61.
3. Ompliu el formulari de informació del client.
SMART us enviarà un missatge de correu electrònic amb una clau de producte.
NOTA
Si disposeu de més d’un producte de maquinari d’SMART, no cal que feu aquest
procés per a cada producte. Activeu totes les còpies de l’SMART Notebook que
tingueu a l’organització on treballeu amb la mateixa clau de producte.

31 | PRIMERS PASSOS AMB EL PROGRAMARI SMART NOTEBOOK
Per instal·lar l’SMART Notebook, seguiu els passos següents.
Instal·lació
d’SMART Notebook
1. Introduïu el CD de l’SMART Notebook a la unitat de CD de l’ordinador.
S’obrirà la finestra d’SMART Notebook.
2. Premeu Instal·la l’SMART Notebook i, després, seguiu les instruccions de la pantalla.
3. En el procés d’instal·lació, haureu d’introduir la clau de producte que us haurà
enviat SMART.
4. Quan la instal·lació es completa, premeu Eix.
NOTA
Si durant la instal·lació no heu introduït la clau de producte, seguiu els passos
següents per activar l’SMART Notebook després d’haver-lo instal·lat. Haureu
d’activar l’SMART Notebook abans d’utilitzar-lo.
Activació
d’SMART Notebook
1. Feu clic a la icona d’SMART Board que trobareu a l’àrea de notificacions del
Windows, i trieu l’opció Benvingut a Notebook.
2. Seleccioneu la pestanya Ajuda/suport.
3. Premeu Activa el programari.
S’obrirà la finestra d’Activació d’SMART Notebook.
4. Seguiu les instruccions de la pantalla.

32 | PRIMERS PASSOS AMB EL PROGRAMARI SMART NOTEBOOK
Fer clic, escriure, esborrar i més amb la barra de ferramentes flotantMentre estigau treballant amb la pissarra interactiva, la barra de ferramentes flotant
se us mostrarà sobre la imatge de l’escriptori de l’ordinador o de qualsevol altra
aplicació. Amb un dels lapis, trieu una ferramentes de la barra de ferramentes
personalitzable per fer clic, escriure, esborrar elements de la pantalla i obrir l’SMART
Notebook a la pissarra interactiva.
Per tal d’obrir la barra dde ferramentes flotant, premeu la icona SMART Board de l’àrea de notificacions del Windows i, després, trieu Mostra les ferramentes
flotants.
NOTES
• Podeu desplaçar la barra de ferramentes flotant cap amunt o cap avall a la
pantalla perquè els estudiants més joves hi puguen arribar.
• Aquesta barra, no la podeu girar i col·locar horitzontalment.
Clic esquerre (seleccionar)
Llapis
Marcador
Esborrador
Línia
Forma
Clic amb el botó dret
Teclat d’SMART
Programari d’SMART Notebook
Desfés
Més... (Personalitza la barra de ferramentes)
Mostra/oculta la barra de ferramentes
Desplaça la barra de ferramentes

33 | PRIMERS PASSOS AMB EL PROGRAMARI SMART NOTEBOOK
Fer clic (mode de ratolí)La primera vegada que instal·leu els controladors del producte d’SMART, l’SMART
Notebook entén per defecte que funcionarà en mode de clic esquerre (o ratolí), que
es representa mitjançant el botó de Clic esquerre que trobareu a la barra de
ferramentes flotants. Quan premeu aquest botó amb un dels llapis, l’SMART
Notebook interpreta que el llapis prem la pissarra interactiva com si féreu un clic amb
el botó esquerre del ratolí.
Premeu una o dues vegades les icones de les aplicacions a la pantalla de la pissarra per seleccionar i obrir arxius. Premeu el botó de Clic dreta que trobareu a la barra
ferramentes per fer que la propera vegada que premeu sobre la pantalla de la
pissarra interactiva, el programa ho interpreti com un clic amb el botó dret.
EscripturaPremeu el botó del Llapis a la barra de ferramentes flotant i a continuació escriviu
damuntde la pantalla amb un dels llapis per començar a escriure amb tinta digital.
Quan premeu el botó del Llapis o qualsevol altra ferramenta d’escriptura o dibuix, us
apareixerà un marc al voltant de l’escriptori i també s’obrirà un menú a la cantonada
superior dreta. Aquest marc indica que la capa de tinta està activada i que podeu
escriure sobre l’escriptori de la mateixa manera que ho faríeu sobre un full transparent.
NOTA
Si quan trieu una ferramenta d’escriptura o dibuix no apareix la tinta digital, és possible que estigueu treballant amb una aplicació Ink Aware, com ara els
programes Word®, Excel® o PowerPoint® de Microsoft. Vegeu la pàgina 40 per
tal d’obtenir més informació sobre les aplicacions Ink Aware.
Per tal d’aconseguir els millors resultats, agafeu el llapis de manera perpendicular a la
superfície d’escriptura per tal que el palmell no tape la visió de les càmeres. Si agafeu
el llapis amb un altre angle, és possible que no escriguau bé. Mentre escriviu, feu una
pressió constant sobre la superfície d’escriptura amb el llapis. Alceu el llapis de la
pantalla entre cada ratlla per no crear línies addicionals. Mentre escriviu, poseu-vos
en un costat de la pissarra interactiva per tal que l’ombra no tapi la visió de la pantalla
al vostre públic.
Per tancar la capa de tinta i suprimir totes les notes i dibuixos, premeu la × roja del menú de la capa de tinta. Per recuperar les notes o els dibuixos, premeu la icona Feu clic ací per recuperar la tinta que trobareu a la cantonada inferior dreta de la pantalla.

34 | PRIMERS PASSOS AMB EL PROGRAMARI SMART NOTEBOOK
SupressióSi voleu esborrar el que hàgeu escrit amb el llapis, premeu el botó Esborrador i,
després, desplaceu el llapis per damunt de les marques que vullguau esborrar de la
pantalla de la pissarra interactiva. Si dibuixeu un cercle al voltant de les notes amb la
ferramenta Esborrador seleccionada i premeu la pantalla al centre del cercle,
s’esborraran les notes que tingueu dins del cercle.
Si voleu fixar una mida de la zona que s’esborrarà, premeu el botó Esborrador de la
barra de ferramentes flotant, i marqueu la mida que us estimeu més.
Ús del teclat en pantalla per afegir textPer obrir el teclat en pantalla, premeu el botó Teclat d’SMART. Amb aquest teclat
podeu afegir text a qualsevol aplicació o quadre de diàleg sense haver de deixar la
pissarra per haver d’utilitzar el teclat de l’ordinador.
Per triar un tipus de teclat concret, premeu la fletxa del Teclat. El tipus de teclat que
ve per defecte és el clàssic, que s’assembla a un teclat d’ordinador convencional. Per obrir el tauler de previsualització i escriure una paraula o una frase sencera abans
d’enviar qualsevol informació a una aplicació, premeu el botó de la Fletxa que trobareu
a la cantonada superior dreta. Quan hàgeu acabat d’escriure, premeu Envia.

35 | PRIMERS PASSOS AMB EL PROGRAMARI SMART NOTEBOOK
Personalització de la barra de ferramentes flotantPer triar entre els diversos botons de la barra de ferramentes, premeu el botó
Personalitza. Afegiu-hi elements arrossegant-los a la barra de ferramentes o traieu-ne
arrossegant-los, també. Podeu afegir o suprimir tots els botons que vullguau per tal
que la barra de ferramentes flotant tinga tots els botons que us facen falta. Per recrear
la barra de ferramentes flotant per defecte, premeu Recrear la barra per defecte.
Alguns botons addicionals es mostren a continuació:
Llapis creatiu
Llapis per fer formes
Llapis màgic
Centre de benvinguda
Conferència instantània
Lupa
Calculadora
Punt de llum
Punter
Ombra de pantalla
Gravadora
Barra de ferramentes de captura de pantalla
Impressió de la pantalla
Captura d’àrea
Captura de pantalla sencera
Captura a mà alçada

36 | PRIMERS PASSOS AMB EL PROGRAMARI SMART NOTEBOOK
Captura de notes i creació de presentacions amb l’SMART NotebookAmb l’SMART Notebook podeu crear exercicis de classe i presentacions interactives i
divertides, amb tot tipus de detalls gràfics, objectes d’Adobe ® Flash®, diagrames o text.
Captura de notes i dibuixosQuan hàgeu acabat d’escriure, podeu capturar
les notes en una pàgina de l’SMART Notebook
seleccionant la icona de la càmera al menú de
la capa de tinta. S’obrirà una pàgina nova de
l’SMART Notebook automàticament. Per
veure la imatge que heu capturat, seleccioneu
l’arxiu de l’SMART Notebook (*.notebook) que
trobareu a la barra de ferramentes.
Per guardar les notes, trieu Arxiu > Guarda per accedir-hi en un altre moment.
NOTA
Podeu canviar les preferències de la capa de tinta digital si feu clic amb el botó de la dreta a la capa de tinta i seleccionar Configuració de la capa de tinta.
Per veure les diverses opcions de captura de notes i dibuixos en una pàgina de
l’SMART Notebook, premeu la barra de captura de pantalles a la barra de
ferramentes flotant. Si voleu que la captura de pantalla que feu se us mostre en una
pàgina nova, trieu Captura a una pàgina nova.
Captura d’una part
de l’escriptori
1. Premeu el botó Captura d’àrea.
Apareixerà la ferramenta de Captura d’àrea.
2. Premeu qualsevol cantonada de la zona que vullguau capturar i, després,
arrossegueu la caixa de selecció amb el llapis fins que cobrisca tota la zona.
3. Alceu el llapis de la pantalla.
La ferramenta de Captura d’àrea captura la selecció que hàgeu fet com a un gràfic en un una pàgina nova de l’SMART Notebook, que s’obrirà automàticament.
4. Per guardar l’arxiu, trieu Arxiu > Guarda.
La capa de tinta digital
Captura a mà alçada
Captura de pantalla sencera
Captura d’àrea (rectangle)
Captura de finestra

37 | PRIMERS PASSOS AMB EL PROGRAMARI SMART NOTEBOOK
Creació, gestió i presentació d’arxius d’SMART NotebookSi no heu obert cap pàgina de l’SMART Notebook, premeu el botó SMART Notebook
de la barra de ferramentes flotant per obrir-lo o feu clic a la icona d’SMART Board
que trobareu a l’àrea de notificacions del Windows, i trieu l’opció Notebook.
El programa SMART Notebook us permet escriure notes i dibuixar, importar gràfics,
text, clips artístics o arxius sencers des de qualsevol altra aplicació a un arxiu
d’SMART Notebook.
La barra de ferramentes de la part superior de la pàgina us permet accedir a tots els
botons que us facen falta per a treballar amb arxius de l’SMART Notebook i inclou
molts dels mateixos botons de la barra de ferramentes flotants.
Pestanyes lateralsA una pàgina de l’SMART Notebook trobareu les pestanyes laterals següents:
• Classificador de pàgines – Podeu veure una imatge en miniatura de les
diverses pàgines de l’arxiu de l’SMART Notebook.
• Galeria – Afegiu pàgines personalitzades, clips artístics, animacions i vídeo
l’arxiu des de les col·leccions de la galeria.
• Adjunts – Afegiu hiperenllaços o adjunts de qualsevol altra aplicació a l’arxiu.
• Propietats – Afegiu efectes, color i gravacions de la pàgina a l’arxiu.
Anar a la pàgina anterior
Anar a la pàgina següent
Afegir una pàgina nova
Desfer l’última acció
Refer l’última
acció
Esborrar l’objecte
seleccionat
Obrir la
càmera de
documents
Obrir una
taulaEsborrar un
objecte
Seleccionar un llapis
o un marcador
Seleccionar un
llapis creatiu
Dibuixar una forma
coneguda
Seleccionar la ferramenta
Llapis màgic
Seleccionar línia
d’un objecte i
omplir-la de color
Obrir un arxiu
de l’SMART
Notebook
Guardar l’arxiu
Enganxar el
contingut a l’arxiu
Mostrar/amagar
l’ombra de pantalla
Presentar l’arxiu en
mode de pantalla
completa
Obrir la barra de ferramentes
de captura de pantalla
Ferramenta
de selecció
Dibuixar
una línia
Crear una forma
Afegir text
a l’arxiu
Triar les propietats de
la línia d’un objecte
Desplaçar la barra de
ferramentes a la part
inferior de la pantalla

38 | PRIMERS PASSOS AMB EL PROGRAMARI SMART NOTEBOOK
Ampliació de l’àrea de visualització de la pantallaPer tal d’ampliar l’àrea de visualització de la pantalla, premeu el botó de la Barra de
ferramentes de pantalla completa que trobareu a la barra de ferramentes de
la part superior de la pàgina d’SMART Notebook. Els menús, les pestanyes i la barra
de títol desapareixeran. Utilitzeu la barra de ferramentes de pantalla completa per
desplaçar-vos per la presentació, per accedir a les opcions del menú i per tornar a la
visualització normal.
Conversió d’escriptura manual a textPer escriure amb un llapis damunt de qualsevol pàgina de l’SMART Notebook,
premeu el botó Llapis i, després, trieu un estil de llapis. Per convertir una paraula
escrita a mà en text, premeu el botó Clic esquerre (selecció), trieu la paraula que
vullguau i, després, seleccioneu la forma correcta d’escriure-la en el menú
desplegable que trobareu a la cantonada superior dreta.
NOTA
Aquest menú també us ofereix altres opcions per modificar objectes, bloquejar-
los, agrupar-los, girar-los o clonar-los. També podeu canviar les propietats de l’objecte.
Accés a elements del
menú, com el llapis,
l’esborrador, l’ombra
de pantalla i la inserció
de pàgina en blanc
Avançar
o retrocedir per
les pàgines
Indica la pàgina
de l’SMART
Notebook que
esteu visualitzant
Tornar a la
visualització
normal
Accés als botons de
ferramentes, com la
pàgina en blanc,
desfés, selecciona i la ferramenta de llapis màgic

39 | PRIMERS PASSOS AMB EL PROGRAMARI SMART NOTEBOOK
Gravar i visualitzar vídeos, Compartir aplicacions i millorar presentacionsPer tal d’accedir a les ferramentes de gravació i visualització de vídeos, compartir
veu, vídeo i dades a través d’Internet, així com millorar les presentacions de la
pissarra interactiva, feu clic a la icona d’SMART Board que trobareu a l’àrea de
notificacions del Windows, i trieu qualsevol de les opcions que s’indiquen a continuació.
GravadoraLa gravadora us permet crear arxius de vídeo de tot el que feu a la pissarra
interactiva. Connecteu-hi un micròfon per gravar una narració amb les accions que
aneu fent i, després, reproduïu aquesta gravació en qualsevol ordinador que tinga
instal·lat l’SMART Notebook Video Player o el Windows Media® Player.
Reproductor de vídeoEl reproductor de vídeo us permet d’escriure o dibuixar sobre un suport de vídeo i
capturar les notes que feu en un arxiu d’SMART Notebook. Aquesta aplicació també
la podeu utilitzar per reproduir arxius de vídeo que tingau guardats a l’ordinador o per
veure imatges des d’una càmera, un vídeo, un CD o un DVD. El reproductor de vídeo
d’SMART és compatible amb la majoria dels vídeos i de les càmeres de documents.
Conferència instantània mitjançant el programari SMART Bridgit™El programari SMART Bridgit us permet compartir les aplicacions i la informació que
visualitzeu a l’escriptori amb qualsevol persona a qualsevol lloc del món. Només
caldrà que envieu una invitació per correu electrònic a les persones que hagen
d’assistir a la reunió i podreu alternar el control de l’escriptori amb ells.
Altres ferramentes d’SMART
Ombra de pantalla
Amb aquesta ferramenta podeu ensenyar informació progressivament a la vostra audiència.
Punt de llum
Ajuda el vostre públic a parar atenció en un punt concret de la pantalla.
Lupa
La ferramenta de lupa us permet seleccionar i ampliar una àrea de la pantalla de la
pissarra interactiva, per exemple, una cel·la d’un full de càlcul o una adreça d’Internet. D’aquesta manera, les persones que estiguen al darrere de la sala també podran
veure el que esteu fent.

40 | PRIMERS PASSOS AMB EL PROGRAMARI SMART NOTEBOOK
Escriure i dibuixar directament en aplicacionsQuan un programa és Ink Aware, podeu escriure i dibuixar sobre un arxiu actiu
directament i les notes que hi feu, les podreu veure la propera vegada que obriu
l’arxiu. Si la capa de tinta digital no no apareix al seleccionar una ferramenta
d’escriptura o dibuix a la barra de ferramentes flotant, és possible que estigau
treballant damunt una aplicació Ink Aware.
Entre les aplicacions Ink Aware, trobem:
Quan treballeu a una aplicació Ink Aware, apareixen opcions similars a la capa de
tinta a la barra de ferramentes de la mateixa aplicació o a una barra flotant .
Microsoft Office Microsoft Word, Excel i PowerPoint
Aplicacions gràfiquesCorelDRAW®, Microsoft Imaging, Corel® Grafigo™ 2, Microsoft Paint
Aplicacions de presentacions
PowerPoint, Corel Presentations™, Microsoft Office Live Meeting, Microsoft NetMeeting 3
Altres aplicacions
AutoCAD®, VoloView Express™, AutoVue™ Professional, Microsoft Windows Journal, Microsoft Office OneNote®, Microsoft Visio®, Adobe Acrobat® Professional 6.0
Modificar els
paràmetres d’Ink
Aware
Introduir dibuixos
com a imatge
Introduir escriptura
manual com a textCapturar a l’SMART
Notebook
Barra de ferramentes SMART Aware

41 | PRIMERS PASSOS AMB EL PROGRAMARI SMART NOTEBOOK
On trobar més informacióAl centre d’ajuda de l’SMART Notebook trobareu enllaços a una àmplia gamma
d’informació, instruccions, conceptes, ajuda per aplicacions, descripcions de
ferramentes, solució de problemes, consells, entre d’altres. Podeu accedir al centre
d’ajuda des dela icona de l’SMART Board que trobareu a l’àrea de notificacions
del Windows.
Si en voleu més material, visiteu el lloc web http://www2.smarttech.com/st/en-US/Country/
i trieu-hi el país on us trobeu. A l’apartat d’ajuda d’aquest lloc web, trobareu
informació actualitzada per a productes específics, instruccions d’instal·lació i
especificacions. El Centre de formació d’aquest lloc web també ofereix materials
d’aprenentatge gratuïts, classes pràctiques i informació sobre els llocs on podreu
trobar més cursos de formació.

42 | PRIMERS PASSOS AMB EL PROGRAMARI SMART NOTEBOOK

Capítol 5
Manteniment i resolució de problemesEn aquest capítolConsulteu aquests apartats si voleu conèixer més coses sobre el manteniment i la
resolució de problemes de la pissarra interactiva SMART Board V280.
Consells per a un funcionament sense problemes....................................... 44
Consells de seguretat per al professorat................................................ 44
Prevenció de danys a l’SMART Board V280 Superfície d’escriptura de la pissarra interactiva.................................... 45
Neteja de la pissarra interactiva ................................................................... 45
Resolució de problemes generals ................................................................ 47
Ajustament de la imatge projectada....................................................... 47
Reconfiguració de la pissarra interactiva ............................................... 48
Consells per solucionar problemes ........................................................ 48
Transport de la pissarra interactiva .............................................................. 60
Contacte amb el Servei Tècnic d’SMART .................................................... 61

44 | MANTENIMENT I RESOLUCIÓ DE PROBLEMES
Consells per a un funcionament sense problemes• Assegureu-vos que connecteu la pissarra interactiva SMART Board V280 en una
interfície USB 2.0 d’alta velocitat reconeguda pel sistema operatiu i que no
l’estiga utilitzant cap altra aplicació.
• Assegureu-vos de posar una pila nova a cada llapis. També podeu utilitzar piles
recarregables. Quan al llapis li quede menys d’una hora de bateria, el díode LED
del llapis s’encendrà de color roig. Aquestes piles duren, aproximadament, set
setmanes si se’n fa un ús normal. Amb la pissarra interactiva SMART Board
V280, hi haureu trobat dues piles noves.
• Canvieu la punta del llapis (cònica) quan vegeu que estigua gastada. Si gasteu
massa la punta del llapis, és possible que no pugueu activar l’interruptor que hi ha
a dins del llapis mentre escriviu, i el díode LED indicador del llapis no s’il·luminarà.
Aquestes puntes duren, aproximadament, vint-i-cinc setmanes si se’n fa un ús
normal. Utilitzeu unes pinces primes per treure la punta del llapis i per introduir-hi
una punta nova. La pissarra interactiva porta quatre plomins i puntes de llapis de recanvi.
Consells de seguretat per al professorat• Expliqueu a l’alumnat que no ha de mirar directament al feix de llum del projector.
Aconselleu-los que donen l’esquena al projector quan utilitzen la pissarra
interactiva. Abans de girar-se cap a la classe, haurien de apartar-se del feix de llum cap a un costat.
• Assegureu-vos que no mireu directament al feix de llum del projector. Quan
escrigueu sobre una imatge projectada, feu-ho d’esquenes a la classe. Separeu-vos de la pissarra interactiva abans de girar-vos cap a la classe.
• Indiqueu a l’alumnat que no ha de tocar el projector, perquè pot arribar a escalfar-se molt mentre funciona.
• No utilitzar una cadira perquè l’alumnat arribe a la pissarra. Si un alumne o una
alumna no arriba a dalt de tot d’una pissarra interactiva muntada al sostre, és
millor que canvieu la pissarra de lloc i la poseu més avall.
Punta i plomí nous Punta i plomí gastats
Punta
Plomí
(cònic)

45 | MANTENIMENT I RESOLUCIÓ DE PROBLEMES
Prevenció de danys a la superfície d’escriptura de l’SMART Board V280
ATENCIÓS
• La pissarra interactiva SMART Board V280 no és un producte on es puguen
utilitzar retoladors d’esborrat en sec. No utilitzeu retoladors d’esborrat en sec
o retoladors permanents.
• No utilitzeu productes de neteja abrasius o substàncies químiques fortes amb
la pissarra interactiva.
Tot i que la pissarra interactiva SMART Board és molt resistent, és millor que
prenguau algunes precaucions per tal d’evitar danys a la pantalla i a d’altres
components del producte.
• No toqueu la superfície amb objectes punxeguts o esmolats.
• No deixeu cinta adhesiva durant molt de temps sobre la superfície d’escriptura.
• Eviteu de muntar la pissarra interactiva en zones amb molta pols, humitat o fum.
Neteja de la pissarra interactiva
IMPORTANT
• Abans de netejar la pissarra interactiva, apagueu o desconnecteu l’ordinador.
• Per veure millor la brutícia i les marques, feu que el projector estigua en
mode en espera (amb la bombeta apagada).
Amb la cura necessària, la pissarra interactiva SMART Board funcionarà molts anys
sense problemes. Seguiu aquests consells per mantindre la superfície de la pantalla neta.
• Per treure la pols, la brutícia i el greix dels dits, netegeu la superfície d’escriptura amb un drap o una esponja humida. Si ho veieu necessari, utilitzeu un sabó neutre.
• Si per accident utilitzaeu tinta sobre la pissarra interactiva, netegeu-la el més
aviat possible. Com més temps passe la tinta damunt de la superfície, més difícil
serà de netejar-la.
• Tapeu les taques de tinta amb un netejador de retolador en sec Sanford Expo®
(no un producte de neteja de pissarra sense olor), i, després, netegeu la
superfície amb paper.

46 | MANTENIMENT I RESOLUCIÓ DE PROBLEMES
CONSELL
Quan netegeu la tinta, no utilitzeu netejadors del tipus Sandford Expo Dry
Erase Board Doctor, Sanford Expo Cleaning Wipes, Sanford Expo
Whiteboard Cleaner sense olor o netejavidres Windex®, perquè no netegen bé la pissarra interactiva SMART Board V280 i, a més, poden quedar taques permanents.
• Si deixeu tinta a la pantalla de la pissarra interactiva durant força estona, és
possible que hàgeu de fregar-la amb un netejador Sandford Expo Whiteboard
Cleaner durant cinc minuts. Malgrat que poden quedar restes de tinta,
normalment, no es veuen amb el projector en marxa.
• Amb taques difícils, utilitzeu una mescla de bicarbonat sòdic i aigua sobre la superfície.
• Les càmeres digitals que hi ha cada cantonada, davall del marc, estan protegides
de la pols i la brutícia amb unes finestres protectores. Només haureu de netejar
les finestres de la càmera si la pissarra interactiva està muntada en un lloc amb
molta pols.
• Per netejar les superfícies diagonals de les finestres de les càmeres , gireu el
marc cap amunt pels suports. Netegeu les finestres amb un palet de cotó o un
tros de teixit suau, net i humit.
ATENCIÓ
No utilitzeu una teixit abrasiu o paper per netejar la finestra de la càmera,
perquè podríeu ratllar-ne la superfície.

47 | MANTENIMENT I RESOLUCIÓ DE PROBLEMES
Resolució de problemes generals
Ajustament de la imatge projectadaSi el projector no està instal·lat a un lloc fixe, bona part dels problemes d’imatge es
poden solucionar canviant el projector de lloc per tal que la imatge projectada
s’acoble a la perfecció sobre la pantalla de la pissarra interactiva. L’ideal és que els
costats de la imatge arriben fins als límits de la superfície de visualització. Podeu ajustar
la lent de zoom per tal que la imatge estiga ben enfocada.
NOTAS
• No ajusteu la mida i la geometria de la imatge a partir de la imatge a la
pantalla d’inici del projector. Aquesta imatge és molt més menuda que la
imatge projectada que envia l’ordinador. Abans d’ajustar la imatge projectada,
assegureu-vos que heu ajustat la resolució de l’ordinador i la velocitat
d’actualització (vegeu la pàgina 24).
• Seguiu els passos següents només si cal.
• Si no podeu ajustar la imatge projectada perquè ompli tota la superfície
d’escriptura i, per tant, teniu problemes per orientar la pissarra interactiva,
consulteu l’apartat El procés d’orientació s’atura en el primer punt i no passa
al següent de la pàgina 52.
Per ajustar la
imatge projectada
1. Si el costat dret i l’esquerre de la imatge projectada no són paral·lels, alceu o
abaixeu el projector per la part del davant o del darrere fins que els dos costats
siguen paral·lels.
2. Si la part de dalt i la de baix de la imatge no són paral·leles, gireu una mica el
projector fins que siguen paral·lels.
3. Després, ajusteu el projector movent-lo a poc a poc fins que esteu satisfets amb
la imatge projectada.
– Corregiu la posició vertical i horitzontal de la imatge ajustant l’alçada i la
posició de la plataforma o el suport del projector.
– Ajusteu la imatge lateral desplaçant el projector cap a la dreta o l’esquerra.
– Ajusteu la mida de la imatge movent el projector cap endavant o endarrere per fer més gran o més menuda la imatge fins que ocupe tota la pantalla.
4. Ajusteu la mida, el nivell i l’enfocament de la imatge d’acord amb les instruccions
del fabricant del projector.
NOTA
El procés de modificació de la imatge projectada depèn del projector que utilitzeu.
Si en voleu més informació, heu de consultar les instruccions del projector.
5. Podeu ajustar la nitidesa de la imatge amb la funció d’enfocament del projector.

48 | MANTENIMENT I RESOLUCIÓ DE PROBLEMES
Reconfiguració de la pissarra interactivaSi la pissarra interactiva es comporta d’una manera erràtica o deixa de respondre,
possiblement, per culpa d’una descàrrega d’estàtica, una baixada de tensió o una
cosa semblant, podreu tornar-la al seu funcionament normal reconfigurant la pissarra.
Podeu reconfigurar la pissarra interactiva desconnectant i tornant a connectar el cable USB. D’aquesta manera, la pissarra s’apagarà i es tornarà a engegar, i es
reiniciaran tots els components. Tota la informació (dades d’orientació incloses) que
hàgeu guardat a les càmeres es mantindrà.
Consells per solucionar problemesAquest apartat descriu els símptomes, les causes i les solucions als problemes que
podeu tindre amb la pissarra interactiva SMART Board V280.
Per tal de solucionar la majoria de problemes que podeu tindre amb la pissarra
interactiva, proveu, primer, de seguir aquestes indicacions.
Símptomes Causa Solució
Quan connecteu la pissarra interactiva, l’ordinador va més lent o no respon.
L’ordinador no disposa dels recursos mínims necessaris per funcionar amb la pissarra interactiva.
Assegureu-vos que l’ordinador disposa dels recursos mínims necessaris per funcionar amb la pissarra interactiva.
Si voleu saber els requisits mínims del sistema per a la pissarra interactiva, vegeu el document 121618 a www.smarttech.com/support.
Hi ha massa dispositius perifèrics connectats a l’ordinador i necessiten més potència de la que té la CPU.
Desconnecteu tots els dispositius perifèrics que no utilitzeu.

49 | MANTENIMENT I RESOLUCIÓ DE PROBLEMES
No es projecta cap imatge a la pissarra interactiva o apareix el missatge «Sense senyal».
El projector no està rebent cap senyal de vídeo.
• Comproveu les connexions del
cable de vídeo.
• Comproveu que el projector
tinga seleccionada la font de
vídeo correcta.
• Assegureu-vos que el projector estiga engegat i connectat a una
font d’alimentació.
• Si utilitzeu un ordinador portàtil,
activeu la connexió de vídeo
extern. Si en voleu més
informació, consulteu el manual
de l’ordinador portàtil.
L’ordinador és en mode en espera.
Moveu el ratolí o premeu qualsevol tecla del teclat per tal que l’ordinador es desperti del mode en espera.
L’ordinador està apagat.
Engegueu l’ordinador (o premeu el botó de reconfiguració de l’ordinador) i accediu-hi de la manera habitual.
La imatge que es projecta està borrosa, és massa gran o no ocupa del tot la pantalla de la pissarra interactiva.
La posició o els paràmetres de zoom i enfocament no estan ajustats.
Ajusteu la posició o els paràmetres de zoom i enfocament. Consulteu el manual del projector per a més informació.
Els paràmetres de resolució de vídeo de l’ordinador no es corresponen amb la resolució original del projector.
Consulteu el manual del projector per ajustar correctament la resolució de vídeo i, després, aneu a Inici > Tauler de control > Pantalla i canvieu-hi la resolució de vídeo perquè corresponga a la del projector.
NOTA
Segons la versió del sistema operatiu de Windows que tingueu, aquest procediment pot variar.
Símptomes Causa Solució

50 | MANTENIMENT I RESOLUCIÓ DE PROBLEMES
Apareix un missatge diguent que la pantalla interactiva necessita un ordinador amb una interfície USB 2.0 d’alta velocitat compatible.
L’ordinador no és compatible amb USB 2.0 d’alta velocitat.
Canvieu l’ordinador per un compatible amb USB 2.0 d’alta velocitat.
Si voleu saber els requisits del
sistema per a la pissarra interactiva,
vegeu el document 121618 a www.smarttech.com/support.
NOTA
Segons la versió del sistema operatiu de Windows que tingueu, aquest procediment pot variar.
Per comprovar si l’ordinador es compatible amb USB 2.0 d’alta
velocitat:
1. Aneu a Inici > Tauler de control.
S’obrirà la finestra del Tauler
de control.
2. Feu doble clic a Sistema.
S’obrirà la finestra de
Propietats del sistema.
3. Aneu a la pestanya Maquinari
i seleccioneu Administrador
de dispositius.
S’obrirà la finestra
Administrador de dispositius.
4. Amplieu l’opció Controladors
de bus sèrie universal.
Si a la llista veieu un
controlador amb la paraula
«Enhanced» al nom, com ara, «Intel® ICH8 Family USB2
Enhanced Host Controller», el
vostre ordinador és compatible
amb USB 2.0 d’alta velocitat.
Símptomes Causa Solució

51 | MANTENIMENT I RESOLUCIÓ DE PROBLEMES
Apareix un missatge diguent que la pantalla interactiva necessita un ordinador compatible amb USB 2.0 d’alta velocitat.
(continuació)
El cable USB que s’inclou no està connectat a un port USB 2.0 d’alta velocitat de l’ordinador. Els ports USB frontals d’alguns ordinadors no són del tipus USB 2.0 d’alta velocitat.
Intenteu utilitzar un altre port USB.
Apareix un missatge diguent que un dispositiu connectat hauria d’anar més de pressa. Si feu clic a aquest missatge, un altre missatge diu que connecteu la pantalla interactiva a un port USB 2.0 d’alta velocitat.
Teniu massa dispositius connectats a l’ordinador. Per això, el sistema operatiu ha d’utilitzarun controlador convencional per connectar la pissarra interactiva.
Desconnecteu els dispositius USB addicionals per assegurar-vos que la pissarra interactiva es connecta a un controlador de host ampliat.
IMPORTANT
La pissarra interactiva SMART Board V280 no admet càmeres web connectades a l’ordinador. O la pissarra interactiva o la càmera web no funcionaran correctament.
El cable USB que s’inclou no està connectat a un port USB 2.0 d’alta velocitat de l’ordinador. Els ports frontals USB d’alguns ordinadors no són del tipus USB 2.0 d’alta velocitat.
Intenteu utilitzar un altre port USB.
A l’àrea de notificacions del Windows no hi apareix la icona de
l’SMART Board .
SMART Board Tools no s’està executant.
Inicieu SMART Board Tools.
Per iniciar SMART Board Tools:
Seleccioneu Inici > Tots els programes > SMART Technologies > SMART product drivers > SMART Board Tools.
Els controladors d’SMART no estan instal·lats.
Instal·leu els controladors del producte d’SMART a l’ordinador.
Si voleu més informació sobre com instal·lar els controladors del producte d’SMART, consulteu la pàgina 25.
Símptomes Causa Solució

52 | MANTENIMENT I RESOLUCIÓ DE PROBLEMES
El procés d’orientació s’atura en el primer punt i no passa a l’altre punt.
La imatge projectada no cobreix tota la superfície d’escriptura de la pissarra interactiva.
El programari d’orientació dels controladors d’SMART està pensat per veure les imatges de cada càmera quan la imatge projectada ompli tota la superfície d’escriptura. Si la imatge projectada és massa menuda, el camp de visió de les càmeres no inclourà el primer punt d’orientació i, per això, el programari no detectarà el punt de toc i el procés d’orientació s’aturarà.
Allunyeu el projector de la pissarra interactiva o ajusteu el zoom del projector per a que ocupe tota la superfície d’escriptura i repetiu el procés d’orientació.
O també...
Si no podeu ajustar la imatge projectada perquè ocupe tota la superfície d’escriptura de la pissarra interactiva, seguiu els passos següents:
1. Feu clic a la icona d’SMART
Board que trobareu a l’àrea
de notificacions del Windows, i
trieu l’opció Tauler de control.
S’obrirà el tauler de control de
l’SMART Notebook.
2. Seleccioneu Configuració del
maquinari d’SMART.
3. Seleccioneu Paràmetres
d’orientació/alineació a la
llista desplegable.
4. Desmarqueu l’opció La imatge
projectada ompli tota la zona
de visualització.
5. Feu clic a Aplica.
6. Feu clic a Orienta o alinea el
producte SMART.
S’obrirà la pantalla
d’orientació.
7. Torneu a fer el procés
d’orientació.
Símptomes Causa Solució

53 | MANTENIMENT I RESOLUCIÓ DE PROBLEMES
La pantalla de la pissarra interactiva no respon al tocar-la amb un llapis, el punter es mou de manera incorrecta o la traçada del retolador no és contínua, o el llapis no funciona correctament a prop de les vores de la pantalla.
La pissarra interactiva no està ben orientada.
Orienteu la pissarra interactiva.
Per a més informació sobre com orientar la pissarra interactiva, vegeu la pàgina 26.
Teniu massa llum a la sala, cosa que afecta el funcionament de la pissarra interactiva.
Passeu les cortines o la persiana, apagueu els llums halògens o LED.
Les SMART Board Tools no s’estan executant.
Inicieu SMART Board Tools.
Seleccioneu Inicia > SMART Technologies > SMART Board drivers > SMART Board Tools.
Els controladors del producte d’SMART no estan instal·lats.
Instal·leu els controladors del producte d’SMART a l’ordinador.
Si voleu més informació sobre com instal·lar els controladors d’SMART, consulteu la pàgina 25.
La superfície de la pissarra interactiva està corbada, cosa que tapa la línia de visió de les càmeres digitals i no veuen la punta del llapis.
Assegureu-vos que heu muntat correctament la pissarra a la paret i que està ben plana.
Per a més informació, vegeu la pàgina 15.
Per a més informació sobre com comprovar la curvatura de la superfície, vegeu el document 135276 a www.smarttech.com/support.
L’ordinador està executant massa aplicacions.
Tanqueu alguna aplicació.
El port USB de l’ordinador portàtil, de l’ordinador de sobretaula o de l’allargador d’USB envia massa poc corrent a la pantalla interactiva.
Connecteu l’ordinador portàtil o de sobretaula a una presa de corrent.
O també...
Suprimiu o canvieu l’allargador d’USB.
O també...
Instal·leu un concentrador USB actiu.
L’ordinador no té les especificacions mínimes.
Amplieu l’ordinador o canvieu-lo per un de més potent.
Si voleu saber els requisits mínims del sistema per fer anar la pissarra interactiva, vegeu el document 121618 a www.smarttech.com/support.
Símptomes Causa Solució

54 | MANTENIMENT I RESOLUCIÓ DE PROBLEMES
Quan escric ràpid sobre la pissarra interactiva, hi ha parts de lletres o moviments del llapis que es perden.
NOTA
Això no us hauria de passar quan escriviu a mà.
La velocitat de marcs de la pissarra interactiva és massa baixa.
Augmenteu la velocitat de marcs de la pissarra interactiva.
Per saber si la velocitat de marcs de la pissarra interactiva és massa baixa, escriviu la mateixa paraula dues vegades, primer a poc a poc i, després, ràpidament. Si se us ha escrit bé la primera vegada però no la vegada que heu escrit ràpidament, voldrà dir que la velocitat de marcs és massa baixa.
Per tal d’augmentar la velocitat de marcs de la pissarra interactiva, feu el següent:
1. Feu clic a la icona d’SMART
Board que trobareu a l’àrea de notificacions del Windows, i trieu l’opció Tauler de control.
S’obrirà el tauler de control de l’SMART Notebook.
2. Seleccioneu Al voltant del suport del producte i del programari > Ferramentes > Diagnòstic.
S’obrirà la finestra Diagnòstic de l’SMART Board.
3. Seleccioneu Veure > V200 Bar, i, després, seleccioneu Velocitat de marcs.
S’obrirà la finestra Velocitat de marcs.
4. Moveu la barra fins al valor 60 i premeu D’acord.
La finestra de Velocitat de marcs i la barra V200 es tancaran automàticament.
5. Tanqueu la finestra Diagnòstic de l’SMART Board i, després, tanqueu el tauler de control de l’SMART Notebook.
Símptomes Causa Solució

55 | MANTENIMENT I RESOLUCIÓ DE PROBLEMES
Quan escric ràpidament, apareix una línia que uneix les diverses lletres que escric a la pissarra interactiva.
És possible que la zona de doble clic sigui massa gran per a la manera que escriviu. La pissarra interactiva llegeix incorrectament els moviments d’escriptura com a doble clics.
Reduïu la mida de la zona de doble clic.
Per a reduir la mida de la zona de doble clic:
1. Feu clic a la icona d’SMART
Board que trobareu a l’àrea
de notificacions del Windows, i
trieu l’opció Tauler de control.
S’obrirà el tauler de control de
l’SMART Notebook.
2. Seleccioneu l’opció Configuració
del maquinari d’SMART.
3. Seleccioneu Configuració del
ratolí a la llista desplegable.
4. A la zona de doble clic, moveu
la barra fins al segon requadre
de la dreta.
Seleccioneu Aplica i, després,
seleccioneu D’acord.
NOTA
Si encara es dibuixa la línia, reduïu un poc més la mida de la zona. Torneu a fer els passos de l’1 al 3 i desplaceu la barra encara més a la dreta.
Símptomes Causa Solució

56 | MANTENIMENT I RESOLUCIÓ DE PROBLEMES
Apareix una × menuda i roja a la icona de l’SMART Board .
El programari de l’SMART Notebook no detecta la pissarra interactiva.
Comproveu que els cables que van des de les càmeres fins al concentrador USB que hi ha al darrere de la pissarra interactiva estan ben connectats, i que el cable USB 2.0 està connectat al concentrador USB (a la part del darrere de la pissarra interactiva) i a l’ordinador.
El cable USB que s’inclou no està connectat a un port USB 2.0 d’alta velocitat de l’ordinador. Els ports USB d’alguns ordinadors no són del tipus USB 2.0 d’alta velocitat.
Intenteu utilitzar un altre port USB.
El servei SMART Board no s’està executant.
Inicieu el servei SMART Board.
Per iniciar el servei SMART Board:
1. Feu clic a la icona d’SMART
Board que trobareu a l’àrea
de notificacions del Windows, i
trieu l’opció Tauler de control.
S’obrirà el tauler de control de l’SMART Notebook.
2. Seleccioneu Al voltant del
suport del producte i del
programari > Ferramentes >
Diagnòstic.
S’obrirà la finestra Diagnòstic
de l’SMART Board.
3. Seleccioneu el menú Servei i,
després, seleccioneu Inicia.
4. Tanqueu la finestra Diagnòstic
de l’SMART Board i, després,
tanqueu el tauler de control de
l’SMART Notebook.
Teniu massa dispositius USB d’alta velocitat connectats a l’ordinador.
Desconnecteu les càmeres web o algun altre dispositiu USB d’alta velocitat.
Símptomes Causa Solució

57 | MANTENIMENT I RESOLUCIÓ DE PROBLEMES
Apareix una × menuda i roja a la icona de l’SMART Board .
(continuació)
El controlador de targeta intel·ligent USB CCID instal·lat a l’ordinador no ha pogut accedir al xip Atmel® del concentrador USB de la pissarra interactiva.
NOTA
El controlador de
targeta intel·ligent
USB CCID xifra les
dades de les càmeres
de la pissarra
interactiva, que
estan connectades
al concentrador
USB.
Comproveu el registre del servei SMART Board per comprovar que no hi haja un error que indique que el controlador de targeta intel·ligent USB CCID no ha pogut accedir al xip Atmel. Si hi ha un error d’aquest tipus, desconnecteu i torneu a connectar el cable USB.
Per comprovar el registre del servei SMART Board:
1. Feu clic a la icona d’SMART Board que trobareu a l’àrea de notificacions del Windows, i seleccioneu l’opció Tauler de control.
S’obrirà el tauler de control del Notebook.
2. Seleccioneu Al voltant del suport del producte i del programari > Ferramentes > Diagnòstic.
S’obrirà la finestra Diagnòstic de l’SMART Board.
3. Comproveu el registre del servei SMART Board: Si veieu l’error següent, significarà que el controlador de la targeta intel·ligent USB CCID no ha pogut accedir al xip Atmel:
22: «(4/22 10:13:23.114) - Error: The data necessary to complete this operation is not yet available. (0x8000000a). SBV280 init failed due to Smart Card not connected.» Desconnecteu i torneu a connectar el cable USB, amb això és possible que solucioneu l’error.
4. Tanqueu la finestra Diagnòstic de l’SMART Board i, després, tanqueu el tauler de control de l’SMART Notebook.
Símptomes Causa Solució

58 | MANTENIMENT I RESOLUCIÓ DE PROBLEMES
Apareix una × menuda i roja a la icona de l’SMART Board .
(continuació)
S’han perdut les dades de calibratge de la càmera.
Recupereu les dades que hi ha a la còpia de seguretat del registre.
Per tal de recuperar la còpia de
seguretat de les dades:
1. Feu clic a la icona d’SMART
Board que trobareu a l’àrea
de notificacions del Windows, i
seleccioneu l’opció Tauler de control.
S’obrirà el tauler de control de
l’SMART Notebook.
2. Seleccioneu Al voltant del
suport del producte i del
programari > Ferramentes >
Diagnòstic.
S’obrirà la finestra Diagnòstic
de l’SMART Board.
3. Seleccioneu Per defecte (o
Recupera dades per defecte
de la càmera) per recuperar
les dades de la càmera.
4. Tanqueu la finestra Diagnòstic
de l’SMART Board i, després,
tanqueu el tauler de control de
l’SMART Notebook.
NOTA
L’assistent de connexió activa el botó per Recuperar els paràmetres per defecte de la càmera si es detecten les dues càmeres però no la pissarra interactiva.
Símptomes Causa Solució

59 | MANTENIMENT I RESOLUCIÓ DE PROBLEMES
Apareix una × menuda i roja a la icona de l’SMART Board .
(continuació)
Atureu i torneu a executar el servei d’SMART Board.
Per aturar el servei SMART Board:
1. Feu clic a la icona d’SMART
Board que trobareu a l’àrea
de notificacions del Windows, i trieu l’opció Tauler de control.
S’obrirà el tauler de control de
l’SMART Notebook.
2. Seleccioneu Al voltant del
suport del producte i del
programari > Ferramentes >
Diagnòstic.
S’obrirà la finestra Diagnòstic
de l’SMART Board.
3. Seleccioneu el menú Servei, i, després, seleccioneu Atura.
4. Tanqueu la finestra Diagnòstic
de l’SMART Board i, després,
tanqueu el tauler de control de
l’SMART Notebook.
Per iniciar el servei SMART Board:
1. Torneu a fer els passos 1 i 2.
2. Seleccioneu el menú Servei, i, després, seleccioneu Inicia.
3. Tanqueu la finestra Diagnòstic
de l’SMART Board i, després,
tanqueu el tauler de control de
l’SMART Notebook.
Reinicieu l’ordinador.
Símptomes Causa Solució

60 | MANTENIMENT I RESOLUCIÓ DE PROBLEMES
Transport de la pissarra interactivaUs recomanem que guardeu el material d’embalatge de la pissarra interactiva
SMART Board per poder-lo utilitzar si l’heu de transportar. Si heu de transportar la
pantalla interactiva, utilitzeu tot el material d’embalatge original que pugueu. Aquest embalatge està pensat per protegir al màxim dels cops i de la vibració. Si ja no
disposeu de l’embalatge original, el podeu tornar a adquirir directament del vostre
distribuïdor autoritzat d’SMART.
El díode LED del llapis no s’il·lumina de color verd al prémer la punta del llapis o el plomí amb els dits o al prémer el llapis contra la pissarra interactiva. La pantalla tampoc no reacciona al tocar-la amb un llapis i es pot escriure amb tinta digital.
Les piles del llapis estan gastades o esgotades.
Canvieu les piles velles per unes de noves o carregades.
Per a més informació sobre la càrrega de les piles dels llapis, consulteu el document 129600 a www.smarttech.com/support.
La punta del llapis està gastada. No és prou llarga per prémer l’interruptor de dins del llapis.
Canvieu la punta i el plomí (cònic). La pissarra interactiva porta quatre plomins i puntes de llapis de recanvi.
Per a més informació sobre com comprovar i substituir la punta del llapis, consulteu el document 129600 a www.smarttech.com/support.
La pila està mal col·locada.
Tragueu la pila i introduïu-l’hi d’acord amb les indicacions que hi ha a dins del compartiment per a les piles.
Símptomes Causa Solució

61 | MANTENIMENT I RESOLUCIÓ DE PROBLEMES
Contacte amb el Servei Tècnic d’SMARTL’equip d’assistència tècnica d’SMART és sempre a la vostra disposició. Això no
obstant, potser és millor que primer us poseu en contacte amb el vostre proveïdor autoritzat d’SMART si teniu algun problema amb un producte
SMART, perquè segurament us podrà solucionar el problema més ràpidament.
Abans de posar-vos en contacte amb el servei d’Assistència tècnica d’SMART,
apunteu-vos el número de sèrie de la vostra pantalla interactiva SMART Board V280 i,
després, anoteu-lo a la portada del manual (si el vàreu imprimir).
Per saber el número de
sèrie de la pissarra
interactiva
El número de sèrie el trobareu a la cantonada inferior dreta del marc de la pissarra
interactiva, si la mireu de cara i també el trobareu baix de la safata per als llapis de la pissarra.
El número de sèrie es correspon amb el número de model de la pissarra interactiva i té el format següent: SBV280-xxxxxx.
Ubicació del
número de sèrie

62 | MANTENIMENT I RESOLUCIÓ DE PROBLEMES

Apèndix A
Diagrama de característiquesSecció transversal muntada a la paretDeixeu un mínim d’1,6 cm (5/8") d’espai entre el sostre i la pissarra interactiva.
Secció lateral muntada a la paret
13,7 cm (5 3/8")
15,2 cm (6")
7,7 cm (3")
10,1 cm (4")

64 | DIAGRAMA DE CARACTERÍSTIQUES
Vista frontal muntada a la paret
Totes les mides es donen +/- 3,2 mm (1/8")
L’alçada màxima
de la pissarra
interactiva
instal·lada per a adults d’una
estatura mitjana és
de 213,4 cm (84").
Posició del
concentrador
162,4 cm (64")
156,5 cm (61 5/8")
134
,9 c
m (
53 1
/8")
117,
3 cm
(4
6 1
/4")
195,6 cm (7
7")

Apèndix B
Allargar el cable USB 2.0El cable USB 2.0 d’alta velocitat, que té una llargada de cinc metres (16') i que se
subministra amb la pissarra interactiva SMART Board V280, compleix amb la normativa USB 2.0 pel que fa a la llargada màxima.
Això no obstant, si amb la llargada del cable no en
teniu prou per connectar l’ordinador i la pissarra
interactiva, podeu utilitzar un cable allargador
actiu USB com ara el cable allargador actiu USB
d’SMART (número de recanvi USB-XT) per tal
d’allargar la connexió fins a 5 m més (16').
Aquesta configuració farà que disposeu de fins a
10 m (32') de distància entre la pissarra
interactiva i l’ordinador. Vegeu el diagrama a la
pàgina següent.
IMPORTANT • Quan utilitzeu un concentrador actiu, com ara el cable allargador actiu USB
d’SMART, haureu de connectar la pissarra interactiva SMART Board V280 a
una font d’alimentació addicional (no inclosa). Aquesta font d’alimentació
garantirà que la pissarra interactiva tinga prou corrent per a funcionar
correctament.
• Els cables allargadors USB passius no funcionen. (Un cable actiu disposa de
sistemes per regenerar els senyals USB.)
• El sistema d’alimentació extern (quan faci falta) ha de complir la normativa
CSA/UL/IEC/EN 60950-1 relativa a les fonts d’alimentació limitades.
Cable allargador actiu USB d’SMART
(núm. de recanvi SMART USB-XT)

66 | ALLARGAR EL CABLE USB 2.0
La font d’alimentació externa ha de complir les característiques següents:
Allargament de la connexió USB entre la pissarra interactiva i l’ordinador
Característica Paràmetre
Alimentació • 5,0 V CC amb un 5% de regulació o més
• 1,5 A de tensió (força típica, 500 mA)
Connector 5,5 × 2,1 mm (1/4" × 1/8"), connector coaxial amb centre positiu
Suport internacional Entrada de 120-240 V CA
Certificacions i compliment Requisits sobre fonts d’alimentació limitades de la norma CSA/UL/IEC/EN 60950-1
Una font d’alimentació es
connecta a l’endoll que hi ha a la part inferior del
concentrador USB, que
trobareu a la part del darrere
de la pissarra interactiva.
5 m (16’) 5 m (16’)
Un cable USB 2.0 d’alta
velocitat passiu de 5 m (16')
(que s’inclou) es connecta a la pissarra interactiva
SMART Board V280.
Un cable allargador actiu
USB d’SMART de 5 m (16')
(núm. recanvi USB-XT) es
connecta al cable USB 2.0 i
a l’ordinador.

Apèndix C
Muntatge de la pissarra interactiva en un suport de peuAbans d’instal·lar la pissarra interactiva en un suport de peuAbans de muntar la pissarra interactiva SMART Board V280 en un suport de peu
FSV280, llegiu-vos atentament i seguiu les instruccions següents per tal de fer-ho
amb seguretat i evitar danys al producte.
ADVERTIMENT
• Per muntar una pissarra interactiva SMART Board V280 de manera segura
sobre un suport de peu fan falta dues persones: la pissarra és massa gran
perquè la manipule una persona sola. Quan alceu la pissarra interactiva, hi
ha d’haver una persona a cada costat de l’aparell. El pes, el suportareu per la
part inferior i equilibrareu la pissarra amb l’altra mà a la part superior.
• No deixeu els cables per terra, perquè podríeu ensopegar i caure. Si heu
d’estendre un cable pel terra, poseu-los en línia recta i plans al terra, lligueu-
los al terra amb cinta o amb una brida d’un color que es vegi. Manipuleu els
cables amb cura i no els doblegueu en excés.
• No munteu la pissarra interactiva SMART Board V280 en un suport de peu
FS670 o FS570. Aquests suports de peu no disposen dels mecanismes de
fixació adequats per assegurar correctament la posició de la pissarra
interactiva. Si utilitzeu aquests suports podríeu provocar danys personals o
fer malbé el producte.
• Desplaceu el suport de peu amb la pissarra interactiva al damunt amb cura.
Les aturades sobtades, una força excessiva o les superfícies inestables
poden provocar que la pissarra interactiva bolque.

68 | MUNTATGE DE LA PISSARRA INTERACTIVA EN UN SUPORT DE PEU
Contingut de la caixa del suport de peu FSV280La caixa del suport de peu FSV280 porta:
• Dues barres verticals (A)
• Peu esquerre (B)
• Peu dret (C)
• Barra vertical esquerra (D)
• Barra vertical dreta (E)
• Travesser inferior (F)
• Dues peces verticals del marc (G)
• Peça inferior del marc (H)
• Peça superior del marc (J)
• Document de garantia limitada per a un any
• Document d’avisos en diverses llengües
• Instruccions de muntatge sense text (no s’il·lustra)
També hi haureu de trobar una bossa amb totes
aquestes peces petites:
• 16 cargols de cabota rodona de 3,8 cm (1 1/2") amb volanderes (K)
• Un suport central de la pissarra interactiva (L)
• Cinc cargols petits de cabota rodona d’1,3 cm (1/2") amb volanderes (M)
• Un suport dret de la pissarra interactiva (N)
• Suport esquerre de la pissarra interactiva (P)
• Quatre espàrrecs (Q)
• Quatre femelles autoblocants (R)
• Dos suports de seguretat (S)
• Una clau hexagonal de 4 mm (5/32")
A (x2)
B
C
D
EF
G (×2)
H
J
R (×4)
S (×2)P
L
N
M (×5)
K (×16)Q (×4)

69 | MUNTATGE DE LA PISSARRA INTERACTIVA EN UN SUPORT DE PEU
Altres ferramentes i peces necessàries Per muntar la pissarra interactiva en un suport de peu, també necessitareu les
ferramentes i les peces que s’indiquen a continuació i que no estan incloses:
• Un tornavís Phillips® del núm. 2
• Una clau d’11 mm (7/16")
• Tres cargols de cabota rodona menuts
(que s’inclouen amb la pissarra
interactiva SMART Board V280)
NOTA
També necessitareu que us ajude una altra persona per muntar la pissarra interactiva en un suport de peu.
Muntatge de la
pissarra interactiva
en el suport de peu
FSV280
1. Introduïu la punta roma de les barres verticals
(A) al peu dret i esquerre (B i C) i, després,
porteu l’altra punta de cada barra vertical (A)
fins a les barres verticals dreta i esquerra (D i E) tal com s’il·lustra.
2. Alineeu els dos peus fins que estiguen perpendiculars a la barra vertical corresponent.
Assegureu-los amb dos cargols de cabota
rodona de 3,8 cm (1 1/2") (K). Utilitzeu la clau
hexagonal per apretar-los.
zz (×3)
#27/16"
(11 mm)
iA
C
E
ii
D
A
B
B
D
C
E K 4×

70 | MUNTATGE DE LA PISSARRA INTERACTIVA EN UN SUPORT DE PEU
3. Assegureu el travesser inferior (F) amb les
barres verticals (D i E) mitjançant dos cargols
de cabota rodona de 3,8 cm (1 1/2") (K).
Utilitzeu la clau hexagonal per apretar-los.
NOTA
Els forats quadrats de les barres verticals
(D i E) han d’estar cap a fora.
4. Assegureu les dues peces verticals del marc
(G) amb la peça superior i inferior del marc (H i J). Utilitzeu dos cargols de cabota rodona
de 3,8 cm (1 1/2") (K) com s’il·lustra.
Assegureu-vos que les peces verticals del marc
(G) estan per fora del suport, i que tant el costat
de la part superior del marc (J) i el forat central
de la peça inferior del marc (H) miren cap a
fora. Utilitzeu la clau hexagonal per apretar-los.
5. Apreteu el suport de la pissarra interactiva (L)
al centre de la peça inferior del marc (H) amb
un cargol de cabota rodona d’1,3 cm (1/2") (M) tal com s’il·lustra. Utilitzeu la clau hexagonal inclosa per apretar-los.
6. Amb l’ajuda d’una altra persona, acobleu
aquest marc a les barres verticals del conjunt
del suport que heu muntat al pas 3.
D
F
E
K
4×
J
GG
HML
K
8×
5.
4.

71 | MUNTATGE DE LA PISSARRA INTERACTIVA EN UN SUPORT DE PEU
7. Assegureu el marc al conjunt del suport per
quatre llocs amb els espàrrecs (Q) i la femella
autoblocant (R) tal com s’il·lustra. Per
assegurar-ne la part inferior, introduïu els
suports de la pissarra (dret i esquerre) (N i P)
entre la femella autoblocant (R) i la peça
vertical dreta o esquerre del marc, tal com
s’il·lustra. Utilitzeu la vostra clau d’11 mm (7/16") per apretar les femelles.
NOTAS
– No passeu de rosca les femelles.
– Si assegureu el marc al tercer forat de la part inferior del conjunt del
suport, la distància fins a la part de dalt
de la pissarra interactiva serà de 190,5 cm (75"), cosa que us permetrà
de passar la pissarra per una porta de
mida estàndard, que és de 2 m (80").
8. Amb l’ajuda d’una altra persona, pengeu la
pissarra interactiva SMART Board V280 al
suport de peu de manera que les pestanyes de la part superior del marc encaixen amb les ranures del suport de muntatge a la paret
que hi ha a la part del darrere de la pissarra.
Moveu les pestanyes dels tres suports de la
pissarra interactiva que hi ha al suport de peu
perquè entren en els suports corresponents
que hi ha a baix de la safata portallapis.
PN
R 4×
Q 4×
31
2
4
5
6
7
8
75"(190,5 cm)

72 | MUNTATGE DE LA PISSARRA INTERACTIVA EN UN SUPORT DE PEU
9. Introduïu els suports de seguretat (S) a les
ranures buides que hi ha sobre els forats
dobles de les ranures del suport de muntatge a la paret que hi ha a la part del darrere de la
pissarra. Assegureu-los amb dos cargols
menuts de cabota rodona d’1,3 cm (1/2") (M).
Utilitzeu la clau hexagonal per apretar-los.
10. Assegureu els tres suports de la pissarra
interactiva amb el suport que hi ha a la safata
portallapis amb un dels tres cargols de cabota
rodona (zz) que s’inclouen amb la pissarra
interactiva SMART Board V280.
S 2× M
4×
zz 3×
9.
10.

Apèndix D
Compliment de les lleis mediambientals de maquinariSMART Technologies se suma als esforços globals per tal de garantir que els
equipaments elèctrics es fabriquen, es venguen i es rebutgen d’una manera segura
per al medi ambient.
Residus d’aparells elèctrics i eletrònics (Directiva WEEE)Les normatives de residus d’aparells elèctrics i eletrònics s’apliquen a tots els
equipaments elèctrics i electrònics que es venen dins de la Unió Europea.
Quan rebutgeu un equipament elèctric o electrònic, entre els quals es troben els
productes d’SMART Technologies, us recomanem que ho feu de la manera més
adequada quan aquest haja arribat a la fi de la seva vida útil. Si en necessiteu més
informació, poseu-vos en contacte amb el vostre distribuïdor més proper o amb
SMART Technologies, us diran on us heu d’adreçar per rebutjar-lo de la manera adequada.
Restricció a l’ús de certes substàncies perilloses (Directiva RoHS)Aquest producte compleix la normativa de la Unió Europea relativa a les restriccions a
l’ús de certes substàncies perilloses(RoHS), Directiva 2002/95/CE
Amb això, aquest producte també compleix totes les normes que hagen aparegut als
diversos estats membres i que facen referència a la directiva RoHS de la Unió Europea.

74 | COMPLIMENT DE LES LLEIS MEDIAMBIENTALS DE MAQUINARI
PilesL’ús de les piles està regulat en molts estats. Consulteu amb el vostre distribuïdor per
saber com reciclar les piles gastades.
Hi ha tota una sèrie de normatives que s’han de complir quan s’envia un producte
juntament amb bateries d’ió de liti o bé, en l’enviament de bateries d’ió de liti. Quan
torneu un producte d’SMART Technologies que tinga una bateria d’ió de liti o bé quan
torneu una bateria d’ió de liti, poseu-vos en contacte amb el servei d’assistència
d’SMART Technologies per saber com ho heu de fer:
• 1.866.518.6791, opció 4 (EUA/Canadà)
• 1.403.228.5940 (per a tots els altres països)
EmbalatgeMolts països compten amb normatives que regulen l’ús de certs metalls pesants als
embalatges. Els embalatges que utilitza SMART Technologies per enviar els
productes compleixen totes les lleis reguladores de l’embalatge.
Dispositius electrònics tapatsEn molts estats dels EUA es classifiquen els monitors com a dispositius electrònics
tapats i en regulen el seu rebuig. Els productes d’SMART Technologies als quals els
sigua d’aplicació aquesta normativa compleixen les especificacions dels dispositius
electrònics tapats.
Normativa xinesa reguladora de la informació dels productesLa Xina regula els productes que estan classificats com a EIP (productes d’informació
electrònica). Els productes d’SMART Technologies es troben dins d’aquesta
classificació i, per això, compleixen la normativa EIP xinesa.
Llei de seguretat de productes de consum dels EUAEls Estats Units han aprovat la Llei de seguretat dels productes de consum que limita
el contingut de plom (Pb) dels productes que utilitzen els infants. SMART Technologies
es compromet a complir aquesta iniciativa.

75 | COMPLIMENT DE LES LLEIS MEDIAMBIENTALS DE MAQUINARI
Consell de recursos aeris de Califòrnia – Mesura de control de productes tòxics aerisCalifòrnia ha aprovat una llei per restringir les emissions de formaldehids de
productes compostos de fusta. Els productes d’SMART Technologies que contenen
productes compostos de fusta compleixen aquesta normativa.

76 | COMPLIMENT DE LES LLEIS MEDIAMBIENTALS DE MAQUINARI

Apèndix E
Atenció al clientAtenció i informació en líniaSi voleu consultar i baixar-vos les guies de l’usuari, llegir els articles de solució de
problemes, descarregar-vos programari i d’altres, visiteu el lloc web
www.smarttech.com/support.
FormacióSi voleu consultar materials de formació i informació sobre els serveis de formació,
visiteu el lloc web www.smarttech.com/trainingcenter.
Assistència tècnicaSi teniu algun problema amb el vostre producte d’SMART, poseu-vos en contacte amb
el vostre distribuïdor d’SMART abans de contactar el servei d’Assistència Tècnica
d’SMART, perquè el distribuïdor us podrà solucionar el problema més ràpidament.
NOTA
Per a trobar el vostre distribuïdor local, consulteu www2.smarttech.com/st/en-US/Where+to+Buy.
S’ofereix assistència gratuïta en línia, per telèfon, fax i correu electrònic per a tots els
productes d’SMART:
En línia www.smarttech.com/contactsupport
Telèfon +1.403.228.5940 o trucada gratuïta a Canadà/EUA 1.866.518.6791 (De dilluns a divendres, de 5.00 h a 18.00 h. Horari de les
Muntanyes Rocalloses dels EUA)
Fax +1.403.806.1256
Correu
electrònic

78 | ATENCIÓ AL CLIENT
Enviament i seguiment de les reparacionsPoseu-vos en contacte amb el departament de devolucions de mercaderia d’SMART,
opció 4 al telèfon +1.866.518.6791, per comunicar que l’aparell ha patit un dany a
l’enviament, us falta una peça o fer el seguiment d’una reparació.
Preguntes generals
GarantiaLa garantia del producte es regeix pels termes i les condicions de la “Garantia d’equip
limitada” d’SMART que s’envia amb el producte d’SMART en el moment d’adquirir-lo.
RegistrePer a ajudar-nos a oferir-vos un millor servei, registreu-vos a www.smarttech.com/registration.
Adreça SMART Technologies 3636 Research Road NW Calgary, AB T2L 1Y1 CANADA
Centraleta +1.403.245.0333 o trucada gratuïta a Canadà/EUA 1.888.42.SMART
Fax +1.403.228.2500
Correu
electrònic

Index
AAccessoris, 7
Cable USB 2.0, 7
Cables allargadors USB, 8
Llapis, 7
Suport de muntatge a la paret, 7
Suport de peu, 8, 11
Ajustament de la imatge projectada, 47
Alçades d’instal·lació
Adults, 11
Infants, 11
Alineació de la pissarra interactiva amb
el projector, 15
articles sobre resolució de problemes, 77
Assistència tècnica, 60, 61, 77
Assistència tècnica d’SMART, 77
atenció al client, 77–78
BBateries d’ió de liti, 74
Bloqueig Kensington, 17, 19
CCable
Interfície USB 2.0, 22
USB, 7, 22
Cables
allargadors d’USB, 8
Característiques, 63
compliment amd les regulacions, Vegeu compliment de les lleis
mediambientals de maquinari
Compliment de les lleis mediambientals
de maquinari, 73–74
compliment mediambiental, vegeu
compliment de les lleis mediambientals
de maquinari
Consell de recursos aeris de Califòrnia, 75
Contacte amb SMART
Assistència tècnica, 60, 61
Recursos en línia, 41
control de productes tòxics aeris, 75
DDescàrrega electrostàtica, 10
Directiva RoHS, 73
Directiva WEEE, 73
dispositius electrònics tapats, 74
documentació, 77
Eembalatge, 74
Embalatge original
Comanda, 60
Emissions, 10
Ensamblatge de qualitat, 10
FFerramentes
d’instal·lació, 12
Ferramentes flotants
Personalització, 35
formació, 77
Fum, 45

80 | INDEX
Ggarantia, 78
Garantia limitada de l’equip, 78
guies de l’usuari, 77
HHumitat, 10, 45
IInflamabilitat, 10
informació de contacte, 78
Instal·lació
Connexió a un ordinador, 21
Connexió cable USB, 22
de la pila del llapis, 18
Programari de l’SMART Board, 25
Ubicació, 11
LLlapis, 7
Col·locació de la pila, 18
en funció, 28
Llum LED, 18
Plomins i puntes de llapis, 7, 44
MManteniment, 43
Muntatge
Paret de formigó, 12, 14, 16
Muntatge sobre paret de formigó, 12, 14, 16
NNeteja, 45
càmeres, 46
Davall del marc, 46
Neteja de tinta, 45
Normativa de la Unió Europea, 73
Normativa dels EUA, 74
Normativa EIP, 74
Normativa xinesa, 74
Número de sèrie, 61
OOrdinador
Configuració recomanada, 24
Connexió a una pissarra interactiva, 21
Resolució equilibrada amb el projector,
24, 47
Velocitat d’actualització, 24, 47
Orientació, 26
Precisió, 27
PPeces de recanvi, 7
Cable USB 2.0, 7
Cables allargadors USB, 8
Llapis, 7
Suport de muntatge a la paret, 7
Suport de peu, 8, 11
Peces, accessoris, 7
piles, 74
Pissarra interactiva SMART Board V280
Característiques, 2
Com funciona, 3
Reconfiguració, 48
Pols, 10, 45
preguntes, 78
preguntes generals, 78
Prevenció de danys, 45
Programari de conferència Bridgit, 39
Programari de l’SMART Board, 3
Altres ferramentes, 39
Aplicacions Ink Aware, 40
Escriptura amb tinta digital, 33
Fer clic (mode de ratolí), 33
Ferramentes flotants, 32
Instal·lació, 25
Orientació de la pissarra interactiva, 26

81 | INDEX
Personalització de les ferramentes
flotants, 35
Primers passos, 29
Recursos en línia, 41
Supressió de tinta digital, 34
Programari de Notebook
Captura de notes i dibuixos, 36
Programari del Notebook, 3, 30
Conversió d’escriptura manual a text, 38
Importació de gràfics/text/arxius, 37
Pantalla sencera, 38
Pestanyes laterals, 37
Presentacions, 36
Programari Notebook, 2
Projector
Ajustament de la imatge, 47
Alineació de la pissarra interactiva, 15
Mode en espera, 24
Resolució, 24
RReconfiguració de la pissarra interactiva, 48
Recursos en línia, 41
registre, 78
Relació d’aspecte, 2
Requisits
mínims del sistema, 4
Requisits ambientals, 10
Resistència a l’aigua i als líquids, 10
Resolució
Ordinador, 24, 47
Projector, 24
Resolució de problemes, 43
SSeguretat de la pissarra interactiva, 19
suport, 77–78
Suport de peu, 8, 11
suport en línia, 77
TTecnologia Digital Vision Touch (DViT), 2
Temperatura ambiental, 10
Transport, 60
UUSB
Cables allargadors, 23
Interfície USB 2.0, 2, 44



Trucada gratuïta a Canadà/EUA 1.866.518.6791o +1.403.228.5940www.smarttech.com